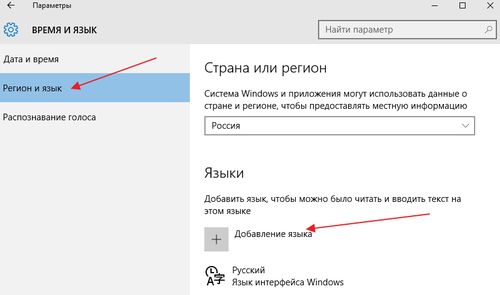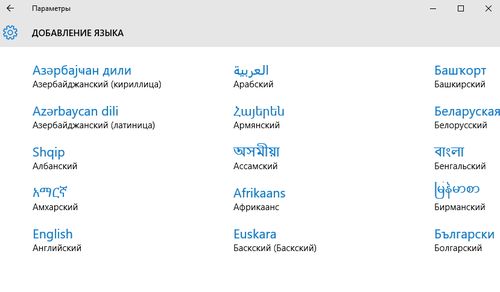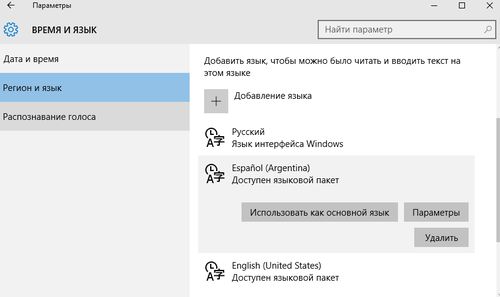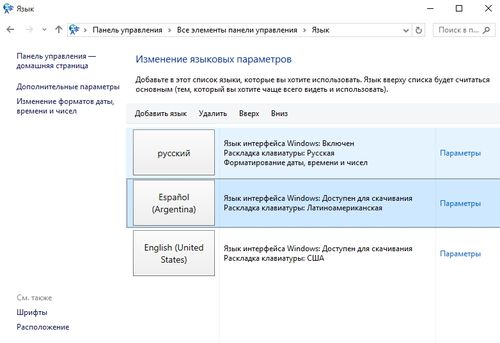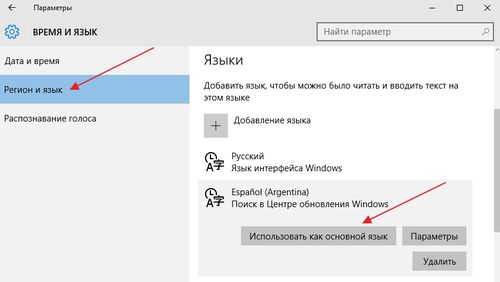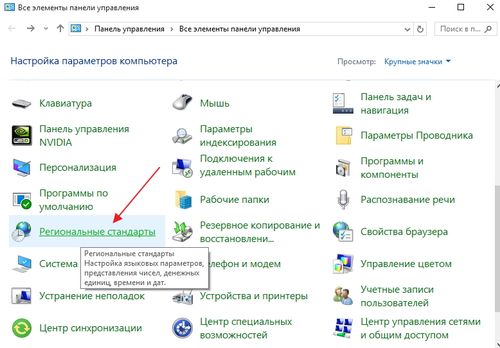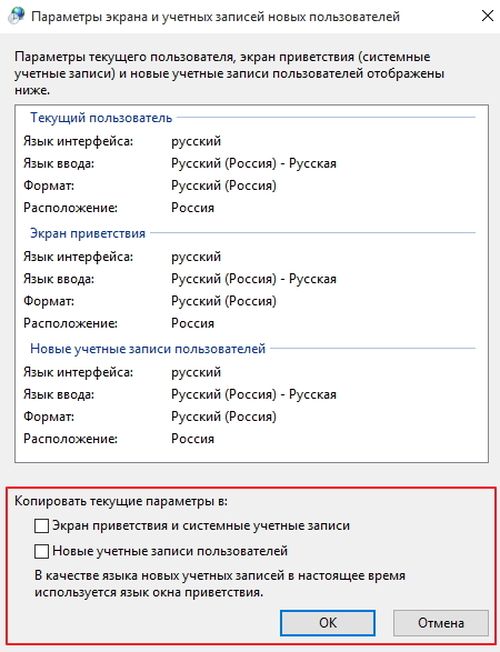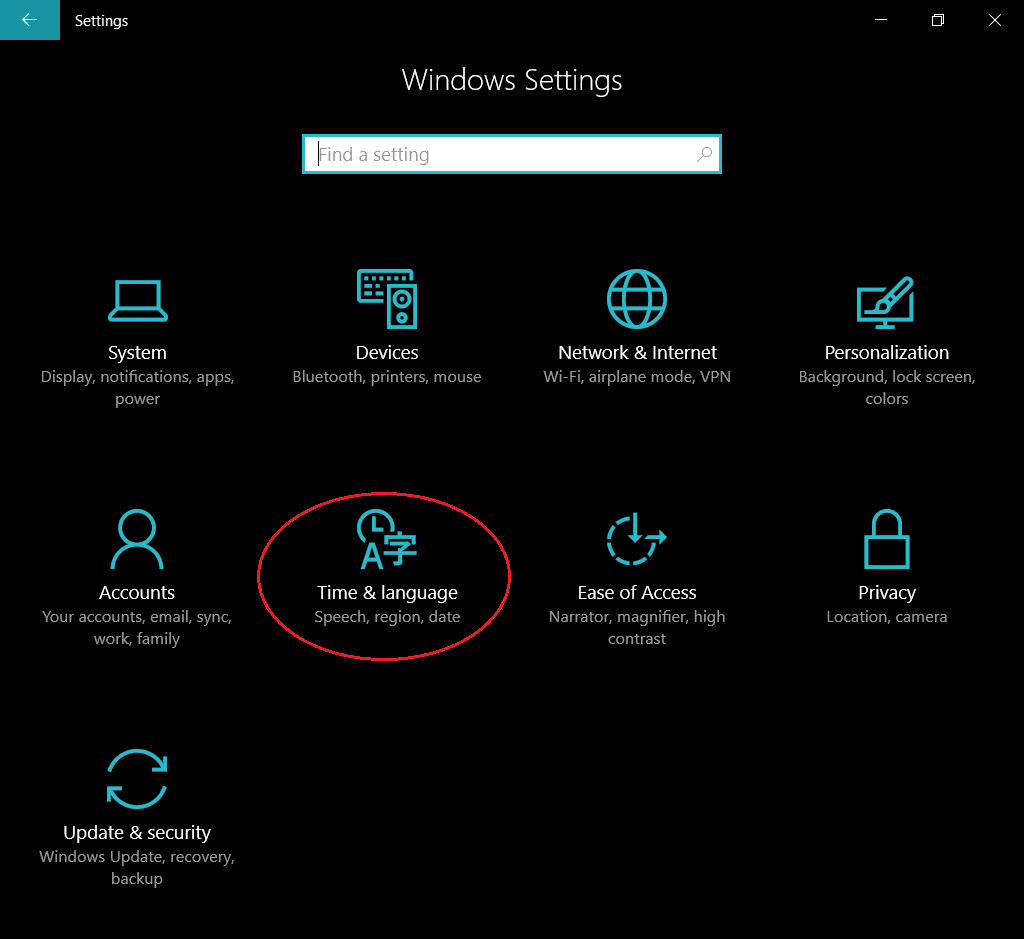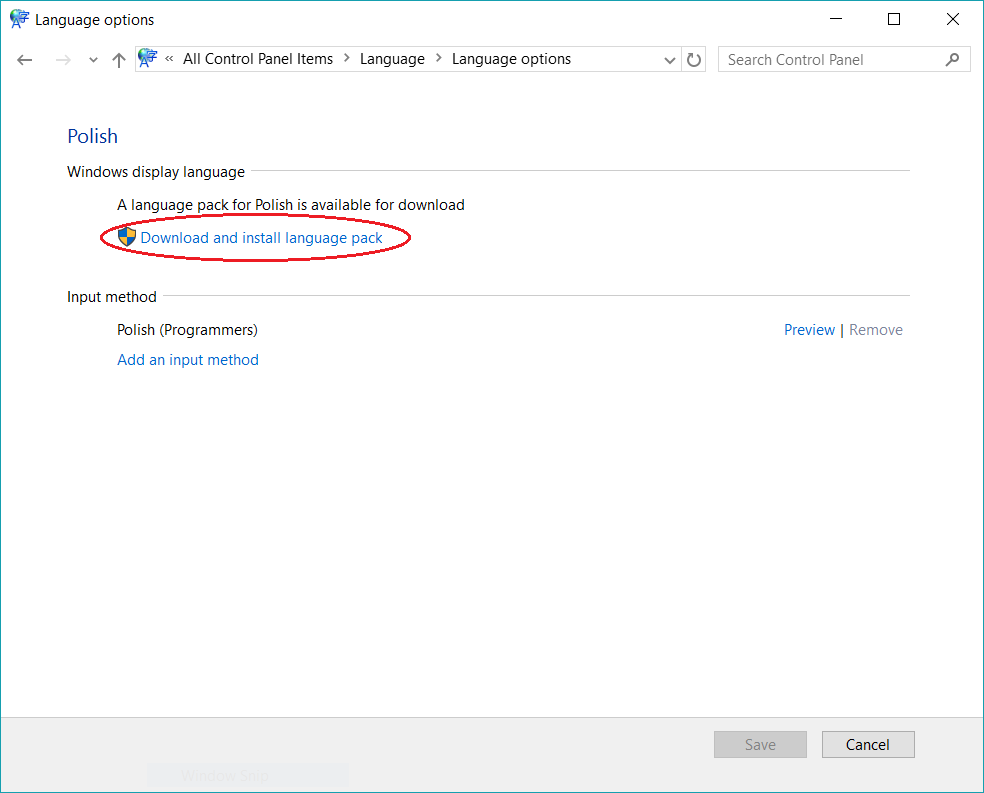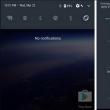Разделы сайта
Выбор редакции:
- Кис май эбс жж читать. Kiss my abs. Как желеобразное тельце стало красоткой. Важно ли для блогера хорошо писать
- Как лучше носить телефон во время бега Обзор спортивных чехлов для телефонов на руку
- Как восстановить или удалить файлы из облака Как удалить данные из облака
- Как перейти на другой тариф билайн
- Возникновение технической ошибки при размещении данных в еис Ошибка при размещении контракта в еис
- Восстановление RAW в NTFS или FAT32 на USB, SD, HDD без потери данных
- Скачать программу сервисы google play на андроид
- Видеоплееры для windows - выбираем лучший видео проигрыватель для компьютера
- Бесплатные программы для записи CD-DVD дисков на русском языке: Список лучших
- Узнаем как отформатировать флешку если она защищена от записи
Реклама
| Как поменять язык операционной системы виндовс 10 |
|
Если на вашем компьютере установлена не русскоязычная версия Windows 10, при этом не в варианте «Для одного языка» (Single Language), вы легко можете скачать и установить русский язык интерфейса системы, а также включить русский язык для приложений Windows 10, что и будет показано в инструкции далее. Примечание: если после установки русского языка интерфейса некоторые документы или программы показывают кракозябры, используйте инструкцию . Как скачать русский язык интерфейса с помощью панели управленияЗайдите в панель управления (например, через правый клик по кнопке «Пуск» - «Control Panel»), переключите сверху справа пункт «Просмотр» (View by) в значки (Icons) и откройте пункт «Язык» (Language). После этого выполните следующие действия по установке языкового пакета. Примечание: если в вашей системе уже установлен русский язык, но только для ввода с клавиатуры, а не интерфейса то начните с третьего пункта.  При следующем входе в систему язык интерфейса Windows 10 будет русским. Также, в процессе шагов выше был добавлен и русский язык ввода, если он не был установлен ранее. Как включить русский язык интерфейса в приложениях Windows 10Несмотря на то, что описанные ранее действия, меняют язык интерфейса самой системы, почти все приложения из магазина Windows 10, вероятнее всего, останутся на другом языке, в моем случае - английском. Чтобы включить русский язык и в них тоже, выполните такие действия:
Готово, после этого, даже без перезагрузки, некоторые приложения Windows 10 также приобретут русский язык интерфейса. Для остальных запустите принудительное обновление через магазин приложений (Запустить магазин, нажать по значку профиля, выбрать пункт «Downloads and updates» или «Загрузки и обновления» и выполнить поиск обновлений).
Также в некоторых сторонних приложениях язык интерфейса может настраиваться в параметрах самого приложения и не зависеть от настроек Windows 10. Ну вот и все, перевод системы на русский язык завершен. Как правило, все работает без каких-либо проблем, однако изначальный язык может сохраниться в предустановленных программах (например, имеющих отношение к вашему оборудованию). Хотите поддержать сайт? Сделать это можно на Привет! Многие из вас уже познакомились с Windows 10. Кто-то считает, что за этой системой будущее и она будет супер. Кто-то менее скептичен. Но всё же все хотят, чтобы ихняя рабочая система была на читабельном для них языке. Когда Windows 10 только вышла, то многие сразу стали искать перевод на другой язык. На английский и т.д. Чтобы не переустанавливать систему можно установить язык системы через образ После способа, который расскажу я вам, вы спокойно сможете установить русификатор официальный (от Microsoft) и спокойно сделать вашу систему русифицированной. Для начала, вам надо скачать, сам русификатор. Открываем http://windows.microsoft.com/ru-RU/windows/language-packs#lptabs=win10 и качаем официальный русификатор от Microsoft. Итак, переходи на nnm и качаем торрент с многими языками. Вы можете сделать на своей системе Windows 10 — любой язык. Не только русский. Английский, немецкий, французский, чешский и другой. После загрузки смонтируйте (просто откройте образ) Если вы знакомы с Windows 8, то вы уже этот момент знаете. Теперь нажимаем и вводим cmd
Windows 10 поддерживает изменение языка по умолчанию. Вам больше не нужно беспокоиться перед покупкой об установленном языке вашей ОС, ведь вы можете изменить его в любое время. Это особенно полезно, когда к одному компьютеру имеют доступ несколько пользователей, которые предпочитают разные языки. Вы можете загрузить и установить дополнительные языки для Windows 10 для просмотра меню, диалоговых окон и других элементов пользовательского интерфейса на выбранном вами языке. Установка языка в Windows 10Войдите в Windows 10 с правами администратора. Нажмите «Пуск» — «Параметры» — «Время и язык».
Выберите «Регион и язык» на левой панели и «Добавление языка» на правой панели.
Откроется окно в котором можно выбрать доступные языки. Языки следуют в алфавитном порядке в соответствии с языком Windows 10 по умолчанию. Нажмите на требуемый язык, чтобы скачать файлы локализации.
Вернитесь к экрану «Время и язык» и выберите язык, который вы только что установили. Вы увидите три варианта: «Использовать как основной язык», «Параметры» и»Удалить».
В разделе «Параметры» нажмите кнопку «Загрузить», чтобы загрузить различные элементы требуемого языка (языковой пакет, рукописный ввод, речь) После окончания загрузки вы можете установить скачанный язык «по умолчанию» Если вы зайдете в раздел «Язык» в панели управления, вы увидите, что новый язык готов к использованию.
Изменение языка интерфейса в Windows 10
Чтобы изменить язык учетной записи пользователя, которую вы используете, выберите язык, а затем нажмите кнопку «Использовать как основной язык». Ваш язык поменяется при следующем входе в систему. Если вы хотите изменить язык у другого пользователя, сначала зайдите в систему под его аккаунтом. Изменение языка на экране приветствия и в новых учетных записях пользователей в Windows 10Если вы поменяли язык в аккаунте пользователя, это не значит, что язык поменяется на экранах «Приветствие», «Вход», «Выход», «Выключение», а также во встроенной учетной записи администратора и меню «Пуск». Чтобы изменить данные языковые параметры у вас должен быть установлен хотя бы один дополнительный языковой пакет и хотя бы один пользователь должен использовать язык, отличный от языка «по умолчанию». Если на компьютере присутствует аккаунт только одного пользователя, его язык должен быть изменен. Итак, заходим в панель управления (Win+X) и выбираем раздел «Региональные стандарты». Заходим на вкладку «Дополнительно» и выбираем «Копировать параметры».
На этом экране вы можете скопировать ваш текущий язык в системную учетную запись (чтобы все системные надписи были на необходимом вам языке), а также на экран приветствия и в новые учетные записи пользователей. После того, как вы закончите настройки, перезагрузите компьютер. Итак, сегодня мы узнали как легко изменить язык в Windows 10, поменять язык интерфейса, русифицировать Windows 10. Надеюсь, моя статья помогла вам. Порой простые и очевидные вещи в операционной системе могут вызывать затруднение, если в ней установлен непонятный вам язык. Столкнулись с компьютером, на котором установлен английский, примеру? Эта инструкция расскажет, как изменить язык в Windows 10 . Установка русского языка в Windows 10 выполняется несколькими способами. Примечание: важно понимать, что смена языка недоступна в одной очень странной редакции Windows – Single Language. Эта версия может работать только с тем языком, который предустановлен производителем. Сменить язык все-таки можно, но эта процедура описана в отдельной инструкции « ». Рассмотрим процесс на примере английской Windows 10. Для остальных языков процедура будет такая же. Как изменить язык в Windows 10. Способ 1
Список доступных языков
Готово, система русифицирована. Установка русского языка в Windows 10. Способ 2Вышеизложенные процедуры можно проделать и в классической Панели управления. Поскольку Microsoft постепенно выпиливает ее из системы, в Windows 10 все меньше и меньше очевидных способов открыть Панель управления. Так что используйте простой и понятный метод.
Готово, локализация установлена. |
| Читайте: |
|---|
Новое
- Как лучше носить телефон во время бега Обзор спортивных чехлов для телефонов на руку
- Как восстановить или удалить файлы из облака Как удалить данные из облака
- Как перейти на другой тариф билайн
- Возникновение технической ошибки при размещении данных в еис Ошибка при размещении контракта в еис
- Восстановление RAW в NTFS или FAT32 на USB, SD, HDD без потери данных
- Скачать программу сервисы google play на андроид
- Видеоплееры для windows - выбираем лучший видео проигрыватель для компьютера
- Бесплатные программы для записи CD-DVD дисков на русском языке: Список лучших
- Узнаем как отформатировать флешку если она защищена от записи
- Использование телефона в качестве модема


 Вводим тут lpksetup
и выбираем Install display languages
Вводим тут lpksetup
и выбираем Install display languages
 Заходим на смонтированный диск который мы скачали и указываем файл с расширением cab. Русский находится на пример langpackru_RUru.cab и жмём NEXT
Заходим на смонтированный диск который мы скачали и указываем файл с расширением cab. Русский находится на пример langpackru_RUru.cab и жмём NEXT
 Соглашаемся с лицензией и продолжаем установку
Соглашаемся с лицензией и продолжаем установку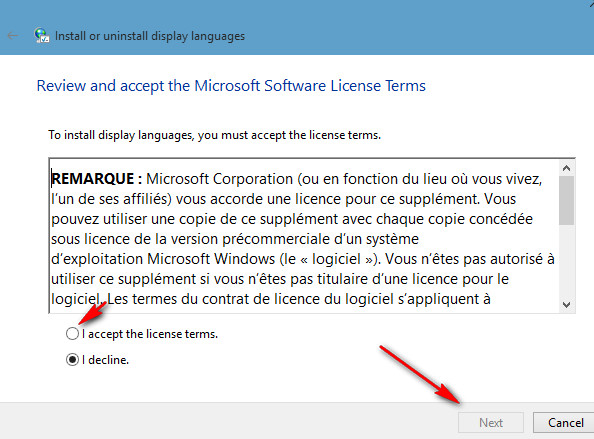 После установки, можно перезагрузить машину. Поздравляю, ваша
После установки, можно перезагрузить машину. Поздравляю, ваша