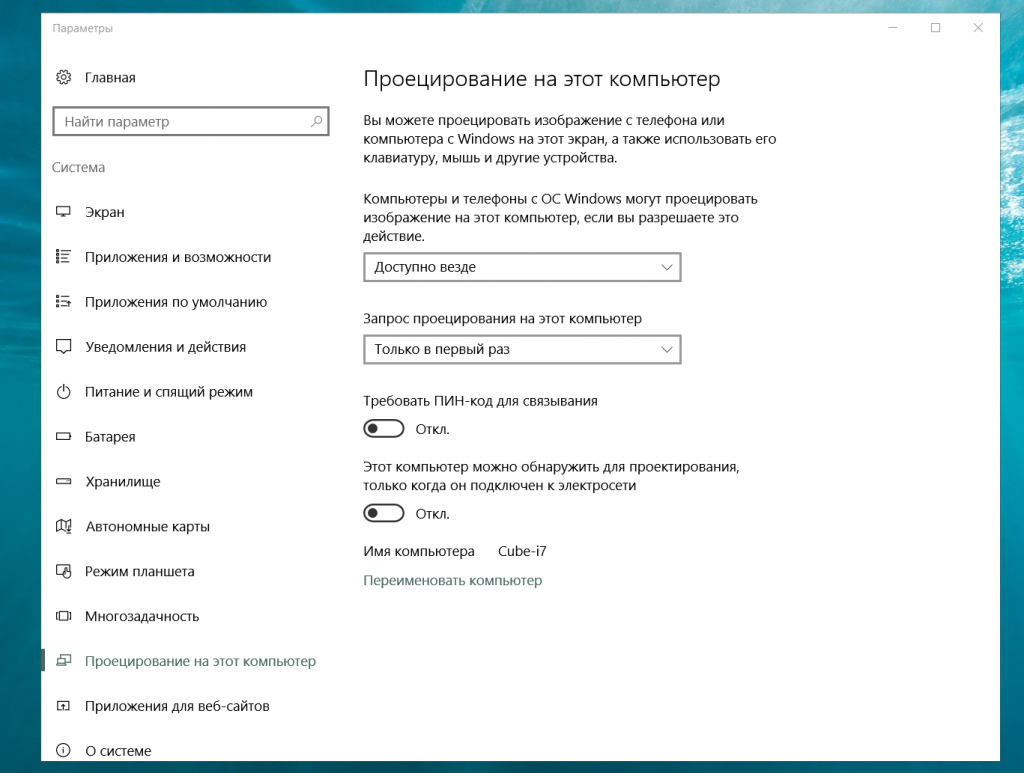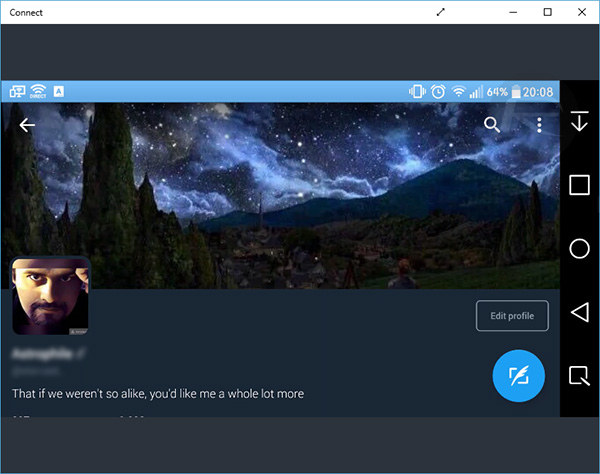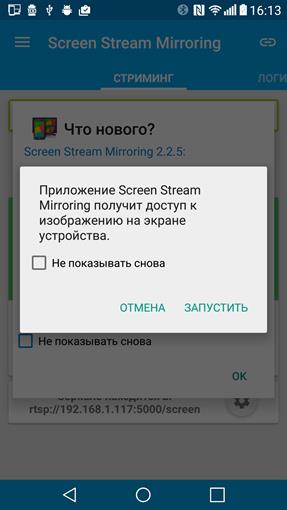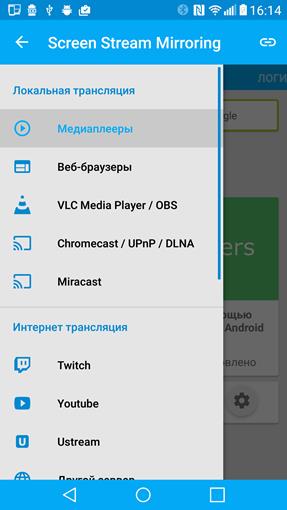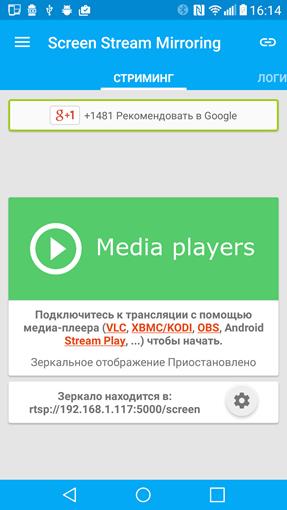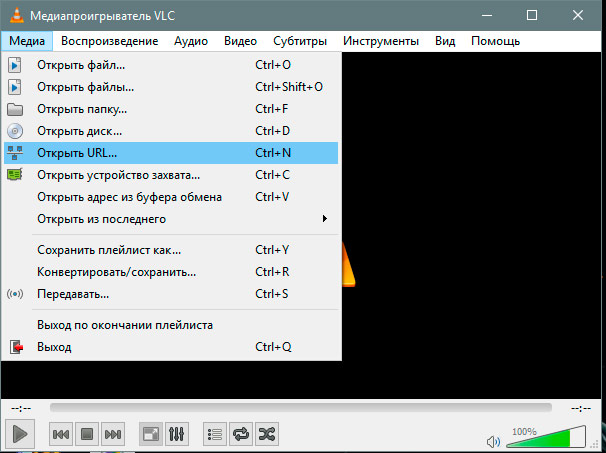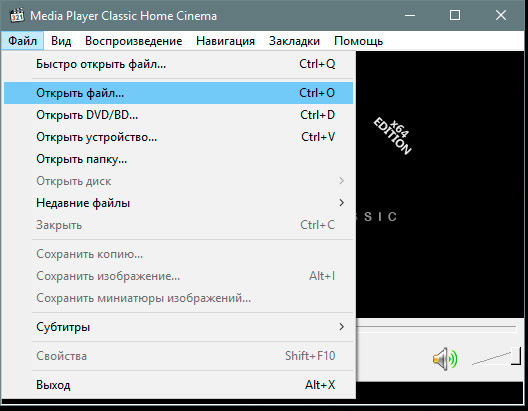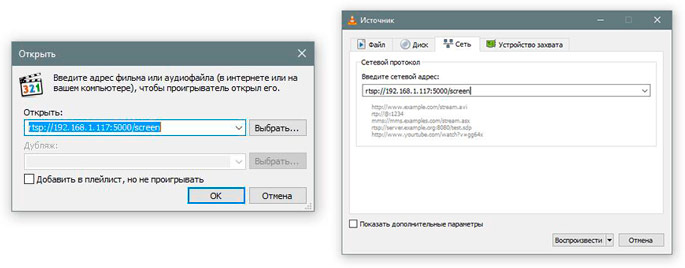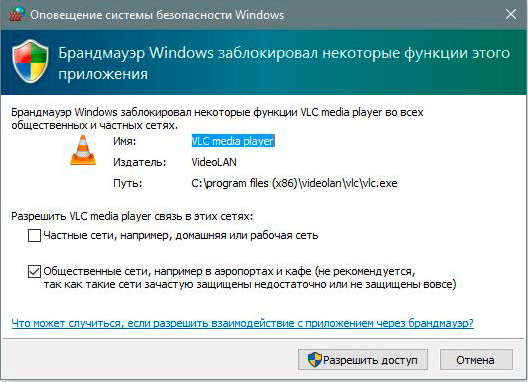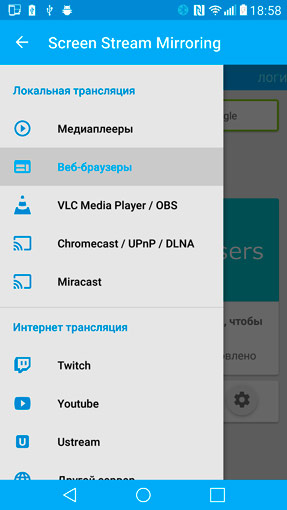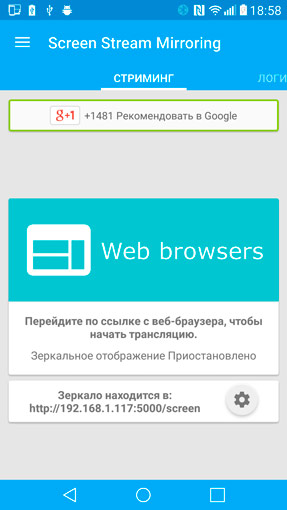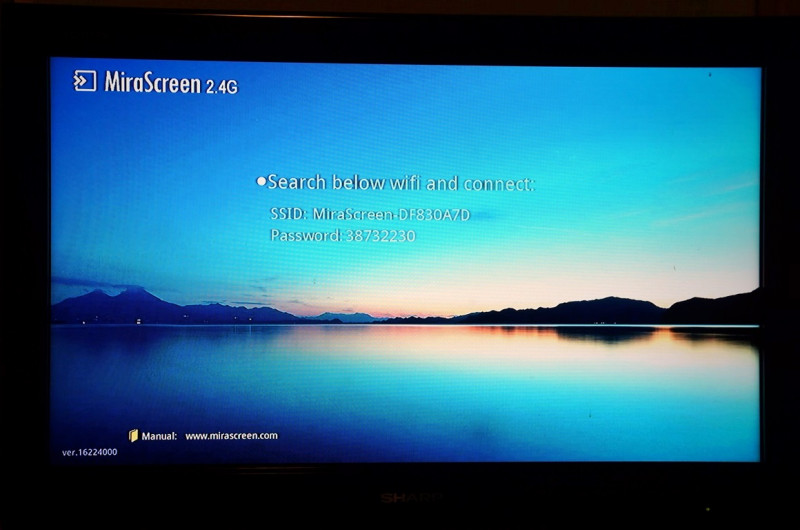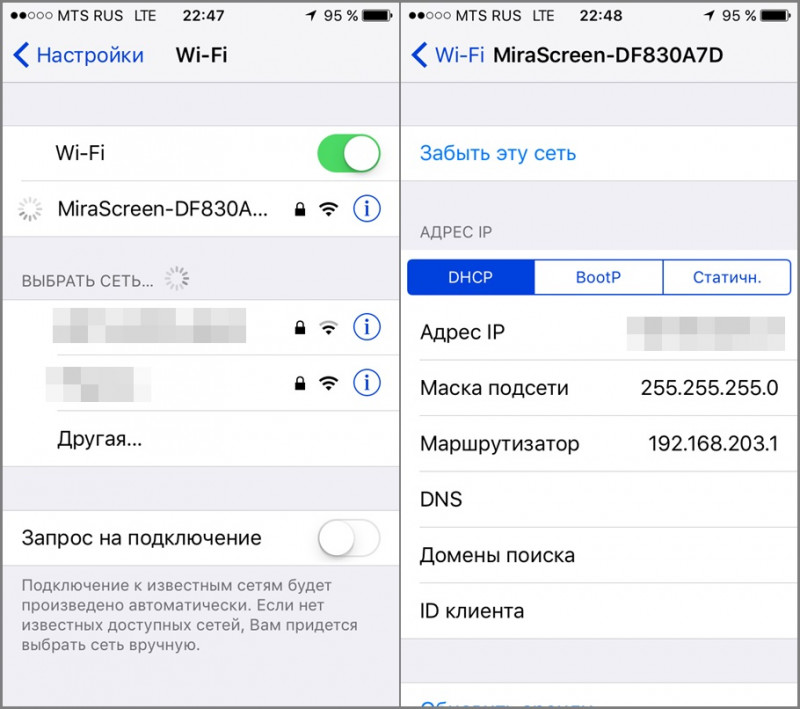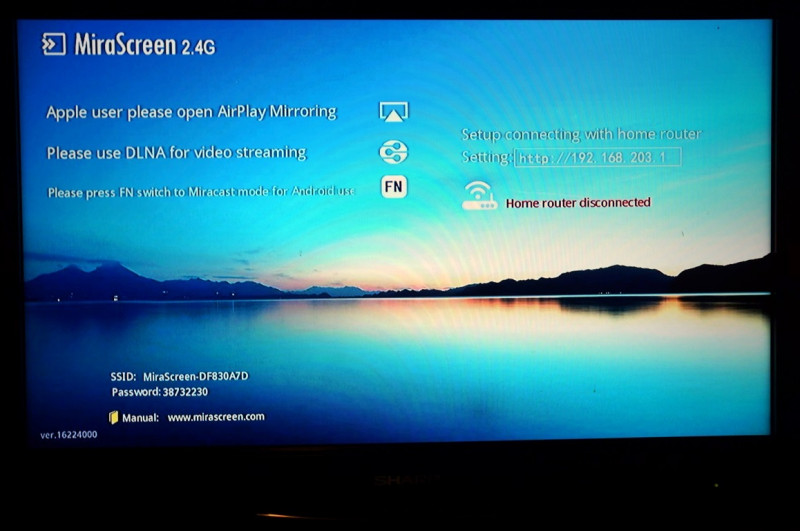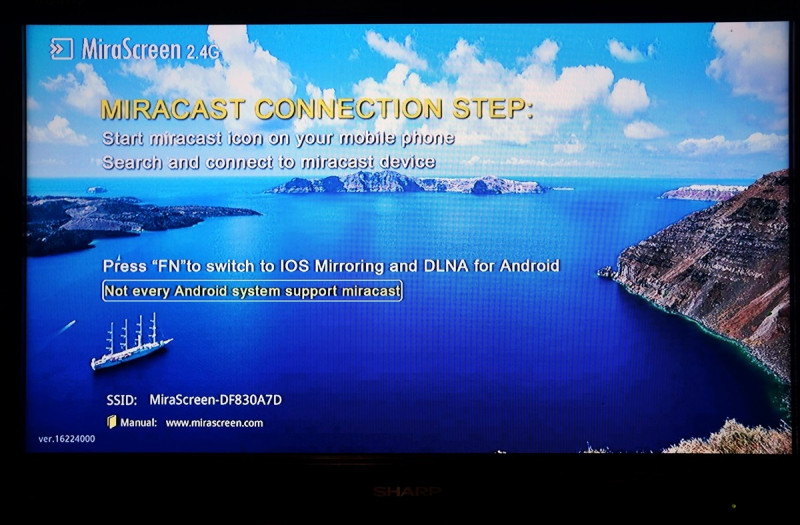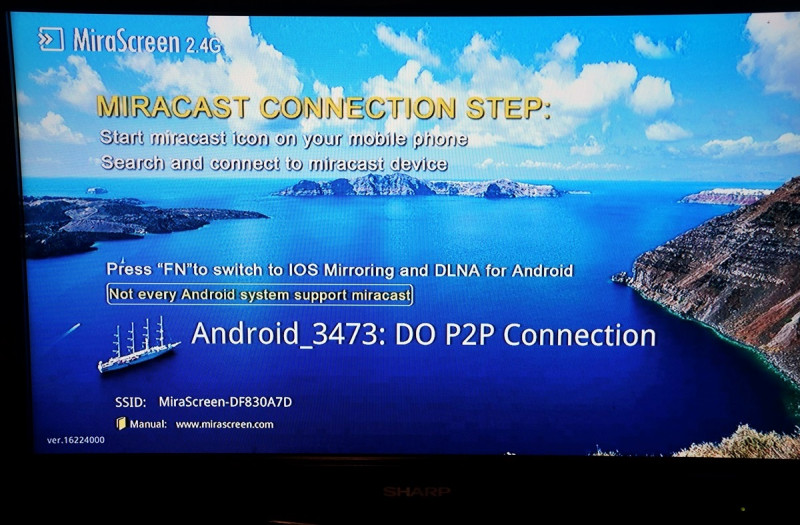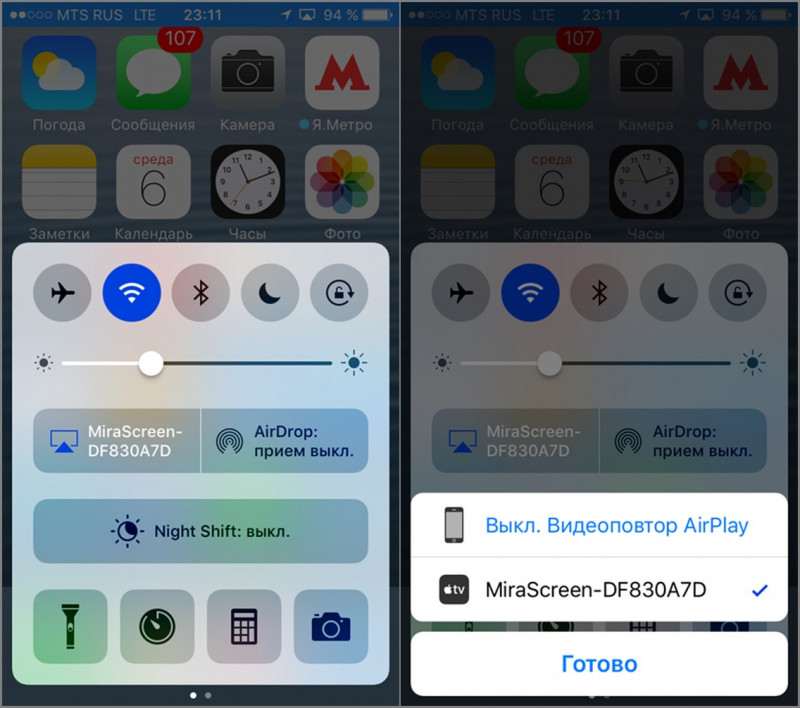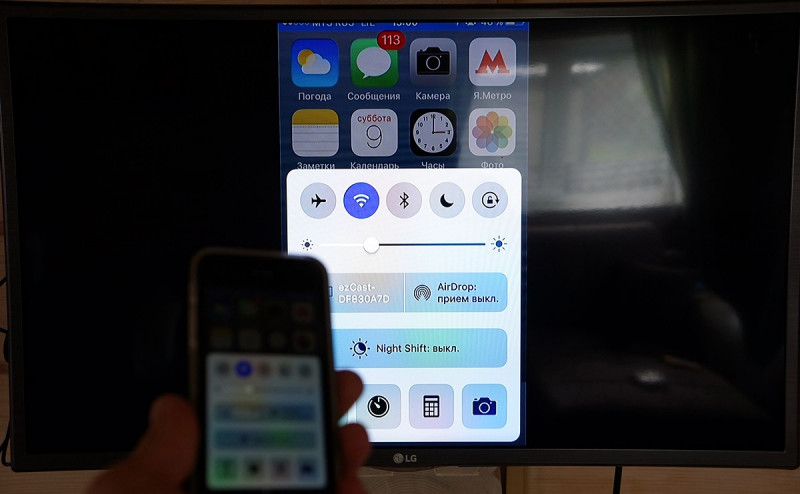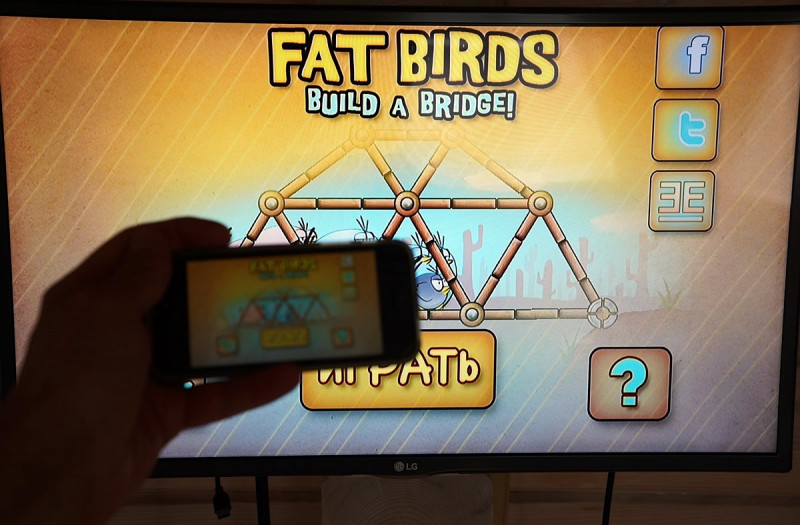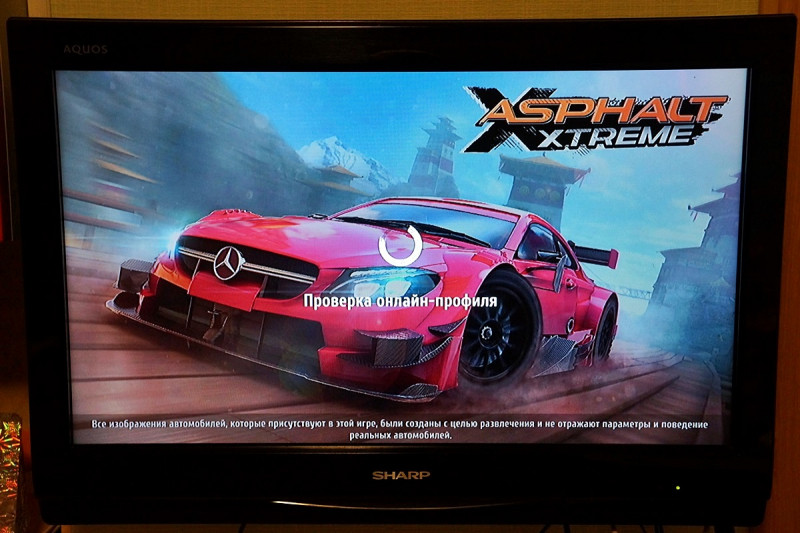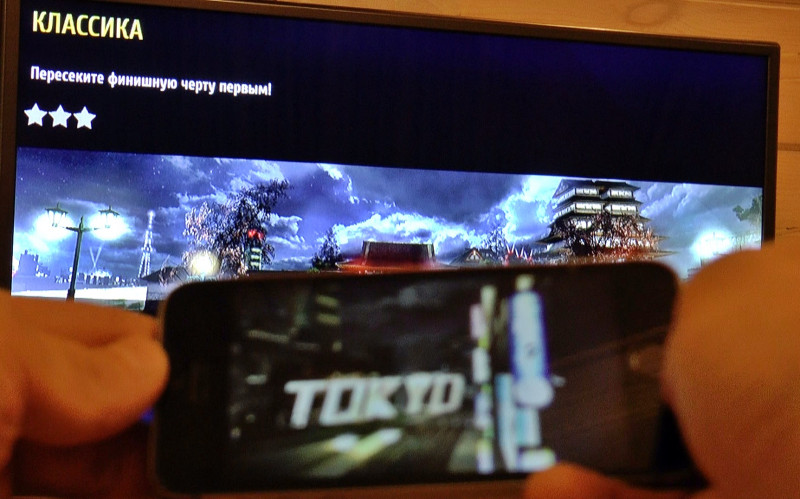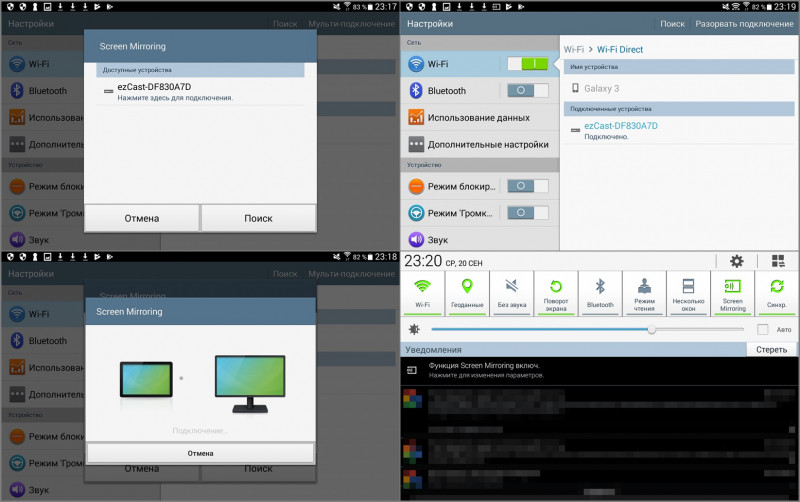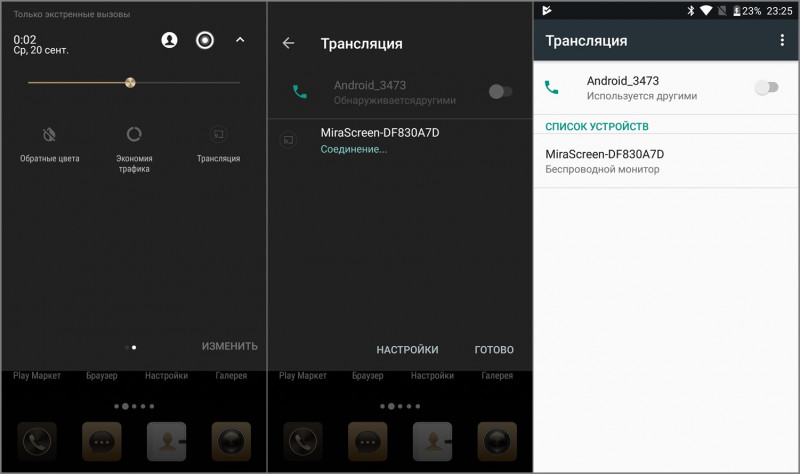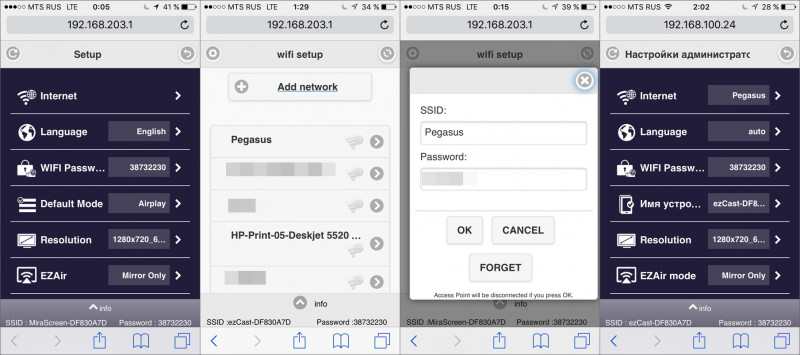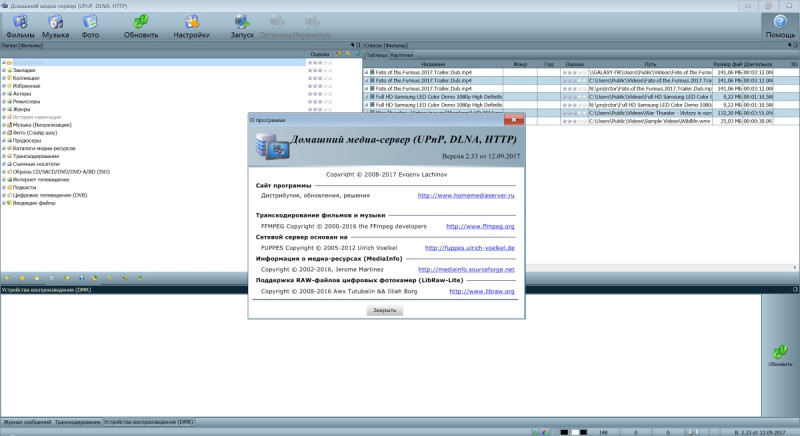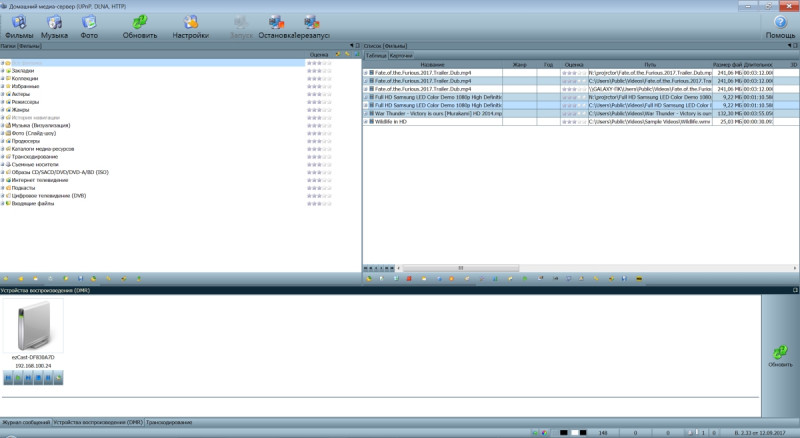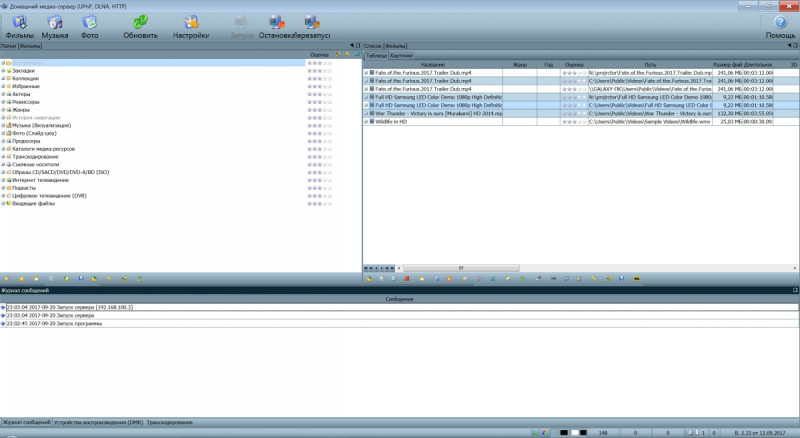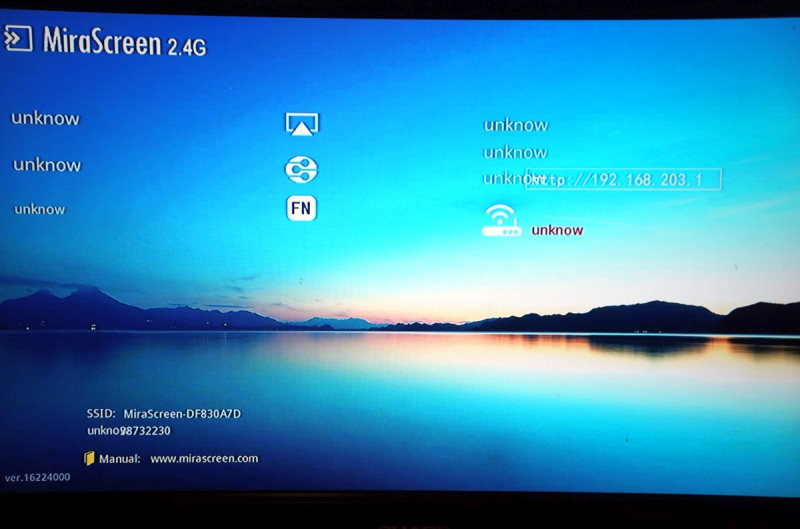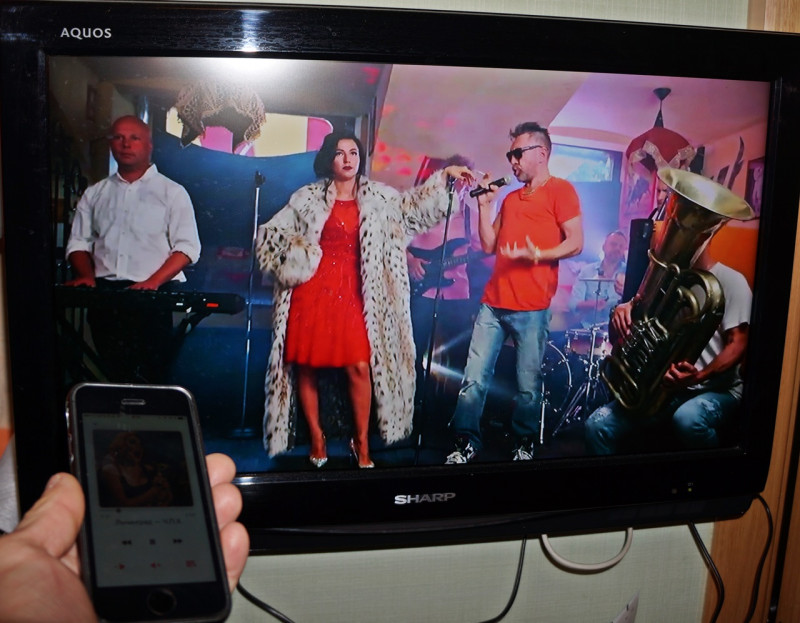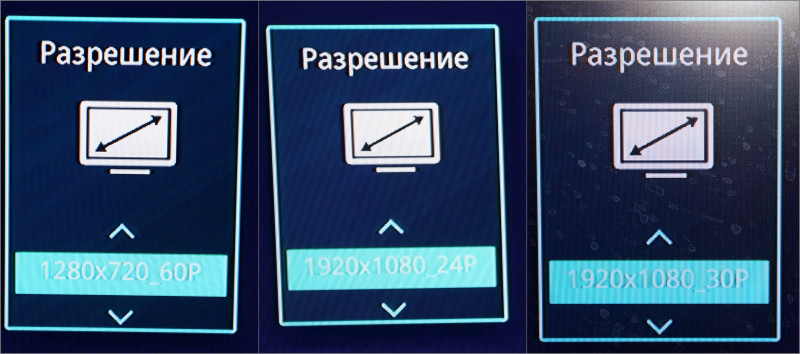Разделы сайта
Выбор редакции:
- Почему флешка не отображается в моем компьютере: что делать?
- Как полностью удалить записи со стены ВК?
- Как настроить выключение компьютера по расписанию в Windows!
- Преобразование PDF в презентацию Преобразование файла pdf в формат ppt
- Элементы web-страницы Элементы веб-страниц: заголовок
- Как открыть MDF или MDS файл?
- Как перенести папку Рабочий стол с диска С: на другой диск?
- Выборка и подсчет строк одним запросом - SQL_CALC_FOUND_ROWS
- Обзор бесплатной версии AdwCleaner Адв клинер последняя версия
- Как настроить игровой режим в программах «Лаборатории Касперского Антивирус с игровым режимом
Реклама
| Как вывести изображение с телефона на планшет. Как подключить телефон к монитору, изображение с телефона на монитор |
|
Стали неотъемлемой частью жизни современного человека. Они уже давно вышли за рамки обычного средства связи, став вместо этого многофункциональным мультимедийным устройством. Тем не менее, многих пользователей не устраивает небольшой экран телефона или планшета Андроид, поэтому они ищут ответы на вопрос, как транслировать изображение с телефона на монитор компьютера. В этой статье мы разберем несколько способов. Способы подключения смартфона к мониторуНа сегодняшний день активно используются два способа вывода изображения или видео с экрана смартфона Android на экран компьютера или телевизора:
Прямое подключение через USB кабель невозможно. Для этого требуется установить специальные программы и приложения. При передаче видео может быть рассинхронизация. Именно поэтому предпочтительнее подключение через порт HDMI. Этот способ позволяет развернуть изображение или видео на весь монитор, не ухудшая его качества. Для этого нужен лишь специальный переходник, который можно купить в любом магазине электроники и цифровой техники.
Многие специалисты рекомендуют для передачи изображения с мобильного телефона на монитор ПК использовать программные технологии Miracast и MHL. Первый способ удобен тем, что не требует наличия дополнительных передатчиков. Главное, чтобы был встроенный Wi-Fi модуль, совместимый с моделями телефона и монитора компьютера. Это обеспечивает беспроводную передачу данных. Для того чтобы выводить изображение с помощью MHL нужен один из трех кабелей:
Программы для подключения смартфона к мониторуПользователи, интересующиеся тем, как подключить телефон к монитору, могут воспользоваться не только проводными способами. Существует огромное количество платных и бесплатных приложений, с помощью которых можно осуществлять трансляцию изображений и видео со смартфона на монитор ПК.
Одно из них – MyPhoneExplorer Client, которое позволяет передавать изображение через Wi-Fi и Bluetooth. Нужно лишь установить одну часть программы на телефон, а другую – на ПК. Некоторые модели смартфонов продаются с предустановленной программой Kies Wi-Fi. Она синхронизирует содержимое мониторов без специальных драйверов. При этом отличается простым и удобным интерфейсом.
Разработчики мобильных приложений AllCast пошли еще дальше и создали программу Vysor, с помощью которой можно одновременно управлять мониторами смартфона и компьютера удаленно. Она позволяет зеркально отображать все, что показывается на андроид-устройстве, на рабочий стол персонального компьютера. Для этого нужно лишь выполнить следующие действия:
В наши дни цифровые технологии развиваются ускоренными темпами. Совсем скоро пользователи смартфонов с помощью специальных приложений смогут одновременно подключаться к нескольким мониторам, расширяя свою аудиторию. Смартфоны обладают широкой функциональностью, которая почти сравнилась с возможностями настольных ПК и ноутбуков. Приложения позволяют использовать мобильное устройство для самых разнообразных целей. Одной из интересных функций является удаленное управление, методом дистанционной трансляции изображения с одного смартфона на другой. Существуют программы, которые позволяют зайти на другой смартфон, чтобы использовать его, как свой. Необходимость вывести изображение с одного смартфона на другой может возникать в разных ситуациях. Самый простой вариант - это многопользовательские игры, использующие разделение экрана. Таким образом можно играть в шашки, шахматы, крестики-нолики, воздушный хоккей и другие игры, используя два устройства. Также удаленное управление позволяет подключиться к другому смартфону, чтобы помочь родственнику, другу или знакомому в решении какой-то проблемы. Если близкий человек только знакомится с возможностями Android и ему нужно помочь разобраться с какими-то настройками или функциями программы, когда вы далеко - трансляция картинки с экрана позволяет наглядно показать, что и как настраивать. Транслировать изображение со смартфона можно и на SmartTV с Android, планшет или ПК. Если функция WiDi или Miracast по каким-то причинам недоступна, а MHL не поддерживается - программы позволяют просмотреть картинку с мобильного устройства на большом экране «умного» телевизора. Один из самых популярных кроссплатформенных клиентов для удаленного управления. Среди его возможностей - дистанционная трансляция изображения с одного Android устройства на другое, с ПК на ПК, с ПК на смартфон, и наоборот. Приложение бесплатно для некоммерческого использования. Перед тем, как вывести изображение со смартфона на смартфон, необходимо зарегистрироваться, создать учетную запись для управления функциями безопасности. Существует два вида Android-приложения TeamViewer. На устройство, которое будет передавать изображение, нужно установить «TeamViewer Host». На аппарат, с которого будет осуществляться просмотр, нужно поставить клиентскую часть – «TeamViewer-удаленное управление». Затем на обоих телефонах следует запустить эти программы, войти в учетную запись, и на устройстве-клиенте (с которого производится просмотр) найти нужный смартфон, чтобы подключиться к нему. К недостаткам TeamViewer можно отнести отсутствие поддержки управления. Можно лишь посмотреть, что происходит на дисплее и с помощью курсора указать пользователю нужный пункт. Для игр такой вариант не подходит, а вот помочь разобраться с какой-то проблемой - легко. RemoDroidRemoDroid - еще одна программа для трансляции изображения. Она отличается от предыдущей тем, что позволяет организовать еще и управление. Изображение на дисплее активно, при нажатии на кнопки и пункты меню - они срабатывают. Для игр - самое то, да и для управления подойдет. Чтобы использовать RemoDroid, нужно установить ее на оба смартфона. Затем на том устройстве, которое будет передавать изображение, следует нажать клавишу «stream». При этом, может потребоваться доступ Root, и это - важный недостаток, так как получить его с каждым годом все сложнее. На принимающем гаджете следует нажать кнопку «connect» и ждать, пока не отобразится устройство, к которому надо подключиться. Второй недостаток RemoDroid (кроме рут-доступа) - прямое взаимодействие устройств, без вмешательства стороннего сервера. Оно позволяет обойтись без регистрации и подключения учетных записей, но на 100 % работает, только если оба девайса находятся в одной локальной сети (подключены к одному роутеру). В противном случае - нужно иметь статический IP в сети, к которой подключен транслирующий изображение смартфон, и настроить на маршрутизации переадресацию (проброс) портов. Если аппарат, который будет передавать изображение, подключен по 3G или 4G - тогда нужно узнать временный IP, присвоенный оператором (например, с помощью сервиса вроде 2IP). Подключение для получения изображения, в данном случае, нужно выполнять вручную, вводя IP-адрес хост-устройства. Inkwire Screen Share + AssistПрограмма Inkwire Screen Share + Assist очень похожа по функциональности на TeamViewer, но отличается от нее простотой и возможностью создания голосового чата. Чтобы передать изображение с одного смартфона на другой - не нужно регистрироваться и создавать учетные записи. Достаточно установить ее на оба устройства и запустить. На передающем изображение смартфоне нужно выбрать «Share», на принимающем - «Access». Чтобы получить доступ, следует ввести 12-значный код, отображенный на хост-устройстве. После этого можно просматривать изображение с дисплея и общаться голосом. Это не самый удобный вариант для игр, но он хорошо подходит для удаленной помощи. Можно говорить другому человеку, что делать, дабы помочь разобраться с настройками или подсказать что-то еще. MirrorOpMirrorOp – программа, которая обладает схожей с предыдущими функциональностью и позволяет выводить изображение на смартфон. Программа условно бесплатная, но без активации время сеанса ограничивается 5 минутами. Для ее использования не нужно регистрироваться, но если смартфоны находятся в разных сетях - придется немного поколдовать с доступом по IP-адресу, как в случае с RemoDroid. Если оба аппарата подключены к одной сети - то создание подключение осуществляется в пару кликов. На передающем устройстве нужно установить программу «MirrorOp Sender», на принимающем - «MirrorOp Receiver». После запуска приложений - принимающий аппарат увидит список передающих изображение девайсов, к нужному следует подключиться. Как и в RemoDroid, для поддержки удаленного управления может потребоваться Root-доступ. В Windows 10 реализована опция, которая позволяет по Wi-Fi выводить изображение со смартфона на экран планшета, ноутбука или компьютера. Эта функция поддерживается устройствами на базе Android, Windows Phone и Windows 10 Mobile, а на iOS она не работает из-за программных ограничений, которые установила компания Apple. Примечательно, что это не просто зеркалирование изображения - после подключения к компьютеру вы сможете управлять смартфоном при помощи мыши и вводить текст с клавиатуры. Основное требование к компьютеру, на который вы хотите вывести картинку со смартфона, - он должен поддерживать технологию Miracast (есть она или нет, зависит от используемого в устройстве адаптера Wi-Fi). Итак, как вывести изображение со смартфона на экран компьютера без проводов? 1. Убедитесь, что компьютер и смартфон подключены к одной сети Wi-Fi. Если они работают в разных сетях, соединение между ними не будет установлено. 2. Возьмите смартфон, включите его и потяните шторку уведомлений вниз. Вы увидите иконку функции Cast («вещание» или Screen Mirroring (зеркалирование«). Если её нет, попытайтесь найти эту опцию в настройках, а если и там её нет, зеркалирование изображения будет невозможно.
3. Нажмите на иконку Cast или Screen Mirroring - вы можете увидеть список устройств, к которым можно подключиться для вещания. Если список пуст, значит, устройство ещё не найдено. 4. Нажмите на значок меню на экране Cast (три точки в правом верхнем углу) и в открывшихся настройках активируйте функцию зеркалирования, если он отключена. 5. Нажмите на значок «Центра уведомлений», который расположен в области уведомлений на панели задач, а затем на кнопку «Подключиться». Вы увидите название смартфона, изображение с которого можно вывести на компьютер.
Если компьютер ничего не увидел, нажмите на ссылку «Проецирование на этот компьютер» - запустятся «Параметры», где можно выбрать, виден ли ваш ПК другим устройствам с поддержкой Miracast.
6. Нажмите на название ПК в опциях зеркалирования на смартфоне, после чего в отдельном окне запустится беспроводная трансляция изображения.
Зеркалировать изображение можно как в ладшафтной ориентации экрана, так и в портретной. Также поддерживается вещание звука. Изображение со смартфона будет дублироваться на экран и вы сможете усправлять мобильным устройством с помощью мыши или тачпада. Таким образом можно запускать на ПК приложения, которые доступны только смартфонам. Изображение передаётся с некоторой задержкой, поэтому для игр эта функция не подойдёт. Нет медиаплеера Chromecast или Miracast, но очень нуждаетесь в трансляции экрана Android на компьютер или телевизор? Выход есть! Для этого вам будет необходимо скачать пару приложений. Предыстория что и зачемДовольно часто у многих пользователей возникает необходимость в трансляции экрана (стриминга) Android на компьютер. Трансляция YouTube, видео с плеера, тв-каналы, демонстрация презентаций и много еще разного. Компания Google продвигает сервис Chromecast который предлагает воспроизведение потоковое видео и аудио, но требует наличие специального адаптера который вставляется в HDMI (который не у каждого есть), но самое неприятное, что он стоит денег, более $35! Также имеется технология Miracast которая предлагает ровно тоже самое, что и Chromecast, но она практически отсутствует на Android в связи с тем что это конкуренция + нужно иметь совместимое устройство для передачи. Казалось бы безвыходная ситуация, но все же выход есть! Как это работает?С версии Android 5.0 Lollipop компания Google ввела возможность трансляцию экрана для двух описанных технологий, установив приложение Screen Stream Mirroring которое в дальнейшем будет выступать в роли медиасервера, а также установить программу VLC/Media Player Classic/Kodi (XBMC) где нужно будет указать адрес трансляции. Трансляция (стриминг) экрана с Android на ПКТеперь перейдем от теории к практике и настоем стриминг дисплея Android на ПК. Приложение Screen Stream Mirroring имеет возможность трансляции как на медиаплееры, так и браузеры. Вначале приведем инструкцию по работе с медиаплеерами. Потребуется для связки Screen Stream Mirroring + Медиаплеер:
Настройка Screen Stream Mirroring + Медиаплеер1 . Запус тите п риложение и разр ешите доступ к экрану (необходимое условие)
2 . Откройте боковое меню и выберите « Медиаплееры «
3 . В приложение Screen Stream Mirroring будет указан rtsp адрес, который необходимо вписать в медиаплеер
раздел «Медиа» если вы используете VLC -> Открыть URL
«Файл» в случае с Media Player Classic -> Открыть файл
6 . Прописываем адрес который предоставило приложение
7 . При первом запуске нужно предоставить дополнительные права в брандмауэре
Настройка Screen Stream Mirroring + Браузер1 . Запустите приложение и разрешите доступ к экрану (необходимое условие) 2 . Откройте боковое м еню и выберите « Веб-браузер «
3. В приложение Screen Stream Mirroring будет указан http адрес, который необходимо вписать в браузер
Если все прошло нормально, то перед вами появиться изображение с экрана Android. Дополнительная информацияЕсли вы планируете стримить видео, то лучше всего чтобы на вашем устройстве был установлена операционная система Android 5.0 - 5.1.1 Lollipop а также получены Всем привет, Бывает так, что хочется посмотреть фотографии или видео (со звуком), снятые на телефон (а качество камер, наконец-то, уже позволяет смотреть их без тошноты) на большом экране телевизора или даже подключить проектор… или, например, Ютуб посмотреть или трансляции, а TV-бокса поблизости нет, да и WIFI в телике отсутствует. В этой ситуации поможет устройство Mirascreen G2, использующее технологию Miracast. Чуть подробнее Технические характеристики
Отлаженная технология беспроводной передачи «тяжёлого» мультимедийного контента на основе уже широко распространённого стандарта IEEE 802.11n Непосредственная связь устройств между собой без использования маршрутизатора беспроводной сети. Обеспечение защиты канала передачи данных между устройствами на основе технологии WPA2. Практически полное отсутствие задержек и рассинхронизации трансляции видеосигнала между устройствами. Скорость разряда батареи мобильных устройств не увеличится, поскольку технология реализована на существующей элементной базе и не требует дополнительных микропроцессоров, расходующих электричество. Простота взаимного обнаружения, настройки и взаимодействия устройств (приёмника и передатчика). Широкая поддержка стандарта производителями-членами объединения Wi-Fi Alliance - свыше 500 ведущих компаний. Поддержка защищённого DRM-контента и региональных кодов. Поддержка 3D контента Недостатки
Источник: WIKI То есть с помощью небольшого донгла, подключаемого к телевизору (проектору или другому устройству имеющему HDMI вход), мы получаем возможность передать на него видеопоток (и звук) непосредственно с телефона, планшета или другого устройства поддерживающего Wi-Fi Ditect. Любое компактное периферийное устройство, разъем которого, например USB, смонтирован непосредственно на его корпусе. Такое устройство подключают к компьютеру непосредственно, без использования шнура (или очень коротким шнуром). Упаковка при транспортировке была сильно повреждена, поэтому, дабы не нарушать эстетики - прячу ее под спойлер. Упаковка
Само устройство состоит из двух компонентов. Собственно самого донгла с HDMI выходом:   И разветвленного кабеля, с одной стороны которого находится microUSB разъем подключаемый к устройству, а с другой обычный USB и WI-FI антенна:   USB нужен для питания устройства и его можно подключить непосредственно к телевизору (если в нем есть, конечно, такой выход), либо в любую 5В зарядку, либо вообще подключить к повербанку.  На самом устройстве присутствует только одна кнопка, которая изначально нужна для смены режима его работы с разными типами систем: IOS или Android  Характеристики: ОС: Linux Процессор: AM8252B, до 600 мГц Память: DDR3 128 МБ Требования к передающим устройствам: Для IOS: Поддержка IOS 8.0 и выше Для Android: Поддержка Android 4.2 и выше Для Mac OS: Поддержка Mac OS 10 и выше Для x86: Windows 7, а лучше выше Основные возможности: Поддержка: AirPlay, Miracast, DLNA Wi-Fi: 2.4 ГГц (модуль Wi-Fi: 8188ETV) Управление: Поддержка управления с помощью смартфона/планшета, компьютера Поддерживаемое разрешение: до 1080 P HD (макс: 1920*1080 @ 30 P). Поддержка форматов (но это уже зависит от возможности приложений на внешних устройствах, работающих с донглом) Поддерживает офисные форматы: pdf/MS Word/MS Excel/MS powerpoint. Видео форматы : AVI/DIVX/MKV/TS/DAT/MPG/mprg/MOV/MP4/RM/ RMVB/WMV. Аудио форматы: MP1/MP2/MP3/wma/OGG/ADPCM-WAV/PCM-WAV/aac. Фото: JPEG/BMP. Размеры:
Еще скрины программы
На этом в принципе можно было бы закончить обзор, если бы я не решил через веб поменять язык интерфейса Mirascreen на русский. Итогом стала «поломка» отображаемых на телевизоре загрузочных экранов для обеих систем. УЖАС УЖАС
Никакие перезагрузки и сброс настроек естественно не помогли. Поэтому пошел «курить» профильный форум на 4PDA, ссылка на тему . А там описано, что реально возможности устройства и удобство работы с ним повышаются после установки от него прошивки от EZCast. Цитата с 4PDA: «На сегодняшний день EZCast предлагает самое удобное программное обеспечение из всего ряда предложений. Но это значительно повышает стоимость устройства. А перепрошивка дает возможность купить не дорогое устройство и самостоятельно добавить туда прошивку от EZCast. То есть получить за „недорого“ устройство с хорошими рабочими характеристиками»И на самом деле могу подтвердить, что все возможности устройства раскрываются после перепрошивки. Вся подробная информация, как это сделать, есть в профильной теме. Еще немного поплясав с бубнами, я смог проапгрейдить обзорное устройство. В принципе, прошивка большой сложности не составляет. Правда есть пара нюансов, которые пришлось там отрыть и додумать. После прошивки интерфейс оболочки устройства действительно улучшился и стал гораздо информативней:  Появились интерактивные иконки состояния донгла и количестве подключенных устройств: 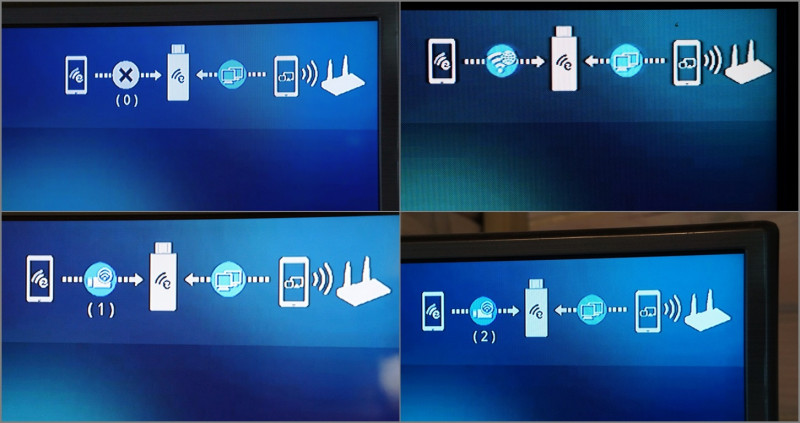 Кроме этого, пропала необходимость переключаться кнопкой на нем между устройствами различных систем, он сам стал понимать, какое устройство хочет с ним вступить в связь: Apple, Android или PC и автоматом активизирует тот или иной функционал. Можно даже несколько устройств подключить одновременно (однако, Андроид устройства, наглым образом имеют приоритет над Яблоком. Если подключено Apple к Mirascreen и тут, вдруг, к нему лезет «любится» Андроид, то он отрубает Эпл и выводит на экран свою картинку). Чудес со скоростью вывода видеопотока на телевизор, в базовых режимах «Видеоповтор AirPlay» (Apple) и «Screen Mirroring» (Android) не произошло, т.к. в этих режимах не поддерживается буферизация и передача потока идет с разрывами, фризами и другими «прелестями». Но появилась возможность работы с замечательным приложением от EZCast (именно его штрих код висит на заглавной заставке оболочки), которое позволяет выводить любой медиаконтент через донгл на телевизор, а видео, в т.ч. с интернет каналов (Youtube и прочие) еще и без задержек (за счет буферизации). Кстати, использование этого приложения решило проблему использования донгла с теми Андроидами, которые не захотели работать в режиме Screen Mirroring. Что можно сделать через приложение: - полностью настроить девайс, причем смартфон выступает в качестве пульта:  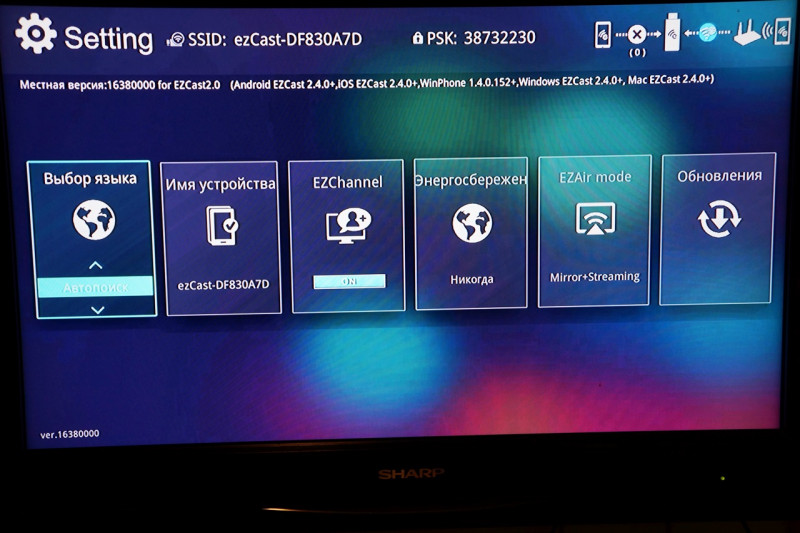 Добавлю, что после соединения с устройством происходит поиск обновлений встроенного в него ПО, установка проходит без проблем: 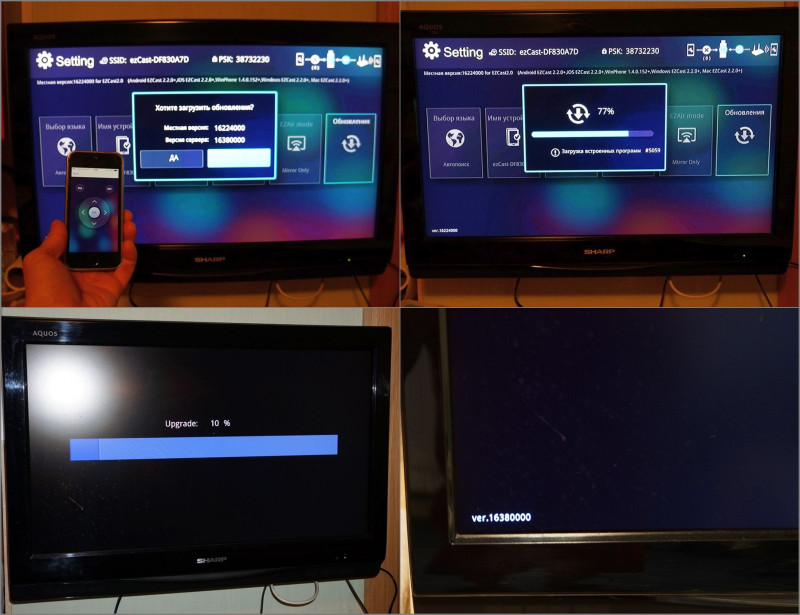 - посмотреть видео или фото, послушать музыку (MP3 и другие форматы):  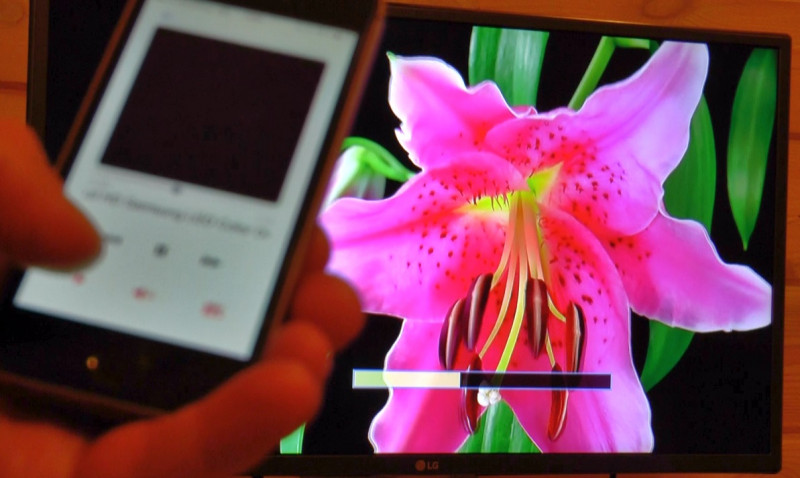 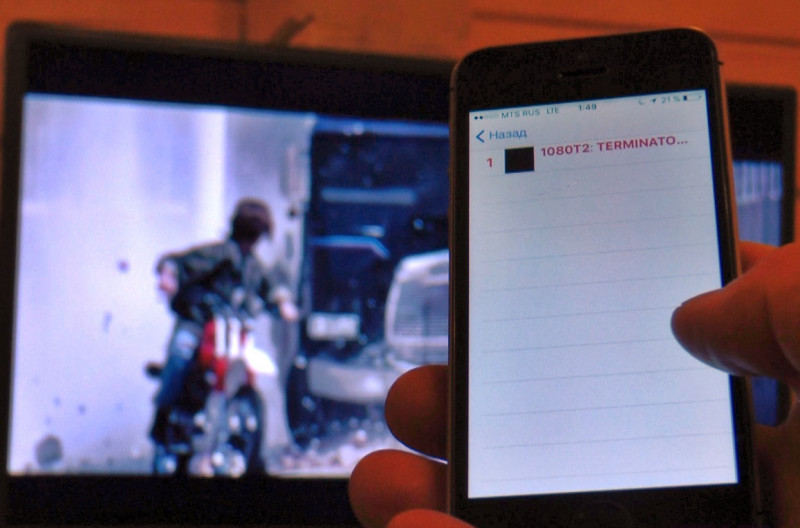  при просмотре смартфон, опять же, выступает в качестве пульта: можно перемотать видео, изменить громкость итд. Качество видео при передаче не страдает (на фото это передать не получается). Посмотреть сетевые каналы включая Ютуб: Небольшая разборка
Пара небольших видео. Пример 1. В этом видео используется только базовый функционал Airplay смарфтона. В конце ролика приложение EZCast работает только в качестве «проигрывателя» видео и использует именно Airplay, а не собственные возможности по буферизации и прочее, поэтому видны фризы и пропуски при проигрывании файлов видео: Пример 2. Тут уже Apple Airplay отключен и EZCast использует свой способ подключения к телевизору, непосредственно из программы. Видно, что видео пройдя в начале некоторый этап буферизации, затем проигрывается без задержек (файл проигрываемого видеоролика - трейлер к обновленному «Терминатору 2» разрешением 1920x1080): Ну и немножко видео меню настроек (если кому интересно) Настройки ИТОГУстройство весьма и весьма интересное и функциональное, хотя и со своими «тараканами в голове». Заявленный функционал обеспечивает в полной мере, особенно после перепрошивки устройства. Неплохая полезность: удобно таскать с собой, например, на бизнес встречи, подключая его к проектору или в отпуск, когда хочется посмотреть на отельном телевизоре, что же получилось снять в-о-он с той башенки, чтобы забраться на которую, простояли 3 часа в очереди из туристов. Да и еще кучу разных применений можно найти. Из минусов - не советую пытаться сменить язык интерфейса, если не планируете перепрошивать устройство:) На этом все. Всем Добра! Планирую купить +139 Добавить в избранное Обзор понравился +119 +207 |
Популярное:
Новое
- Как полностью удалить записи со стены ВК?
- Как настроить выключение компьютера по расписанию в Windows!
- Преобразование PDF в презентацию Преобразование файла pdf в формат ppt
- Элементы web-страницы Элементы веб-страниц: заголовок
- Как открыть MDF или MDS файл?
- Как перенести папку Рабочий стол с диска С: на другой диск?
- Выборка и подсчет строк одним запросом - SQL_CALC_FOUND_ROWS
- Обзор бесплатной версии AdwCleaner Адв клинер последняя версия
- Как настроить игровой режим в программах «Лаборатории Касперского Антивирус с игровым режимом
- Обзор функций и возможностей автосигнализации Starline E60 Slave Обзор основных функций