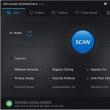|
|
Персональный компьютер
- универсальная техническая система. Его конфигурацию
(состав оборудования) можно гибко изменять по мере необходимости. Тем не менее, существует понятие базовой конфигурации,
которую считают типовой. В таком комплекте компьютер обычно поставляется. Понятие базовой конфигурации может меняться. В настоящее время в базовой конфигурации рассматривают четыре устройства:- системный блок;
- монитор;
- клавиатуру;
- мышь.
Системный блок
представляет собой основной узел, внутри которого установлены наиболее важные компоненты. Устройства, находящиеся внутри системного блока, называют внутренними
,
а устройства, подключаемые к нему снаружи, называют внешними
.
Внешние дополнительные устройства, предназначенные для ввода, вывода и длительного хранения данных, также называют периферийными
.
Системный блок состоит из:- корпуса;
- материнской платы;
- процессора;
- оперативной памяти;
- жесткого диска;
- накопителя флоппи-дисков;
- накопителя компакт- (или DVD) дисков;
- видеокарты;
- звуковой карты
Корпус системного блока
По внешнему виду системные блоки различаются формой корпуса. Корпуса персональных компьютеров выпускают в горизонтальном (desktop)
и вертикальном (tower)
исполнении. Корпуса, имеющие вертикальное исполнение, различают по габаритам: полноразмерный (big tower), среднеразмерный (midi tower)
и малоразмерный {mini tower).
Среди корпусов, имеющих горизонтальное исполнение, выделяют плоские
и особо плоские (slim).
Кроме формы, для корпуса важен параметр, называемый форм-фактором.
От него зависят требования к размещаемым устройствам. В настоящее время в основном используются корпуса двух форм-факторов: АТ и АТХ.
Форм-фактор корпуса должен быть обязательно согласован с форм-фактором главной (системной) платы компьютера, так называемой материнской платы
. Корпуса персональных компьютеров поставляются вместе с блоком питания и, таким образом, мощность блока питания также является одним из параметров корпуса. Для массовых моделей достаточной является мощность блока питания 200-250 Вт.
Рис. 1. Примеры системных блоков
Все основные внутренние устройства персонального компьютера сосредоточены в системном блоке и располагаются в основном на специальном устройстве – материнской плате. Материнская плата
– основная плата персонального компьютера, которая используется для размещения его внутренних устройств.
Внутренняя схема персонального компьютера представлена на рис.2.Рис.2. Внутренняя схема персонального компьютера
Материнская плата (mainboard, matherboard, systemboard)
Материнскую плату еще часто называют системной платой
. Это основа компьютера. Именно эта плата определяет, какого типа процессор можно использовать, какой максимальный размер оперативной памяти можно будет установить и т. д.Все платы расширения (видеокарта, контроллер SCSI, модем, сетевая карта и т. д.) крепятся к материнской плате. Кроме того, на материнской плате находятся микросхемы, управляющие всем, что есть в компьютере. Основные компоненты системной платы, которые видны на фото и обозначены цифрами: - Процессорное гнездо.
- Разъемы для оперативной памяти.
- Интерфейсы шины PCI.
- Микросхема системной логики (чипсет).
- Интерфейсы для подключения жестких дисков и накопителей CD или DVD дисков.
- Интерфейсы для подключения FDD.
- Блок портов ввода/вывода.
Процессор
Процессор
- это устройство, которое занимается обработкой и вычислением данных. Современные процессоры очень сложны. Основой любого процессора является ядро, которое состоит из миллионов транзисторов, расположенных на кристалле кремния. Процессор можно разделить на две части: - АЛУ (Арифметико-Логическое Устройство) - занимается обработкой данных
- УУ (Устройство Управления) – занимается передачей данных.
Процессор снабжен внутренней памятью
. Называется она кэш-память
и бывает двух уровней. Внутренняя память процессора называется кэш-памятью
Современные процессоры имеют корпуса типа PGA (Pin Grid Array –
шахматная решетка массива штырьков). На данный момент времени существуют
несколько производителей процессоров, среди них можно особо выделить
Intel и AMD.Конструктивно процессор состоит из ячеек, похожих на ячейки оперативной памяти, но в этих ячейках данные могут не только храниться, но и изменяться. Внутренние ячейки процессора называют регистрами
.
Важно также отметить, что данные, попавшие в некоторые регистры, рассматриваются не как данные, а как команды, управляющие обработкой данных в других регистрах. Среди регистров процессора есть и такие, которые в зависимости от своего содержания способны модифицировать исполнение команд. Таким образом, управляя засылкой данных в разные регистры процессора, можно управлять обработкой данных. На этом и основано исполнение программ.
Рис. 2. Пример процессоров (слева – Athlon XP 3200+, справа – Athlon XP 3000+)
Следующий элемент - микропроцессорный комплект (чипсет).
Это набор микросхем, управляющих работой внутренних устройств компьютера и определяющих основные функциональные возможности материнской платы.
Группы микропроцессоров
Чем шире набор системных команд процессора, тем сложнее его архитектура, тем длиннее формальная запись команды (в байтах), тем выше средняя продолжительность исполнения одной команды, измеренная в тактах работы процессора. Так, например, система команд процессоров Intel Pentium в настоящее время насчитывает более тысячи различных команд. Такие процессоры называют процессорами с расширенной системой команд - CISC-процессорами (CISC - Complex Instruction Set Computing).
В противоположность СISC-процессорам в середине 80-х годов появились процессоры архитектуры ^
RISC с
сокращенной системой команд (RISC - Reduced Instruction Set Computing).
При такой архитектуре количество команд в системе намного меньше, и каждая из них выполняется намного быстрее. Таким образом, программы, состоящие из простейших команд, выполняются этими процессорами много быстрее. Оборотная сторона сокращенного набора команд состоит в том, что сложные операции приходится эмулировать далеко не эффективной последовательностью простейших команд сокращенного набора. В результате конкуренции между двумя подходами к архитектуре процессоров сложилось следующее распределение их сфер применения: - CISC-процессоры используют в универсальных вычислительных системах;
- RISC-npoцеccopы используют в специализированных вычислительных системах или устройствах, ориентированных на выполнение единообразных операций;
- Нейропроцессоры - за один такт счета он совершает не 4 операции сложения, а 288.
Кроме того, существуют еще два типа микропроцессоров:- VLIW (Very Length Instruction Word) – со сверх большим командным словом;
- MISC (Minimum Instruction Set Command) – с минимальным набором системы команд и весьма высоким быстродействием
ШИНЫ
Если процессор – это сердце персонального компьютера, то шины – это артерии и вены по которым текут электрические сигналы. Шины
- это каналы связи, применяемые для организации взаимодействия между устройствами компьютера.
Те разъемы, куда вставляются платы расширения это не шины. Это интерфейсы (слоты, разъемы),
с их помощью осуществляется подключение к шинам, которых, зачастую, вообще не видно на материнских платах.Существует три основных показателя работы шины. Это тактовая частота, разрядность и скорость передачи данных. ISA (Industrial Standard Architecture – промышленная стандартная архитектура)
Историческим достижением компьютеров платформы IBM PC стало
внедрение почти двадцать лет назад архитектуры, получившей статус промышленного стандарта ISA (Industry Standard Architecture).
Она не только позволила связать все устройства системного блока между собой, но и обеспечила простое подключение новых устройств через стандартные разъемы (слоты). Пропускная способность шины, выполненной по такой архитектуре, составляет до 5,5 Мбайт/с, но, несмотря на низкую пропускную способность, эта шина продолжает использоваться в компьютерах для подключения сравнительно «медленных» внешних устройств, например, звуковых карт и модемов.
Рис. 3. Разъем ISA - 16bit
На интерфейс 8 разрядной ISA было выведено 8 каналов данных и 20 каналов адреса. Все это позволяло адресовать до 1 Мбайт памяти. С появлением 80286 процессора, который мог обрабатывать уже 16 бит данных, появилась необходимость в 16 разрядной ISA, что и было реализовано в 1984 году. Разъем был дополнен еще 36 каналами, 8 из которых были выведены под данные, а 7 – под адрес. Следует отметить, что некоторые платы расширения, рассчитанные на 8 разрядную шину, могут работать и с 16 разрядной. Кстати, понятие ключ – выступ в разъеме и вырез в подключаемой плате, появился вместе с 16 разрядной ISA. Так как до 1987 года IBM отказывалась публиковать полное описание и временные диаграммы ISA, многие производители железа решились на разработку собственных шин. Так появилась 32 разрядная ISA, которая не нашла применения, но фактически предопределила появление шин MCA и EISA. В 1985 году фирма Intel разработала 32 разрядный 80386 процессор, который увидел свет в конце 1986 года. Появилась насущная необходимость в 32 разрядной шине ввода/вывода. Вместо того, что бы продолжить дальнейшую разработку ISA, в IBM создали новую шину MCA (Micro Channel Architecture – микроканальная архитектура) которая во всех отношениях превосходила свою предшественницу: - Был использован арбитр шины CACP (Central Arbitration Control Point), который позволял любому подключенному к шине устройству передавать данные любому другому устройству, так же подключенному к этой шине. Кроме этого, CACP предотвращал конфликты и монополизацию шины каким либо одним устройством.
- Шина MCA не синхронизирована с процессором, что позволяет снизить возможность лишних конфликтов и помех между платами.
- Отсутствие переключателей и перемычек свело установку плат расширения к простому, не требующему дополнительной квалификации, действию.
Но этот стандарт не нашел применения, т.к.: - фирма IBM потребовала от всех фирм – производителей, желающих использовать MCA заплатить деньги за использование ISA во всех ранее выпущенных компьютерах.
- компьютерный мир оказался попросту не готов принять в 1987 году подход Plug and Play
- цена первых MCA была очень высокой.
Все эти факторы привели к появлению шины EISA, про MCA все забыли.
EISA (Extended Industry Standard Architecture – расширенная промышленная стандартная архитектура)
Расширением стандарта ISA
стал стандарт EISA (Extended ISA),
отличающийся увеличенным разъемом и увеличенной производительностью (до 32 Мбайт/с). Как и ISA,
в настоящее время данный стандарт считается устаревшим. После 2000 года выпуск материнских плат с разъемами ISA/EISA
и устройств, подключаемых к ним, прекращается.С несколькими фирмами – партнерами Compaq создала комитет EISA, который занимался разработкой нового стандарта. Уже в 1989 году появились первые персональные компьютеры, материнские платы которых были оснащены шиной EISA. Основное ее отличие заключалось в 32 разрядной технологии, хотя и создавалась она на основе архитектуры все той же ISA (тактовая частота осталась прежней – 8,33 МГц). Преимущества новой технологии очевидны: как и в MCA, используется арбитраж запросов ISP (Integrated System Peripheral), повысилась скорость обмена данными, мощность, потребляемая каждым из адаптеров может достигать 45 Вт. При этом была сохранена совместимость с платами, рассчитанными для работы с ISA. Скорость передачи данных равнялась 33 Мбайт/сек. Ко всему прочему, в компьютерах с шиной EISA была предусмотрена возможность автоматической настройки прерываний и адресов адаптеров. Но, к сожалению, и этот проект через короткое время оказался не жизнеспособным. С повышением тактовых частот и разрядности процессоров настала насущная проблема в повышении скорости передачи данных в шинах (какой смысл использовать камень с тактовой частотой, скажем, 66 МГц, если шина работает на частоте лишь 8,33 МГц). В одних случаях, например клавиатура или мышь, высокая скорость ни к чему. Но инженеры фирм, производителей плат расширения, готовы были изготовлять устройства со скоростью, которую шины не могли предоставить. Какое же решение было принято? Часть операций по обмену данными осуществлять не через стандартные разъемы шины ввода/вывода, а через дополнительные высокоскоростные интерфейсы. Дело в том, что эти самые высокоскоростные интерфейсы подключаются к шине процессора. Из этого следует, что подключаемые платы будут иметь доступ непосредственно к процессору через его шину. Все это получило название LB (Local Bus – локальная шина). Первые шины ISA как раз и были локальными, но когда их тактовая частота превысила 8 МГц, произошло разделение. А в 1992 году появился еще один расширенный вариант ISA – VLB (VESA Local Bus).
VLB (VESA Local Bus)
Название интерфейса переводится как локальная шина стандарта VESA (VESA Local Bus).
Понятие «локальной шины» впервые появилось в конце 80-х годов. Оно связано тем, что при внедрении процессоров третьего и четвертого поколений (Intel 80386 и Intel 80486) частоты основной шины (в качестве основной использовалась шина ISA/EISA)
стало недостаточно для обмена между процессором и оперативной памятью. Локальная шина, имеющая повышенную частоту, связала между собой процессор и память в обход основной шины. Впоследствии в эту шину «врезали» интерфейс для подключения видеоадаптера, который тоже требует повышенной пропускной способности, - так появился стандарт VLB,
который позволил поднять тактовую частоту локальной шины до 50 МГц и обеспечил пиковую пропускную способность до 130 Мбайт/с.Основным недостатком интерфейса VLB
стало то, что предельная частота локальной шины и, соответственно, ее пропускная способность зависят от числа устройств, подключенных к шине. Так, например, при частоте 50 Мц к шине может быть подключено только одно устройство (видеокарта). Для сравнения скажем, что при частоте 40 Мгц возможно подключение двух, а при частоте 33 Мгц - трех устройств. VLB была локальной шиной, которая не изменяла, а дополняла существующие стандарты. Просто к основным шинам добавлялось несколько новых быстродействующих локальных слотов. Популярность шины VLB продлилась до 1994 года. VESA (Video Electronic Standard Association) - это ассоциация, которая и предложила новую, уже действительно локальную, шину (не без участия фирмы NEC). Скорость передачи данных VLB равнялась 128 – 132 Мбайт/сек, а разрядность –32. Тактовая частота достигала 50 МГц, но реально не превышала 33 МГц в связи с частотными ограничениями самих слотов. Дополнительные разъемы VLB имеют 116 контактов. Основная функция, для которой была предназначена новая шина – обмен данными с видеоадаптером. Но новая шина имела ряд недостатков, которые не позволили ей долго просуществовать на рынке инфотехнологий. Ну да ладно: чем дальше в лес, тем толще партизаны. Уже в 1992 году начались разработки новой локальной шины PCI.
PCI (Peripheral Component Interconnect bus – шина соединения периферийных компонентов)
Интерфейс PCI (Peripheral Component Interconnect
- стандарт подключения внешних компонентов)
был введен в персональных компьютерах, выполненных на базе процессоров Intel Pentium. По своей сути это тоже интерфейс локальной шины, связывающей процессор с оперативной памятью, в которую врезаны разъемы для подключения внешних устройств. Для связи с основной шиной компьютера (ISA/ EISA)
используются специальные интерфейсные преобразователи - мосты PCI (PCI Bridge).
В современных компьютерах функции моста PCI
выполняют микросхемы микропроцессорного комплекта (чипсета).Данный интерфейс поддерживает частоту шины 33 МГц и обеспечивает пропускную способность 132 Мбайт/с. Последние версии интерфейса поддерживают частоту до 66 МГц и обеспечивают производительность 264 Мбайт/с для 32-разрядных данных и 528 Мбайт/с для 64-разрядных данных. Важным нововведением, реализованным этим стандартом, стала поддержка так называемого режима plug-and-play,
впоследствии оформившегося в промышленный стандарт на самоустанавливающиеся устройства.
Его суть состоит в том, что после физического подключения внешнего устройства к разъему шины PC/происходит обмен данными между устройством и материнской платой, в результате которого устройство автоматически получает номер используемого прерывания, адрес порта подключения и номер канала прямого доступа к памяти. Конфликты между устройствами за обладание одними и теми же ресурсами (номерами прерываний, адресами портов и каналами прямого доступа к памяти) вызывают массу проблем у пользователей при установке устройств, подключаемых к шине ISA.
С появлением интерфейса РС1и
с оформлением стандарта plug-and-play
появилась возможность выполнять установку новых устройств с помощью автоматических программных средств - эти функции во многом были возложены на операционную систему. В июне 1992 года на сцене появился новый стандарт – PCI, родителем которого была фирма Intel, а точнее организованная ею группа Special Interest Group. К началу 1993 года появился модернизированный вариант PCI. По сути дела эта шина не является локальной (локальная шина – это та шина, которая подключена к системной шине напрямую). PCI же для подключения к оной использует Host Bridge (главный мост), а так же еще и Peer-to-Peer Bridge (одноранговый мост) который предназначен для соединения двух шин PCI. Кроме всего прочего, PCI является сама по себе мостом между ISA и шиной процессора. Появление шины PCI на рынке производителей всевозможных устройств было своеобразной маленькой революцией. Разнообразие плат расширения, использующих шину PCI настолько велико, что их сложно даже перечислять. Тактовая частота PCI может быть равна или 33 МГц или 66 МГц. Разрядность – 32 или 64. Скорость передачи данных – 132 Мбайт/сек или 264 Мбайт/сек. Стандартом PCI предусмотрены три типа плат в зависимости от питания: - 5 Вольт – для стационарных компьютеров
- 3,3 Вольт – для портативных компьютеров
- Универсальные платы могущие работать в обоих типах компьютеров.
Большим плюсом шины PCI является удовлетворение спецификации Plug and Play. Кроме этого, в шине PCI любая передача сигналов происходит пакетным образом, где каждый пакет разбит на фазы. Начинается пакет с фазы адреса, за которой, как правило, следует один или несколько фаз данных. Количество фаз данных в пакете может быть неопределенно, но ограничено таймером, который определяет максимальное время, в течение которого устройство может использоваться шиной. Такой вот таймер имеет каждое подключенное устройство, а его значение может быть задано при конфигурировании. Для организации работы по передачи данных используется арбитр. Дело в том, что на шине могут находиться два типа устройств – мастер (инициатор, хозяин, ведущий) шины и подчиненный. Мастер берет на себя контроль за шиной и инициирует передачу данных к адресату, т. е. подчиненному устройству. Мастером или подчиненным может быть любое подключенное к шине устройство и иерархия эта постоянно меняется в зависимости от того, какое устройство запросило у арбитра шины разрешения на передачу данных и кому. За бесконфликтную работу шины PCI отвечает чипсет, а точнее North Bridge. Постоянное усовершенствование видеокарт привело к тому, что физических параметров шины PCI стало не хватать, что и привело к появлению AGP. AGP (Accelerated Graphics Port – ускоренный графический порт)
Видеокарта (видеоадаптер)
За время существования персональных компьютеров сменилось несколько стандартов видеоадаптеров: МОЛ (монохромный); CGA
(4 цвета); EGA
(16 цветов); VGA
(256 цветов).
В настоящее время применяются видеоадаптеры SVGA,
обеспечивающие по выбору воспроизведение до 16,7 миллионов цветов с
возможностью произвольного выбора разрешения экрана из стандартного ряда
значений (640х480, 800х600,1024х768,1152х864; 1280х1024 точек и далее).Разрешение экрана
является одним из важнейших
параметров видеоподсистемы. Чем оно выше, тем больше информации можно
отобразить на экране, но тем меньше размер каждой отдельной точки и, тем
самым, тем меньше видимый размер элементов изображения. Использование
завышенного разрешения на мониторе малого размера приводит к тому, что
элементы изображения становятся неразборчивыми и работа с документами и
программами вызывает утомление органов зрения. Использование заниженного
разрешения приводит к тому, что элементы изображения становятся
крупными, но на экране их располагается очень мало. Видеоускорение
-
одно из свойств видеоадаптера, которое
заключается в том, что часть операций по построению изображений может
происходить без выполнения математических вычислений в основном
процессоре компьютера, а чисто аппаратным путем - преобразованием данных
в микросхемах видеоускорителя.
Видеоускорители могут входить в
состав видеоадаптера (в таких случаях говорят о том, что видеокарта
обладает функциями аппаратного ускорения), но могут поставляться в виде
отдельной платы, устанавливаемой на материнской плате и подключаемой к
видеоадаптеру. Видеоадаптер
- устройство, требующее особенно высокой скорости передачи данных. Как при внедрении локальной шины VLB,
так и при внедрении локальной шины PCI
видеоадаптер всегда был первым устройством, «врезаемым» в новую шину. Сегодня параметры шины PCI
уже не соответствуют требованиям видеоадаптеров, поэтому для них разработана отдельная шина, получившая название AGP (Advanced Graphic Port - усовершенствованный графический порт).
Частота этой шины соответствует частоте шины PCI
(33 МГц или 66 МГц), но она имеет много более высокую пропускную способность - до 1066 Мбайт/с (в режиме четырехкратного умножения). Рис.4. Принцип работы системной памяти (включая AGP)
На материнской плате этот порт существует в единственном виде (а больше и не к чему). Ни физически, ни логически он не зависит от PCI. Первый стандарт AGP 1.0 появился в 1996 году благодаря инженерам фирмы Intel. Этой спецификации соответствовала тактовая частота 66,66 МГц, режим сигнализации 1х и 2х, а также напряжение равное 3,3 В. Следующая версия, AGP 2.0, появилась на свет в 1998 году и имела режим сигнализации 4х и рабочее напряжение равное 1,5 В. Скорость передачи данных – 533 Мбайт/сек (2х) и 1066 Мбайт/сек (4х). А чего же это такое – 2х, 4х? Основной (базовый) режим AGP называется 1х. В этом режиме происходит одиночная передача данных за каждый цикл. В режиме 2х передача происходит два раза за цикл. В режиме 4х передача данных происходит четыре раза за каждый цикл. И так далее. Ширина AGP 1.0 – 32 бита. Большим достижением AGP является то, что эта спецификация позволяет получить быстрый доступ к оперативной памяти, так как является локальной.
PCMCIA
(Personal Computer Метолу Card International Association - стандарт международной ассоциации производителей плат памяти для персональных компьютеров)Этот стандарт определяет интерфейс подключения плоских карт памяти небольших размеров и используется в портативных персональных компьютерах.
FSB - (front Side Bus)
Шина PCI,
появившаяся в компьютерах на базе процессоров Intel Pentium как локальная шина, предназначенная для связи процессора с оперативной памятью, недолго оставалась в этом качестве. Сегодня она используется только как шина для подключения внешних устройств, а для связи процессора и памяти, начиная с процессора Intel Pentium Pro используется специальная шина, получившая название front Side Bus (FSB).
Эта шина работает на очень высокой частоте 100-125 МГц. В настоящее время внедряются материнские платы с частотой шины FSB
133 МГц и ведутся разработки плат с частотой до 200 МГц. Частота шины FSB
является одним из основных потребительских параметров - именно он и указывается в спецификации материнской платы. Пропускная способность шины FSB
при частоте 100 МГц составляет порядка 800 Мбайт/с. USB - (Universal Serial Bus - универсальная последовательная магистраль)
Этот стандарт определяет способ взаимодействия компьютера с периферийным оборудованием. Он позволяет подключать до 256 различных устройств, имеющих последовательный интерфейс. Устройства могут включаться цепочками (каждое следующее устройство подключается к предыдущему). Производительность шины USB
относительно невелика и составляет до 1,5 Мбит/с, но для таких устройств, как клавиатура, мышь, модем, джойстик и т. п., этого достаточно. Удобство шины состоит в том, что она практически исключает конфликты между различным оборудованием, позволяет подключать и отключать устройства в -«горячем режиме» (не выключая компьютер) и позволяет объединять несколько компьютеров в простейшую локальную сеть без применения специального оборудования и программного обеспечения. Звуковая карта
Звуковая карта явилась одним из наиболее поздних усовершенствований персонального компьютера. Она подключается к одному из слотов
материнской платы в виде дочерней карты и выполняет вычислительные операции, связанные с обработкой звука, речи, музыки. Звук
воспроизводится через внешние звуковые колонки, подключаемые к выходу звуковой карты. Специальный разъем позволяет отправить звуковой сигнал на внешний усилитель. Имеется также разъем для подключения микрофона, что позволяет записывать речь или музыку и сохранять их на жестком диске для последующей обработки и использования. Порты
Порты
- это разъемы на задней панели системного блока компьютера, которые служат для соединения с компьютером периферийных устройств, таких как монитор, клавиатура, мышка, принтер, сканер, и т.д.
Параллельный порт
Параллельный порт -
это скоростной порт, через который сигнал передается в двух направлениях по 8 параллельным линиям.
Параллельный порт был разработан в 1981 году и использовался в первых персональных компьютерах. Тогда он назывался нормальным.Скорость передачи данных через параллельный порт - от 800 Кбит/сек до 16 Мбит/сек. На схемах параллельные порты обозначают LP1, LP2 и т.д. (LP - Line Printer). Через параллельные порты с компьютером соединяются принтеры, стриммеры и
другие устройства, требующие высокую скорость передачи данных.
Параллельные порты используют также для соединения двух компьютеров
между собой.
Последовательный порт
Последовательный порт (Serial port или COM-port: Communications port) -
это порт, через который данные передаются только в одном направлении в каждый момент времени.
Данные передаются последовательно сериями сначала в одном, потом в другом направлении.Через последовательные порты подключаются устройствва, которые не
требуют высокой скорости передачи данных - мышки, клавиатуры, модемы. Скорость передачи данных через последовательный порт - 115 Кбит/сек. На схемах параллельные порты обозначают COM1, COM2 и т.д. USB порт
USB (Universal Serial Bus) -
универсальный последовательный порт. Это порт, который позволяет подключать практически любые периферийные устройства.
В настоящее время производители периферийных устройств выпускают их в
двух вариантах - с обычными для этих устройств портами (разными для
разных устройств) и USB. Существуют и мышки, и клавиатуры для USB порта.Важной особенностью USB портов является то, что они поддерживают технологию Plug and Play
, т.е. при подключении устройства не требуется устанавливать драйвер для него, кроме того, порты USB поддерживают возможность "горячего подключения"
- подключения при работающем компьютере. Порт USB был разработан в 1998 году. Тогда он назывался просто USB.
После того, как был разработан более скоростной порт, то существующий
назвали USB 1.1, а новый - USB 2. Разработка высокоскоростной технологии и, соответственно, порта USB 2
началась по инициативе компании Intel. В разработках участвовали кроме
Intel и другие компании, в том числе Microsoft. Спецификация USB 2 была
принята в апреле 2000 года. Скорость передачи данных через порт USB 1.1 - 12 Мбит/сек. Для мышек и клавиатуры - 1,5 Мбит/сек. Скорость передачи данных через порт USB 2 - 480 Мбит/сек.
PS/2 порт
Порты PS/2 -
это параллельные порты для мышки и клавиатуры.
Порт PS/2 был разработан компанией IBM в 1987 году и первоначально эти
порты появились на компьютерах IBM. Эти порты и коннекторы для портов
были значительно меньше по сравнению с существующими портами и
коннекторами AT/MIDI, поэтому и другие производители стали использовать
порты PS/2 в своих компьютерах.Порты PS/2 бывают 5-контактными и 6-контактными, но для пользователя они идентичны.
AT/MIDI порт
AT/MIDI порт (Musical Instrument Digital Interface -
соединение с
цифровыми музыкальными инструментами) - это порты через которые
первоначально (до PS/2) подключались клавиатуры, а в настоящее время, в
основном подключаются музыкальные клавиатуры и синтезаторы.
Порт FireWire
FireWire -
дословно - огненный провод (произносится "файр вайр") -
это последовательный порт, поддерживающий скорость передачи данных в
400 Мбит/сек.
Этот порт служит для подключения к компьютеру видео устройств, таких
как, например, видеомагнитофон, а также других устройств, требующих
быстрой передачи большого объема информации, например, внешних жестких
дисков.Порты FireWire поддерживают технологию Plug and Play и "горячего подключения". Порты FireWire бывают двух типов. В большинстве настольных компьютерах
используются 6-контактные порты, а в ноутбуках - 4-контактные.
|
|
6-контактный порт FireWire
|
4-контактный порт FireWire
|
Контроллеры
Электронные схемы, управляющие различными устройствами компьютера, называются контроллерами
.
Во всех компьютерах IВМ РС имеются контроллеры для управления клавиатурой монитором, дисководами для дискет, жестким диском и т.д. Блок питания
Блок питания компьютера представляет собой металлическую коробку, которая располагается внутри системного блока вплотную к его задней
панели.На заднюю панель выводятся разъем для кабеля питания, выключатель, отверстия для вентилятора блока питания. В некоторых блоках питания имеется дополнительный разъем для подключения кабеля питания монитора. Этот разъем используется, если нет
свободных электрических розеток. Специальным кабелем можно подключить питание монитора через блок питания компьютера. При этом мощность блока питания компьютера не расходуется, т.к. этот дополнительный разъем просто соединен параллельно с основным разъемом и, когда к основному разъему подключен кабель питания и он включен в электрическую розетку, то дополнительный разъем сам становится розеткой.
В блоке питания располагается трансформатор, выпрямитель и охлаждающий вентилятор. Внутрь компьютера из блока питания выходит несколько
комплектов проводов для подключения к электрическому питанию системной платы, жесткого диска, дисководов. Для подключения дополнительных
устройств, например дополнительного оптического дисковода, стриммера, в блоке питания предусмотрены свободные комплекты проводов.
пример из «жизни» компьютеров
Компания Seiko Epson сообщила о расширении линейки графических процессоров для мобильных устройств (mobile graphics engine) моделью S1D13732, которая является контроллеров ЖК-экранов для мобильных телефонов, КПК и мобильных информационных терминалов, оснащенных одномегапиксельной камерой. Образцы чипа в 161-контактном FCBGA-корпусе (8x8x1 мм) будут предлагаться заказчикам в ближайшее время. S1D13732 отличается от предыдущих моделей, в частности, S1D13715, серийно выпускаемой в настоящее время, более высокой скоростью обработки графики. ЖК-контроллер обеспечивает аппаратную поддержку MPEG-4, а также H.263 (стандарта сжатия видео для Европы). Помимо всего прочего контроллер ЖК-экрана позволяет снизить энергопотребление сотовых телефонов, а блок, отвечающий за графику, предоставляет возможность записи и воспроизведения видео без специализированного ПО, а, значит, оснащать устройства ЦП с низким энергопотреблением. S1D13732 оснащен 448 Кб встроенной памяти, интерфейсом камеры (поддерживаемые камеры – с разрешением до 1,3 млн. пикселей), интерфейсом двух ЖК-экранов с максимальным разрешением 240x320 пикселей. |
Дорогие друзья, в сегодняшнем уроке мы с Вами рассмотрим составные части компьютера, чтобы твердо знать и, самое главное, понимать принцип взаимодействия этих составных компонентов.
Именно эти составные компоненты, которые находятся внутри блока, в совокупности принято называть системным блоком. Остальные же устройства, такие как монитор, периферийные устройства, мышь, являются внешними компонентами или устройствами. Причем каждый из компонентов выполняет свою определенную функцию, например, монитор предназначен для вывода информации на дисплей, клавиатура – для ввода информации, принтер – для вывода на бумажный носитель информации, изображаемой на дисплее компьютера.
Считаю, что каждый пользователь желает сам разбираться в своей компьютерной технике, а именно самостоятельно производить профилактическую работу своего компьютера, иметь представление о строении компьютера, а также оперативно находить и исправлять неисправности, которые вызвали сбой в работе. Ведь умение разбираться в самом компьютере начинается именно с самой покупки компьютера, поскольку пользователь должен определиться с функциональным назначением своего компьютера. При покупке компьютера нужно четко определиться, для чего он Вам нужен?
Подбор компьютера напрямую зависит от выбора конфигурации составных частей. Можно купить первый попавшийся компьютер, «напичканный» высокими требованиями по конфигурации, который не будет соответствовать вашей выполняемой работы за ним, при этом Вы, конечно, заплатите высокую цену за него. Зачем, спрашивается? Ведь проще всего иметь хоть малейшее представление о компьютере, достаточно изучив его составные части, требования, а также подбор элементов системы на отсутствие возникновения конфликтов в компьютере.
Ну ладно, пора перейти к изучению этих самых составных частей компьютера. Ну а если Вас интересует история создания компьютера, тогда Вам .
– является центральной частью компьютера, в который входит блок питания и компоненты, обеспечивающие функционирования компьютера.

1. – обеспечивает электрическое питание всех компонентов системного блока. Стоит отметить, что на момент написания данного урока выпускают блоки питания мощностью 450, 550 и 750 Вт. К примеру, блоки питания мощностью 1500 Вт целесообразно применять в серверах. Покупая блок питания, прежде всего, необходимо учитывать требования, которые предъявляются видеокарте. Если блок питания подходит под параметры видеокарты, то тогда распределение мощности происходит равномерно и для других элементов системы.

2. — считается «основой» компьютера, поскольку именно материнская плата осуществляет объединение и функционирование всех составных частей компьютера. Также материнскую плату называют еще – системная плата или основная плата. Такая согласованная работа обеспечивается благодаря – чипсету, который в основном состоит из двух микросхем, которые называются северным и южным мостом. Итак, предлагаю рассмотреть эти две микросхемы.
Северный мост – называется системный контроллер, который содержит в себе элементы логики для обеспечения взаимосвязи и функционирования основных компонентов компьютера (видеокарта, модули памяти).
Южный мост – называется периферийный контроллер, служащий своеобразным устройством ввода-вывода для подключения дополнительных составных компонентов. К примеру, клавиатура обеспечивается соединением с системой через южный мост. Поэтому когда вы выбираете для себя компьютер, желательно узнать, на какой основе чипсета была изготовлена материнская плата. В настоящее время чипсеты производятся такими крупными фирмами: Nvidia, ATI/AMD, Intel, SiS. То есть чипсет
на материнской плате должен быть изготовлен более известной фирмой. На рисунке представлен вид материнской платы.

Габаритные размеры материнских плат бывают разными. Существует такое понятие как форм-фактор платы, который определяет не только размеры основной платы, но и конфигурацию расположения элементов, разъемов на плате. На основе форм-фактора основной платы осуществляют подбор корпуса системного блока.
Как видите, плата содержит различные виды разъемов и слотов для подключения, например, внешних, дополнительных устройств (начинаю с флешки и заканчивая принтером, сканером). Кроме того, на плате присутствуют контакты для подключения различных кнопок, такие как питание, перезагрузка, микрофон, отображение индикаторов.
Еще следует отметить присутствие на материнской плате микросхемы ПЗУ или, как ее еще называют, базовая система ввода-вывода BIOS
(Basic Input Output System). BIOS считается фундаментом управления и взаимодействия всех элементов системного блока. Другим словами процесс запуска компьютера и обеспечение взаимодействия с внешними устройствами происходит за счет определенных настроек, которые заранее заложены в самой системе.
Например, в BIOS мы можем установить запрет чтения и распознавания флешек, оптических дисков, а также полностью изменить порядок загрузки операционной системы. Причем сам BIOS может запускаться даже при отсутствии в системном блоке жесткого диска. Также существует такое понятие как «обнуление BIOS», что это значит? Отвечаю Вам, что обнуление BIOS представляет собой возврат системы к первоначальным настройкам. Для обнуления достаточно извлечь батарейку из материнской платы на 10-15 минут. На плате эта батарейка одна, думаю Вы найдете ее, не ошибетесь.
3. – является главной частью компьютера, можно сказать, что является «мозгом» компьютера, которое выполняет вычисления и обработку информации. Процессор характеризуется двумя параметрами:
1. Разрядность – количество информации, обрабатываемые процессором за один прием.
2. Быстродействие – частота, с которой происходит данная обработка. В настоящее время для увеличения данных параметров широко используют два, три, четыре процессора. К примеру, в двухядерном процессоре находятся два процессора, которые располагаются на одном кристалле.

4. Видеокарта
– служит своеобразным звеном для связи монитора с материнской платой. Основным назначением видеокарты в компьютере является обработка графической информации. Еще видеокарту называют графическим редактором. В настоящее время производителями видеокарт являются американская компания Nvidia (также известны как GeForce) и канадская ATI Technologies. Видеокарты компании ATI Technologies еще называют Radeon. Далее рассмотрим основные части графического адаптера:
1. Графический процессор – процессор, основной задачей которого является обеспечение выполнение всевозможных расчетов с целью отображение заданной графической информации на дисплее.
2. Видеоконтроллер – обеспечивает формирование и передачу данных из видеопамяти на цифро-аналоговый преобразователь (ЦАП).
3. Видеопамять – служит кеш-памятью, где временно хранятся изображения, выводимые на дисплей.
4. Цифро-аналоговый преобразователь (ЦАП) – основная задача является преобразование цифровых сигналов видеокарты в аналоговый.
5. Видео — (постоянное запоминающее устройство) – представляет собой микросхему, которая хранит в себе определенные правила и алгоритмы для обеспечения работы и взаимодействия с другими элементами платы.
6. Радиаторы – это система охлаждения, осуществляющая отвод тепла от видеопроцессора, видеопамяти, чтобы обеспечить заданный режим температуры на элементах видеокарты.

5. Модули ОЗУ
(оперативно запоминающие устройства) — представляют собой платы с размещенными на них микросхемы. Основная задача оперативной памяти является временное хранение данных для процессора. Другими словами ОЗУ осуществляют обработку команд процессора. Модули ОЗУ можно расположить на плате в зависимости от конфигурации материнской платы.

Скорость оперативной памяти представляется частотой ее шины. Существуют следующие виды ОЗУ: SDRAM, DDR2, DDR3.
Устанавливаются модули ОЗУ в специальные разъемы в материнской плате, которые называются слотами.
Кроме того следует отметить, что основной характеристикой ОЗУ является скорость обработки и объем. Объем оперативной памяти при покупке компьютера должен соответствовать в зависимости от назначения данного компьютера, а также от установленной операционной системы. Если же на компьютере будет недостаточно оперативной памяти, то при запуске ресурсоемких приложений быстродействие компьютера значительно снизится, поскольку компьютер из-за нехватки памяти обратится в .
6. Винчестер
(Жесткий диск) - это устройство, в котором хранятся все наши данные. По сравнению с оперативной памятью, данные на жестком диске хранятся постоянно, даже после перезагрузки или выключения компьютера. По конструкции винчестер представляет собой небольшую плату, на которой расположены микросхемы, а также одну или несколько пластин, которые вращаются с высокой скоростью и движок, обеспечивающий вращения пластин. отличается высокой надежностью, долговечностью и не высокой стоимостью.

Также еще существует еще один вид запоминающего устройства – это SSD (твердотельный накопитель), отличается от винчестера тем, что в нем отсутствуют движущиеся части. Данный тип устройства имеет низкое потребление энергии, небольшие габариты по сравнению с винчестерами, а также отсутствие шума. Но стоимость таких устройств хранение информации во многом превышает стоимости жестких дисков, да и выходят из строя гораздо чаще.
Перечислим основные характеристики запоминающих устройств:
1. Объем хранения данных – данный параметр определяет количество информации, которое может помещаться на диск.
2. Скорость вращения шпинделя – представляет собой количество оборотов, совершаемое пластиной за одну минуту. Характеристика определяет такие параметры как надежность, производительность. Следует отметить, что в стационарных компьютерах скорость вращения шпинделя составляет до 15 000 об/мин. Если Вы покупаете ноутбук, то рекомендую Вам обращать внимание на скорость вращения шпинделя (чем меньше тем лучше), чтобы обеспечить себе работу за компьютером без шума и вибрации.
3. Взаимосвязь с основной платой – предполагает собой способ подключение к основной плате. Первые жесткие диски соединялись при помощи интерфейса PATA. В настоящее же время все большей популярностью является SATA
интерфейс.
7. – предназначена для объединения нескольких компьютеров между собой с помощью кабелей (витая пара) с целью обмена данными.

8. Оптический привод
(CD-ROM, DVD-RW) назначение привода является считывание и запись данных в зависимости от конфигурации самого привода. Информация записывается на компакт диск в виде дорожек, которые имеют углубления (называемые питами) и промежутки (называемые лендами). Считывание данных осуществляется за счет лазера.

Также следует отметить, что существует так называемый оптический носитель Blue ray Disc (что в переводе означает – синий луч). Отличается от предыдущих носителей тем, что запись и чтение осуществляется за счет синего лазера, а также возможностью увеличения объема записанной информации.
9. Другие устройства
– здесь можно перечислить такие устройства, которые предназначены для выполнения дополнительных задач (вебкамера, TV- тюнер, микрофон и др.)
На этом данный урок я завершаю, надеюсь информация в этом уроке для Вас была полезной и Вы узнали из каких компонентов состоит Ваш компьютер! До встречи в следующем уроке!
Из каких компонентов состоит ноутбук, Вы узнаете в этом видео
Хотите научиться разбираться в компьютерных комплектующих без помощи специалистов и проводить усовершенствование своего компьютера самостоятельно? Для этого вам понадобятся базовые знания внутреннего устройства ПК, которые вы получите, прочитав эту статью.
В эпоху 90-х, когда рынок персональных компьютеров в России только начинал зарождаться, те немногие фирмы, осуществлявшие продажу компьютерной техники, в основном предлагали покупателям уже собранные системные блоки. Собирались они в большинстве своем, там же в офисе, на «коленках», под заказ покупателя из комплектующих, что бог послал, а качество этой самой пресловутой сборки напрямую зависело от прямых рук сборщика. Но разве в то время на это кто-то обращал внимание? Брендовых решений на рынке практически не было, а даже такой кустарный вариант домашнего компьютера был явлением редким и очень дорогим.
На рубеже веков ситуация в компьютерной индустрии кардинально изменилась. Активное развитие IT-технологий привело к бурному росту высокотехнологичного производства в Азии. На рынок хлынул большой поток всевозможных комплектующих и периферии, создав условия здоровой конкуренции, которая привела к существенному снижению цен на компьютерное железо, а это в свою очередь дало мощный толчок к массовому распространению ПК. Компьютерные магазины стали плодиться как грибы, привлекая покупателей все новыми видами услуг, среди которых, одной из самых популярных, была сборка ПК на заказ. Суть ее заключалась в том, что покупатель сам выбирал комплектующие для своего будущего компьютера и уже через час, полтора забирал его из магазина в собранном виде.
Наиболее же продвинутые пользователи пошли еще дальше. Именно в этот период стала активно практиковаться сборка системного блока своими руками, благо всевозможных сопутствующих этой тематике изданий было достаточно. Такой способ обзавестись вожделенным домашним компьютером был существенно дешевле, чем покупка готового решения (как минимум не надо было платить за сборку). Еще одним плюсом «самосбора» является возможность подобрать комплектующие определенного производителя и качества, не привязываясь к ассортименту одного магазина. Собрав компьютер самостоятельно, в дальнейшем можно было беспрепятственно осуществлять его апгрейд (усовершенствование) или просто заменять/добавлять какие-либо комплектующие не боясь потери гарантии, так как она в таком случае была на каждую деталь по-отдельности. А вот при покупке готового «системника» все комплектующие внутри него опечатывались стикерами, надрыв которых, как правило, был поводом для отказа вам в исполнении гарантийных обязательств, в случае возникновения каких-либо неисправностей.
В последнее время вопрос сборки компьютера своими руками как-то отходит на задний план. Во-первых, частично виной тому является массовое распространение ноутбуков, нетбуков и моноблоков, мобильность которых в глазах многих пользователей предпочтительнее громоздких десктопов. А во-вторых, в нынешнее время готовые решения вместе с предустановленной операционной системой сейчас зачастую стоят дешевле, чем «самосбор» и отдельная коробка с ОС. Особенно это касается, наиболее массовых, нижнего и среднего сегментов рынка.
Так нужно ли вообще современному пользователю компьютерной техники знание ее внутренностей? Для того, чтобы ответить на этот вопрос, я приведу несколько ситуаций, в которых знание устройства ПК, на мой взгляд, вам бы сильно пригодилось:
- Самостоятельная покупка нового компьютера.
Думаю, то, что это достаточно ответственный момент, объяснять не надо. И если вы не хотите быть обманутым или как минимум разочарованным своей будущей покупкой, то хотя бы поверхностные знания начинки компьютера категорически рекомендуются. Помните, что фразы: «Мне нужен компьютер для интернета, просмотра фильмов, прослушивания музыки и что бы поиграть иногда» явно не достаточно для продавца, что бы он смог подобрать для вас оптимальное решение. Как правило, таким требованиям будет удовлетворять достаточно большое количество предложений и выбирать из них, в таком случае, получается, будет продавец-консультант, а не вы. А раз так, вы сильно рискуете приобрести то, что совершенно не будет соответствовать вашим ожиданиям.
Наверняка перед покупкой, у вас будет желание изучить текущие цены на компьютерную технику, чтобы хотя бы приблизительно понимать, какие затраты вас ожидают. Предварительно изучая ассортимент готовых решений в магазине, на ценниках, в прайс-листах или интернет каталогах, название тех или иных устройств скорее всего вам будет представлены например в следующем виде:
Системный
блок
Core i5-2310/S1155/H61/4Gb DDR3-1333/1024Mb HD6770/HDD 500Gb-7200-16Mb/DVD+-RW/Sound 7.1/GLAN/ATX 450W
Ноутбук15.6”/i7-2630QM(2.00)/4Gb/GTX460M-1Gb/750Gb/DVD-RW/WiFi/BT/Cam/W7HP64
Если вы еще не знакомы с внутренним устройством компьютера, то я практически уверен, что в этих названиях, содержащих важнейшие характеристики устройств, вы ровным счетом ничего не поняли. Дочитав эту статью до конца, вы спокойно сможете понять, что же означает эта абракадабра.
Самостоятельный апгрейд и покупка комплектующих (усовершенствование компьютера путем добавления или частичной замены деталей компьютера).
В полной мере эта возможность применима только к системным блокам, так как в мобильных устройствах возможности апгрейда ограничиваются лишь двумя подсистемами: оперативной памятью и жестким диском. Поэтому при покупке ноутбуков, нетбуков или моноблоков необходимо сразу четко определиться с требуемой вам производительностью устройства, что при отсутствии знаний внутреннего устройства, сделать практически невозможно. В десктопах вы в любой момент при желании сможете что-то заменить или добавить, а старые железки продать на каком-нибудь интернет-аукционе. Вообще, самостоятельная покупка комплектующих в магазинах, а так же их продажа и обмен через различные «железячные» барахолки на просторах интернета, могут существенно снизить ваши расходы, направленные на модернизацию компьютера. Но и здесь есть свои подводные камни.
Неправильный выбор комплектующих при покупке нового системного блока, может привести к тому, что модификация вашего компьютера будет практически невозможна. А если и возможна, то только путем замены практически всех компонентов, что как вы понимаете, апгрейдом уже не назовешь. Да и названия комплектующих, так же как и готовых компьютеров, не менее запутаны и трудны для восприятия несведущему покупателю.
- Самостоятельный мелкий ремонт.
Здесь, как и в случае с апгрейдом, знание внутреннего устройства ПК в полной мере пригодится только владельцам стационарных компьютеров. Например, у вас дома случился скачок напряжения, что не такая уж большая редкость. Последствием этого события нередко является частичный выход вашего компьютера из строя. В целях экономии денежных средств, ваших нервов, времени и сил, при определенных знаниях, замену сгоревших комплектующих без труда можно произвести прямо у себя дома. Тем более в таких случаях везти ваш компьютер на гарантийное обслуживание практически бесполезно, так как такого рода повреждения под гарантию не попадают. Даже если ваших знаний не хватит для осуществления замены, вышедших из строя деталей, как минимум, вы сможете оценить их стоимость на рынке и купить самостоятельно по более выгодной цене, чем вам предложат в сервисном центре. Таким образом возможно не только снизить затраты на ремонт, но и избежать несанкционированной установки деталей, бывших в употреблении, выдаваемых за новые.
МЕТОДИКА
Наш ознакомительный процесс с устройством ПК мы начнем с описания основных его компонентов. В современных настольных компьютерах и ноутбуках их насчитывают семь:
- Системная плата
- Центральный процессор
- Оперативная память
- Видеокарта
- Жесткий диск
- Оптический привод
- Блок питания и корпус
О каждом из них мы поговорим подробно, а в конце описания будем рассматривать примеры реальных названий комплектующих из каталогов фирм-продавцов компьютерного железа. Таким образом, полученные теоретические знания, мы будем сразу учиться применять на практике. В завершении обзора, для полноты картины, коротко рассмотрим дополнительные устройства, устанавливаемые в мобильные и настольные ПК для расширения их функциональных возможностей.
ЦЕНТРАЛЬНЫЙ ПРОЦЕССОР
(ЦП или центральное процессорное устройство ЦПУ) - главная часть аппаратного обеспечения компьютера и его вычислительный центр. По сути, он является исполнителем машинных инструкций и предназначен для выполнения сложных компьютерных программ. У ЦПУ есть несколько главных характеристик, но для обычного обывателя важны лишь две - тактовая частота и количество ядер. Первые массовые многоядерные процессоры для настольных ПК были выпущены в начале 2006 года и на данный момент почти полностью вытеснили одноядерные.
Для значительного ускорения вычислений, любой современный процессор оснащен встроенной памятью с очень быстрым доступом, которая предназначена для хранения данных, которые могут быть запрошены процессором с наибольшей вероятностью. Называется этот буфер кэшем и может быть первого (L1), второго (L2) или третьего (L3) уровня. Самой быстрой памятью и по сути, неотъемлемой частью процессора, является кэш первого уровня, объем которого совсем невелик и составляет 128 Кб (64x2). Большинство современных ЦПУ без кэша L1 функционировать не могут. Вторым по быстродействию следует L2-кэш и в объеме может достигать 1-12 Мб. Ну и самым медленным, но зато и самым внушительным по размеру (может быть более 24 Мб) является кэш третьего уровня и имеется далеко не у всех процессоров.
Еще одним немаловажным моментом является понятие процессорного разъема или гнезда процессора, называемого сокетом (Socket), в который этот самый процессор устанавливается. Различные поколения или семейства ЦПУ, как правило, устанавливаются в свои уникальные разъемы и этот факт необходимо учитывать при подборе связки материнская плата - процессор.
Из-за сложности и высокотехнологичности производства, высочайшим требованиям к качеству продукции, конкурентоспособных компаний выпускающих центральные процессоры не так уж и много, а для рынка настольных ПК так и всего две - Intel и AMD. Их давнее соперничество началось еще в начале 90-ых, правда за эти 20 лет доля продаваемых процессоров компанией AMD, всегда была значительно ниже доли Intel. Тем не менее, продукция Advanced Micro Devices всегда отличалась привлекательным соотношением производительность/цена при достаточно демократичной розничной стоимости своей продукции, что дает ей возможность достаточно уверенно удерживать свою долю рынка, равной около 19% от общемировой доли.

Для удобства позиционирования на рынке, каждый производитель разделяет свою продукцию на различные семейства, в зависимости от возможностей и производительности процессоров. В рамках данной статьи мы познакомимся только с теми линейками компаний, которые актуальны на данный момент и находятся в розничной продаже.
- Sempron
- самый низкобюджетный процессор для настольных ПК и мобильных устройств являющийся прямым конкурентом процессорам Celeronкомпании Intel. Основной нишей данного процессора являются простые приложения для повседневной работы.
- PhenomII
- многоядерное семейство высокопроизводительных процессоров, предназначенных для решения любых задач. Является флагманской линейкой для настольных компьютеров и содержит в себе процессоры с количеством ядер от 2 до 6.
- AthlonII
- многоядерное семейство процессоров, созданное как очень бюджетная альтернатива более дорогим процессорам серии Phenom II. Предназначен для решения повседневных задач и ориентирован как вариант для "бюджетных" игровых систем и ПК с весьма приличной производительностью.
- A-
Series-
новейшее четырехъядерное семейство процессоров, являющееся на данный момент последней разработкой компании AMD, поступившей в продажу. Отличительной чертой данной серии служит встроенная в ядро процессора, графическая видеокарта Radeon.
- Celeron
- большое семейство низкобюджетных процессоров, предназначенное для использования в домашних и офисных компьютерах начального уровня.
- PentiumDual-Core
- устаревшее семейство бюджетных двухъядерных процессоров для недорогих домашних и офисных систем. Не смотря на то, что процессоры этой серии до сих пор повсеместно продаются, большинство пользователей в нынешнее время делает свой выбор в пользу более актуального и рентабельного Core i3.
- Core
i3
- новое поколение двухъядерных процессоров начального и среднего уровня цены и производительности. Призваны заменить морально устаревшие Pentium Dual-Core на архитектуре старого поколения Intel Core 2. Имеют встроенный графический процессор и встроенный контроллер памяти.
- Core
i5
- семейство процессоров среднего уровня цены и производительности. ЦПУ данной серии могут содержать 2 или 4 ядра и в большинстве своем встроенную графическую карту. Отличное решение для «игровых» и мультимедийных систем. Поддерживают технологию TurboBoost, которая заключается в автоматическом разгоне процессора под нагрузкой.
- Core
i7
- флагманская линейка процессоров от компании Intel. Устанавливаются в высокопроизводительные системы, предназначенные для решения задач любой сложности. Поддерживает Turbo Boost, с которой процессор автоматически увеличивает производительность тогда, когда это необходимо.
Таблица основных характеристик семейств процессоров для настольных ПК компаний Intel и AMD
.png)
Заканчивая эту тему, напоследок, давайте заглянем в прайс-лист любой компьютерной компании и попробуем разобраться в какой-нибудь позиции из каталога процессоров, применив только что полученные знания. Например, расшифруем запись вида:
«Процессор Socket 1155 Intel Core i5 G620 (2.6GHz, L3 3Mb) BOX».
- Socket 1155 - процессор устанавливается в разъем типа LGA 1155
- Intel Core i5 - процессор относится к семейству Core i5 и произведен компанией Intel
- G620 - модель процессора
- 2.6GHz - тактовая частота процессора (чем она выше, тем процессор быстрее)
- L3 3Mb - процессор имеет кэш третьего уровня, который равен 3 мегабайтам
- BOX - означает, что процессор идет в комплекте с вентилятором и имеет фирменную трехлетнюю гарантию (OEM - без вентилятора и гарантия 1 год)
ОПЕРАТИВНАЯ ПАМЯТЬ
(оперативное запоминающее устройство ОЗУ)-
важнейшая часть системы, отвечающая за временное хранение данных и команд, необходимых процессору для выполнения различных операций. Основными характеристиками памяти являются ее тактовая частота, от которой зависит ее пропускная способность и объем.
Не менее важным показателем для памяти является поколение, к которому оно относится. Естественно, что память разных поколений имеет совершенно разные характеристики (напряжение питания, энергопотребление, тактовую частоту, пропускную способность, латентность и т.д.). В рамках этого обзора, мы не будет на этом подробно останавливаться, единственное, что вам необходимо помнить, что разъемы для установки модулей памяти для разных поколений различны, и это необходимо учитывать при выборе связки оперативная память - материнская плата.
В современных настольных и мобильных ПК в основном используется память типа DIMM (двухсторонний модуль памяти) DDR (синхронная динамическая память с произвольным доступом и удвоенной скоростью передачи данных) трех разных поколений. Номер поколения всегда отражается в названии модуля памяти. Нужно отметить, что на данный момент память первого поколения DDR является уже сильно устаревшей и встретить ее можно только в компьютерах четырех, пятилетней давности, а ОЗУ второго поколения DDR2 на данный момент активно замещается DDR3.

Теперь давайте посмотрим, как выглядит название модуля памяти в реальном каталоге компьютерной компании, и попытаемся в нем разобраться. Например:
«Оперативная память 4Gb PC3-10600 1333MHz DDR3 DIMM»
.
- 4Gb - объем модуля памяти
- PC3 - 10600 - максимальная пропускная способность памяти (пиковый объем данных, которым оперативная память может за секунду обмениваться с процессором). В данном случае она равна 10667 Мб/сек.
- 1333MHz - тактовая частота памяти
- DDR3 - поколение памяти
- DIMM- форм фактор модуля ОЗУ
Иногда оперативная память продается в комплекте по 2 или 3 модуля, например: «Оперативная память 4Gb (2x2Gb)
PC3-10600 1333MHz DDR3 DIMM».
Для чего это делается? Дело в том, что в современных компьютерах используется двухканальный (гораздо реже трехканальный) режим работы памяти, который на практике повышает пропускной режим работы памяти до 70%, что, несомненно, повышает общую производительность системы. Чтобы этот режим включился, на компьютере модули оперативной памяти должны устанавливаться парами (тройками), а эта пара (тройка) должна иметь одинаковые характеристики.
Двухканальный режим Трехканальный режим


Именно поэтому производители уже на заводе отбирают попарно (по три) модули памяти и тестируют их на предмет безошибочной совместной работы. Прошедшие тест модули упаковываются вместе и продаются уже комплектом. Но это не означает, что модули, которые продаются по отдельности, не смогут нормально работать вместе. Просто вероятность возникновения каких-либо ошибок все же существует, хотя она очень мала. Всегда старайтесь задействовать многоканальный режим работы памяти для повышения производительности, устанавливая модули только парами (тройками). Запомните это.
ВИДЕОКАРТА
(графический адаптер, графическая карта, видеоадаптер) - устройство, которое формирует графический образ и выводить его на экран монитора. В эпоху зарождения настольных ПК графические адаптеры выполняли лишь функцию вывода на экран уже сформированного процессором изображения. Нынешнее же поколение графических карт занимается не только выводом изображения, но и самостоятельно формирует его.
Современные видеоадаптеры могут быть встроенными (интегрированными) в системную плату компьютера или являться платой расширения, которая вставляется в специальный разъем для видеокарт PCI-Express (ранее таким разъемом был AGP, который сейчас устарел) на материнской плате. Первая группа адаптеров, как правило, используется в бюджетных решениях для работы с офисными приложениями, где речи не идет о формировании сложных трехмерных изображений и вообще требования к графической составляющей невелики. И хотя последнее время многие интегрированные решения уже позволяют пользователям смотреть видео высокой четкости (HD) и наслаждаться трехмерной (3D) графикой начального уровня, их возможности не идут ни в какое сравнение с возможностями видеокарт, которые выпускаются, как самостоятельные решения.

По сути, видеоадаптер, являющийся самостоятельной платой расширения - это еще один компьютер в вашем компьютере. Он имеет собственный графический процессор (GPU) или даже два, видеопамять (GDDR), систему охлаждения, систему питания, видеоконтроллер и цифроаналоговый преобразователь. Столь сложное устройство видеокарты обусловлено очень высокими требованиями к вычислительным ресурсам для построения реалистичной и динамичной трехмерной картинки в реальном времени. Поэтому для того, чтобы насладиться в полной мере красотами современных 3D-игр, необходимо, что бы ваш компьютер был оснащен графической картой самого высокого уровня.

Основными характеристиками видеокарты являются тактовые частоты видеопроцессора и видеопамяти, количество работающих исполнительных блоков внутри графического процессора, ширина шины видеопамяти (влияет на количество передаваемых памятью данных за один такт) и объем видеопамяти. Как правило, современные графические адаптеры имеют несколько выходов с одинаковыми или разными графическими интерфейсами для подключения разнообразных мониторов и телевизоров. Сейчас наиболее распространенными являются аналоговый интерфейс VGA и цифровые: DVI, HDMI (miniHDMI), DisplayPort (miniDP). Последние два, помимо видеоряда передают и звук.
Производством плат видеокарт на данный момент занимается достаточно много компаний, но как не странно весь рынок графических адаптеров поделен всего на два основных конкурирующих лагеря. Дело в том, что графический процессор определяет практически все основные характеристики карты, от которых зависит ее производительность и является ее ключевым компонентом. Ну а в проектировании и выпуске графических чипов, как и в случае с центральными процессорами, с середины 90-х ведут яростную борьбу за потребителей два непримиримых соперника - канадская компания ATI, купленная и ныне принадлежащая AMD и калифорнийская NVIDIA. Стоит отметить, что за все эти годы ни одной из них так и не удалось склонить чащу весов в свою пользу и на сегодняшний день их доли на рынке видеопроцессоров можно оценивать как 50 на 50. Все видеокарты для широкого применения (для домашних ПК), произведённые на основе графических чипов от компании ATI (AMD) имеют название Radeon, а выпущенные на логике NVIDIA - называются GeForce. Есть у этих компаний и профессиональные решения для рабочих станций. Называются эти линейки Quadro от NVIDIA и FireGL от ATI (AMD).


Сегодня на прилавках компьютерных магазинов можно встретить видеоадаптеры, построенные на графических чипах сразу двух поколений, а в некоторых случаях даже трех. У NVIDIA это семейства GeForce GT 2XX, GT 4XX (морально устаревшие линейки и сейчас в продаже в основном остались только бюджетные модели), GTX 5XX и GTX 6XX, а у AMD (ATI) Radeon HD 5XXX, HD 6XXX и HD 7XXX. Принцип формирования модельного ряда графических карт у обеих компаний схож. Как правило, модели серии отличаются тактовыми частотами видеочипа и памяти, разным количеством отключенных исполнительных блоков и шириной шины памяти. В зависимости от сочетаний вышеупомянутых характеристик, формируется общая производительность видеокарты и ее стоимость. Думаю, не стоит объяснять, что чем выше производительность и возможности видеоадаптера, тем больше его цена. Ниже приведена сводная таблица наиболее популярных графических процессоров и их бюджетное позиционирование на рынке.
Бюджетное позиционирование графических процессоров

Далее стоит упомянуть о таких важных технологиях, как SLI (3-Way SLI) от NVIDIA и CrossFire (CrossFire X) от AMD (ATI), позволяющих объединять вычислительную мощность двух, трех и даже четырех видеокарт установленных в один компьютер. Одновременное использование нескольких видеокарт в одной системе может быть интересно в тех случаях, когда необходимо получить суперпроизводительную видеосистему, превышающую по мощности любую из существующих одиночных видеокарт. Нередки и такие случаи, когда установка двух видеоадаптеров среднего (производительного) класса экономически выгоднее, чем установка одной видеокарты той же производительности. Для реализации этих технологий необходимо наличие на материнской плате двух и более слотов для видеокарт PCI-Express, а так же поддержка этих самых технологий чипсетом системной платы.


Для того чтобы упростить жизнь разработчикам игр и мультимедиа приложений, компанией Microsoft был придуман независимый программный комплекс DirectX, который избавляет их от написания программ под каждую отдельную видеокарту и дает возможность использовать уже готовые решения из этой библиотеки. В свою очередь видеокарты со своей стороны тоже должны поддерживать ту или иную версию библиотеки DirectX, влияющей на способность адаптера выполнять определенный набор функций на аппаратном уровне. Чем более позднюю версию DirectX поддерживает видеокарта, тем больше набор функций и, соответственно, шире ее возможности по созданию специальных эффектов. В случае, когда игра была создана с использованием новой версии DirectX, а видеокарта ее не поддерживает, вы не сможете в полной мере насладиться всеми видеоэффектами, предусмотренными разработчиками.
Современные видеокарты поддерживают версию 11. Но нужно учесть, что DirectX 11 работает только под Windows Vista или Windows 7, если у вас Windows XP - придется ограничиться версией 9.0c.
Ну и напоследок, давайте рассмотрим пару примеров названий видеокарт из реального компьютерного каталога и разберем их по полочкам:
Пример 1: «Видеокарта 1536
Mb
GTX580,
PCI-
E, 2
xDVI,
HDMI,
DisplayPort
OEM»
- 1536Mb - объем видеопамяти, установленный на видеокарте в мегабайтах
- GTX580 - тип графического процессора видеокарты, по которому легко определяется и компания производитель этого самого процессора (в данном случае это NVIDIA)
- 2xDVI, HDMI, DisplayPort - имеет два выхода DVI, один HDMI и один DisplayPort для подключения различных устройств вывода (мониторы, ЖК телевизоры, плазма)
- OEM - видеокарта продается без коробки
Пример 2: «Видеокарта 2048Mb HD6950, PCI-E,
VGA, DVI, HDMI, 2хmini DP Retail
»
- 2048Mb - объем видеопамяти, установленный на видеокарте в мегабайтах
- HD6950 - тип графического процессора видеокарты, в данном случае произведенный компанией AMD (ATI)
- PCI-E - тип разъема в который устанавливается видеокарта
- VGA, DVI, HDMI, 2хminiDP - перечисление имеющихся выходов на видеокарте
- Retail - видеокарта продается в красочной упаковке
ЖЕСТКИЙ ДИСК
(HDD) - устройство хранения данных, основанное на принципах магнитной записи. Основное устройство в вашем компьютере, на котором располагается вся информация, начиная с установленной операционной системы и заканчивая вашими личными файлами.

Основными характеристиками этого устройства являются:
Емкость
- количество данных, которые могут храниться на накопителе. Еще недавно весь модельный ряд жестких дисков укладывался в диапазон от 80 до 1000 Гигабайт. Но уже сейчас современные накопители, благодаря технологии перпендикулярной записи, имеют размеры в 3 Терабайта (3000 Гб).
Физический размер
. Накопители, имеющие ширину 3,5 дюйма (редко 2,5 дюйма) используются в настольных компьютерах, а 2,5 или 1,8 дюйма - в мобильных устройствах (ноутбуки или нетбуки).
Скорость вращения шпинделя
. Важная характеристика, от которой зависят время доступа и средняя скорость передачи данных. Чем больше скорость вращения, тем быстрее жесткий диск. Измеряется в оборотах в минуту и в основном имеет значения: 5400 об/мин (в основном ноутбуки или высокоемкостные диски шириной 3,5”), 7200 об/мин (настольные ПК, реже ноутбуки), 10000 и 15000 об/мин (высокопроизводительные ПК или серверы). Любителям тишины следует помнить, что уровень шума накопителя сильно возрастает на высоких оборотах и при сборке тихой системы выбирать диск со скоростью выше 7200 об/мин не рекомендуется.
Интерфейс подключения -
тип разъема и шины, которые используются для подключения и обмена данными с жестким диском. Долгое время, самым распространённым интерфейсом в настольных и мобильных компьютерах являлся Parallel ATA (он же IDE, ATA, Ultra ATA, UDMA 133) с максимальной пропускной способностью 133 Мбайт/сек, в котором использовался принцип параллельной передачи данных. Из-за этого разъем подключения был достаточно широким и имел 40 контактов, а громоздкие 80-жильные кабели подключения всегда мешались в корпусе и мешали нормальному охлаждению. И хотя многие современные системные платы до сих пор оснащаются разъемом IDE, дни этого интерфейса сочтены, а на смену ему уже давно пришел новый стандарт - Serial ATA (SATA), использующий последовательный интерфейс передачи данных. Пропускная способность современной 3-ей ревизии SATA III составляет 600 Мбайт/сек и превышает возможности PATA в 4,5 раза. Более того, SATA использует миниатюрный 7-контактный разъем, и соответственно, кабель гораздо меньшей площади, чем IDE, за счёт чего уменьшается сопротивление воздуху, обдувающему комплектующие компьютера и упрощается разводка проводов внутри системного блока.
Время произвольного доступа
- среднее время, за которое осуществляется позиционирование головки чтения/записи на произвольный участок магнитного диска. Как правило, у дисков, предназначенных для установки в настольные и портативные компьютеры, оно составляет от 8 до 16 миллисекунд и является основным тормозом скорости работы магнитного накопителя. Для сравнения, у новомодных твердотельных накопителей (SSD) оно равно 1 мсек.
Буфер
- промежуточная память (кэш), предназначенная для сглаживания различий скорости чтения/записи и передачи по интерфейсу. В современных носителях варьируется от 8 до 64 Мб.
Для любопытных пользователей в подробных описаниях жестких дисков можно встретить и дополнительные их параметры, такие как: уровень шума, надежность, потребление энергии, время ожидания, сопротивление ударам и скорость передачи данных с внутренней и внешней зоны диска.
Совсем недавно на современном рынке магнитных накопителей вся продукция была представлена четырьмя производителями: крупнейшими в мире Western Digital (WD) и Seagate, а так же Hitachi и Samsung. Но в 2011 году ситуация изменилась, WD приобрела подразделение компании Hitachi по производству жестких дисков, а Seagate купила подразделение Samsung. Таким образом, к двум сегментам компьютерного рынка (производство центральных и графических процессоров), прибавился третий (производство жестких дисков), где разработкой и производством продукции занимаются только две конкурирующие компании.
Заканчивая описание жестких дисков, мы как обычно, рассмотрим пример названия накопителя из компьютерного каталога и попытаемся понять, что же там написано.
Жесткий диск 3.5" 1 Tb 7200rpm 64Mb cache Western Digital Caviar Black SATA III (6Gb/ s)
- 3.5” - жесткий диск имеет ширину 3,5 дюйма и предназначен для установки в настольный ПК
- 1 Tb- емкость жесткого диска, составляющая в данном случае 1 терабайт (1000 Гигабайт)
- 7200rpm- скорость вращения шпинделя, в данном случае 7200 оборотов в минуту
- 64Mb cache - размер буфера в мегабайтах (здесь он максимален)
- Western Digital - фирма производитель
- Caviar Black - семейство, к которому относится жесткий диск. Black - семейство самых производительных дисков компании WD
- SATA III - интерфейс подключения жесткого диска
- 6Gb/s - максимальная пропускная способность интерфейса, в данном случае равная 6 Гбит/сек (600 Мбайт/сек).
Надеюсь здесь все понятно и мы можем двигаться дальше.
ОПТИЧЕСКИЙ ПРИВОД
- устройство, предназначенное для считывания, записи и перезаписи информации с оптических носителей информации в виде пластикового диска (CD, DVD, BD).

В начале 90-x, самым распространённым оптическим носителем был компакт диск (CD), на котором можно было разместить 700 Мбайт различных данных. Именно поэтому первые оптические приводы умели только читать и только CD и назывались CD-ROM. Следующим, активно развивающимся форматом стал и сейчас наиболее распространённый DVD. На диски этого стандарта можно было записать уже 4,7 Гбайт информации, что почти в 7 раз больше, чем на CD. Компьютерные приводы, призванные проигрывать DVD-диски назвали DVD-ROM, при этом возможность считывания на этом устройстве обычных CD-дисков сохранилась. В это же время на рынке стали появляться первые устройства записи на носители CD, которые получили название CD-RW. Затем появились комбинированные оптические приводы (ComboDriveили «комбайн»), которые умели читать CD и DVD, а записывать только CD. На этом прогресс, конечно, не остановился и следующим логическом шагом стало появление на рынке записывающих DVD-приводов, которые могли и читать и записывать любые диски. Правда изначально они были очень дороги и довольно долгое время наиболее популярным оптическим устройством, устанавливаемым в домашние компьютеры, был именно комбо-привод из-за своей ценовой доступности. Но со временем DVD-RW приводы подешевели, и до сих пор этот класс оптических устройств является самым распространённым на всех видах компьютеров.
На сегодняшний день максимальная емкость DVD диска составляет 8,5 Гбайт (двухслойный диск). Но с появлением мультимедиа контента высокой четкости (HD), для его хранения и распространения этого объема оказалось недостаточно, и поэтому весной 2006 года на рынке появился новый формат оптических носителей - Blu-Ray. Однослойный диск Blu-Rayможет хранить 25 Гбайт цифровых данных, включая видео и аудио высокой четкости, двухслойный может вместить 50 Гбайт, трехслойный 100 Гб, а четырехслойный 128 Гб (BDXL). Современные оптические приводы Blu-Ray (BD-ROM) умеют читать, записывать и перезаписывать не только диски нового формата (BD), но и предшествующих - DVD и CD.
Основными характеристиками оптических приводов являются скорости чтения, записи и перезаписи данных в различных форматах. Ранее указывались непосредственно в самом названии привода, но из-за увеличения поддержки различных форматов дисков, теперь указываются только в подробном описании устройства. Приятным бонусом может стать наличие технологии маркировки специально подготовленных дисков, позволяющая получать изображение на его обратной поверхности. Как и жесткие диски, оптические приводы могут иметь два интерфейса подключения, устаревший IDE и современный SATA.
Пример названия оптического привода выглядит довольно лаконично и содержит минимум информации: Привод Blu-ray Pioneer BDR-206DBK, Black, SATA, OEM
- Blu-ray - привод поддерживает все существующие форматы оптических носителей, включая, новейший Blu-Ray
- Pioneer - фирма производитель оптического привода
- BDR-206DBK- модель привода
- Black- цвет привода
- SATA - интерфейс подключения привода
- OEM- привод продается без красочной коробки и дополнительных аксессуаров (винтов крепления и кабеля подключения)
Как видите, здесь все просто, но в тоже время, для понимания всех возможностей привода необходимо изучить его подробное описание.
Теперь, познакомившись с основными комплектующими, входящими в состав компьютера, пришло время рассмотреть деталь, которая все это объединяет в единое целое.
МАТЕРИНСКАЯ ПЛАТА
(системная плата, мать, главная плата, материнка) - это сложная многослойная печатная плата, на которой устанавливаются основные компоненты персонального компьютера (центральный процессор, контроллер ОЗУ и собственно оперативная память, графический адаптер, контроллеры подключения жестких дисков и оптических приводов, контроллеры базовых интерфейсов ввода-вывода, звуковая и сетевая карта). Как правило, системная плата так же содержит разъёмы (слоты) для подключения дополнительных плат и устройств по шинам USB, PCI и PCI-Express.
В рамках данного материала, для упрощения восприятия, мы будем рассматривать лишь материнские платы для настольных ПК, не забивая себе голову изделиями для мобильных компьютеров. Тем более для общего понимания вопроса этого будет вполне достаточно.
Основные компоненты материнской платы

Ключевым компонентом материнской платы является чипсет (набор системной логики) - набор микросхем, который обеспечивает подключение ЦПУ к оперативной памяти, графическому контроллеру и контроллерам периферийных устройств. Именно набор системной логики определяет все ключевые особенности системной платы, то, какие устройства могут к ней подключаться и, по сути, все будущие возможности вашего компьютера.
Все системные платы можно разделить на два основных лагеря - материнки для процессоров Intel и материнки для процессоров AMD. Соответственно и наборы системной логики для своих процессоров выпускаются ими же. Внутри этих двух основных групп, дальнейшее разделение, удобно вести по процессорным разъемам (сокетам). Для процессоров компании Intel, на сегодняшний день, выпускаются системные платы с четырьмя разновидностями сокетов, а для AMD - тремя. Для каждого сокета у разработчиков существуют несколько наборов системной логики, ориентированных на разные бюджетные сегменты рынка.

Как видно из блок-схемы, разновидностей чипсетов, а значит и материнских плат, построенных на них и их модификациях, достаточно много. Давайте посмотрим, на какие же основные характеристики компьютера может влиять та или иная модификация чипсета и на что стоит обращать внимание в первую очередь:
- Тип центрального процессора
- Тип оперативной памяти (DDR, DDR-II, DDR-III), ее пропускную способность и возможный максимальный объем
- Наличие или отсутствие встроенного видеоадаптера, а при его наличии, возможный интерфейс подключения (VGA, DVI, HDMI)
- Возможность установки нескольких видеокарт для задействования технологий SLI и CrossFire
- Количество и ревизию разъемов SATA для поключения жестких дисков и оптических приводов
- Наличие или отсутствие поддержки технологии RAID (возможность создание массива из нескольких жестких дисков, воспринимаемых системой как единое целое)
- Количество и ревизию разъемов USBдля подключения периферийных устройств
- Тип звуковой карты (2, 5 или 7 каналов) и наличие ее цифровых выходов
- Количество сетевых интерфейсов
- Наличие дополнительных выходов (e-SATA, FireWire) для подключения цифровых периферийных устройств
- Количество и типы разъемов для подключения плат расшерений (звуковые и сетевые карты, модемы, тв-тюнеры, платы аналогового и цифрового видеозахвата и т.д.)
- Наличие устаревших разъемов и соответствующих интерфейсов FDD и LPT
На последок стоит упомянуть о еще одной немаловажной харктеристике системной платы - форм-фактор. Это стандарт оперделяющий ее размеры, места крепления к корпусу компьютера и всю ее разводку (расположение на ней интерфейсов, портов, слотов и типов разъемов для подключения питания). Современными и наиболее распространенными стандартами являются ATX (доминирующий формат), micro-ATX и mini-ITX.
Как и следовало ожидать, названия материнских плат в прайс-листах выглядят очень громоздко и наиболее сложны к восприятию, так как включают в себя достаточно множество характеристик устройства. Давайте на примере разберем одно из них: Материнская плата ASUS P8P67 DELUXE (B3), Socket 1155, Intel P67, 4xDDR3, 3xPCI-E 16x, 2xPCI-E 1x, 2xPCI, 4xSATA II+4xSATA III, RAID0/1/5/10, 7.1 Sound, Glan, USB3.0, ATX, Retail
- ASUS P8P67 DELUXE (B3) - фирма производитель, модель и ревизия (указывается нечасто)
- Socket 1155 - тип разъема для установки центрального процессора
- Intel P67 - название чипсета
- 4xDDR3 - на плате имеется 4 разъема (слота) для установки модулей оперативной памяти третьего поколения
- 3xPCI-E 16x - на плате есть целых три разъема для видеокарт, а значит, есть возможность использовать технологии SLI (3-WaySLI) от NVIDIA и CrossFire(CrossFireX) от AMD (ATI)
- 2xPCI-E 1x - на плате есть два разъема типа PCI-EX1 для установки дополнительных плат расширения (звуковых и сетевых карт, модемов, тв-тюнеров и т.д.)
- 2xPCI - на плате имеется два разъема PCIдля установки дополнительных плат расширения (звуковых и сетевых карт, модемов, тв-тюнеров и т.д.)
- 4xSATA II+4xSATA III - на плате распаяно 4 интерфейсных разъема SATAвторой ревизии и четыре третей для подключения жестких дисков и оптических приводов.
- RAID0/1/5/10 -материнская плата поддерживает технологию объединения нескольких жестких дисков и дает возможность создавать массивы 0-ого, 1-ого, 5-ого и 10-ого уровня
- 7.1 Sound - имеется встроенная 7-канальная звуковая карта
- Glan - на системной плате присутствует гигабитная сетевая карта
- USB 3.0 - на плате есть разъемы нового стандарта USB3.0
- АТХ - форм-фактор материнской платы
- Retail- системная плата продается в коробке и укомплектована соединительными кабелями, программным обеспечением и инструкцией по установке
Итак, самое сложное позади и мы выходим на финишную прямую.
БЛОК ПИТАНИЯ И КОРПУС
Блок питания
(БП) - предназначен для снабжения узлов компьютера электрической энергией постоянного тока, а также преобразования сетевого напряжения до необходимых значений. В некоторой степени блок питания может выполнять функции стабилизации и защиты компонентов компьютера от незначительных скачков напряжений.

Основной характеристикой БП является его мощность, которая в современных изделиях варьируется от 300 до 1500W (Ватт). Как правило, для офисного компьютера достаточно мощности в 400 - 450W, а вот для продвинутых игровых систем с установленными несколькими видеокартами может потребоваться очень мощный блок питания, так как в пиковой нагрузке энергопотребление такой системы может достигать от 700 - 1000 Вт.
Необходимо учитывать тот факт, что выбирать мощность блока питания стоит с запасом от расчетной пиковой нагрузки, потому как в таком случае он будет меньше греться, а значит, и его система охлаждения будет работать тише. Щадящий режим благоприятно скажется и на сроках эксплуатации. Не стоит забывать и то, что со временем в силу различных фактов, показатели мощности БП могут упасть на 15 -20% от номинальной.
Как правило, чем мощнее блок питания, тем больше разъемов и их модификаций для питания различных компонентов компьютера он содержит. Правда, в большинстве случаев количество этих самых разъемов избыточно, а что бы уложить компактно большой объем проводов в корпусе, приходится потратить немало усилий. Именно поэтому многие производители выпускают БП с отстёгивающимися кабелями, где вы можете подключить только необходимые вам разъемы.
Остерегайтесь покупки дешевых некачественных блоков питания от неизвестных производителей. Все компоненты компьютера питаются низким напряжением (+3, + 5 и +12 В) и для того что бы вывести из строя какую-нибудь плату, достаточно разряда статического электричества от наэлектризованного свитера. Что уж говорить о том, если блок питания пропустит даже незначительный скачек напряжения сквозь себя или будет выдавать ненормативные их значения. Не высоки и потребительские качества этих устройств. Как показывает практика, реальное значение мощности таких изделий, гораздо ниже заявленных на этикетках, а срок их службы недолог.
Как правило, в каталогах комплектующих названия блоков питания одни из самых емких и коротких, например: Блок питания ATX 1000W OCZ Z1000M-UN
- ATX - стандарт разъема питания материнской платы, являющийся основным для настольных ПК
- 1000W - мощность блока питания
- OCZ - фирма производитель БП
- Z1000M-UN - модель блока питания
Вот так все просто, но не стоит думать, что выбор источника питания является тривиальной задачей. Как раз наоборот, это тот случай, когда в названии практически не содержится полезной информации и необходимо обязательно изучать его подробное описание, где вы сможете узнать о количестве различных разъемов питания, его эффективности (КПД), наличие защиты от перенапряжения, перегрузки и многое другое. Правильный выбор хорошего источника питания - залог долгой и бесперебойной работы железных компонентов вашего компьютера.
Несколько слов скажем и о блоках питания для ноутбуков. Они, как правило, применяются для зарядки аккумуляторных батарей, а так же для обеспечения ноутбука питанием в обход аккумулятора. По типу исполнения БП ноутбука является внешним блоком. Выпускаются источники питания для мобильных устройств под конкретную модель (серию), имеют разные характеристики и разъемы питания, и поэтому на них нет единого стандарта, а сами БП обычно не взаимозаменяемы. В случае покупки нового блока для ноутбука, у вас нет никаких вариантов, кроме как приобретать именно тот источник питания, который предназначен для вашей модели мобильного устройства.
Корпус
(системный блок) - защищает внутренние элементы компьютера от внешних воздействий и механических повреждений, поддерживает внутренний температурный режим и экранирует электромагнитные излучения. Основными характеристиками являются его тип (вертикальный Tower или горизонтальный Desktop) и размер (маленький Mini, средний Midi, большой Big). Самым распространенным форматом является Midi Tower, потому как такие корпуса предназначены для установки материнских плат самого популярного форм-фактора - ATX. Так же при выборе корпуса следует учитывать количество и расположение внешних USB портов, аудио-выходов, наличие выходов FireWire на внешней панели, количество внутренних вентиляторов и их размер.

Корпуса и блоки питания для настольных ПК могут продаваться как раздельно, так и вместе, комплектом. Как правило, для офисных решений, начального и среднего сегмента домашних компьютеров, выгоднее покупать комплект. Правда, тогда вам, скорее всего, придется мириться с заурядным дизайном корпуса и средненьким блоком питания. Ну а если вы решили собрать мощную систему или компьютер с уникальным дизайном, то подбирать эти компоненты нужно только раздельно, сообразуясь с аппетитами подобранного железа и своими вкусами.
ДОПОЛНИТЕЛЬНОЕ ОБОРУДОВАНИЕ
Вот мы и рассмотрели все основные компоненты, из которых состоит настольный компьютер. Конечно это неполный список комплектующих, которые могут находиться внутри системного блока, а лишь те, которые в обязательном порядке установлены в любом компьютере. Для полноты картины, давайте все же коснемся остальных компонентов, но только вкратце:
Флоппи-дисковод
(FDD) - привод для дискет физическим размером 3.5 дюйма. С приходом флешь накопителей, данные носители практически полностью потеряли свою актуальность, а сами приводы можно встретить лишь на очень стареньких компьютерах.

Картридер
- устройство для чтения всевозможных карт памяти, использующихся в цифровых и мобильных устройствах. Как правило, в современных компьютерах устанавливается вместо флоппи-дисковода.

ТВ-тюнер
- устройство, предназначенное для приема, воспроизведения и записи телевизионного сигнала на домашнем компьютере. Большинство современных тюнеров так же могут принимать и сигнал FM-радиостанций. По способу подключения к компьютеру разделяются на внутренние (для настольных ПК подключение через разъемы PCIи PCI-Eх1, для ноутбуков через разъем CardBus) и внешние (USBи FireWire).

Контроллеры
- платы, расширяющие интерфейсные возможности материнской платы. В случае необходимости, с помощью карты контроллера можно добавить дополнительные USB, SATA, FireWire, IDEи LPTинтерфейсы (разъемы). Устанавливаются, как правило, в слоты PCIи PCI-Ex1.

Звуковая карта
- дополнительное оборудование, для персонального компьютера позволяющее обрабатывать и выводить звук. Предоставляют пользователю дополнительные возможности и качество по сравнению с интегрированными решениями. Могут быть как внутренними устройствами (устанавливаются в слоты PCIи PCI-Ex1), так и внешними (подключаются к USB, а для ноутбуков PCMCIA).

Сетевой адаптер
- устройство, предоставляющее компьютеру возможность взаимодействовать с другими устройствами в сети. Могут быть проводными (Ethernet) или беспроводными (Wi-Fi). По способу подключения к компьютеру так же делятся на внешние и внутренние. На всех современных системных платах проводной сетевой адаптер уже встроен и поэтому как дополнительное оборудование практически больше не используется.

ЗАКЛЮЧЕНИЕ
Теперь давайте вернемся к началу статьи, где в качестве примера были приведены реальные названия компьютерной техники (системного блока и ноутбука), с которыми вы можете столкнуться в любом компьютерном магазине. Определенно, без базовых знаний устройства ПК понять хоть что-то в них практически не возможно. Но если вы внимательно прочитали предыдущий материал, то теперь понять эти аббревиатуры не составит труда. Давайте это проверим. Начнем с описания системного блока:
Системный блок
Core
i5-2310/
S1155/
H61/4
Gb
DDR3-1333/1024
Mb
HD6770/
HDD 500
Gb-7200-16
Mb/
DVD+-
RW/
Sound 7.1/
GLAN/
ATX 450
W
Если вы внимательно посмотрите на эту надпись, то можно догадаться, что через косую черту указаны различные компоненты системного блока, какие именно, попытайтесь сначала определить самостоятельно, ну а потом уже можно свериться с нашим ответом.
- Core i5-2310 - Процессор от компании Intelсемейства Corei5. По номеру его модели (2310) можно узнать, что его тактовая частота равна 2.9 ГГц.
- S1155 - процессорный разъем на материнской плате типа Socket 1155
- H61 - чипсет материнской платы от компании Intel.
- 4Gb DDR3-1333 - объем установленной оперативной памяти третьего поколения 4 Гб. Тактовая частота памяти 1333 MHz.
- 1024Mb HD6770 - видеокарта Radeonот компании AMD/ATI (понятно из индекса HD) с объемом видеопамяти 1024 Мб. Индекс 6770 говорит нам о том, что графический адаптер относится к среднему классу.
- HDD 500Gb-7200-16Mb - жесткий диск имеет емкость 500 Гб, скорость вращения шпинделя 7200 об/мин и 16 Мб буфер.
- DVD+-RW - в компьютере установлен оптический привод с возможностью чтения, записи и перезаписи CD и DVDдисков.
- Sound 7.1 - имеется встроенная семиканальная звуковая карта
- GLAN - имеется проводная встроенная сетевая карта со скоростью передачи данных 1Гбит.
- ATX 450W - корпус предназначенный для установки материнской платы форм-фактора ATX и блоком питания, мощностью 450 Ватт.
Посмотрите, насколько много информации о продукте можно почерпнуть из его названия при определенном знании компьютерного железа. Теперь, для закрепления материала, давайте расшифруем типовое название ноутбука. И хотя в его названии есть некоторые значения, которые вам могут быть непонятны, после нашей расшифровки вы будете во всеоружии.
Ноутбук 15.6”/
i7-2630
QM(2.00)/4
Gb/
GTX460
M-1
Gb/750
Gb/
DVD-
RW/
Wi-
Fi/
BT/
Cam/
W7
HP64
- 15.6” - размер экрана ноутбука по диагонали.
- i7-2630QM(2.00) - Вот эта запись должна уже быть вам понятна. Процессор от компании Intelсемейства Corei7 с тактовой частотой 2 ГГц (указана в скобках). Правда тактовую частоту и прочие характеристики процессора можно всегда определить, зная его модель, которая указывается всегда после семейства. В нашем случае это 2630QM.
- 4Gb - объем оперативной памяти. Как видите, здесь он указан без каких либо подробностей о типе памяти и ее пропускной способности.
- GTX460M-1Gb - видеокарта GeForceс графическим процессором компании nVidia(это можно понять и аббревиатуры GTX) и видеопамятью 1 Гб. По модели ГП (GTX460) видим, что данный графический адаптер принадлежит к классу производительных решений. Буква “M” в названии видеочипа говорит о том, что он произведен для мобильных устройств.
- 750Gb - жесткий диск, емкостью 750 Гб.
- DVD-RW - в ноутбуке установлен оптический привод с возможностью чтения, записи и перезаписи CDи DVDдисков.
- Wi-Fi - в ноутбуке установлен беспроводный сетевой адаптер.
- BT - ноутбук оборудован технологией беспроводной связи BlueTooth (блютус), используемой сейчас в основном для подключения периферийных устройств (мыши, наушники и т. д.) и мобильных телефонов.
- Cam- ноутбук имеет встроенную веб-камеру - цифровую видео и фотокамеру, способную в реальном времени фиксировать изображения, предназначенные для дальнейшей передачи по сети.
- W7HP64 - как правило в конце конфигурации ноутбука указывается предустановленная на нем операционная система. В данном случае это Windows 7 Home Premium 64 bit.
На этом разрешите закончить наш ликбез по внутреннему устройству персональных компьютеров. Надеюсь этот материал будет для вас не только познавательным, но и хорошим подспорьем, в случае самостоятельной покупки нового компьютера и комплектующих или осуществления модернизации домашнего ПК.
Что скрывает за собой корпус системного блока?
В стандартной комплектации компьютера необходимо, чтобы присутствовали следующие компоненты:
- материнская плата
- процессор
- ОЗУ (оперативное запоминающие устройство) или оперативная память
- жёсткий диск (винчестер)
- блок питания
- видеокарта, звуковая карта
- дисковод CD-ROM или дисковод CD-RW (для компакт-дисков)
- при необходимости – дисковод FDD (для гибких дисков).
В этой статье мы поговорим о материнской плате, процессоре, оперативной памяти, жестком диске.
О блоке питания, видеокарте, звуковой карте и дисководах читайте .
Материнская (системная) плата
Имеет второе имя: системная плата.
Часто её называют просто «мамой», потому что она обеспечивает связь между всеми непохожими друг на друга элементами системного блока.
Именно к материнской плате подключаются процессор, жесткий диск, дисководы, видеокарта, монитор, клавиатура, мышь, принтер, модем, прочее.
Для этого на плате располагаются разъемы (или слоты), одни из которых имеют выход наружу, а другие нет. На задней стенке системного блока можно увидеть разъемы, которые выходят из компьютера и предназначены для подключения внешних устройств (клавиатуры, мыши, принтера, монитора и др.)
А вот те разъемы на материнской плате, что снаружи нам не видны, используются для “втыкания” в них основных деталей, которые отвечают за быстродействие компьютера в целом. Наиважнейшим элементом, который крепится к плате, является процессор
.
Это мозг компьютера. Его основные характеристики – разрядность и тактовая частота, чем выше эти показатели, тем мощнее процессор. От частоты работы процессора (количество операций в секунду) зависит скорость работы компьютера. Частота измеряется в герцах.

Вентилятор (кулер)
Для того чтобы у процессора «мозги не закипели» от усердной работы, сверху прямо на него устанавливают вентилятор
. Вентилятор очень старается охладить процессор и от того, увы, иногда начинает жужжать. Вентилятор еще называют кулер
: от англ. «cool», что следует понимать не в смысле «круто», а как охлаждать или прохлада.
В старых компьютерах вентиляторов вообще не было, в них не было необходимости. Однако с увеличением мощности компьютеров некоторые элементы, потребляя электрический ток, стали перегреваться и выходить из строя. Возникла потребность в их охлаждении, так в системных блоках появились вентиляторы. Сейчас кулеры могут быть установлены внутри блока питания, на процессоре, на видеокарте. Дополнительный кулер может быть установлен на системном блоке, для охлаждения всего блока.
Оперативная память (ОЗУ)
Кроме процессора на материнской плате находится еще оперативное запоминающее устройство (сокращенно ОЗУ
).
ОЗУ по английски – это Random Access Memory или сокращенно RAM.Такая память называется оперативной
. Она нужна для того, чтобы хранить в себе информацию, с которой компьютер работает в данный момент времени. То есть, она существует для того, что бы постоянно не “рыться” в огромном массиве данных на жестком диске, а работать лишь с определенным объемом, тем самым сокращая время выполнения заданных операций.
Чем память больше, тем быстрее работает компьютер. Кроме того, ОЗУ отвечает за то, какое количество программ может выполняться одновременно.
Для оперативной памяти на материнской плате выделено несколько разъемов, поэтому со временем, когда ее начнет не хватать, можно вставить дополнительную. В сумме с первоначальной памятью они будут составлять хороший дуэт.

Жесткий диск (винчестер)
При выключении компьютера вся информация из оперативной памяти удаляется. Однако все, что Вам нужно сохранить, всегда сохраняется на жесткий диск (HDD –
сокращение от англ.
Hard Disk Drive). Нужно только не забывать о сохранении своей работы!
Жесткий диск чаще называют, он же «винт», он же «винч». Располагается внутри системного блока. Это волшебный диск, на который записывается все, что нам нужно.
При выключении компьютера вся информация, которая была записана на винчестер, остается. Если хотите, можете проверить. Главное, иметь такую полезную привычку во время работы за компьютером, как периодически сохранять свою работу на винчестере. Как говорится «на Бога надейся, но сам не плошай».
Кстати, а Вы знаете, откуда такое название у жесткого диска – «винчестер»? В 1973 году фирма IBM создала первую модель жесткого диска, который имел 30 дорожек и 30 секторов. Поэтому инженеры – разработчики диска, общаясь между собой, использовали краткое название «30-30». Это случайно совпало с «Winchester 30/30» – маркировкой патрона одноименной фирмы, который имел калибр 0,30 дюйма, то есть 7,62 миллиметра, и стандартный заряд в 30 гран (около 2-х граммов) бездымного пороха. Как винтовка без патрона не выстрелит, так и компьютер без жесткого диска работать не будет.

Внешний винчестер
С 1973 г. жесткий диск так и называют – «винчестер».
Кроме винчестера, который расположен внутри системного блока в обязательном порядке, можно при необходимости еще подключить так называемый «внешний винчестер» или «внешний жесткий диск
».
Его можно подключать к нескольким компьютерам и переносить с места на место. Особенно он актуален для ноутбуков, где ресурсы встроенного жесткого диска обычно невелики.
Внешний жесткий диск также часто используется для архивации и резервного копирования информации на компьютере.
В этой заметке хочу начинающим пользователям рассказать, что находится внутри компьютера.
Знать, что находится внутри системного блока полезно, если вдруг у вас, что-то сломается, то вы сможете самостоятельно заменить вышедшую из строя деталь. Так же, если вам захочется, что-то улучшить в компьютере, то вам не придётся обращаться за посторонней помощью. Тем более что ничего сложного внутри нет.
Изучать будем, самый обычный компьютер, который состоит из системного блока, монитора и клавиатуры с мышкой. С монитором и всякими там мышками и клавиатурами всё понятно, а вот системный блок(0) заслуживает больше внимания. В нём как раз и находится ваш компьютер.
Итак, что там внутри. (У вас внешний вид может отличаться от того, что на картинках, но примерно выглядит так.)
В большинстве случаев это:
1. Материнская плата
(системная плата)основная деталь компьютера, она связывает все детали компьютера между собой.(1)

2. Процессор
, мозг компьютера, считает и вычисляет(2)
Правда, его вы не увидите, он сверху закрыт вентилятором.

3. Оперативная память
(3) Быстрая но недолговечная память, читайте заметку по ссылке:

4. Видеокарта
, отвечает за вывод картинки на экран.(4)

5. Жесткий диск
, основное устройство для хранения данных, на него устанавливается операционная система.(5)

6. Звуковая карта
, отвечает за звук.(6)

7. DVD привод
, место куда вы вставляете круглешки с играми и филльмами.(7)

Это так называемый минимальный набор. Из него можно исключить звуковую карту, она часто встроена в материнскую плату. Ещё может отдельно стоять сетевая карта, но обычно сейчас она тоже встроена в материнскую плату. Ещё есть блок питания, он обычно идёт вместе с корпусом. В сборе всё это выглядит примерно так (8)

Звуковая карта на картинке отсутствует, располагается она под видеокартой 4, белая с чёрным по середине полоса.
Все детали напрямую или через провода, крепятся к материнской плате. В принципе в компьютере всё сделано так, что воткнуть деталь не в своё место не получится. Можно обмануться с посадочным местом, если их несколько, например, для оперативной памяти обычно 4-6 разъёма (слота) для крепления, в инструкции к материнской плате есть описание, как правильно вставлять планки (модули) с памятью. Если планка одна, то в первый слот, если две, и материнская плата поддерживает, так называемый «Dual» режим, то обычно это 1 и 3 слоты. Чаще всего они раскрашены в разные цвета, на картинке два жёлтых слота и два чёрных. Для нормальной работы оперативной памяти, желательно, что бы все модули, были одинаковые. Подробно описывать оперативную память я не буду, если вдруг, вам захочется увеличить у себя в компьютере объём оперативной памяти, лучше всего разобрать системный блок, вытащить планку с памятью и сходить с ней в магазин. Ничего сложного в ней нет, и продавцы легко подберут нужную вам память.
Ещё можно промахнуться, подсоединяя жесткий диск или DVD привод. Крепятся они обычно в одинаковые разъёмы. Сейчас, это так называемые SATA, провод выглядит так(9)

Если вы подключаете один жесткий диск, то подсоединять его нужно в разъём на материнской плате, который обычно подписан как SATA 0. (10)

Не так давно, жесткие диски и DVD приводы в основном имели разъём IDE, разъём для них выглядит так(11).

Если у вас старый компьютер, и вы захотите купить к нему новый жесткий диск или DVD привод, то обязательно посмотрите, если у вас разъём SATA на материнской плате рис. 10. Потому, что сейчас все диски в основном идут с этим разъёмом.
Современные видеокарты, практически все, сейчас идут с разъёмом PCI Express. Раньше основным был разъём AGP. Отличие можно посмотреть на картинке(12).

Если у вас стоит видеокарта карта AGP, и вам захочется её поменять, то лучше не ищите современную видеокарту с таким разъёмом, во первых, она будет дороже, чем аналог на PCI Express, а во вторых вы её потом никуда не пристроите.
С процессором дело сложнее. Там тоже есть несколько разных разъёмов (сокетов), для разных типов процессоров. Есть материнские платы для процессоров Intel и AMD. Разъёмы (сокеты) имеют числовое обозначение по количеству ножек на процессоре, например 775 или 478. Если у вас материнская плата с обозначением Socket 775, то процессор вам нужно покупать соответствующий этому сокету. Или наоборот, если присмотрели себе современный процессор, то придётся покупать для него новую материнскую плату, если конечно у неё другой разъём для процессора.
Как расшифровать материнскую плату. Обычно в магазинах идёт краткое описание материнской платы, выглядит оно примерно так:
ASUS RAMPAGE EXTREME Socket775, X48, DDR3, FSB1600, PCI-E, LAN1000, ATX
Означает это следующее:
ASUS
– производитель.
RAMPAGE EXTREME
– название материнской платы.
Socket775
– тип разъёма для процессора.
X48
– (маркировка) тип набора микросхем на материнской плате, ещё называют чипсет.
DDR3
– тип поддерживаемой оперативной памяти.
FSB1600
– частота системной шины. Системная шина соединяет чипсет с процессором (X48 с Socket775:-))
PCI-E
– тип разъёма для видеокарты.
LAN1000
– тип встроенной сетевой карты.
ATX
– форм-фактор материнской платы, другими словами, размер.
Дополнительно могут быть надписи: SOUND и VIDEO, что будет означать, что в материнскую плату встроена звуковая карта и видеокарта. Звук сейчас, в основном, не указывают, потому, что он практически везде встроен, а вот видео, указывают, хотя узнать о наличии встроенного видео можно из маркировки, в примере это X48 , без видео, а если бы было, например, G35 значит с видео.
Покупать материнскую плату с встроенной видеокартой, стоит только в том случае, если вы не собираетесь играть в игры.
Посмотреть, какие детали у вас находятся внутри системного блока, можно не открывая его, общую информацию можно получить на вкладке «Оборудование» в свойствах компьютера.(13)

Но лучше использовать специальные программы, например Everest, которая покажет практически всё, что вам нужно.(14)

Ну, вот вкратце и всё.
Заметка о том, как устанавливать драйвера для оборудования тут.











.png)