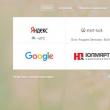Разделы сайта
Выбор редакции:
- Собрал файл сервер для 1с
- Обработка для выгрузки справочников из 1с 8
- Система компоновки данных - практика разработкиСКД Консоль - изучение Системы Компоновки Данных OnLine
- История почты и почтовых марок чили Какие бывают трек номера Почты Чили
- Как в Chrome включить или упаковать в CRX-архив расширение не из Chrome Web Store
- Плавная прокрутка в браузерах Плавная прокрутка в яндекс браузере плагин
- Английским телефонным будкам подарили вторую жизнь Красные телефонные будки в лондоне на английском
- Бесплатные файлообменники — как залить фото и получить ссылку на картинку Сервис для хранения изображений
- Как вырезать человека в фотошопе
- Логические выражения и логические операции
Реклама
| Как использовать телефон в качестве камеры. Как из камеры от телефона сделать веб камеру |
|
Первая в компьютерной летописи веб-камера была запущена сравнительно недавно, лишь в 1991 году, после этого прошло еще много лет, прежде чем стали производиться компьютеры и ноутбуки со встроенным "глазом", способным снимать и фотографировать собеседника по ту и эту сторону монитора. Сегодня веб-камера - обязательный атрибут портативных персональных компьютеров, но, если ваш компьютер или ноутбук не оснащен веб-камерой (в случае с ноутбуком - редкость сегодня), а вам нужно, например, с кем-то пообщаться в Skype, тогда есть альтернативный метод с подключением мобильного телефона или смартфона к вашему компьютеру. Но только в случае, если ваше устройство оснащено камерой с разрешением свыше 0.3 мегапикселей. При наличии Bluetooth-адаптера подключение камеры телефона к ПК производится еще проще, чем с помощью USB-кабеля. Алгоритм подключения:
Подключение завершено. В любом из приложений видеоконференцсвязи, например, Skype, или вконтакте, проверьте работу вашей установленной веб-камеры. Если ваш мобильный телефон снабжен видеокамерой с разрешением свыше 0,3 мегапикселей, то такую камеру можно использовать для создания видео-конференций в сети интернет. При полной комплектации телефона, включая USB-кабель, есть возможность подключить телефон к компьютеру в целях использования его как веб-камеру. А при наличии Bluetooth-адаптера это сделать еще проще. Вам понадобится
ИнструкцияЕсли хотите превратить телефон в игровую приставку, модем или веб-камеру, то у вас получится сделать это в течении пяти минут. О последней затее мы и поговорим, предложим несколько вариантов, как использовать телефон в качестве веб-камеры. Состыковать Android-смартфон с ПК для передачи изображения можно на всех операционных системах. Выясним, как это сделать на самой распространенной - Windows. Но отметим, что некоторое ПО функционирует на iOS и Linux. Подключение Android-гаджета к Windows по USBПредлагаем воспользоваться DroidCam Wireless Webcam. Приложение поддерживают разработчики, что обусловило его популярность. Отзывы об использовании, в основном, положительные, на большинстве систем оно работает без сбоев, кроме этого, не требует серьезной подготовки, установки дополнительных драйверов. Работа с DroidCam Wireless WebcamЧтобы установить телефон как веб-камеру, нужен шнур USB, а также приложение DroidCam Wireless Webcam. Полноценная установка софта и подключения займет не более 5 минут, после чего просто закройте программы, достаньте шнур из гнезд. Таким образом, вам не нужно покупать камеру. Смарфтон подойдет, если вы не постоянно планируете пользоваться видеоприложениями. Тем более он выдает хорошую картинку, лучше, чем среднестатистическая веб-камера.
Соединение по WI-FIСопряжение, использующее Вай-Фай, еще удобнее и быстрее, но у него есть серьезное ограничение: если на ПК отсутствует Wi-Fi, то подключиться не получится. Если же у вас ноутбук или десктоп с модулем беспроводной передачи данных, то сначала загрузите бесплатную программу IP Webcam из Play Market и следуйте инструкции ниже.
Трудностей возникнуть не должно, однако можно использовать DroidCam Wireless Webcam.  Теперь у вас есть альтернативы. В случае отказа в работе одного из приложений, воспользуйтесь другим. Подключение iPhone к WindowsПринцип сопряжения Айфона такой же, но для него надо скачать другое программное обеспечения, которое использует немного другие принципы. Пользователи отдают предпочтение программе iVCam. Оно есть в AppStore, распространяется на бесплатной основе. В карточке приложения имеется ссылка на софте для компьютера, переходите по ней и устанавливайте его на PC. Работает приложение предельно просто. Не нужно ничего делать, кроме как запустить программы на телефоне и компьютере. Далее они самостоятельно сконнектятся, и смарт будет автоматически определяться мессенджерами в качестве веб-камеры.
Настройки минимальные, но в них позволяют «подкрутить» все, что нужно для стабильного и быстрого транслирования изображения. Если по какой-то причине не устраивает данное приложение, скачайте из магазина Эппл альтернативу, например, iCam либо WebCamera, они сполна заменяют iVCam. Теперь вы знаете, как использовать мобильное устройство вместо веб камеры, потому будете на связи. Если вы обладатель android телефона или планшета, вы можете превратить его в самую настоящую USB-веб-камеру. Для этого вам понадобится стандартный USB-кабель и специальный софт. Использование DroidCam Wireless WebcamВ сети вы можете найти огромнейшее множество программ для превращения своего мобильного аппарата в веб-камеру. Одним из крайне популярных и простых в управлении является DroidCam Wireless Webcam. Это система из двух программ: одна из них устанавливается на ваш android телефон, а вторая предназначена для персонального компьютера. Чтобы , вам необходимо четко следовать следующим инструкциям:
Настройка окончена. Андроид-телефон теперь используется как камера непосредственно через USB, но как ее активировать в том же Skype? Ответ простой. Для этого придется выполнить несколько простых пунктов:
Теперь изображение в видеочате «Скайп» будет транслироваться с вашего мобильного гаджета. Чтобы кабель не мешался под руками, попробуйте установить попросту Wi-Fi-соединение. Для этого следует выбрать первый значок с характерной иконкой беспроводной связи. Далее введите IP-адрес вашего мобильного аппарата. Узнать его вы можете на одноименном мобильном приложении, которое вы предварительно установили на смартфон. Как только данные введены, нажмите кнопку «Start». Современный человек давно привык к тому, что смартфон является многофункциональным устройством, с помощью которого можно решить самый широкий спектр задач. Но о некоторых возможностях своего мобильного гаджета пользователь может даже и не догадываться. Например, в ситуации, когда требуется веб-камера для видеосвязи, ее можно заменить камерой телефона на Android. Превращение телефона в веб-камеру пригодится в случае, если нужно:
В качестве веб-камеры можно использовать даже телефон, у которого разбит экран. Главное, чтобы в рабочем состоянии был модуль фронтальной или основной камеры. Для разных способов подключения телефона вам потребуется:
Способ 1. Как использовать телефон в качестве веб-камеры через USB Подключить смартфон как веб-камеру к ПК или ноутбуку можно через обычный USB-кабель. Вам понадобится определенный софт для настройки видеосвязи. Самым популярным и удобным является Андроид-приложение DroidCam Wireless Webcam, которое можно бесплатно скачать в цифровом магазине Google Play. Также необходимо установить на ПК программу DroidCam. Данное программное обеспечение будет работать в связке: Android-приложение настроит телефон в качестве веб-камеры, а программа для ПК будет принимать и обрабатывать сигнал с мобильного устройства.
Рассмотрим пошаговую настройку телефона:
На экране клиента появится изображение с камеры телефона. В настройках приложения DroidCam Wireless Webcam можно выбрать фронтальную камеру в качестве основной для подключения, а также назначить микрофон телефона для захвата звука.
Способ 2. Как использовать телефон в качестве веб-камеры через Wi-Fi Программа DroidCam Wireless Webcam позволяет настроить телефон в качестве веб-камеры через Wi-Fi соединение. Для этого выполните пункты 1 и 2 из вышеуказанной инструкции. Затем пройдите следующие шаги:
После этого приложение захватит видеосигнал с камеры телефона и передаст его через клиент на компьютер. Бесплатная версия приложения лишь соединяет телефон и ПК, а также содержит рекламу. Платное приложение DroidCam не показывает рекламные баннеры и позволяет настроить видео: выставить контрастность и яркость, поменять разрешение и так далее. Обратите внимание!В Интернете можно найти немало рекомендаций по приложениям, которые позволяют использовать телефон как веб-камеру. Второй по популярности программой является Android-приложение USB Webcam. Оно должно работать аналогично утилите DroidCam, то есть нужно скачать приложение на смартфон и программу для ПК с официального сайта. Проблема в том, что, хоть приложение до сих пор доступно в Google Play, офсайт разработчика клиента прекратил свое существование, а скачивать дистрибутив со стороннего источника чревато занесением на ваш компьютер опасного вируса. Способ 3. Превращаем смартфон в IP-камеру для удаленного видеонаблюдения Данный способ подойдет тем, кто не хочет ограничивать себя длиной кабеля USB или зоной приема домашнего Wi-Fi сигнала. Сделать смартфон веб-камерой, находясь при этом хоть на другом конце города можно с помощью Android-приложения IP Webcam, которое бесплатно скачивается из магазина Google Play. Для вывода видеосигнала с телефона на ПК или в Скайп потребуется специальный адаптер, который скачивается с официального сайта .
Для настройки телефона в качестве веб-камеры нужно:
Для просмотра видео в браузере вбейте в поисковую строку IP-адрес и порт устройства. Данную информацию можно узнать, нажав в приложении кнопку «Как мне подключиться». Укажите, что подключаетесь напрямую и выберете способ соединения: через мобильную сеть или Wi-Fi. Во всплывающем окне приложение сообщит нужный номер, например, 192.168.0.39:8080. Далее на странице видеотрансляции выберете режим просмотра и прослушивания.
Для подключения трансляции в Skype:
От DroidCam Wireless Webcam приложение IP Webcam отличается расширенным функционалом и более простым подключением, которое не требует установки дополнительных драйверов вашего телефона. Изучая способы, с помощью которых телефон можно сделать веб-камерой, мы использовали модель гаджета от компании Fly. Почему Fly С 2003 года британская компания Fly является стабильным производителем качественных смартфонов, в которых инженеры стараются учитывать все требования современных пользователей. Основной упор компания делает на создание бюджетных смартфонов, которые не уступают по качеству моделям средней ценовой категории. Даже в гаджете за 7-8 тысяч рублей пользователь найдет мощный 4-ядерный процессор, емкий аккумулятор, отличную камера, качественный IPS-экран, и все то в обрамлении стильного дизайна.
В веб-камеру мы на некоторое время превратили смартфон . Поскольку тестирование заняло довольно много времени нам понадобился гаджет с емким аккумулятором, большим экраном, модулем высокоскоростного интернета и шустрым процессором. И смартфон Cirrus 9 подошел по каждому пункту. На большом 5,5-дюймовом IPS-экране было очень удобно управлять настройками приложений и изучать инструкции по управлению программами. Мощный 4-ядерный процессор на 1,25 ГГц обеспечивал стабильную работу системы во время скачивания и запуска нескольких апплетов одновременно. Модуль 4G LTE позволял моментально загружать самое объемное приложение, а емкий аккумулятор на 2800 мАч все это время держал смартфон в состоянии полной боевой готовности. |
Новое
- Обработка для выгрузки справочников из 1с 8
- Система компоновки данных - практика разработкиСКД Консоль - изучение Системы Компоновки Данных OnLine
- История почты и почтовых марок чили Какие бывают трек номера Почты Чили
- Как в Chrome включить или упаковать в CRX-архив расширение не из Chrome Web Store
- Плавная прокрутка в браузерах Плавная прокрутка в яндекс браузере плагин
- Английским телефонным будкам подарили вторую жизнь Красные телефонные будки в лондоне на английском
- Бесплатные файлообменники — как залить фото и получить ссылку на картинку Сервис для хранения изображений
- Как вырезать человека в фотошопе
- Логические выражения и логические операции
- Проверка орфографии в браузере






 Также интерфейс позволяет увеличивать или уменьшать картинку, регулировать яркость и даже делать скриншот во время разговора.
Также интерфейс позволяет увеличивать или уменьшать картинку, регулировать яркость и даже делать скриншот во время разговора.