Разделы сайта
Выбор редакции:
- Армянские спутниковые каналы Армянские каналы на hotbird
- Добавление внешней обработки в базу
- БИТ:Управление коммерческой службой Последовательность шагов установки должна быть приблизительно такой
- Как пройти полиграф? Вопросы на полиграфе. Как обмануть полиграф. Детектор лжи: что это такое, где и зачем применяется Детектор лжи как еще называется
- Работа с электронной почтой: эффективные правила Правила работы с электронной почтой
- Изучаем Java Чем отличается jre от jdk
- Лучшая программа распознания русской речи Распознавание речи оффлайн как отключить
- Как узнать VID, PID флешки и для чего служат эти идентификационные номера?
- Huawei P8Lite - Технические характеристики
- Как разблокировать телефон Xiaomi, если забыл пароль
Реклама
| Как исправить ошибку: службе профилей пользователей не удалось войти в систему? Сбой службы профиля пользователей Не могу войти в службы. |
|
Если после создания в Windows 10 нового пользователя вы не можете с новыми данными войти в систему, ниже описано решение данной проблемы. При попытке входа вы получаете ошибку- Службе "Служба профилей пользователей" не удалось войти в систему. Невозможно загрузить профиль. Проблему можно решить очень легко: необходимо заменить папку поврежденную Default в директории Этот Компьютер --> Локальный диск С: --> Пользователи на исправную. Папка по умолчанию скрытая, поэтому перед копированием вам необходимо в Меню Вид, изменить параметры папок - включить отображение Скрытых файлов. Наберите в поиске Windows 10 - Параметры Проводника нажмите Enter во вкладке Вид -опуститесь с помощью мышки в конец списка и выберите Отображать Скрытые файлы, папки и диски.
Старую папку не удаляем а переименуем и вставляем новую папку и проверим ее свойства. Свойство новой папки Default должны быть точно такими как в старой папке которую мы переименовали. После перезагрузки вы можете произвести Вход в созданную учетную запись, Служба профилей пользователей сможет загрузить созданный профиль. Скачать папку Default. Службе профилей пользователей не удалось войти в систему Если после создания нового профиля в Windows 10, вы не можете войти в систему и появляется уведомление, что «Службе профилей пользователей не удалось войти в систему. Не удалось загрузить профиль», стоит внести правки в параметры Проводника и реестра. Читайте также: Что делать, если возникла ошибка 0x80244019? Исправляем ошибкуТакая ошибка в Windows 10 возникает из-за повреждения папки «Default». Чтобы её исправить, необходимо заменить повреждённую папку на исправную. Для этого выполняем следующие действия.
Также можно попробовать способ, который подходит для Windows 8 и 8.1. Однако перед выполнением правки реестра, стоит сделать его резервную копию, чтобы избежать нежелательных последствий. Далее выполняем следующее:
Стоит предупредить, что в Windows 10 может быть только 1 такой раздел. Поэтому перед редактированием реестра стоит создать точку восстановления системы. SoftikBox.com Службе "Служба профилей пользователей" не удалось войти в систему
Недавно на одном из компьютеров при входе в него под новым пользователем написало "Службе "Служба профилей пользователей" не удалось войти в систему. Невозможно загрузить профиль пользователя". Система Windows 10, любой новый пользователь не может войти в систему. Сегодня опишем способ устранение данной проблемы. Пробовал обновлять систему, проверял системные файлы на ошибки и ничего. Оказалось всё очень просто, правда просто если есть другой компьютер с Windows 10. Проще говоря, нужно заменить одну папку и под пользователем можно будет зайти без данной ошибки. Дополнение: Если вы не можете зайти в систему под своим пользователем и он один на этом компьютере - создайте на любом другом компьютере диск восстановления (или воспользуйтесь установочным диском если он у вас есть) и включите встроенную учетную запись администратора, проделайте под ней описанной в этой инструкции. Создать диск восстановления и включить встроенную учетную запись администратора можно по инструкциям: Создание нового пользователя с правами администратора, если вы не можете войти в Windows 10 и Как сбросить пароль учетной записи в Windows 10 (повторюсь, не нового пользователя, а встроенную учетную запись, в первой статье она включается с помощью команды net user Администратор /active:yes а во второй используя редактор реестра). Также, если даже не получилось зайти встроенной учетной записью администратора- скачайте себе на флешку папку default (из статьи или из другого но рабочего компьютера с той же версией Windows), и в командной строке (диска восстановления или если вы активировали командную строку с помощью первой статьи на экране входа) введите команду notepad после чего нажмите Enter => в открывшемся блокноте зайдите в File слева вверху => Open => ищите ту папку, которую скопировали на флешку, скопируйте с помощью правой клавиши мыши и замените ее в C:\Users\ (С:\Пользователи), нажав в нужной папке правой клавишей мыши - вставить => после чего попробуйте войти в систему. Исправить "Службе "Служба профилей пользователей" не удалось войти в систему" 1.Скачиваем архив Default.7z (Если не хотите качать этот -можно взять с другого компьютера, на котором установлена Windows 10 и там всё работает нормально); 2.Заходим через проводник в папку C:\Users\ (С:\Пользователи), после чего включите отображение скрытых файлов и папок (Открываем проводник => нажимаем на вкладку «Вид» => с правой стороны выбираем «Параметры»=> Переходим на вкладку «Вид», опускаемся в самый низ и ставим галочку в поле «Показывать скрытые файлы, папки и диски»);
3. В папке C:\Users\ (С:\Пользователи) нажмите на папку Default правой клавишей мыши и выберите "Переименовать" => добавьте любую букву к имени или цифру, после чего нажмите Enter; 4.Распакуйте скачанный в первом пункте архив и вставьте папку из него в C:\Users\ (С:\Пользователи). Когда вы будете копировать распакованную папку в папку пользователи, то появится окно "Для копирования в эту папку можно обладать правами администратора", нажмите "Продолжить". Если вы попробуете сразу распаковать скачанный архив в первом пункте в данную папку - то возникнет ошибка. По этому распакуйте ее хоть и в папке загрузки, и только после этого вставьте распакованное в пользователи. Теперь можете заходить под любым пользователем в систему, ошибки "Службе "Служба профилей пользователей" не удалось войти в систему" уже не будет! На сегодня всё, если есть дополнения - пишите комментарии! Удачи Вам 🙂 vynesimozg.com Невозможно загрузить профиль пользователя windows 10: как исправить проблему?Было слегка непривычно увидеть какое-то сообщение об ошибке при попытке оперативно сменить учётную запись в Windows 10, но меж тем оно появилось. В то время, как я считал, что Десятка уже лишилась подобных неприятностей, оказалось, что нет. И пришлось вспомнить опыт решения аналогичной проблемы в Windows 7. Расскажу более подробно об этом. Причины возникновения ошибкиНа официальном сайте присутствует информация о том, что причиной появления сообщения «невозможно загрузить профиль пользователя windows 10» является работа антивируса, который запущен от имени администратора и был остановлен в момент выполнения проверки путём выхода из системы. Тут спорить не буду, сочетание кнопок Win+L я нажал в момент сканирования даже не подозревая о грядущем коллапсе. Но коллапс всё-таки произошёл. Немного подразобравшись постфактум, я нашёл еще пару потенциальных причин.
Всегда стоит иметь про запас резервную копию своего реестра. Меня это уже выручало пару раз, уберегая от собственных ошибок. Да и данную проблему я решил не ручной правкой, а как раз восстановлением реестра из резерва. Данное изображение снято с системного диска после создания той самой резервной копии. СОВЕТ! Если вы делаете резервную копию реестра (как – отдельный вопрос) не храните её на системном диске. В отличие от снимка моя копия давно хранится на специально выделенной для важных документов флешке. Вам же достаточно скопировать этот файл на любой диск кроме системного. Я, конечно, оказался готов к проблеме, но так может «повезти» не каждому. Поэтому, естественно я расскажу, как исправить данную беду. Следующая инструкция как раз и является подробным описанием, которое есть и на официальном сайте.
Собственно, это и вся процедура. Ничего слишком сложного в ней нет. Но нужно внимательно следить за путями и своими действиями. Реестр настолько тонкая и важная штука, что внесение неверных записей в неверные поля просто приведёт к переустановке системы. learnwindows.ru Система профилей пользователей препятствует входу в системуЕщё одна распространенная неисправность, только здесь виной уже становятся часто пользователи – это служба профилей пользователей препятствует входу в систему. Ошибка свидетельствует о сбоях или багах в самом профиле и она возникает вследствие несоответствия ключа безопасности или имени расположения папки. Временные профили являются крайне неудобными, так как полностью удаляют все данные, внесённые пользователем за сеанс. Такого рода неисправность нужно устранять незамедлительно. Прежде всего вспомните, возможно, вы изменяли какие-либо переменные/папки/файлы, которые являются системными для пользователя. Если это так, то просто верните всё на свои места и перезагрузите систему. Другим вариантом бывает установка программ, блокирующих или редактирующих профили, таким приложением может быть антивирус с родительским контролем. Всем привет сегодня расскажу как решается ошибка Служба профилей пользователей препятствует входу в систему в Windows 7. Если при входе в Windows 7 вы видите сообщение о том, что служба профилей пользователей препятствует входу в систему, то как правило, это является следствием того, что происходит попытка входа с временным профилем пользователя и она не удается. Служба профилей пользователей препятствует системе, невозможно загрузить егоВ этой инструкции опишу шаги, которые помогут исправить ошибку «Невозможно загрузить профиль пользователя» в Windows 7. Обратите внимание, что сообщение «Вход в систему выполнен с временным профилем » можно исправить точно теми же способами (но есть нюансы, которые будут описаны в конце статьи). Вот так это выглядит.
Решение ошибки с помощью редактора реестраДля того, чтобы исправить ошибку службы профилей в Windows 7, прежде всего потребуется войти в систему с правами Администратора. Самый простой вариант для этой цели - загрузить компьютер в безопасном режиме и использовать встроенный аккаунт Администратора в Windows 7. После этого запустите редактор реестра (нажать клавиши Win+R на клавиатуре, ввести в окно «Выполнить» regedit и нажать Enter). В редакторе реестра перейдите к разделу (папки слева - это разделы реестра Windows) HKEY_LOCAL_MACHINE\ Software \Microsoft \Windows NT \CurrentVersion \ProfileList\ и раскройте этот раздел.
Затем по порядку выполните следующие действия:  Готово. Теперь закройте редактор реестра, перезагрузите компьютер и проверьте, была ли исправлена ошибка при входе в Windows: с большой вероятностью, сообщений о том, что служба профилей препятствует чему-либо, вы не увидите. Решаем проблему с помощью восстановления системыОдин из быстрых способов исправить возникшую ошибку, который, правда, не всегда оказывается работоспособным - использовать восстановление системы Windows 7. Порядок действий таков:  По окончании восстановления, перезагрузите компьютер и проверьте, появляется ли вновь сообщение о том, что имеются проблемы со входом в систему и невозможно загрузить профиль. Вот так вот решается ошибка Служба профилей пользователей препятствует входу в систему в Windows 7. Повреждение учетной записи пользователя является общей проблемой Windows. Проблема возникает, когда вводите пароль или пин-код на экране блокировки и при нажатии enter будет выводиться ошибка "служба профилей пользователей не удалось войти в систему. Невозможно загрузить профиль пользователя" в windows 10 или Служба профилей пользователей препятствует входу в систему в Windows 7. . Решаем проблему "Служба профилей пользователей не удалось войти в систему" с помощью редактора реестраВариант 1. Исправить профиль учетной записи пользователяИногда ваша учетная запись может быть повреждена и это мешает вам получить доступ к файлам в windows 10. Зайдем в редактор реестра несколькими способами, через безопасный режим: Шаг 1 . Нажмите сочетание клавиш "windows + R " для вызова команды "выполнить" и введите команду regedit для входа в реестр.
Шаг 2 . В открывшимся окне перейдите по пути: Шаг 3 . В параметре у вас будет несколько ключей s-1-5 . Вам нужно будет выбрать самый длинный ключ с длинным массивом чисел и вашей учетной записью, на которой ошибка "Служба профилей пользователей не удалось войти в систему". Убедиться, что путь правильный нажмите на длинный ключ и с право в колонке должно быть имя , если не нашли, то листайте все длинные ключи пока не наткнетесь в правой колонке на с вашим сломанным профилем, в моем случае учетная запись .
Шаг 4 . Если вы неправильно переименовали папку профиля пользователя C:\User\сайт пострадавшей учетной записи, то откройте проводник по пути C:\User\сайт и нажмите на сломанном профиле правой кнопкой мыши, выберите переименовать и введите вручную правильное имя профиля (сайт). После переименовки заходим обратно в реестре в папку и смотрим, чтобы имя было написано, как на картинке (шаг 3) C:\User\сайт.
Смотрите два варианта шаг 6 и шаг 7 в зависимости у кого какШаг 5 . Теперь сделаем два варианта, если у нас один длинный ключ S-1-5-21-19949....-1001.bak (в конце расширение.bak) и со вторым без .bak т.е. просто S-1-5-21-19949....-1001. В зависимости у кого как выстроились профили два или один. Шаг 6 . Есть только один ключ в конце с.bak (S-1-5-21-19949....-1001.bak).
Шаг 7 . Если у вас есть два одинаковых ключа, один без.bak, второй с.bak. (S-1-5-21-19949....-1001 и S-1-5-21-19949....-1001.bak) .
Шаг 8 . Выделите ключ который переименовали без .bak и с право в столбце нажмите два раза, чтобы открыть настройки параметра , и присвойте значение 0. Если у вас нет такого параметра , то нажмите с право на пустом поле правой кнопкой мыши и создайте параметр DWORD (32-bit), переименуйте его в RefCount и задайте значение 0.
Шаг 9 . В правом поле выберите ключ без .bak и в параметре State задайте значение 0. Если нет такого параметра, то кликните на пустом поле с право и нажмите создать DWORD (32-bit), переименуйте его в State и задайте значение 0.
Шаг 10 . Перезапустите ваш комп и ошибка "служба профилей пользователей не удалось войти в систему" и "невозможно загрузить профиль пользователя" в windows 10 должна исчезнуть. Вариант 2. Удалить и создать новый профиль пользователя для учетной записиЭтот вариант удалит профиль пользователя, тем самым вы потеряете все настройки своей учетной записи и персонализацию. Шаг 1 . Если есть другая учетная запись администратора, на которой нет ошибки, выйдите из текущей учетной записи (например: сайт) и войдите в запись администратора.
Шаг 2 . Сделайте резервную копию всего, что вы не хотите потерять в папке профиля C: \ Users \ (имя пользователя) (например: сайт) соответствующей учетной записи пользователя в другое место. Когда закончите, удалите папку C: \ Users \ (имя пользователя). Шаг 3 . Нажмите кнопки windows + R, чтобы открыть диалоговое окно «Выполнить», введите regedit и нажмите кнопку OK. Шаг 4 . В редакторе реестра перейдите к указанному ниже расположению.
Шаг 5 . На левой панели в списке ProfileList нажмите на длинный ключ на котором ошибка учетной записи. Справа в виден профиль. Шаг 6 . Удалите профили с ошибкой с.bak и без.bak. К примеру (S-1-5-21-19949....-1001 и S-1-5-21-19949....-1001.bak )-удалить. Шаг 7 . Закройте редактор реестра и перезагрузите компьютер, после чего он автоматически воссоздаст нового пользователя. Решим проблему "Невозможно загрузить профиль пользователя" простым способомСпособ 1 . Данный способ работает не у всех, но многим он помог. Постарайтесь скопировать свои документы в папке (C:\Users\) в другое место, чтобы создать резервную копию на всякий случай. Обычно проблема возникает из-за повреждения файла "NTUSER.DAT", расположенного в папке "C:\Users\Default". Чтобы решить эту проблему вам нужно заменить файл "NTUSER.DAT" с другого профиля. .
Способ 2 . Можно попробовать заменить целиком папку "C:\Users\" с другого компьютера.
Если кто знает, как еще исправить ошибку, "Служба профилей пользователей препятствует входу в систему" еще каким методом, то пишите в форме "сообщить об ошибке".
В этой инструкции опишу шаги, которые помогут исправить ошибку «Невозможно загрузить профиль пользователя» в Windows 7. Обратите внимание, что сообщение «Вход в систему выполнен с временным профилем» можно исправить точно теми же способами (но есть нюансы, которые будут описаны в конце статьи). Один из быстрых способов исправить возникшую ошибку, который, правда, не всегда оказывается работоспособным - использовать восстановление системы Windows 7. Порядок действий таков:  По окончании восстановления, перезагрузите компьютер и проверьте, появляется ли вновь сообщение о том, что имеются проблемы со входом в систему и невозможно загрузить профиль. Другие возможные варианты решения проблемы со службой профилей Windows 7Более быстрый и не требующий редактирования реестра способ исправить ошибку «Служба профилей препятствует входу в систему» - зайти в безопасном режиме с помощью встроенного аккаунта Администратора и создать нового пользователя Windows 7. После этого, перезагрузите компьютер, войдите под вновь созданным пользователем и, при необходимости, перенесите файлы и папки от «старого» (из C:\Users\Имя_Пользователя). Также на сайте Microsoft присутствует отдельная инструкция с дополнительными сведениями об ошибке, а также утилитой Microsoft Fix It (которая как раз удаляет пользователя) для автоматического исправления: https://support.microsoft.com/ru-ru/kb/947215 Вход в систему выполнен с временным профилемСообщение о том, что вход в Windows 7 был выполнен с временным профилем пользователя может означать, что в следствие каких-либо изменений, которые вы (или сторонняя программа) сделали с текущими настройками профиля, он оказался поврежден. В общем случае, чтобы исправить проблему, достаточно использовать первый или второй способ из этого руководства, однако в разделе реестра ProfileList в данном случае может не оказаться двух одинаковых подразделов с.bak и без такого окончания для текущего пользователя (будет только с.bak). В этом случае достаточно просто удалить раздел состоящий из S-1-5, цифр и.bak (правый клик мышью по имени раздела - удалить). После удаления, перезагрузите компьютер и войдите снова: в этот раз сообщений о временном профиле появиться не должно. Бывает так, что пользователь при загрузке компьютера видит сообщение: служба профилей пользователей или учетных записей препятствует входу в систему. И как видно из самого сообщения ошибки — невозможно загрузить профиль пользователя в windows 7, 8 или 10. Таким образом, работа на ПК приостанавливается. Именно по этой причине необходимо оперативно устранить эту ошибку для восстановления профиля пользователя в Windows. Что за ошибка и почему возникаетКак только пользователь видит подобное на своем компьютере у него сразу возникают мысли о вирусах или о том, что все данные на компьютере будут потеряны после ее устранения. Подобные мысли возникают, так как большинство проблем на ПК среднестатистический пользователь решает переустановкой Windows. Но эта ошибка возникает по причине неверных параметров профиля в реестре или совпадением проверки ПК антивирусной программы по времени со входом в ОС. Проще говоря, когда пользователь пытается войти в систему, она в свою очередь его аутентифицирует. И в результате сбоя операционка думает, что вход выполняется через временный профиль, хотя это не так. Такая ошибка говорит о сбое в работе ОС. Это самые распространенные причины ее возникновения. Чтобы их устранить достаточно сделать несколько простых действий. Что примечательно, все способы по устранению ошибки походят для любой версии ОС. Для тех, кто не знает, что такое профиль пользователя поясним. В нем хранятся все данные, настройки и информация о пользователе. Первые действия в случае ошибкиВ первую очередь при обнаружении такой ошибки на ПК нужно сделать простую перезагрузку системы . Это быстрый вариант ее устранения, так как ошибка при завершении работы может самоустраниться. Но не стоит просто нажимать кнопку «Перезагрузка». Нужно полностью завершить работу ОС и спустя некоторое время снова запустить ее. Не стоит паниковать, если проблема не была решена таким легким способом. Он не всегда работает, но его все равно нужно применять в первую очередь. Если перезагрузка системы не сработала, значит файлы в учетной записи повреждены. Создание копии учетной записиДля этого нужно сделать следующее:
Таким образом, новая запись создана. Таких учеток необходимо создать две. Получится, что в ОС будет три записи (две созданные и одна проблемная). Теперь нужно скопировать файлы из старой. Для этого необходимо выполнить следующее:
Используем восстановление системыВозможно ошибка возникла с связи с недавними изменениями в системе, которые совершил пользователь или программа. И если это так, то эти действия можно отменить, восстановив ОС. Восстановление системы Windows 10В десятке следует придерживаться следующей последовательности действий:
Восстановление системы Windows 8В восьмерке процедура не сильно отличается от вышеописанной:  Восстановление системы Windows 7Чтобы воспользоваться нужной функцией в семерке необходимо:  Редактор реестра для исправления ошибкиТакже, для того чтобы исправить ошибку можно воспользоваться редактором реестра. Это можно сделать так:  После всех вышеописанных действий необходимо перезагрузить ПК и проверить исправлена ли ошибка. После этого раздел без расширения.bak можно удалить.
Удаление профиля через реестрЧерез реестр можно полностью удалять профиль:
Вот так можно устранить проблему со входом в ОС. Рекомендуется четко придерживаться всей последовательности, иначе можно повредить систему. |
| Читайте: |
|---|
Популярное:
Что такое ССД и как его установить?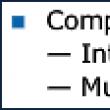
|
Новое
- Добавление внешней обработки в базу
- БИТ:Управление коммерческой службой Последовательность шагов установки должна быть приблизительно такой
- Как пройти полиграф? Вопросы на полиграфе. Как обмануть полиграф. Детектор лжи: что это такое, где и зачем применяется Детектор лжи как еще называется
- Работа с электронной почтой: эффективные правила Правила работы с электронной почтой
- Изучаем Java Чем отличается jre от jdk
- Лучшая программа распознания русской речи Распознавание речи оффлайн как отключить
- Как узнать VID, PID флешки и для чего служат эти идентификационные номера?
- Huawei P8Lite - Технические характеристики
- Как разблокировать телефон Xiaomi, если забыл пароль
- Apptools: как зарабатывать, играя































