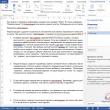Разделы сайта
Выбор редакции:
- Как программно открыть внешнюю обработку?
- Путеводитель по системам для создания инсталляторов
- ESET NOD32 Antivirus скачать бесплатно русская версия
- Picmonkey — быстрый онлайн фоторедактор Frames
- Как построить график в Маткаде (Mathcad)?
- Рейтинг: «Лучший конструктор лендингов Платформа lp конструктор для создания лендингов
- Собрал файл сервер для 1с
- Обработка для выгрузки справочников из 1с 8
- Система компоновки данных - практика разработкиСКД Консоль - изучение Системы Компоновки Данных OnLine
- История почты и почтовых марок чили Какие бывают трек номера Почты Чили
Реклама
| Как освободить больше оперативной памяти. Физическая память компьютера загружена, что делать? Способы очистки памяти компьютера |
|
Падение скорости работы персонального компьютера или ноутбука обычно связано с недостатком необходимой оперативной памяти. На нее оказывает непосредственное влияние большое количество открытых аппликаций и незаконченные по каким-либо причинам вычислительные процессы. Для того чтобы повысить эффективность работы любого из гаджетов, потребуется деактивировать некоторые из второстепенных программ и избавиться от ненужных временных файлов, которые также занимают много места в оперативке. Посмотрите ниже, как почистить оперативную память компьютера разными способами. Большинство программ можно увидеть на панели задач. Для того чтобы остановить их работу потребуется попасть в интерфейсвашего софта. А в том случае, когда оперативной памяти не хватает и происходит зависание компьютера, необходимо выполнить следующие действия:
Как почистить оперативную память компьютера через деактивацию некоторых фоновых программКроме тех процессов, которые можно наблюдать при работе компьютера, также имеются и фоновые, протекающие без какого-либо отображения на панели задач. И хотя их не видно, ноони также могут задействоватьнемалую часть оперативной памяти. Для закрытия этих процессов можно воспользоваться следующей инструкцией:
К ним обычно относятся фоновые операции, которые несут ответственность за подключение внешних устройств. Некоторые из текущих процессов могут быть видны на панели управления. Выяснить какой из них отвечает за определённую работу, позволит наведение на значок курсора вашей мышки. После этого во всплывающем окошке появится обозначение работающей программы.Чтобы из нее можно было выйти, потребуется кликнуть правой кнопкой на значок и выбрать деактивацию. Очистка автозагрузкиВ каждом компьютере имеется удобная функция автозагрузки. Сразу после запуска устройства она запускает определенные программы. Сегодня достаточно много разработчиков различного софта включают в свое программное обеспечение возможность установки в автозапуске без ведома владельца компьютера или ноутбука. Поэтому многим из них было бы интересно узнать,как почистить память компьютерачерез автозагрузку. Для этого потребуется сделать следующее:
Очистка RAM в ручном режимеОдним из самых популярных вариантов очистки оперативки является ручной вариант. Посмотрите на то, как можно почистить оперативную память компьютера вручную:
Для контроля загрузки памяти можно использовать меню диспетчера. Тогда вы будете точно знать все, что происходит с вашей RAM и сможете заранее предотвратить ее перезагруженность.
Использование сторонних программДля более глубокой очистки памяти компьютера не обойтись без применения ряда сторонних программ. Как почистить оперативку windows 7 при помощи вспомогательных утилит можно посмотреть ниже: 
Таких сторонних программ существует великое множество, но мы бы порекомендовали пользоваться только уже проверенными и надежными, которые не нанесут никакого вреда вашему компьютеру или ноутбуку. В нашей статье показаны несколько простых и удобных способов, как почистить оперативную память компьютера. Освоив работу со специализированными программами, вы значительно улучшите производительность своего устройства. Чем больше у вас будет свободной памяти, тем выше будет скорость работы компьютера, и тогда решение любых задач не составит никакого труда. Оперативная память или RAM (от англ. Random Access Memory) - одна из важнейших составных частей компьютера, в значительной мере определяющая скорость его работы. Увеличение физического объёма или быстродействия памяти помогает повысить производительность, однако той же цели в Windows 7 можно достичь менее затратными способами. Зачастую рациональное расходование, чистка и профессиональный уход приносят больше пользы, чем покупка новых планок ОЗУ. Чем различаются виды памяти: оперативная, физическая, видеопамятьЦентральный процессор компьютера производит свои операции с данными, хранящимися только в оперативной памяти. В неё загружается исполняемый модуль, здесь же хранятся текущие данные и промежуточные результаты вычислений. Практически каждая операция, выполняемая компьютером, подразумевает обращение к оперативной памяти. Именно по этой причине недостаточное количество свободного пространства ОЗУ приводит к замедлению, а то и полной остановке работы системы. Существует несколько подходов к классификации запоминающих устройств, используемых в компьютере. Оперативная память получила своё название из-за высокой скорости работы и зависимости от внешних источников энергии. Любой сбой в электропитании приводит к сбросу данных ОЗУ, поэтому для долгосрочного хранения информации используется ПЗУ (постоянная память) - энергонезависимая, но более медленная. С развитием технологий это деление становится во многом условным, поскольку скорость современных ПЗУ, например, твердотельных дисков, сравнима с быстродействием ОЗУ. Кроме того, для более экономного расхода оперативной памяти Windows 7 использует зарезервированную часть жёсткого диска, получившую название «виртуальная память». Часть оперативной памяти постоянно используется для вывода изображения на монитор. Это ресурсоёмкие и однотипные операции, поэтому производители посчитали оправданным физическое выделение под эти цели части ОЗУ. В отличие от традиционных планок оперативной памяти, которые можно заменить на другие, выделенная часть является несъёмной, поэтому получила собственное название: «видеопамять». Иногда используется термин «физическая память» для обозначения оперативной памяти, используемой «по профилю», то есть не видеопамять и не виртуальная память. Наличие незанятой именно этой части ОЗУ является критичным для работы центрального процессора. Как посмотреть, чем занята оперативкаСистема Windows 7 предоставляет подробную информацию о том, чем занята оперативная память, благодаря инструменту «Диспетчер задач». Эту программу возможно вызвать различными методами, один из которых - горячие клавиши Ctrl+Shift+Esc. Утилита «Диспетчер задач» по умолчанию открывает вкладку «Быстродействие», где сразу можно увидеть загрузку и свободный объём физической памяти, а также количество идущих процессов, её расходующих. Более подробная информация находится во вкладке «Процессы». Система, запущенные пользователем приложения, фоновые программы и даже сбои в работе порождают процессы, расходующие некоторую часть оперативной памяти (второй столбец справа). Крайний правый столбец даёт краткое описание соответствующего процесса, хотя и далеко не всегда понятное. Как почистить оперативную память компьютераОперативная память является дефицитным и желанным ресурсом для множества приложений. Часть из них запускается пользователем сознательно, другие попадают по желанию системы или включены в автозагрузку, третьи проникают вопреки желанию владельца, а некоторые, как вирусы, сознательно ему вредят. Поэтому наводить порядок в этом вопросе следует, последовательно зачищая каждую категорию. Закрыть ненужные программы и приложенияСамым простым и безболезненным способом освободить некоторый объём физической памяти является закрытие неиспользуемых в данный момент приложений. Windows 7 показывает все незакрытые программы в виде иконок на нижней панели экрана, а фирменный интерфейс Aero позволяет быстро просмотреть вид их рабочих окон. Всё, что не нужно во время текущего сеанса работы, лучше закрыть для увеличения быстродействия. Следует также обратить внимание на браузеры. Как правило, их интерфейс построен в виде набора вкладок, каждая из которых воспринимается системой как отдельный процесс, требующий расхода ресурсов. Закрыв неиспользуемые вкладки, освобождаем некоторую часть памяти. Диспетчер задач также содержит список запущенных приложений, который находится в соответствующей вкладке. В этом окне тоже можно завершить работу любой программы, однако этим не стоит злоупотреблять. Аварийное прерывание работы приложения может привести к потере несохранённых данных, а также к некоторым проблемам при следующем его запуске. Кроме того, Windows 7 не всегда может корректно распознать все зависимые процессы, некоторые могут остаться в ОЗУ, расходуя ресурсы компьютера без пользы. Однако завершение работы приложения с использованием «Диспетчера задач» становится лучшим инструментом, когда программа зависла и не отвечает на действия пользователя. В этом случае следует использовать опцию «Снять задачу» без сомнений. Остановить фоновые процессы и службыНекоторые программы (например, торренты) намеренно оставляют часть своих процессов в памяти, расходуя ресурсы компьютера в фоновом режиме. Поэтому после их закрытия лучше ещё раз проверить вкладку «Процессы» «Диспетчера задач» Windows и удалить всё ненужное. Не все активные службы Windows 7 нужны пользователю, поэтому часть физической памяти можно освободить, остановив некоторые из них. Таблица: список служб, которые можно остановить
«Диспетчер задач» Windows показывает все имеющиеся системные службы в одноимённой закладке. Для остановки необходимо найти нужное название в списке, после чего использовать правую кнопку мышки и перейти в появившемся окошке на опцию «Остановить службу». Остановка работы конкретной утилиты касается только текущего сеанса работы. Перезагрузка позволит системе заново запустить все остановленные таким путём службы. Чистка «Автозагрузки»Эффективным способом удалить лишние программы из списка «Автозагрузки» является редактирование «Конфигурации системы». Нажимаем сочетание «Win» (кнопка с фирменным значком Windows) и R. В строке «Открыть» появившегося окошка «Выполнить» пишем команду msconfig, а затем нажимаем экранную кнопку «ОК». Лишние программы убираем из списка, снимая отметку в левом столбце. Изменения вступят только после перезагрузки, поэтому после окончания редактирования нажимаем «Применить», «ОК» и заново загружаем компьютер. Повторный запуск Windows ExplorerЕщё одним способом высвобождения некоторой части оперативной памяти может стать перезапуск пользовательского интерфейса системы Windows Explorer. Для этого вначале требуется отключить его, используя «Диспетчер задач Windows». Нажимаем Ctrl+Shift+Esc, во всплывшем окне заходим на закладку «Процессы» и ищем explorer.exe. Нажимаем экранную кнопку «Завершить процесс». Должны пропасть панель задач, а также значки рабочего стола. Теперь нужно снова запустить утилиту. Для этого заходим в «Диспетчере задач» на другую вкладку – «Приложения» и нажимаем кнопку «Новая задача», расположенную в нижнем правом углу. В появившемся небольшом окошке «Создать новую задачу» в области ввода «Открыть» набираем explorer.exe. Нажимаем «ОК», повторно запуская приложение. Иконки рабочего стола и панель задач возвращаются обратно, а некоторая часть оперативной памяти осталась незанятой. Команда regeditРазгрузить автозагрузку можно с использованием редактирования реестра. Сначала вызываем редактор, для чего нажимаем «Win» + R, а в области ввода «Открыть» - команду regedit, после чего нажимаем «ОК». Окно «Редактор реестра» организовано в виде дерева разделов. Перемещаясь по нему, последовательно находим:
В каждом из них находятся ярлыки программ, запускающихся автоматически. Чтобы убрать приложение из списка «Автозагрузки», удаляем его ярлычок из этих разделов.
Внесённые изменения вступят в силу сразу после перезагрузки компьютера, а убранные из «Автозагрузки» приложения больше не будут без приглашения селиться в ОЗУ. Удаление вирусовДефицит физической памяти может вызываться деятельностью вредоносных программ. Необходимо установить на компьютер хорошую антивирусную программу со свежей базой сигнатур. На некоторое время могут также помощь бесплатные сканеры вирусов, которые можно скачать с сайтов производителей. Например, Kaspersky Virus Removal Tool. Чистка жёсткого дискаЧасть пространства жёсткого диска используется Windows 7 для хранения файла подкачки, иначе называемого виртуальной памятью. Приложения, загруженные в оперативную память, но не работающие какое-то время, выгружаются и записываются в этот файл. Таким образом, освобождается дополнительный объём физической памяти. Для того чтобы этот метод работал эффективно, необходимо иметь на жёстком диске достаточное количество свободного пространства. Поэтому нужно регулярно удалять лишние файлы, чистить корзину и деинсталлировать неиспользуемые приложения. Если на компьютере установлен не твердотельный, а магнитный жёсткий диск, следует регулярно проводить дефрагментацию, которая более удобным образом организовывает хранение блоков информации и объединяет незанятое пространство. Специальные программы для очистки оперативной памятиAdvanced SystemCareПриложение Advanced SystemCare - гибкий инструмент, предназначенный для настройки работы Windows, в том числе за счёт наведения порядка с оперативной памятью. Программа распространяется в нескольких конфигурациях, в том числе и в бесплатной, которую можно скачать с сайта производителя. Как и во многих бесплатных приложениях, в Полную установку включено несколько рекламных «подарков», поэтому лучше выбрать «Выборочную установку» и убрать всё лишнее. Интерфейс приложения выполнен в необычном «волшебном» стиле, который при желании можно сменить, но всё изложено доступно и удобно. Advanced SystemCare может всё сделать самостоятельно, если пользователь не хочет вникать в детали, для чего предусмотрен «Упрощённый режим». Более тонкая настройка доступна в «Режиме Эксперта». Перед началом работы нужно провести проверку, предварительно пометив (в «Режиме Эксперта») исследуемые параметры. Вкладка «Быстрые параметры» также служит для настройки работы приложения и лишний раз демонстрирует преимущества платной версии, в которой возможностей значительно больше. Установив все переключатели в нужное положение, нажимаем «Применить», а потом запускаем проверку. Приложение показывает промежуточные отчёты для развлечения пользователя. Результаты представляются немного драматично, в красных тонах, но тоже очень информативно. К счастью, для устранения всех найденных проблем достаточно нажать большую кнопку «Исправить». Зелёный цвет финального экрана говорит, что система избавлена от найденных проблем. Advanced SystemCare имеет множество дополнительных утилит, одна из которых (Smart RAM) предназначена для управления оперативной памятью. Впрочем, обычный пользователь может работать в упрощённом режиме, это уже заметно улучшит работу компьютера и очистит оперативную память. Существует также модификация пакета Advanced SystemCare Ultimate, содержащая встроенный антивирус. Мини-программы для оптимизации работы ОЗУWise Memory OptimizerWise Memory Optimizer - ещё одна бесплатная программа, специализирующаяся на управлении оперативной памятью. Ориентирована на начинающих пользователей, имеет простой и интуитивно понятный интерфейс. Существует также портативная версия, не требующая инсталляции. nCleanerПрограмма nCleaner также распространяется бесплатно и занимает очень немного места. Однако приложение заявляет о почти сотне опций и инструментов очистки, мониторинге ресурсов, настройках загрузки, управлении основными браузерами, офисными приложениями и коммуникаторами. Программа удаляет временные файлы, сканирует и исправляет реестр, а также даёт возможность наблюдения и управления состоянием оперативной памяти. Опцией является возможность удаления файлов с жёсткого диска без возможности восстановления, что важно для секретной или личной информации. CleanMemУтилита CleanMem также предназначена для оптимизации работы оперативной памяти, но действует по особому алгоритму. Программа каждые полчаса обращается к оперативной памяти, находит зарезервированные, но не используемые другими приложениями блоки, и разгружает их. CleanMem также распространяется бесплатно и занимает очень мало места. VC RamCleanerVC RamCleaner представляет собой миниатюрную бесплатную программу, специально предназначенную для очистки оперативной памяти. В автоматическом или ручном режиме приложение находит блоки памяти, ранее использованные другими программами, которые система считает зарезервированными, и освобождает их. MemoryCleanerMemoryCleaner - чуть более функциональная, но тоже очень небольшая программа очистки памяти. Позволяет выбрать один из четырёх уровней оптимизации, имеет монитор состояния памяти, а также может запускаться автоматически. RAM Memory Cleaner and OptimizerRAM Memory Cleaner and Optimizer - небольшая программа, производители которой также обещают мгновенное освобождение оперативной памяти со всеми положительными последствиями. Видео: как разгрузить оперативную память через оптимизацию Windows (прога Mz RAM Booster)Как не засорять оперативную память компьютераЧтобы не засорять оперативную память, необходимо соблюдать несколько простых правил:
Видеопамять из-за своей специфики не требует специальных процедур очистки. Возникающие проблемы решаются с помощью перезагрузки, а также обновления драйвера видеокарты. Как почистить виртуальную памятьВиртуальная память имеет большое значение для стабильной работы системы. Однако по различным причинам ошибки могут накапливаться и в ней, из-за чего возникает потребность очистки. Технически это означает удаление файла подкачки и создание его заново вручную или при каждом перезапуске Windows. С помощью «Панели управления»Нажимаем кнопку «Пуск» и в правом столбце выбираем «Панель управления». Ищем в окне «Все элементы панели управления» строку «Система» и переходим на неё. В левой части появившегося окна находится нужная нам кнопка «Дополнительные параметры системы». Окно «Свойства системы» организовано в виде нескольких вкладок. Нам нужна «Дополнительно», а если точнее, одна из экранных кнопок «Параметры», относящаяся к части «Быстродействие». Выбираем её. В следующем окошке «Параметры быстродействия» переходим на закладку «Дополнительно». Здесь указан актуальный общий объём файла подкачки. Нажимаем «Изменить…» Окошко «Виртуальная память» даёт более подробное описание параметров файла подкачки. Убираем метку с пункта «Автоматически выбирать объём файла подкачки», затем напротив всех дисков устанавливаем переключатель «Без файла подкачки» и нажимаем «Задать». Осталось лишь нажать кнопку «ОК», а потом перезагрузиться. Файл подкачки будет удалён системой. Теперь нужно проделать те же действия, но в последнем окне вернуть пометки и восстановить создание файла. С использованием «Редактора групповой политики»Этим способом можно заставить Windows самостоятельно очищать виртуальную память в процессе процедуры окончания сеанса. Файл подкачки регулярно станет удаляться, однако по той же причине выключаться компьютер станет несколько дольше. Нажимаем «Win»+R, в позиции ввода окна «Выполнить» набираем gpedit.msc, затем кликаем на экранную кнопку «ОК». В появившемся окне «Редактор локальной групповой политики» переходим на вкладку «Конфигурация компьютера» в левой трети, затем выбираем «Конфигурация Windows». Выбираем каталог «Локальные политики». Переходим на папку, тоже названную «Параметры безопасности». Мы у цели. В центральной трети окна находится длинный список, в котором разыскиваем «Завершение работы: очистка файла подкачки виртуальной памяти», затем активируем всплывающее меню, нажимая правую клавишу мышки. Поскольку «Справка» нам сейчас не нужна, останавливаемся на «Свойствах». В окошке с таким же именем переводим переключатель на «Включён» и выбираем «ОК», сохраняя введённые данные. С этого момента Windows будет автоматически очищать виртуальную память при окончании работы системы. Используя «Редактор реестра»Этот способ более быстрый, но требует определённого опыта, поскольку реестр Windows 7 - очень важный элемент, обращаться с ним следует аккуратно. «Редактор реестра» вызываем, используя уже известное окно «Выполнить», но сейчас в позиции ввода набираем regedit.exe. Реестр представлен в виде вложенных папок, двигаясь по дереву которых можно добраться до искомого параметра. Нам необходим ClearPageFileAtShutdown, который расположен здесь: HKEY_LOCAL_MACHINE\SYSTEM\CurrentControlSet\Control\Session Manager\Memory Management. После того как мы выберем нужный каталог, в окне будет отображён перечень хранящихся в нём параметров. Выбираем ClearPageFileAtShutdown и нажимаем правую кнопку мышки, открывая всплывающее меню. Нажимаем на опцию «Изменить…», после чего открывается небольшое окно «Изменение параметра DWORD (32 бита)». Параметр нужно сменить с «0» на «1». Остаётся только нажать «ОК». Теперь файл подкачки будет чиститься системой при каждом окончании работы. Видео: увеличение оперативной памяти с помощью флешки на компьютере или ноутбукеПосле редактирования списка «Автозагрузки» простейшим способом очистки оперативной памяти будет перезагрузка системы. Подходящие настройки реестра и служб Windows также добавят свободного пространства ОЗУ. Если же и этих мер будет недостаточно, можно попытаться исправить ситуацию с помощью специализированных программ или расширить память с помощью использования внешних накопителей. Доброго всем времени суток, мои дорогие друзья. Как ваши дела? Надеюсь, что у всех всё здорово. Скажите пожалуйста, а вы знаете зачем нужна оперативная память в компьютере. Я убежден, что да, но на всякий случай вкратце расскажу. Это тип памяти, куда загружаются временные данные и процессы. И чем оперативной памяти больше, тем лучше и быстрее будет работать компьютер. Так вот часто случается так, что память заполняется и от этого комп начинает тормозить. Это очень неприятный момент. Да что там неприятный? Бесит просто). Поэтому я сегодня хочу вам рассказать о том, как очистить оперативную память на компьютере, с целью выгрузки ненужных процессов и увеличения полезного действия. Только сразу вам скажу, что это далеко не панацея. Это временное решение, так как оператива забивается снова. И если уж пошли такие пироги, то лучше не поскупиться и добавить оперативки на свой комп. Вот тогда вы действительно ощутите разницу. Только помните одну вещь: 32-разрядные системы не видят объем оперативной памяти более 4 ГБ, так что 8 Гб нет смысл впихивать, если только не хотите переустановить windows. Я уже упоминал про это . В общем не будем тянуть кота за резину. Поехали! Mem ReductПервым делом предлагаю вам попробовать программку Mem Reduct. Она очень легкая, как в плане веса, так и в плане освоения. Скачать вы ее можете отсюда . Устанавливается она тоже в два счета. Когда вы зайдете в программу, то сможете увидеть общее количество памяти и количество задействованной ОЗУ. Весь прикол в том, что делать ничего не нужно. Просто нажмите на «Clean Memory» .
Всё. На этом очистка завершена. Теперь вы сами можете увидеть, сколько места освободилось от ненужных процессов.
CleanmemЕще одна неплохая программулина носит название Clean Mem. Ее плюс в том, что она в автоматическом режиме периодически сама очищает память от ненужных процессов. Скачать программу вы можете отсюда . Запускаем программу «Clean mem mini monitor» и у вас запускается сама программка, а также монитор слежения за ОЗУ. Вы сами можете в реальном времени смотреть, насколько память забита.
Чтобы очистить память в ручную, вам нужно нажать на значок «Memory used» правой кнопкой мыши и выбрать последовательно два пункта: «Clean memory now» и «Clean file cache now». Благодаря первому пункту мы очищаем саму память, а благодаря второму — кэш.
Но плюс этой штуковины также в том, что все эти дела можно настроить в автоматическом режиме, тем самым разгрузив память по-максимуму и минимизируя ваше присутствие в этом деле. Круто, да? Для этого вам нужно опять же нажать на значок «Used memory» правой кнопкой мыши, но на сей раз мы ничего не очищаем, а выбираем пункт «Monitor settings» . В открывшемся окне программы переходим на вкладку «Advanced» и там ставим галочки напротив «Auto run clean mem» и «Auto clean file cache» . Теперь мы активировали автоматическую чистку. Кроме того, лучше увеличить время. Давайте сделаем не 5 минут, а каждые 30 минут, чтобы уж не слишком часто прибегать к этому. Остальные настройки можно не трогать и оставить как есть. То есть получается, что программа будет каждые полчаса проверять память, и если она будет забита более чем на 75 процентов, то она ее очистит. Тоже самое с кэшем, когда его размер превышает 50 МБ, то программа его чистит.
Как по мне, Cleanmem более удобная и функциональная в плане работы. Ну а вообще, как я уже опять же говорил выше, такие чистильщики не решат всех проблем, так что задумайтесь о расширении вашей оперативы. Ну а на этом я свою кратенькую статью заканчиваю. Надеюсь, что она была для вас полезно. И если этот так, то обязательно подпишитесь на обновления моего блога, чтобы не пропустить ничего интересного. Жду вас снова на своем блоге. Пока-пока! С уважением, Дмитрий Костин.
Оперативная память – это устройство компьютера, которое используется программами для выполнения операций в процессе работы. Абсолютно каждое приложение в меньшей или большей степени задействует ОЗУ. – это закономерный вопрос, который позволяет ускорить ПК, улучшить его качественные показатели и добиться максимальной продуктивности. Как освободить оперативную память Windows от программ?Чрезмерное количество приложений неизменно загружает память компьютера, от чего он долго обрабатывает все команды. Часто неопытные пользователи воспринимают лаги в системе, как её выход из строя, и не занимаясь простой чисткой, вызывают мастеров или сами перебивают систему. Недостаток ОЗУ проявляется в следующих симптомах:
Действительно, вопрос, как освободить оперативную память Windows 10 и в других версиях – это достаточно объемный раздел, так как всё, куда ни глянь, тратит ресурсы компьютера, тоже касается и смартфона. Прежде всего нужно избавиться от программ, которые являются основным источником проблемы. Первым делом обратите внимание на панель задач, если у вас запущено много второстепенных, абсолютно ненужных программ, то освободить память достаточно просто. Закройте все сторонние приложения. Если программ действительно много, но все они нужные, тогда придется просто увеличить ОЗУ. Нажатием Ctrl + Alt + Del откройте «Диспетчер задач». Проверьте вкладку «Приложения», не должно присутствовать сторонних программ. Затем перейдите во вкладку «Процессы», можно отсортировать список по параметру «Память». Для определения ненужных процессов, грузящих систему, требуется небольшой опыт. Важно определить ненужные и важные элементы, а в некоторых случаях больше всего памяти занимает вирус. Во вкладке пользователь всегда должен стоять ник учетной записи, остальные пункты не трогайте, они зарезервированы системой. Для получения большей информации по процессу просмотрите «Описание» или воспользуйтесь гуглом.
Полное закрытие программ подразумевает удаление их не только с внешнего вида, но и освобождения ресурсов. Такие приложения как Torrent, Skype, даже после завершения работы всё ещё остаются активными, просто свернутые в трее. Проверьте панель уведомлений, открыв полную информацию кликнув по стрелочке вверх в правом нижнем углу. Как освободить оперативную память компьютера Windows 7? – Устранить все посторонние фоновые программы. Они запускаются вместе с Windows и сразу начинают потреблять ресурсы, выполнить можно:
По сути, важными являются только драйвера и те, которые необходимы для работы за ПК ежедневно, при каждом запуске, а таких достаточно мало. Как освободить оперативную память на компьютере с помощью настроек?Как освободить оперативную память на компьютере Windows? – Ответ лежит на поверхности, чем больше визуальных эффектов использует система, тем меньшее быстродействие и свободу чувствует пользователь. Определять целесообразность действия стоит каждому индивидуально. Для перевода системы в режим повышенной производительности можно:
Также можно выбрать более простую тему. Оформление, конечно, станет менее эффектным, но скорость, в том числе и объем памяти, увеличатся. Для этого придется:
Перезапуск проводникаЕщё один способ, как освободить оперативную память Windows 7 – это перезапуск процесса explorer. Он по мере работы создаёт дополнительные файлы кэша и куки, что в дальнейшем может привести к проблемам. Ручное удаление и восстановление работы должно помочь высвободить оперативную память.
Альтернативные способыАнтивирус тратит приличное количество ресурсов и замедляет процесс запуска всей Windows. Для этого не обязательно иметь установленный внешний софт, в систему встроен и собственный защитник. Его отключение существенно высвобождает ОЗУ и процессор, система становится чище и быстрее, но менее защищенной. Чтобы отключить защитник Windows, следует:
Для отключения внешнего антивируса придется пройти внутрь приложения. Обычно они имеют либо функцию деактивации, либо приостановки обслуживания. Достаточно простой и эффективный способ высвобождения памяти заключается в использовании специальных программ. Они анализируют все ключевые процессы и позволяют снизить их потребление или отключить ненужные. Также предоставляют рекомендации по увеличению свободного пространства вручную. Примером приложения из заданной категории является Wise Memory Optimizer. Интерфейс максимально прост, после запуска показывается занятое место и остаток свободного. Нажав на единственную активную кнопку «Optimize Now» выполняются все необходимые действия. Используя эти варианты, удаётся высвободить много пространства и компьютер сможет запустить прежде недоступную программу или просто будет работать исправно. Достаточно часто указанные способы освобождают порядка 20-60% памяти. if(function_exists("the_ratings")) { the_ratings(); } ?> Нехватка или чрезмерная загрузка оперативной памяти - беда многих компьютерных систем. Это касается не только устаревших ПК или ноутбуков, но и современных моделей, когда в системе установлено слишком много ресурсоемких программ. Для снижения потребления ресурсов почти всегда требуется очистка оперативной памяти. В Windows 7 выгрузка ненужных элементов из ОЗУ не всегда производится автоматически, а ручное вмешательство по завершению процессов может оказаться неэффективным хотя бы по причине того, что пользователь просто не знает, какой именно процесс сопоставлен той или иной службе или программе. Тем не менее в данном случае можно предложить несколько простых решений, которые помогут, если не полностью очистить, то достаточно сильно снизить нагрузку на «оперативку». Очистка оперативной памяти в Windows 7: средства системыПоскольку операционная система не всегда может произвести выгрузку неиспользуемых компонентов служб и процессов из ОЗУ, пользователям придется заняться этим вручную. И начать следует с тех компонентов, которые загружаются вместе с системой, резервируют некоторый объем ОЗУ и иногда, что называется, висят там мертвым грузом. В нашем случае очистка оперативной памяти в Windows 7 начинается как раз с отключения элементов, которые пользователю не нужны, но сами настойчиво «кушают» память. Используйте команду msconfig в консоли «Выполнить», перейдите в конфигурации системы на вкладку автозагрузки и посмотрите, сколько там процессов, стартующих вместе с системой (причем даже после первой установки Windows, не говоря уже о том, когда инсталлировались пользовательские приложения или какие-то дополнительные компоненты).
В основном в автозагрузке присутствуют разного рода апдейтеры, следящие за выходом обновлений программ (например, для Flash-плеера), агенты, загрузчики и т.д. Даже всеми любая программа Skype, и та постоянно «висит» в памяти, хотя вы ее можете и не использовать (приложение не запущено, но его агент активен). Таким образом, очистка оперативной памяти в Windows 7 производится путем отключения всего, что считаете ненужным. В крайнем случае, можете оставить только процесс ctfmon (если таковой отображается), который отвечает за смену раскладки клавиатуры и отображение языковой панели в системном трее, и антивирусные обновления. Это идеальный вариант.
Идем дальше. Вызовите из «Панели управления» раздел программ и компонентов и перейдите к компонентам системы. И здесь много интересного. Например, зачем держать активным модуль Hyper-V, если на компьютере не предполагается использовать виртуальную машину? Для чего нужна активная служба печати, если у вас нет принтера? Отключайте все это без всяких сомнений. Результат не заставит себе ждать (конечно, только после перезагрузки) Очистка оперативной памяти 7-й версии Windows: самые популярные утилитыНо даже при таком подходе после запуска и последующего завершения пользовательских программ в памяти могут оставаться нескоторые элементы, которые система самостоятельно выгрузить не может (или не хочет?). В этом случае потребуется использовать дополнительные меры, состоящие в применении утилит для очистки RAM. Как правило, у всех таких приложений предусмотрена автоматическая очистка оперативной памяти (в крайней случае - по расписанию), а при установке они занимают минимум места (несколько мегабайт). Среди самых популярных и интересных утилит можно выделить следующие:
Программа Mz RAM Booster как пример чистильщика ОЗУВ общих чертах все утилиты работают по схожим принципам и используют одинаковые алгоритмы. В качестве примера будет рассмотрена небольшая прога для очистки оперативной памяти Mz RAM Booster.
Это приложение оптимизирует память в выгружает ненужные или неиспользуемые тяжеловесные динамические библиотеки DLL и даже снижает использование центрального процессора путем обработки приоритетов процессов через системный реестр. Что касается размера… Вы не поверите - 1,3 Мб! Правда, все утилиты такого типа и сами постоянно находятся в оперативной памяти, а значок отображается в системном трее. Но что такое 1,3 Мб по сравнению, скажем, с полным объемом ОЗУ 2 Гб, когда доступной остается память на уровне 1 Гб? Вместо послесловияВот и все, что касается очистки ОЗУ. Как видите, все просто. Какую программу выбрать? Это уже ваше дело. Однако об отключении ненужных компонентов самой системы забывать тоже не стоит, поскольку, как бы ни были хороши сторонние приложения, некоторые системные процессы завершить они все-таки не могут. |
Популярное:
Новое
- Путеводитель по системам для создания инсталляторов
- ESET NOD32 Antivirus скачать бесплатно русская версия
- Picmonkey — быстрый онлайн фоторедактор Frames
- Как построить график в Маткаде (Mathcad)?
- Рейтинг: «Лучший конструктор лендингов Платформа lp конструктор для создания лендингов
- Собрал файл сервер для 1с
- Обработка для выгрузки справочников из 1с 8
- Система компоновки данных - практика разработкиСКД Консоль - изучение Системы Компоновки Данных OnLine
- История почты и почтовых марок чили Какие бывают трек номера Почты Чили
- Как в Chrome включить или упаковать в CRX-архив расширение не из Chrome Web Store