Разделы сайта
Выбор редакции:
- Стандартные способы и программы для сканирования с принтера мфу на компьютер
- Удаление и создание страниц в текстовом редакторе Microsoft Word
- Правила построения HTML-документов Лодырь rules html
- Как прослушать телефон жены
- Как удалить все в Nokia Lumia
- Samsung Galaxy Tab S2: самый тонкий флагманский планшет в мире Как работает клавиатура
- Лучшие советы: Как удалить системные приложения на Android
- Универсальный балансировочный холдер для IMAX B6
- Как починить дверной звонок Звонок db 915 не срабатывает от кнопки
- Не открывается жесткий диск, просит отформатировать: что делать?
Реклама
| Как поставить пароль на компьютер когда отходишь. Как установить пароль на компьютер правильно |
|
В наш век информации и современных технологий – защита персональных данных должна занимать важное место в жизни каждого человека. Каждый из нас уже привык к установке пароля на смартфон, однако редко кто создает пароль для ПК. И очень зря, ведь через компьютер, например, через браузер и его историю, о нас можно узнать очень много информации и не только узнать, но и использовать ее против нас. Вот почему важно паролить свой компьютер. В данном материале о том, как поставить пароль на ПК . Все инструкции будут приведены для самой популярной сегодня платформы Windows 7. Как поставить пароль на ПК: способыСтрого говоря, существует всего два способа создания пароля для компьютера – первый: с помощью установки пароля на персональную учетную запись, второй: с помощью блокировки BIOS. Однако, прежде чем рассказывать, как с помощью этих способов установить пароль на компьютер, мы сделаем небольшое отступление и расскажем вкратце, что такое учетная запись и BIOS, дабы, создавая пароль, все-таки понимать, с чем имеем дело. — Что такое учетная запись пользователя? Каждый компьютер, пусть он и называется персональным, рассчитан на автономное использование несколькими пользователями. Любой пользователь может создать и настроить собственную учетную запись и настроить ее под свои нужды, в том числе, установить персональный пароль. Говоря простым языком, персональная учетная запись – это возможность на одном ПК создать несколько различных интерфейсов, каждый из которых будет оптимально подогнан под потребности того или иного пользователя. — Что такое BIOS? BIOS – это специальная программа, вшитая в материнскую плату, которая загружается на нашем ПК еще до загрузки системы и дает указание системе с какими параметрами ей необходимо загрузиться. После того, как мы нажимаем на кнопку включения ПК, первым делом загружается BIOS, а уж потом, если все настройки BIOS корректны, начинается загрузка операционной системы. Подробнее о том, что такое BIOS, вы можете прочесть в нашем материале – «». Как сделать пароль на компьютер с помощью создания пароля к учетной записи?Для того чтобы установить пароль на компьютер, запаролив учетную запись, выполняем следующую инструкцию: 1. Жмем на кнопку «Пуск», кликаем пункт «Панель управления». 2. Напротив параметра «Просмотр» устанавливаем значение «Мелкие значки», затем кликаем пункт «Учетные записи пользователей».
4. В графе «Новый пароль» задаем секретную комбинацию, в графе «Подтверждение пароля» повторяем пароль. При желании в графе «Введите подсказку для пароля» — укажите подсказку, однако учтите, что подсказку сможет просмотреть любой пользователь ПК, так что она должна только очень тонко намекать на ваш пароль, а не выдавать его с потрохами. 5. Нажимаем кнопку «Создать пароль».
6. Все! Учетная запись запаролена. Теперь давайте проверим, сохранился ли пароль, для этого: 1. Нажимаем на кнопку «Пуск», кликаем стрелочке после кнопки «Завершение работы».
2. В выпавшем меню выбираем строку «Сменить пользователя».
3. Как видите, от нас требуют ввести пароль, а при неверном вводе нам дают подсказку .
Как сделать пароль на компьютер с помощью BIOS?Для того чтобы установить пароль на компьютер с помощью BIOS, в первую очередь, нужно, конечно, зайти в BIOS. Как это сделать читайте подробно в статье «Как открыть биос»(ссылка выше). Когда вы окажитесь в BIOS, следуйте данной инструкции: 1. Откройте вкладку Security.
2. Найдите графу Set HDD Password, кликните Enter и введите желаемый пароль дважды.
3. Сохраните изменения.
Теперь при попытке включить ПК, вы увидите такую вот надпись. Чтобы снять пароль: 1. Зайдите в BIOS. 2. Откройте вкладку Security. 3. Найдите графу Set HDD Password, кликните Enter. 4. В графе Enter Current Password введите установленный пароль, а графы Enter New Password и Confirm New Password нужно оставить пустыми, для этого нажмите дважды Enter и сохраните изменения.
Насколько надежна защита через BIOS?На первый взгляд, кажется, что пароль, задаваемый в BIOS – очень серьезная мера, однако если пользователь, который хочет получить доступ к вашему ПК продвинутый и знает, что все настройки BIOS можно сбросить всего лишь сняв батарейку с материнской платы, становится ясно, что это не так. Конечно, чтобы вытащить батарейку придется открывать системный блок, но кто остановится перед таким, по сути, не очень сложным делом, если хочет получить доступ к важной информации. ИтогиИтак, теперь вы знаете, как поставить пароль на ПК и можете выбрать, какой способ защиты вам больше по душе. Для пущей верности никто не запрещает воспользоваться обоими способами. Надеемся, ваши данные будут сохранны и неприкосновенны! Установка пароля доступа – основа всякой системы безопасности. Если к десктопу имеют доступ больше одного человека, возникают вопросы по защите личной жизни, деловой информации, защиты системных настроек от нежелательного вмешательства. Итак, как поставить пароль на компьютер? В зависимости от операционной системы, модификации материнской платы могут быть даже несколько пассвордов на разных уровнях входа к компьютеру. Установка пароля на Windows XP, Windows 7, 8 и 10Допустим, такая ситуация. Компьютером пользуются несколько человек, в том числе маленькие дети или просто несознательные личности. Тогда в защите нуждаются не только персональные данные, но и все установленные программы. Вам же не хотелось бы попасть в ситуацию, когда вам срочно необходимо напечатать документ, запускаете ПК, а ваш любимый текстовый процессор кем-то удален. На новую инсталляцию уйдет драгоценное время. Либо противоположная ситуация. Кроме вас компьютером пользуется любитель экспериментов с загрузкой и установкой новых программ из интернета. Чем же чревато такое хобби? Можно поймать серьезный вирус, баннер-вымогатель и даже полностью уничтожить операционную систему. Для защиты от всех этих случайностей для пользователей одного десктопа назначаются различные учетные записи и разные уровни управления системой. Например, Администратор обладает правами делать на компьютере абсолютно все. Менее уполномоченным пользователям назначаются права низшего уровня, из которых можно будет только пользоваться определенным набором программ и своими документами. Ничего менять в системе такому пользователю нельзя. Назначение учетных записей пользователя
В Windows 10 появился ещё один путь для смены пароля. Нужно открыть “Пуск”, далее “Параметры”, далее “Учётные записи”. Если у Вас уже есть учётная запись, но она без пароля, на вкладке “Параметры входа” можно добавить пароль. Также можно поменять свой старый пароль на новый.
Что делать, если пароль утерян?Есть несколько вариантов:
BIOSЕще более мощная защита безопасности. Компьютер будет запрашивать пассворд еще до начала загрузки операционной системы. Здесь уже ни один новичок не пройдет внутрь. В установке на BIOS тоже ничего сложного нет. В процессе начала загрузки компьютера нажмите Del или F2 несколько раз и откроются установки BIOS. Найдите пункт Security или BIOS Setting Password– в зависимости от системы может быть по-разному.
Теперь задайте пассворд и сохраните новые настройки кнопкой F10. Что делать, если утерян пароль и для входа в BIOS? Это вопрос решается еще проще. Отключите компьютер от электрической сети, откройте системный блок и вытащите на некоторое время маленькую батарейку на материнской плате. В результате установки Биоса вернутся к фабричным. Как поставить пароль на мобильный компьютерА если вы хотите запаролить от посторонних глаз свой планшет на Android? Здесь тоже ничего сложного нет.
Как в этом случае сбросить пассворд на устройстве на Android? Есть 2 пути:
Не бойтесь, что после переустановки системы все ваши любимые приложения пропадут. Войдите в свою учетную запись Google, и система автоматически подскажет, какие приложения были установлены в Google Play. Правда – это будет затратно для вашего интернет-трафика. Как поставить пароль на iPad
Пользователь операционной системы от Microsoft, уже нашедший , 8 или 10 и знающий, как отключить встроенный «Защитник», наверняка задумывался и об установке на компьютер или ноутбук пароля для входа. Эта операция, предотвращающая авторизацию в ОС без кода, проста и не отнимает много времени - обычно на манипуляции уходит пять-десять минут. Как установить пароль па комп - попробуем разобраться. Как запаролить компьютер?Принцип действия пользовательских паролей Windows одинаков для всех поколений операционных систем: при включении или выходе из спящего режима ПК запрашивает ранее установленный код. Если последовательность символов, введённая находящимся за клавиатурой, не соответствует заданной, продолжить авторизацию становится невозможно - а значит, «гость» не сможет получить доступ к важным данным, удалить или перенастроить установленные на компьютере программы.
Поставить пароль на комп на ОС Windows 7, 8, включая 8.1, и 10 можно по-разному; ниже будут перечислены самые простые способы для каждого поколения операционной системы от Microsoft. Все они совершенно безопасны и не мешают проведению дальнейших настроек - введя код, пользователь легко сможет или очистить Windows от мусора. Windows 7Установить пароль на Windows 7 можно, используя один из приведённых ниже способов. Начинающему пользователю подойдёт первый; продвинутому - более быстрые второй, третий и четвёртый. Панель управленияЧтобы задать код доступа, используя штатные средства Windows, нужно:
Команда «Выполнить»Использование специальных возможностей позволяет «добраться» до изменения пароля Windows значительно быстрее; всё, что нужно юзеру, - строго соблюдать последовательность действий и вводить именно те команды, которые будут приведены далее. Чтобы поставить пароль на комп или ноутбук под Windows 7, нужно:
Ctrl + Alt + DeleteКомбинация клавиш, на Windows XP позволявшая открыть «Диспетчер задач», в новых поколениях операционных систем обладает расширенным функционалом. Позволяет она и запаролить ПК; для этого следует:
Командная строкаУстановить пароль на Windows можно и с использованием командной строки; это не самый простой, зато крайне надёжный метод, включающий несколько шагов:
Готово! Пароль установлен. Удалить его на Windows 7 можно любым из описанных ранее способов. Windows 8Чтобы поставить пароль на Windows 8 или 8.1, следует:
Windows 10И поставить, и не сложнее, чем на любом из предыдущих поколений операционной системы; пользователю нужно:
Поставить пароль на Windows 10 можно и другими средствами, описанными в посвящённом Windows 7 разделе: с использованием командной строки или экрана блокировки. Как поставить пароль через BIOS?Не менее надёжный способ установить пароль на компьютер или ноутбук, работающий под Windows, - использование базовой системы ввода-вывода, или BIOS. Чтобы поставить код этим способом, следует перезагрузить устройство, войти любым удобным способом в БИОС, а затем:
Что делать, если забыл пароль от компьютера?Если буквенно-цифровая последовательность напрочь забыта и даже наводящий вопрос не помогает припомнить код, а переустанавливать Windows не хочется, самый разумный выход - использовать какой-нибудь из доступных программных продуктов, записанный на оптический диск (LiveCD) или флеш-карту. Одно из лучших приложений, помогающих обойти защиту от пароля Windows, - Lazesoft Recover My Password. Чтобы воспользоваться им, нужно:
Подводим итогиЧтобы поставить пароль на компьютер под управлением Windows 7, 8, 8.1 и 10, нужно воспользоваться возможностями раздела «Учётные записи пользователей». Задать код позволяют также утилита «Выполнить», командная строка и запуск экрана блокировки ПК. Если пароль забыт, для его сброса необходимо применить специальное программное обеспечение, например приложение Lazesoft Recover My Password. Обратите внимание: для выполнения большинства инструкций из этой статьи вы должны использовать локальную учётную запись Windows с правами администратора. Как поставить пароль на компьютер с WindowsЕсли к вашему компьютеру имеют доступ другие люди, разумно защитить Windows паролем. Так ваши настройки и данные будут в безопасности: без специальных знаний никто не сможет их просмотреть или изменить. Windows будет запрашивать пароль при включении компьютера, при смене учётной записи или после выхода из спящего режима.
Как поставить пароль на Windows 8.1, 8
Как поставить пароль на Windows 7, Vista, XP
Если посторонние не имеют физического доступа к вашему компьютеру, возможно, защиту лучше отключить. Это избавит от необходимости вводить пароль при каждом запуске системы.
Windows перестанет запрашивать пароль только при включении компьютера. Но если вы заблокируете экран (клавиши Windows + L), выйдете из системы или компьютер перейдёт в спящий режим, то на дисплее всё равно появится запрос пароля.
Для этого откройте раздел управления учётными записями по одной из инструкций в начале этой статьи. Если в открытом разделе будет сказано, что вы используете онлайн-профиль Microsoft (вход по email и паролю), отключите его. Затем воспользуйтесь подсказками системы, чтобы создать локальный профиль, но в процессе не заполняйте поля для пароля.
Если в меню управления учётными записями изначально активным будет локальный профиль, то просто измените текущий пароль, оставив поля для нового пароля пустыми. При удалении старого пароля система никогда не будет запрашивать его, пока вы не добавите новый. Как убрать пароль при выходе из спящего режимаЕсли отключить запрос пароля при запуске Windows, система по-прежнему может запрашивать его при пробуждении. Но вы можете деактивировать эту функцию отдельно с помощью этих инструкций.
Как убрать пароль при пробуждении Windows XP
Если вы забыли пароль и не можете войти в локальный профиль администратора Windows, вовсе не обязательно переустанавливать ОС. Есть выход попроще: сброс парольной защиты. Для этого вам понадобятся другой компьютер, USB-накопитель и бесплатная утилита для сброса пароля. Создайте загрузочную флешку на другом ПК
Загрузите компьютер с помощью флешки
Возможно, вместо классической BIOS вы увидите более современный графический интерфейс. Кроме того, даже в различных старых версиях BIOS настройки могут отличаться. Но в любом случае порядок действий будет примерно одинаковым: зайти в меню загрузки Boot, выбрать источником нужный USB-накопитель и сохранить изменения. После этого компьютер должен загрузиться с флешки, на которую записана утилита Lazesoft Recover My Password. Сбросьте пароль в Lazesoft Recover My Password
После этих действий Windows перестанет запрашивать старый пароль, а вы сможете задать новый по инструкции в начале статьи. Владельцы компьютеров нередко хотят защитить личную информацию от стороннего доступа. Чаще всего такая необходимость возникает, когда к устройству имеет доступ несколько человек. Если вы не желаете, чтобы вашей учетной записью пользовался кто-либо еще, наиболее простым способом ее защиты является установка пароля. Для различных версий ОС Windows алгоритм будет несколько отличаться. Как установить пароль на компьютер: Windows XPЕсли вы пользуетесь старенькой, но все еще популярной Windows XP, последовательность действий будет следующей.
Как установить пароль на компьютер: Windows 7Данная версия ОС является наиболее востребованной и популярной. Для ее обладателей алгоритм работы будет таков.
Если вы хотите отойти на несколько минут от компьютера, но не хотите, чтоб за это время техникой кто-то воспользовался, нажмите сочетание Win+L. Техника будет заблокирована, а на экране появится окошко для ввода защитной комбинации. Как установить пароль на компьютер: Windows 8Для пользователей данной версии Windows нередко становится преградой нестандартный интерфейс ОС.
Если вы захотите изменить пароль, воспользуйтесь закладкой «Пользователи» («Параметры» – «Изменение параметров компьютера»). После установки защитного кода здесь появится строка «Параметры входа». Перейдя в данный раздел, вы можете не только сменить пароль (пункт «Изменить пароль»), но и установить графический пароль или создать пин-код. Если в защитном шифре на доступ к системе более нет необходимости, вы можете удалить его.
Как установить пароль на компьютер: Windows 10Если вы являетесь обладателем техники с установленной системой Windows 10, вы также можете предотвратить вход в систему посторонних лиц, обезопасив данные с помощью пароля.
|
Популярное:
Что такое dogecoin майнинг и с чем его едят?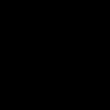
|
Новое
- Удаление и создание страниц в текстовом редакторе Microsoft Word
- Правила построения HTML-документов Лодырь rules html
- Как прослушать телефон жены
- Как удалить все в Nokia Lumia
- Samsung Galaxy Tab S2: самый тонкий флагманский планшет в мире Как работает клавиатура
- Лучшие советы: Как удалить системные приложения на Android
- Универсальный балансировочный холдер для IMAX B6
- Как починить дверной звонок Звонок db 915 не срабатывает от кнопки
- Не открывается жесткий диск, просит отформатировать: что делать?
- Подробный обзор приложения брутфорс вконтакте




























