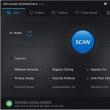Разделы сайта
Выбор редакции:
- История отечественной электронной компонентной базы (ЭКБ) летию официальной даты посвящается
- Лучшие процессоры Intel с архитектурой Kaby Lake
- Whatsapp перевод на русский язык — Как переводится WhatsApp (перевод Ватсап с английского на русский) Что значит ватсап перевод
- Не обновляется прошивка на Xiaomi Miui не обновляется
- Как разблокировать телефон "Мегафона" для других операторов?
- Java Update Scheduler что это за программа и нужна ли она?
- Samsung Galaxy Note N7000 - Технические характеристики
- Как настроить почту на андроиде
- Смартфон Tele2 Mini: подробный обзор модели Мобильный телефон теле2 mini характеристики
- Сервисный центр lenovo Безопасная прошивка на леново а319
Реклама
| Как спрятать установленную программу. Надежно скрываем приложения на Android из списка программ |
|
После запуска программы на панели задач появляется небольшое окно, которое свидетельствует о том, что софт работает. Если вы хотите, чтобы программа работала скрыто, внешне ничем себя не проявляя, можно воспользоваться такими утилитами, как NirCmd или Quiet. Однако, в операционной системе Windows 10 выполнить такой запуск можно штатными средствами. Для этого можно воспользоваться следующими советами. Способ №1. Запуск через командную строкуВ ранних версиях операционной системы, а также в Windows 10, запустить программу в скрытом режиме можно с помощью командной строки:
Способ №2. Запуск с помощью скрипта VBSсriptЧтобы запустить программу в скрытом режиме, достаточно открыть блокнот и прописать скрипт: Dim WShell Где «Opera.exe» - это программа, которую нужно запустить в скрытом режиме.
Сохраняем файл с расширением.vbs и любым названием.
Запускаем файл. Программа запустится в скрытом режиме. Её работу можно отследить только в диспетчере задач. Привет! В этой статье рассмотрим небольшую портативную утилиту, с помощью которой можно легко скрыть существование на вашем компьютере любых программ . И хотя, на первый взгляд, могут возникнуть вопросы, зачем вообще кому-то прятать некоторые программы, для многих пользователей ПК эта возможность окажется очень даже актуальной. Ни для кого не секрет, что офисные сотрудники не всегда используют компьютер по назначению. В этом сложно их упрекнуть, однако непосредственное начальство не одобряет подобные вещи и может проверить компьютер на наличие посторонних программ/игр. Также, возможно, одним компьютером пользуется несколько сотрудников, и далеко не все готовы делиться с коллегами своими пристрастиями. Особо актуальной данная утилита может оказаться для домашнего компьютера, которым пользуются все члены семьи. Например, если кто-то решил проследить за домочадцами в свое отсутствие и использует для этого , вряд ли он захочет, чтобы остальные узнали о наличии этой программы на компьютере. Дети же могут прятать игры, в которые им запретили играть родители. Одним словом, причин использовать утилиты для скрытия программ может быть сколько угодно. Называется же эта программа Hide From Unistall List Как скачать и запустить Hide From Unistall ListСкачать эту программу вы можете с моего Яндекс.Диска: Архив весит всего 481 кб. Утилита совместима со всеми версиями операционной системы Windows, включая Xp и Vista. Устанавливать программу не нужно, т.к. она портативная и может работать без инсталляции, хоть с компьютера, хоть с флешки. Достаточно лишь распаковать архив и скинуть ярлык в удобное место. Кликнув по ярлыку, вы сможете пользоваться программой. Как пользоваться Hide From Unistall ListКликаем по ярлыку утилиты, и перед нами появляется список всех программ, которые установлены на нашем компьютере: Теперь вы можете скрыть все программы, которые не хотите, чтобы отображались на компьютере. Для этого выделите соответствующие программы и кликните на кнопку с изображением приведения. Если вы хотите наоборот сделать софтину видимой, кликните по значку с глазом. Если вы обнаружите в списке всех программ те, которые хотели бы удалить, то перейти в список установленных программ можно просто кликнув по значку мусорной корзины. Более опытные пользователи ПК могут скрыть программу и без использования Hide From Unistall List. Для этого нужно в реестре пройти путь: HKEY_LOCAL_MACHINE\Software\Microsoft\Windows\CurrentVersion\Uninstall После этого в разделе DisplayName удаляем запись о выбранной программе. Теперь вы можете устанавливать на свой компьютер любой софт и игры, не беспокоясь, что о их существовании кто-то узнает. Бесплатная программа для скрытия программ и активных окон под названием в первую очередь будет очень полезна офисным работникам, которые не любят работать на работе, а также просто скрытным людям. Всё дело в том, что HiddeX позволяет моментально, по нажатию кнопки на клавиатуре или мышке, скрыть (именно скрыть, а не свернуть в панель задач) определённые, указанные Вами запущенные программы или просто активные окна проводника Windows, а неуказанные — оставить видимыми на рабочем столе компьютера. При этом и сама она великолепно прячется. Как быстро спрятать программы и окна с рабочего стола
Эх, была бы установлена эта программа на компьютере моего коллеги по работе, не летал бы он сейчас в любую погоду «по земле», а продолжал бы стрелять по шарикам в мониторе сидя в тёплом кабинетике и не уличил бы его шеф за этим занятием. На официальном сайте HiddeX есть очень краткое руководство к программе для скрытия программ. Я, в свою очередь, постараюсь сейчас описать её Вам подробнее. Итак… Программа портабельная (устанавливать не нужно). Скачали, разархивировали и запускаем…
Сразу тыкаем на «RU» и получаем русский интерфейс программы…
Как пользоваться HiddeXВ верхнем отделе программы для скрытия программ видим все свои активные окна. Находим те, которые надо скрыть по нажатию волшебной горячей кнопки и двойным кликом по их строкам отправляем в нижний отдел программы HiddeX…
Теперь задаём «паническую кнопку» на клавиатуре для выделенных активных окон или программ…
…или на мышке…
Теперь при нажатии заданной кнопки указанные активные окна или программы моментально скроются. И не в панель задач свернутся, а именно скроются полностью. Если в дополнительных настройках установить галочку на «Скрыть в трее»…
…то вместе с окнами полностью скроется и сама программа HiddeX. Вернуть её из потустороннего мира (и отправить туда снова) можно сочетанием клавиш на клавиатуре (нажав их последовательно, без плюсиков, не отпуская предыдущую) Ctrl +Shift +Alt +F12 . Сняв галку в списке скрываемых окон, можно временно отстранить от участия в этом безобразии конкретную программу или активное окно…
Вот и вся программа для скрытия программ и активных окон HiddeX. Надеюсь, что она будет кому-то очень полезна. До новых полезных компьютерных программ и . Компьютерную программу, но если взглянуть на неё внимательнее — она всё-таки может пригодиться многим пользователям, особенно малоопытным. Дело в том, что маленькая и простая утилита под названием Hide From Uninstall List поможет Вам легко скрыть любую программу из списка установленных в Windows без её физического полного удаления. Скрыть какую-либо программу из системного раздела «Установка/удаление программ» может понадобиться Вам по трём основным причинам:
В первом случае, например, это может быть антидемократичный принудительный для людей с компьютерной зависимостью. Во втором, Вам могут «помочь» непредсказуемые дети или пожилые люди проживающие с Вами… Папа, что такое Format C: complete? Третий вариант развития событий тоже имеет место быть иногда. И случается, что даже сама Windows, предлагая избавиться от этой бесполезной строки, не может победить её. Программа Hide From Uninstall ListКак писал выше, программа эта портативная, значит устанавливать её в операционную систему нет нужды. Просто запускаем её методом тыка по ярлыку в распакованной, после скачивания по ссылке в конце статьи, папке… …и получаем полный список установленных у Вас в компьютере программ…
…в котором я лично, к своему удивлению, обнаружил каким-то образом оказавшийся в скрытых, продвинутый файловый менеджер под названием Better Explorer (). Я чистосердечно считал, что удалил его вскоре после обзора (в пусковом меню эта программа не отображалась). Вот Вам и ещё один плюс в пользу Hide From Uninstall List — выводит на чистую воду скрывающиеся от Вас софтины. Если кто не понял, как я заметил это недоразумение — слово «Hide» в колонке «Статус» переводится как «Скрыто». Просто установил галочку в строке Better Explorer (можно выделить строку и кликнуть на глаз в панели управления программы Hide From Uninstall List) и этот «невидимка» в режиме реального времени отобразился в штатном системном окне «Удаление или изменение программы» …
Как видите, у меня в этом окне уже нет данного файлового менеджера — я его удалил (сразу после явления его мне) обычным способом, с помощью штатного . Как-то не с той стороны я зашёл в описании Hide From Uninstall List, но думаю, что Вы уже поняли принцип работы данной утилиты — «глазом» включаем отображение программ в списке установленных, а «привидением» скрываем. Тоже самое делается и простой установкой (снятием) галочки в строке программы в окне Hide From Uninstall List или через контекстное меню. Чтоб долго не и штатный список установленных программ — в Hide From Uninstall List есть кнопочка в виде мусорной корзины…
…которая моментально телепортирует Вас в «Программы и компоненты». Если кто поймёт предназначение данной строки в программе…
…просьба объяснить её функцию мне и читателям в комментариях к статье — мои эксперименты с этой галочкой абсолютно ни к чему не привели. Кстати, продвинутые пользователи могут скрыть любую программу из списка установленных и без помощи описанной софтины — с помощью системного реестра. Достаточно пройти в нём путь… HKEY_LOCAL_MACHINE\Software\Microsoft\Windows\CurrentVersion\Uninstall …и в разделе «DisplayName» удалить запись о провинившейся программе. Скачать Hide From Uninstall List Размер архива с программой всего 481 кб. Вирусов нет. Работает программа в Windows 10, Windows 8.1, Windows 8, Windows 7, Windows Vista и даже Windows Xp. Проверочная файла имеется 😉 …
В этой заметке мы покажем, как скрыть любую программу из списка установленных в Панели Управления . Инструкция применима ко всем версиям Windows, начиная с Windows XP и заканчивая последними билдами Windows 10. Как скрыть конкретную программу из списка Программы и компоненты в WindowsДопустим, наша задача - скрыть запись об установленном архиваторе 7-Zip. Откройте Панель управления, перейдите в раздел Programs and Features (Программы и компоненты) и удостоверьтесь, что запись 7-zip 16.04 (x64) присутствует в списке установленного ПО. Для того, чтобы скрыть запись о программе потребуется внести небольшие изменения в реестр. Для этого:  Приложение также скрывается из списка установленных программ в современной панели управления Windows 10 (Параметры -> Приложения).
Если необходимо использовать скрытие программы в рамках некого сценария или скрипта, можно воспользоваться такой командой: REG ADD "HKLM\SOFTWARE\Microsoft\Windows\CurrentVersion\Uninstall\7-zip" /v SystemComponent /t REG_DWORD /d 1 /f Совет . Есть и другой альтернативный способ скрыть программу. Для этого достаточно в той же самой ветке изменить имя ключа DisplayName на QuietDisplayName . Чтобы отключить режим скрытия для программы достаточно удалить параметр SystemComponent или произвести обратное переименование параметра DisplayName, убрав слово Quiet, изменив значение ключа SystemComponent на 0 (команда: REG ADD "HKLM\SOFTWARE\Microsoft\Windows\CurrentVersion\Uninstall\7-zip" /v SystemComponent /t REG_DWORD /d 0 /f), или удалив его. Совет . Если помимо записи о программе нужно скрыть соответствующую ей службу, можно воспользоваться информацией из статьи . Указанным способом нельзя скрыть системные программы, такие как набору библиотек C++ или.NET Framework. Скрываем все установленные программы от пользователяЕсли вы хотите полностью запретить пользователям показывать список установленных приложений в Программах и компонентах, это можно сделать с помощью редактора политик gpedit.msc. Запустите редактор политик, перейдите в раздел Конфигурация пользователя –> Административные шаблоны –> Панель управления –> Программы и включите политику Скрыть страницу программы и компоненты .
Обновите политики с помощью команды gpupdate /force и проверьте, что окно «Программы и компоненты» в Панели управления недоступно пользователю. В панели управления при этом будет отображаться запись «Системный администратора отключил компонент Программы и компоненты».
|
| Читайте: |
|---|
Популярное:
Новое
- Лучшие процессоры Intel с архитектурой Kaby Lake
- Whatsapp перевод на русский язык — Как переводится WhatsApp (перевод Ватсап с английского на русский) Что значит ватсап перевод
- Не обновляется прошивка на Xiaomi Miui не обновляется
- Как разблокировать телефон "Мегафона" для других операторов?
- Java Update Scheduler что это за программа и нужна ли она?
- Samsung Galaxy Note N7000 - Технические характеристики
- Как настроить почту на андроиде
- Смартфон Tele2 Mini: подробный обзор модели Мобильный телефон теле2 mini характеристики
- Сервисный центр lenovo Безопасная прошивка на леново а319
- Что делать, если не скачивается файл с Интернета?