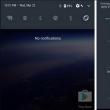Разделы сайта
Выбор редакции:
- Кис май эбс жж читать. Kiss my abs. Как желеобразное тельце стало красоткой. Важно ли для блогера хорошо писать
- Как лучше носить телефон во время бега Обзор спортивных чехлов для телефонов на руку
- Как восстановить или удалить файлы из облака Как удалить данные из облака
- Как перейти на другой тариф билайн
- Возникновение технической ошибки при размещении данных в еис Ошибка при размещении контракта в еис
- Восстановление RAW в NTFS или FAT32 на USB, SD, HDD без потери данных
- Скачать программу сервисы google play на андроид
- Видеоплееры для windows - выбираем лучший видео проигрыватель для компьютера
- Бесплатные программы для записи CD-DVD дисков на русском языке: Список лучших
- Узнаем как отформатировать флешку если она защищена от записи
Реклама
| Контроллер Ethernet — Что Это и Где Скачать Драйвера для Windows? Ethernet-контроллер — где скачать драйвера? Установка драйвера ethernet контроллер windows 7. |
|
Драйвер это по своей сути связующее звено между операционной системой, то есть программным обеспечением и железом, то есть физическими устройствами, таким как видеокарты, принтеры, процессоры и т.д. В операционной системе могут быть заложены базовые драйвера для самых необходимых устройств - мышка, клавиатура, но для всего остального потребуются свежие драйвера. Как установить драйвер?1.Самый простой способ, если имеется установочный файл, то необходимо просто запустить его и следовать инструкциям установщика.2.Если в наличии нет установщика, а присутствуют только файлы с расширениями *.inf , *.dll, *.vxt ,*.sys, *.drv., то алгоритм действий должен примерно следующий: a) Для начала надо на рабочем столе выбрать значок (Мой компьютер ) и нажать по нему правой кнопкой мыши, в выпадающем меню выбрать (Свойства ). b) Теперь переходим на вкладку (Оборудование
) и нажимает на кнопку (Диспетчер устройств
).
c) Теперь необходимо выбрать устройство для которого будет устанавливаться/обновляться драйвер. На строке с устройством надо нажать правой кнопкой мыши и в выпадающем меню выбрать (Свойства
), либо можно просто дважды по нему щелкнуть, чтобы перейти в нужные настройки.
d) Переходим на вкладку (Драйвер
), выбираем кнопку (Обновить
).
e) В появившемся диалоговом окне выбираем пункт (Нет, не в этот раз ) и переходим (Далее ). f) На этом этапе есть два вариант. Можно попытаться установить драйвера в автоматическому режиме, тогда ОС сама попытается найти подходящие устройству драйвера и установить их, для этого выбираем (Автоматическая установка (рекомендуется)
) , если попытка завершится неудачно, то надо переходить ко второму пункту (Установка из указанного места
) и выбираем (Далее
).
g) Этот пункт меню подразумевает выбор между поиском драйвера на сменных носителях и вариантом указать папку с драйвером самостоятельно. Поэтому если в наличии есть диск с драйверами, то надо вставьте диск в CD-rom и выбрать вариант (Поиск на сменных носителях (дискетах, компакт-дисках..) ) и перейти (Далее ). Если драйвер найден и скачен в интернете самостоятельно, то надо указать в ручную путь к папке в которой находятся установочный данные для драйвера следующим образом. Выбираем пункт (Включить следующее место поиска:
) и переходим в (Обзор
), теперь из списка выбираем папку с драйвером и кликаем на кнопку (ОК
). Теперь смело переходим (Далее
), если все сделано правильно, то начнется установка необходимого драйвера.
Установить необязательные продукты - DriverDoc (Solvusoft) | | | | На данной странице содержится информация об установке последних загрузок драйверов Ethernet-контроллер с использованием средства обновления драйверов Ethernet-контроллер . Драйверы Ethernet-контроллер представляют собой небольшие программы, которые позволяют оборудованию Ethernet-контроллер взаимодействовать с программным обеспечением операционной системы. Постоянное обновление программного обеспечения Ethernet-контроллер предотвращает сбои и максимально повышает производительность оборудования и системы. Использование устаревших или поврежденных драйверов Ethernet-контроллер может привести к системным ошибкам, сбоям и отказу оборудования или компьютера. Болеет того, установка неправильных драйверов Ethernet-контроллер может сделать эти проблемы серьезнее. Совет: если вы не знаете, как обновлять драйверы устройств Ethernet-контроллер вручную, мы рекомендуем загрузить служебную программу для драйверов Ethernet-контроллер . Этот инструмент автоматически загрузит и обновит правильные версии драйверов Ethernet-контроллер, оградив вас от установки неправильных драйверов Ethernet-контроллер. Об авторе: Джей Гитер (Jay Geater) является президентом и генеральным директором корпорации Solvusoft - глобальной компании, занимающейся программным обеспечением и уделяющей основное внимание новаторским сервисным программам. Он всю жизнь страстно увлекался компьютерами и любит все, связанное с компьютерами, программным обеспечением и новыми технологиями. Сетевой контроллер , который часто называют сетевым адаптером или сетевой картой, – это устройство, которое позволяет ПК или ноутбуку вступать во взаимодействие с дополнительными устройствами. В новых моделях компьютеров контроллер изначально входит комплектацию. Тогда как более старым моделям часто приходится выполнять дополнительную установку. Сетевые контроллеры используют не только в привычных для нас домашних компьютерах. Они являются неотъемлемой частью охранных сигнализаций, с их помощью можно беспрепятственно контролировать работу крупной техники дистанционно. За что отвечаетКруг ответственности сетевого контроллера достаточно обширен, так как он помогает устанавливать множество важных соединений, в том числе и соединение с сетью Интернет. В ноутбуке можно легко найти адаптер, так как он находится на боковой или задней панели и представляет собой разъем для кабеля с переходником. Локальная проводная система тоже работает благодаря этому устройству. Как установитьЕсли устройство все же лишено контроллера, его можно установить, следуя инструкции:
Если по каким-то причинам, ПК не может выполнить настройку, можно проделать эту процедуру вручную (инструкция для Windows XP):
В случае с операционной системой Windows 7, процесс потерпит некоторые метаморфозы:
При установке драйверов для SATA, нужно будет кликнуть на изображение «+» рядом с надписью IDE ATA/ATAPI.
ДрайвераСуществуют так называемые базовые драйвера, которые можно классифицировать как более или менее универсальные. В сети можно найти множество платных и бесплатных файлов. Нужно помнить о вирусном риске, поэтому не забудьте проверить активность антивируса перед началом загрузки. Как же выбрать файл, который подойдет именно вашей операционной системе, и не вызовет впоследствии проблем со скоростью и общим качеством работы? Ниже приведены названия файлов и версии операционных систем, которым они подходят:
Для того чтобы скачивание и последующая работа с контентом прошла успешно, проверьте безопасность содержимого. После скачивания файла, который предоставляется в виде архива, его необходимо распаковать и запустить. Все заархивированные документы перенесутся во временную директорию, так как обычно они имеют очень большие размеры, что может замедлить работу ПК. После запуска мастера установок, можно удалять все временные документы. Универсальные драйвера станут спасение для тех, кто, мягко говоря, относит себя к категории «чайников». Они не привередливы в установке, и достаточно легкодоступны для скачивания. Следует помнить о том, что название «Универсальный драйвер» условное, так как невозможно разработать продукт, который сможет удовлетворить потребности как старенького компьютера, занимающего целый стол, так и новомодного ноутбука, который легко можно спутать с напольными весами. Ссылка на скачиваниеКак выбрать подходящий драйверЕсли речь идет о том, как выбрать подходящий файл на сайте для скачивания, то достаточно воспользоваться онлайн-проверкой совместимости устройства с выбранным драйвером. Эта функция оградит вас от длительного подбора и «примерки» драйверов. Что касается ситуации, когда драйвера уже были скачаны, но из-за обилия файлов в папках возникла путаница и теперь непонятно, для каких устройств предполагались драйвера? Вся сложность в том, что простому обывателю без специального образования, очень сложно ориентироваться в компьютерном языке. Зачастую скачанные файлы могут иметь имя, состоящее из нескольких букв и цифр, которые не вызывают никаких ассоциаций. Для этого нужно провести несложную процедуру, состоящую из двух этапов. 1 этап:
2 этап:
После получения всей интересующей информации, то есть, узнав производителя и модель устройства, находим драйвер и изучаем его свойства. Делается это с помощью контекстного меню, которое вызываем, наведя мышь на объект и нажав ее правую кнопке. Определившись с парами драйверов и устройств, можно приступать к установке по схемам, описанным выше. Современный персональный компьютер невозможно представить без сетевой карты – устройства, обеспечивающего соединение данного компьютера с другими компьютерами в сети. Такая сетевая карта (также называемая «сетевым контроллером») функционирует на базе соответствующего драйвера, обслуживающего работу указанного девайса на программном уровне. Устаревание данного драйвера, сбои и дисфункции в его работе ведут к нарушению стабильности сетевого соединения, а то и полной потере для данного ПК доступа к сети. Ниже я разберу, что такое сетевой контроллер для Windows, а также где скачать его на Виндовс 7 64 bit. Драйвер сетевого контроллера (в английской версии «Ethernet Controller driver») создан для обеспечения отправки и получения данных между контроллером и хост-устройством. Обычно это низкоуровневое программное обеспечение, получающее запрос от хоста (компьютера) на отправку и приём данных, и преобразующее указанный запрос в форму, понятную сетевому контроллеру. Затем данный драйвер для Windows 7 получает ответ уже от контроллера и переводит его в форму, распознаваемую хостом (по своей сути напоминая интерактивный мост). Без указанных драйверов Ethernet-контроллер совершенно бесполезен, так как не может взаимодействовать с хост-устройством. Драйвер сетевого контроллера обеспечивает буферизацию данных, регулирует скорость их передачи, исправляет ошибки, возникающие при работе сетевого устройства. При проблемах в работе Ethernet драйвера в Диспетчере устройств рядом с сетевой картой или ethernet-контроллером вы будете видеть восклицательный знак (часто проблемный контроллер в Виндовс 7 отображается в разделе «Другие устройства»). Появление данного знака указывает на необходимость обновления драйвера и исправления возникшей дисфункции.  Где скачать драйвер Ethernet контроллера для Виндовс 7 64 bit?Существуют несколько способов загрузить драйвер для Ethernet контролера Виндовс 7 64 bit на ваш PC. Рассмотрим их по порядку: Используйте сайт производителяЕсли вы используете брендовый компьютер, то вам необходимо перейти на сайт производителя данного ПК (Acer , Asus , Dell , , Lenovo и др.), и поискать там самые свежие драйвера для вашей сетевой карты. Для нахождения самых актуальных версий вам необходимо знать модель вашего PC и специфику операционной системы (какая у вас версия Виндовс и какой она разрядности). В частности, такую информацию можно получить, нажав на комбинацию кнопок Win+Pause. Если вы используете собранный собственноручно (или купленный в магазинах типа «Эльдорадо» компьютер), вам необходимо выполнить вход на сайт производителя материнки вашего ПК (Asus , Acer , Intel , Gigabyte и др.), и поискать там драйвера для вашего сетевого контроллера. Для нахождения корректного драйвера вам необходимо знать модель вашей материнской платы, информацию по которой можно найти на самой материнке. Также вам необходимо идентифицировать вашу ОС Виндовс (её версию и разрядность) Если на вашем ПК отсутствует подключение к интернету в связи с проблемами сетевой карты, рекомендуется скачать упомянутые драйвера на другом ПК, а потом перенести их на наш компьютер с помощью флешки или других форм носителей. После инсталляции драйверов проблемы с сетью обычно бывают решены. Также можно воспользоваться перечнем драйверов для сетевых контроллеров на сайте getdrivers.net .  Задействуйте специализированный софтАльтернативным решением проблемы в Windows 7 64 bit является использование специализированного софта для автоматической установки драйверов уровня «ДрайверПак Солюшн », «Driver Booster » и других аналогов. Упомянутые программные продукты сканируют компьютер на наличие отсутствующих или устаревших драйверов, и установят их свежие версии.  Используйте возможности «Драйвер Бустер» Используйте возможности «Драйвер Бустер»
Поиск по ИДЕсли первые два способа оказались неэффективными, рекомендуется поискать драйвер к сетевому контроллеру по его ИД.
 ЗаключениеНаиболее оптимальным способом загрузить драйвер сетевого контроллера для Виндовс 7 64 bit и других ОС является обращение к сайту производителя устройства, где можно скачать наиболее актуальную версию указанного софта. Неплохой альтернативой также является обращение к функционалу специализированных автоматизированных программ, позволяющим восстановить нормальную работу сетевого контроллера на вашем PC. |
| Читайте: |
|---|
Новое
- Как лучше носить телефон во время бега Обзор спортивных чехлов для телефонов на руку
- Как восстановить или удалить файлы из облака Как удалить данные из облака
- Как перейти на другой тариф билайн
- Возникновение технической ошибки при размещении данных в еис Ошибка при размещении контракта в еис
- Восстановление RAW в NTFS или FAT32 на USB, SD, HDD без потери данных
- Скачать программу сервисы google play на андроид
- Видеоплееры для windows - выбираем лучший видео проигрыватель для компьютера
- Бесплатные программы для записи CD-DVD дисков на русском языке: Список лучших
- Узнаем как отформатировать флешку если она защищена от записи
- Использование телефона в качестве модема