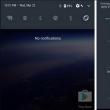Разделы сайта
Выбор редакции:
- Кис май эбс жж читать. Kiss my abs. Как желеобразное тельце стало красоткой. Важно ли для блогера хорошо писать
- Как лучше носить телефон во время бега Обзор спортивных чехлов для телефонов на руку
- Как восстановить или удалить файлы из облака Как удалить данные из облака
- Как перейти на другой тариф билайн
- Возникновение технической ошибки при размещении данных в еис Ошибка при размещении контракта в еис
- Восстановление RAW в NTFS или FAT32 на USB, SD, HDD без потери данных
- Скачать программу сервисы google play на андроид
- Видеоплееры для windows - выбираем лучший видео проигрыватель для компьютера
- Бесплатные программы для записи CD-DVD дисков на русском языке: Список лучших
- Узнаем как отформатировать флешку если она защищена от записи
Реклама
| Медиа-файл. Что такое медиафайл? Файл, который содержит аудио, видео, графическую или текстовую информацию, а также их сочетания Что такое медиа и файлы |
|
Привет друзья) В интернете последнее время развилось множество программ, некоторые из них непонятные ни мне ни многим юзерам, а другие же в свою очередь еще и опасными могут быть… Сегодня у нас в гостях программа MediaGet, я постараюсь рассказать что это за программа и нужна ли она вам. Значит MediaGet это такой себе торрент клиент, который позволяет качать файлы в интернете, откуда я так и не понял (но потом все таки понял! ), ибо все это ищется уже в программе. Давайте сначала посмотрим на эту программу, а потом я уже напишу некоторые свои выводы относительно нее. Скачать бесплатно MediaGet без вирусов можно на официальном сайте, для этого в Яндексе или в Гугле просто пишите mediaget скачать и первая ссылка это должен быть официальный сайт. Ну, чтобы у вас не было сомнений, вот картинка из поисковика Яндекса, надеюсь все понятно:
Кстати, а вот раньше все было не так гладко. Это я о том, что Яндекс раньше сайт MediaGet считал вирусным, и вот подтверждение этому:
А вообще это повод задуматься…) Потом там на сайте будет большая кнопка СКАЧАТЬ, ее нажимаете и начнется загрузка программы. Но часто бывает, что эта программа попадает на компьютер каким-то непонятным способом! Но как это все происходит я не знаю, просто читал отзывы в интернете, что у многих она взялась из неоткуда. Вот такие вот чудеса) После чего я начал устанавливать программу:
При установке ничего такого не было, MediaGet как и многие программы, пыталась внедриться в систему максимально:
Это внедрение можно снизить, просто снимите галочки ненужные) На этом думал что все, но оказалось что нет! Также при установке MediaGet предлагалось загрузить Яндекс Браузер и какие-то элементы его! Яндекс Браузер хороший, мне кажется, но вот так вот совать его при установке чуть ли не каждой проги, ну это как-то не очень:
Так что если что — снимайте галочки эти, если вам Яндекс Браузер не нужен или если он уже у вас есть) Но блин, я думал что это уже точно все, но тут обломчик — нам также предлагают установить Антивирус 360, ну прям предложение за предложением! В общем если что, галочку также можете снять тут:
Все, потом уже наконец-то программа установилась и больше ничего не предлагала! Вот как выглядит MediaGet:
Теперь попробуем тут что-то найти, ну для примера я ввел офисный пакет OpenOffice (кстати он полностью бесплатный в отличии от Microsoft, так что рекомендую) и вот какие результаты мне были выданы:
Как видите, результаты есть и их немало! Теперь давайте попробуем что-то скачать, это сделать просто — нажмите вот на эту кнопку:
Лучше качать то, где много звездочек в колонке Скорость, а то может быть такое, что скорости не будет, если мало раздающих) После того как я нажал кнопку, то выскочило такое окошко добавления торрента:
То есть тут можно изменить куда оно будет качаться, можно скачать позже или сразу. Если нажать кнопку Подробнее, то будет список файлов и например если вам какие-то не нужны, то с них можно снять галочку. Ну то есть ничего особенного, хотя сделано все удобно) В общем я нажал Скачать сейчас, открылась вкладка Загрузки, где идут все закачки. Вот там я и увидел все что нужно, это саму закачку, скорость, и состояние загрузки. Опять же, все сделано удобно! Есть даже кнопка Папка, которую можно нажать чтобы сразу открыть ту папку, куда качается файл! Вот эта вкладка:
Никаких особых косяков в программе я не заметил, там есть реклама, но он не слишком большая и не дурацкая. На вкладке Медиаплеер можно смотреть какое-то видео не скачивая его:
Я попробовал проиграть какой-то прикол, ну видео с приколом, доля этого я написал такое как приколы коты и потом я нажал вот на эту кнопку, чтобы запустить ролик:
К сожалению я ждал, ждал, но так и не дождался прикола про кота, вот такое сообщение у меня выскочило:
Это наверно потому что не было раздающих на закачке. В общем у меня что-то и другой ролик не получилось посмотреть, хотя загрузка пошла и остановилась на 6%… Интернет у меня вроде бы не самый медленный, в общем не знаю что это за косяк, но скорее всего он только у меня..) Так что все функции вроде как работают в MediaGet. Значит что еще могу сказать о MediaGet? Я перезагрузки компа я у себя заметил иконку в трее, правда я не сразу понял что это иконка MediaGet:
Когда я нажал на иконку, то появилось главное окно MediaGet. В диспетчере задач программа сидит под процессом mediaget.exe:
Процесс вроде бы один. Устанавливается MediaGet вот в эту папку: C:\Users\VirtMachine\AppData\Local\MediaGet2
Еще заметил, что есть запись на вкладке Автозагрузка (окно Конфигурация системы, которое вызывается кнопками Win + R):
В принципе галочку можно снять, но лучше отключить автозапуск в самой программе. Провели такой вот небольшой анализ, теперь я немного расскажу о настройках MediaGet. Чтобы в них попасть, то стоит нажать вот эту кнопку в главном окне программы (можно также нажать правой кнопкой по иконке в трее и там тоже будет пункт по поводу настроек):
И потом выбрать такой вот пункт:
Итак, что у нас там в настройках. На вкладке Основные можно отключить автозапуск MediaGet, можно также отключить автообновление программы:
Правда шрифт они могли сделать все таки и более темным, не очень то уж и четко видны настройки! На вкладке Поиск вы можете включить или отключить торрент-трекеры, на которых будет производиться поиск файлов (менять тут что-то не советую). На вкладке Закачки вы можете отключить некоторые оповещения, изменить папку куда будут качаться файлы по умолчанию:
И не забывайте, что для того чтобы настройки применились, то нужно нажать кнопку ОК! На вкладке Соединения можно настроить прокси, например если у вас интернет идет не прямиком, а через прокси. Но эту настройку меняют редко, так что пропускаем. На вкладке Дополнительно также нет ничего интересного, как мне кажется, разве что можете поставить галочку на Использовать LSD, это чтобы пиры искались и в локальной сети (как я понял). Скорость в внутри локальной сети вашего провайдера обычно куда больше чем в интернете. Вкладка Профиль. Нут ту какие-то сомнительные настройки, ну это я имею ввиду то, что я бы не стал доверять программе MediaGet свои личные какие-то данные, пароли там… Чтобы качать файлы, не нужно вам никакой там профиль) Вот кстати эта вкладка:
Но если что — можете попробовать, вдруг после авторизации откроются какие-то супер возможности MediaGet. Ну что, вроде бы я все рассказал, пора подвести итоги:
Ну вот такие пироги ребята! Теперь мне осталось только показать как удалять MediaGet) Как удалить программу MediaGet с компьютера?Если по каким-то причинам MediaGet вам не понравилась, может вам куда удобнее использовать привычный uTorrent, то можно MediaGet удалить с компьютера полностью. Но, как видите, особо опасного в программе вроде бы ничего нет. Проверил браузеры — расширения свои она не вставляет, вроде все чисто. Вроде это потому, что я как я и писал вначале, некоторые антивирусные программы относят MediaGet к потенциально опасным, но вот я сегодня ее смотрел и она мне не показалось опасной. А вот чтобы быстро найти и начать смотреть фильм — в этом она хорошо может помочь. Так вот, по поводу удаления. Вы можете это сделать как обычным способом, то есть через Windows, ну а можно установить себе программу и удалять софт так, чтобы и весь мусор после них тоже удалялся. Программа не сложная, так что рекомендую к ознакомлению. Теперь о встроенных возможностях Windows для удаления, нажмите Пуск, там выберите Панель управления (если у вас Windows 10, то сперва зажмите Win + X и в меню выберите нужный пункт):
Теперь среди кучи значков найдите Программы и компоненты, запустите его:
В списке найдите MediaGet, нажмите правой кнопкой по нему и выберите Удалить:
Программа удалится автоматически в течении пару секунд. Вот что интересно, так это фирма, которая была указана как Издатель, вы обратили внимание? Вот смотрите:
Название фирмы очень хорошо намекает на направление компании, ну то есть баннер это что? Это реклама на сайте, рекламный графический блок) После того как MediaGet удалился, то открылась страница в браузере Internet Explorer, где было написано что нам очень жаль что вы уходите:
Последнее время программ, которые показывают что-то подобное при удалении, становится больше… И напомню вам, что я проводил эксперимент по тому, вирус MediaGet или нет, так что если вам это интересно то почитайте. Ну что, вроде бы со всем разобрались, что это за программа MediaGet, для чего она предназначена и как ее удалить. Теперь осталось пожелать вам удачи) 27.05.2016Обложка Словарь русских синонимов. файл сущ., кол во синонимов: 8 аудиофайл (1) батник … Словарь синонимов ЗАО «Акадо» Год основания 2006 Тип Закрытое акционерное общество Расположение … Википедия СТС Медиа Год основания 1989 Ключевые фигуры Антон Кудряшов (генеральный директор) Тип … Википедия - (Описание У этого файла отсутствует описание и может отсутствовать другая информация. Медиа файл обязан иметь описание для информирования других о содержании, авторе, источнике и дате, если это возможно. Если вы знаете такую информацию или… … Википедия ООО «ЭксЭл Медиа» Год основания 2005 Тип Частная компания Деятельность Перевод, дубляж и дистрибуция … Википедия баян - 1. Какое то событие/происшествие/медиа файл/объект/новость, что уже все видели и слышали. Эта ссылка баян! Молодежный сленг, Сленг падонков 2. Старая история, картинка, видео, которые уже были просмотрены пользователем. Означает… … Cловарь современной лексики, жаргона и сленга Файл:1Олимпийский арк.png Олимпийский парк в сочи Олимпийский парк будет построен в Сочи к Зимним Олимпийским Играм 2014 года. Начало строительства ожидается в конце 2007 года, окончание в начале 2014 года. Это один из двух кластеров спортивных… … Википедия Файл:1211065626 robertmiles 1.jpg Роберт Майлз Имя при рождении Roberto Concina Дата рождения 3 ноября 1969 (39 лет)(19691103) Место рождения … Википедия Книги
Для большинства пользователей персональный компьютер уже давно выполняет роль универсального устройства, с помощью которого можно не только работать, но и с удовольствием проводить свободное время. В обоих случаях не обойтись без таких привычных музыкальных и видеоаписей. Как правило, мы сталкиваемся с такими медиафайлами каждый день и редко задумываемся о том, как работает технология их воспроизведения. На самом деле для работы с такими файлами не обойтись без специальных программ, называемых медиаплеерами. Именно они обеспечивают воспроизведение звукового и музыкального контента благодаря набору различных медиаконтейнеров. Таких программ на сегодняшний день существует огромное множество. Как водится, часть из них доступна к скачиванию после оплаты определенной суммы. Другие относятся к категории бесплатного программного обеспечения. О них мы и поговорим. Благо, выбрать есть из чего. Форматы аудиоЧтобы оцифрованный звук можно было хранить, передавать и преобразовывать, должны существовать определённые стандарты цифрового звука - аудиоформаты . Существует множество таких форматов, каждый из которых использует свой алгоритм обработки звука. Запись звука в «цифре»По своей природе звук - колебательное движение частиц упругой среды, распространяющееся в виде волн - движение непрерывное и имеет аналоговую природу. Для того чтобы цифровая техника могла хранить, обрабатывать и воспроизводить звук, его преобразовывают в цифровой вид с помощью аналогово-цифрового преобразователя (АЦП), который превращает аналоговый сигнал в последовательность чисел. Это называется импульсно-кодовой модуляцией. Происходит это так: АЦП много раз в секунду производит измерение амплитуды аналогового сигнала и выдает результаты в виде чисел. При этом результат измерений не является точным соответствием непрерывного электрического сигнала: это зависит от количества измерений и их точности. Частота, с которой производятся измерения, называется частотой дискретизации , и является одной из основных характеристик цифрового звука. Например, если частота дискретизации равна 44,1 кГц, это означает, что сигнал измеряется в течении секунды 44 100 раз. Для того, чтобы аналоговый сигнал можно было точно восстановить по его отсчётам, частота дискретизации должна быть больше максимальной звуковой частоты в два раза. То есть, если аналоговый сигнал содержит частотные компоненты от 0 Гц до 20 Гц, то частота его дискретизации должна составлять не меньше 40 кГц. Частота дискретизации отвечает за представление спектра сигнала:
Точность измерений амплитуды указывает число бит, использующихся для показаний результата измерений. Этот параметр называется разрядностью . Форматы "без потерь качества"LOSSLESS, лосслесс (англ. дословно переводится “без потерь”) – это способ сжатия аудиоинформации (архивирования) без потерь качества звука. Файлы такого формата часто имеют расширение FLAC, APE и др. Достаточно популярными и распространенными на сегодняшний день в сфере домашнего использования являются обычные музыкальные компакт-диски - CD. Формат CD был создан в 1979 году компаниями Philips и Bayer. Формат хранения данных на диске, известный как «Красная Книга», позволяет записывать двухканальный звук с 16-битной импульсно-кодовой модуляцией (PCM) и частотой дискретизации 44,1 кГц. Массовое производство компакт-дисков началось в 1982 году в Германии. Первые CD вмещали до 650 мегабайт информации, что эквивалентно 74 минутам аудио. Существует предположение, что разработчики рассчитали такой объём для того, чтобы на компакт уместилась девятая симфония Бетховена - самое популярное музыкальное произведение в Японии в 1979 году. Примерно с 2000 года всё большее распространение стали получать диски объёмом 700 мегабайт, позволяющие записать 80 минут аудио, и 800 мегабайт - 90 минут. Достигнув вершины своего развития, формат постепенно начинает вытесняться новыми - Super Audio Compact Disk (SACD) и DVD-Audio (или просто DVD-A) . Эти форматы используют алгоритмы обработки звука без потерь качества . Существуют форматы хранения звука (например WAV ), в которых аудиоинформация не подвергается сжатию. Что такое битрейт?В технологию кодирования сигнала заложен механизм игнорирования звуковых частот, не различаемых человеческим слухом. А различаемые, то есть оставшиеся, ужимаются. Алгоритмы сжатия звука бывают разными, при этом сама степень сжатия выражается таким понятием, как битрейт (англ. bit rate, буквально, скорость прохождения битов информации) - объём информации, заложенный в единицу времени; чем меньше битрейт - тем меньше информации содержится в файле, соответственно, тем хуже качество звучания сжатого, перекодированного файла. Измеряется битрейт звука битами в секунду (бит/c, bps). Также используются производные величины с приставками кило- (кбит/с, kbit/s, kbps), мега- (Мбит/с, Mbit/s, Mbps) и т. д. В огромном количестве форматов используемых для хранения оцифрованного видео и аудио (MPG, OGG, FLAC, MP3 и т.д.), параметр «битрейт» является основным качественным параметром , выражающим степень сжатия потока данных , тем самым, он задаёт размер канала, для которого поток этот сжат. По аналогии можно привести такой пример, как запись на магнитную ленту при заданной скорости вращения. Чем выше скорость, тем больше информации размещается на определённом отрезке плёнки, тем качественней будет звук или изображение. Интерпретируем, что собой представляет звук в зависимости от его битрейта:
Битрейт можно варьировать от 8 до 320 кбит/с (поток данных с обычного CD равен 1411,2 кбит/с при частоте дискретизации 44100 Гц). Форматы, использующие "сжатие с потерями"Огромное распространение получили форматы, использующие сжатие цифровых данных с потерями . Сжатие с потерями означает невозможность восстановить исходные данные по получаемому файлу, такое сжатие - это всегда потеря части оттенков звука. Стоит отметить, что неискушённому слушателю будет довольно сложно услышать эти потери, особенно если кодирование произведено с высоким битрейтом. Самый популярный среди этих форматов - MP3 (MP EG-1/2/2.5 Layer 3 ). Не осталась в стороне от звуковой индустрии и компания Microsoft, разработав свой алгоритм сжатия - WMA, который также активно продвигается на рынке. Музыкальная композиция в формате MP3, записанная с вполне приемлемым качеством, «весит» примерно в 10 раз меньше несжатой. Это и определило популярность формата, особенно в сети Интернет, где MP3 - наиболее распространённый формат. В нём потери качества звука минимальны. Размер файла зависит от степени сжатия.Так при создании MP3 со средним битрейтом 128 кбит/с в результате получается файл, размер которого примерно равен 1/10 от оригинального файла с CD-Audio. Для сравнения можно использовать информацию о формате Wav , который поддерживает звук высокого качества. При частоте дискретизации 44100 Гц его битрейт равен 1411 кб/с и 1 минута записанного файла в этом формате занимает места на жёстком диске приблизительно 10 Мбайт. Битрейты и режимы сжатияСтандарт MP3 регламентирует потоки от 8kbit/s до 320kbit/s. Наиболее типичный битрейт - 128kbit/s. Уровень качества на битрейте 128kbit/s - это примерно уровень звучания среднего магнитофона на не самой свежей пленке, может чуть лучше. Еще можно добавить, что именно такой битрейт широко распространен в записях, доступных по Internet. Исходя из потока, легко подсчитать, сколько будет занимать одна минута музыки - надо битрейт разделить на 8 (число бит в байте) и умножить на 60 (секунд в минуте) - получим число килобайт. Для потока 128kbit/s это будет 128/8*60=960 килобайт или около мегабайта на каждую минуту записи. Вполне естественно, что чем больше битрейт, тем больше деталей звука удается сохранить, тем он звучит реалистичнее. В выборе битрейта при кодировании приходится чем-либо жертвовать - либо качеством в пользу малого размера, либо размером в пользу качества. Существует три режима сжатия потоковых данных:
Самый простой режим сжатия MP3 - это режим с постоянным битрейтом (CBR , Constant BitRate). При битрейте 128kbit/s отличить звучание такой MP3 от звучания аудио компакт-диска нельзя разве только что на самой дешевой акустике. Битрейты 160 и 192kbit/s уже заметно лучше по качеству, нежели 128kbit/s, но получаемые файлы все еще не так велики. "Артефакты" (огрехи) кодека уже почти незаметны. Битрейт 256kbit/s является признанным в плане точности передачи звука , почти полным отсутствием искажений. В инструкции к кодеку Lame этот битрейт даже назван как Studio Quality. И самый потолок - 320kbit/s предназначен для тех, кому качество дороже всего, или для владельцев очень качественной Hi-Fi или даже Hi-End аппаратуры. В режиме переменного битрейта (VBR, Variable BitRate) понятие битрейта очень размыто, кодеки "для пользователя" вообще используют регулировку только по качеству (как например в Xing Audio Catalyst). Другие же (Lame) позволяют задавать дополнительные параметры - минимальный и максимальный битрейты, опять же качество. При кодировании VBR кодек сам выбирает нужный битрейт, исходя из заданных ему параметров, причем в течение кодируемого фрагмента битрейт может изменяться. Разработчики кодека Lame советуют в таком случае устанавливать порог минимального битрейта, чтобы избежать плохих результатов. К разновидностям VBR относится и кодирование ABR (Average BitRate), усредненного битрейта . В обзорах слышны в основном положительные отклики об этом режиме, особенно ABR на 256kbit/s. Работает этот режим почти также, как и VBR, с тем исключением, что кодек придерживается среднего заданного значения. В настоящий момент кодек, имеющий режим ABR - это Lame. Наиболее распространённые форматы аудио
Цифровое видеоВ последнее время появилась возможность достаточно легко создавать цифровые видеофильмы, удобно хранить видеоархивы в цифровой форме. Оцифрованные записи не портятся со временем, не теряют качества при копировании, легко поддаются редактированию. Большую роль в их распространении играют технологии сжатия видеоизображений, которые продолжают совершенствоваться и сейчас. Для дополнительного чтения: Видео-форматы, видео-кодеки, видео-контейнерыСтандарт - это спецификация (описание) алгоритма кодирования (сжатия) данных. Популярные стандарты:
Другие форматы: Apple Quicktime, VCD (Video CD), Super Video CD, ASF (Active Streaming Format). Кодек - программная реализация алгоритма кодирования. Популярные кодеки:
Строго говоря за декодирование отвечает декодер (например, ffDShow), хотя под кодеком часто понимают и кодер, и декодер. Один из самых популярных пакетов декодеров - K-Lite Codec Pack . Если в системе не установлен необходимый декодер, то видеозапись не будет воспроизведена. Определить, какой именно декодер отсутствует, можно либо с помощью проигрывателя, либо с помощью специальной программы, например, AVIcodec или GSpot. Контейнер - формат файла, в котором сохраняется видеоряд, звуковая дорожка/дорожки, субтитры и служебная информация. Популярные контейнеры:
Другие виды контейнеров: Ogg Media (*.ogm), RealMedia (*.rm, *.rv, *.ram), QuickTime (*.mov, *.qt), Video Object (*.vob), DivX Media (*.divx), MPEG-2 program stream (MPG), 3GP. Битрейт - показатель, который характеризует объем информации в единицу времени, как правило в каждой секунде записи. Чем меньше битрейт, тем «легче» файл, и тем хуже качество изображения и звука. Расширения видеофайлов
Приёмы конвертирования медиафайловЛюбой современный компьютер или ноутбук при установке хороших кодеков, может воспроизводить практически все мультимедиа форматы. Но кроме воспроизведения видео, существует необходимость его простейшей обработки: вырезать фрагмент, изменить его аудиодорожку, перекомпоновать фильм, подготовить его для просмотра на мобильных телефонах или КПК. Многие программы для обработки видео, особенно бесплатные, работают лишь с небольшим фиксированным набором видеоформатов. В разных целях возникает необходимость конвертирования формата видео. Именно поэтому были созданы программы-конверторы видео. Онлайн-конвертерыИнтерфейс Zamzar Проблему перекодирования файла из одного формата в другой реально решить, не устанавливая никакого дополнительного программного обеспечения, что бывает порой очень важно. Вот несколько примеров онлайн-конвертеров. ZamzarYouconvertItИнтерфейс YouconvertIt Программы для конвертирования видеоПрограмм для конвертирования медиафайлов существует великое множество. Солидные списки таких программ, как платных, так и бесплатных, представлены на сетевых ресурсах Существует несколько классификаций программ-конвертеров, среди которых можно выделить и деления на узкоспециализированные и универсальные, на платные и бесплатные. Здесь хочется представить несколько универсальных бесплатных решений. SUPERaTube CatcherFree StudioЕщё один серьёзный медиакомбайн - Free Studio - бесплатный набор программ для редактирования и конвертирования медиа-файлов, копирования и записи мультимедийных дисков… С помощью этого бесплатного программного обеспечения вы сможете конвертировать видео и аудио файлы в различные форматы для iPod, PSP, iPhone, BlackBerry и других мобильных устройств; записывать и копировать DVD и CD диски; загружать и скачивать видео и музыку на ваш компьютер, iPod, PSP, iPhone и BlackBerry; редактировать аудио и видео файлы, а также записывать видео с экрана и делать скриншоты. Free Studio состоит из следующих разделов:
Предлагается как одна установка для всех программ (55.87 Mb), так и возможность установить любую программу (или комбинацию программ) из пакета. К каждой программе предоставлены описание и инструкция по эксплуатации. Это, наверное, наиболее удобное бесплатное ПО для наших целей, единственная его проблема - потрясающая фундаментальность. Но предлагаем вам ознакомиться с ним и попробовать его использовать. Вам должно понравиться. К тому же - одна из немногих - Free Studio имеет русскоязычный интерфейс. Модификация и фрагментирование медиафайлаВидеорядДля работы с видеорядом вашего ролика мы предлагаем вам два очень интересных и практичных бесплатных пакета - VirtualDub и программы для работы с видео от Free Studio. Работа с VirtualDubПолучение фрагментов видеофайлаДопустим вы захватили с эфира какой-нибудь фильм, и пока этот фильм шел, раз десять вставляли различную рекламу, теперь требуется вырезать эту рекламу. Делается это очень просто.
Все, фрагмент удален! То же самое можно делать нажимая кнопки на экране. Чтобы изменения вступили в силу необходимо сохранить AVI файл. Внимание!!! В зависимости от способа сохранения файла, точность вырезания фрагментов бывает разной!!! В случае прямопотокового копирования видеофрагмент режется по ключевым кадрам! Склеивание фрагментов в один видеофайлОчень важно!!! Все видео-файлы должны иметь одинаковые потоковые данные!!! Что это значит? Это значит, что все части собираемого в один файла, должны быть совместимы друг с другом по нескольким параметрам.
В VirtualDub следует открыть первый из склеиваемых файлов. Затем, в меню Файл выбираем Добавить AVI сегмент… Выбрать следующий фрагмент в той последовательности, которая необходима. На данном этапе можно добавить много совместимых по потокам файлов, которые могут быть отобраны заранее.) ВНИМАНИЕ!
ТО при ПЕРВОМ добавлении сегмента (в данном случае video 002.avi), последующие добавятся автоматически!!! Далее перед сохранением склеенного ролика следует установить и для видео, и для аудиоданных прямопотоковое копирование, в разделе Видео - Частота кадров.... - Регулировка входной частоты поставить точку возле опции Изменять аудио и видео для совпадения п(25.000fps)
Настройка компрессии в VirtualDub Компрессия в VirtualDubВ выпадающем меню "Видео" есть пункт "Компрессия...". Это меню выбора кодека, при помощи которого будет происходить сжатие видео. Какой кодек выбирать - дело пользователя. Есть кодеки, которые широко употребляются и стали практически де-факто (DivX). Есть и другие кодеки, которые дают не худшее качество, но не получившие широкого распространения. Собственно, каждый кодек будет хорош для какой-то своей задачи. При нажатии на кнопку "Изменить" появляется окошко настройки кодека. У каждого кодека оно сугубо индивидуально. Для некоторых кодеков требуется внешнее управление битрейтом и расстановка ключевых кадров. Подробнее о сжатии в VirtualDub можно прочитать . Варианты VirtualDubНесколько слов про важную ветвь развития "дуба" - . Это отдельная программа, основанная на исходных кодах VirtualDub и множестве полезных добавлений. Её имеет смысл поместить в ту же директорию, что и сам VirtualDub, чтобы использовать общий набор плагинов. VirtualDubMod – очень мощная утилита для работы с видео, с помощью которой можно склеивать, разрезать, переставлять видео фрагменты. Так же есть возможность конвертирования видеофайлов с использованием различный видео кодеков и фильтров, программа основанная на исходных кодах VirtualDub и множестве полезных добавлений. Интерфейс VirtualDubMod похож на VirtualDub. VirtualDubMod имеет существенное отличие - меню Audio заменено на Streams, что отражает нацеленность на работу с несколькими аудиопотоками и каналами субтитров. VirtualDubMod полностью поддерживает контейнеры MKV и OGM. Возможности этой программы заключаются в том, что она позволяет работать с большим количеством видео файлов и звука чем VirtualDub Работа с Free StudioРабота с Free Video DubFree Video Flip and RotateБывают ситуации, когда вам досталось видео, снятое кем-то (или вы же сами его и сняли) на мобильный телефон или цифровой фотоаппарат с функцией видеосъёмки, который во время съёмки был повёрнут относительно правильной ориентации. Получившееся видео тоже провёрнуто, и смотреть его не совсем удобно, скорее, совершенно не удобно. В этом случае очень пригодится программа Free Video Flip and Rotate . Вращайте и поворачивайте видео при помощи одного клика. Быстро и просто. Программа имеет 7 профайлов:
АудиодорожкаЗапись аудиодорожки с микрофонаС помощью стандартного средства Windows - программы звукозаписи - можно записывать звук в виде цифрового файла на компьютер с ряда устройств, таких как микрофон, подключенный к звуковой карте компьютера. Типы источников звука, с которых можно записывать, зависят от имеющихся аудиоустройств и источников ввода на звуковой карте, установленной на компьютере. Каков порядок действий для записи аудиодорожки с микрофона встроенными средствами Windows?
Примечания:
AudacityКроме записи звука Audacity можно использовать для обработки (редактирования) всех видов аудио, включая подкасты: нормализация, обрезка, эффект затухания. Можно изменить скорость и высоту тона записи. Также есть множество функций для физического редактирования нескольких файлов (вырезание, склейка, сведение). Среди поддерживаемых форматов: Ogg Vorbis, MP3, WAV и все форматы, поддерживаемые библиотекой libsndfile. Самый быстрый способ редактирования аудио файлов, позволяющий вам удалять ненужные части из аудиотрека без какой-либо перекодировки. "Без перекодировки"- то есть без потери качества оригинала!!! Это редактирование аудио без всяких потерь, к тому же и очень быстрое. Поддерживает множество аудио форматов: MP3, WAV, AAC, AC3, M4A, MP2, OGG, WMA . Подготовка изображенийОптимизация графических файловОб оптимизации графических файлов для Интернета и экрана стоит сказать лишний раз. Существует программа, входящая в офисный пакет Microsoft, которая как раз и занимается оптимизацией, обрезкой, уменьшением/увеличением размеров, изменением контрастности и яркости картинок. О работе с программой Microsoft Office Picture Manager можно почитать:
Подготовка картинок с помощью PowerPointВ видеоролик, который монтируется средствами простых программ монтажа, невозможно вставить статические кадры, такие же яркие и разнообразные по оформлению, как слайды программ для подготовки презентаций (например, Microsoft Office PowerPoint). Как же поступить, если такие статические кадры (слайды) вам всё же нужны? Очевидно, стоит использовать для их подготовки именно программу Microsoft Office PowerPoint, только в итоге воспользоваться другим способом сохранения файла. Вашему вниманию предлагается обучалочка по сохранению слайдов презентации в виде графических файлов. Что такое медиа плееры? Зачем они вообще нужны? Что они могут, как ими пользоваться и чем они УДОБНЕЕ и ЛУЧШЕ всего остального (BluRay, DVD, CD). - об этом читайте дальше.
Медиа-плеер воспроизводит файлы , в которых записаны видео, музыка или фото. Чем лучше плеер - тем больше различных файловых форматов он поддерживает. Пользуясь лучшими моделями можно вообще забыть о слове «формат»: просто выбирать и запускать фильмы, музыку, фотоальбомы стандартными кнопками на пульте - точно так же, как на старых привычных BluRay, DVD, и CD проигрывателях. Зачем нужен медиа-плеер? Потому что он намного УДОБНЕЕ, чем всё прочее, что было до него - CD-плееры, DVD-плееры и BluRay-плееры. Чем конкретно удобнее? Вот чем: 1) Намного проще, быстрее и дешевле пополнять медиаколлекцию - библиотеку фильмов, музыки и цифровых фотографий. Кроме того, плеер по сравнению с компьютером:
Как пользоваться медиаплеером Это зависит от класса (возможностей) медиаплеера, которым вы пользуетесь. Из всего множества, что сейчас есть на рынке, можно условно выделить четыре класса медиа-плееров. 1) Плееры с USB-портом, без жёсткого диска (HDD), без подключения к локальной сети (без сетевого порта). Это класс самых простых и недорогих моделей. При этом они могут отлично работать на том уровне, для которого предназначены. Использование Плеер подключается к ТВ, медиа-файлы записываются на USB-флэшку (или USB-диск), которая затем вставляется в USB-порт на плеере. Берём пульт плеера, находим на флэшке нужные файлы, запускаем. Смотрим, слушаем - вот собственно и всё! Просто и удобно. К этой категории моделей относится плеер . 2) Плееры с возможностью встраивания жёсткого диска (HDD), без подключения к локальной сети (без сетевого порта). Эти модели чуть дороже, чем предыдущие бездисковые. Они удобны тем, что на встроенный в них HDD можно записывать и хранить файлы. Если ёмкость HDD позволяет, на него можно переписать всю вашу старую DVD-коллекцию, всю музыку/фильмы/фото с компьютера и пользоваться только плеером. DVD-проигрыватель со стойками дисков можно сразу отправлять на дачу: там, где есть медиа-плеер, всё это вам больше не понадобится! Использование Чтобы записать фильмы/музыку/фотоальбомы на HDD плеера, достаточно подключить плеер к компьютеру как обычный внешний USB-диск и переписать нужные файлы. Далее плеер можно подключать к ТВ - смотреть фильмы, слушать музыку, листать фотоальбомы. Кроме того, эти плееры, как и предыдущий класс плееров, снабжены внешним USB-портом для подключения к ним внешних USB жёстких дисков и флэшек, с которых плееры могут играть файлы. Многие модели имеют функцию фоновой музыки, т. е. когда просмотр фотографий можно сопроводить музыкой. Наиболее продвинутые модели этого класса могут совершать операции с папками и файлами, как на компьютере - копировать, перемещать, удалять, переименовывать, создавать новые папки - и всё это легко с помошью одного пульта ДУ. Примечание Данные плееры (описанные в пунктах 1 и 2) могут воспроизводить как только SD-видео (дешёвые модели), так SD- и HD-видео (модели подороже). Тем не менее, почти все новые SD-модели снабжены HDMI-выходом, и способны выдавать HD-сигнал по компонентному и HDMI-выходам, масштабируя SD-картинку в HD. Все медиаплееры двух следующих классов (пункты 3 и 4) - поддерживают реальное (720p, 1080i/p) HD-видео. 3) Плееры с возможностью подключения к локальной сети (сетевым портом), но без выхода в Интернет - как дисковые, так и бездисковые модели. Преимуществом этих плееров является то, что помимо всего того, что могут модели двух предыдущих классов, они могут подключаться к локальной сети и играть файлы со всех доступных сетевых источников - компьютеров, сетевых дисковых накопителей (NAS, Network Access Storage), других сетевых плееров (в которые встроен HDD). Использование Плеер подключается сетевым кабелем к роутеру (сетевому маршрутизатору), видео-аудио выходами - к телевизору. Далее необходимо зайти в установки плеера (setup) в раздел сетевых настроек и установить параметры, соответствующие вашей локальной сети. В большинстве случаев заводские настройки позволяют плееру сразу при включении автоматически входить в сеть. Далее тем дискам/папкам на компьютерах и сетевых накопителях (NAS), где лежат нужные нам медиа-файлы, нужно присвоить общий сетевой доступ, чтобы они были «видны» с любого другого сетевого устройства, например, с медиа-плеера. После этого медиа-плеер будет «видеть» все сетевые диски/папки и сможет играть записанные в них файлы, а не только файлы со своих локальных HDD или USB-носителей. Явными преимуществами такого подключения является то, что, во-первых, плееру доступно намного больше мест, где расположены файлы, и, во-вторых, на плеер не обязательно копировать файлы (или подключать к нему внешние USB-устройства) - вся медиа-коллекция может храниться распределённо на нескольких сетевых устройствах (или на одном сетевом сервере большой ёмкости). Например, если в квартире или коттедже несколько комнат, каждая из которых оборудована телевизором и аудиосистемой, достаточно иметь только ОДИН сетевой медиа-сервер, где будут храниться все фильмы, ТВ-передачи (записанные ТВ-ресивером), музыка и коллекция фотографий. В каждой комнате можно пользоваться своим сетевым медиа-плеером и смотреть что-то своё - с сервера по сети, без необходимости предварительного копирования файлов. 4) Плееры с возможностью подключения к локальной сети (сетевым портом), выходом в Интернет и возможностью удалённого управления (с удалённого компьютера) - как дисковые, так и бездисковые. Это самый передовая категория медиа-плееров. У них много вариантов использования в зависимости от пожеланий пользователя, имеющейся у него техники и (часто) степени знакомства с темами «медиаплееры / компьютеры / компьютерные сети / Интернет», т. к. ряд изначальных настроек всё же предполагает некоторую погружённость в компьютерную тематику. Но после того, как настройки сделаны, плеером сможет пользоваться кто угодно, вне зависимости от объёма знаний и возраста. Медиаплееры , принадлежат именно этому классу устройств.Что могут такие плееры (в самых общих чертах):
Если есть несколько помещений (не обязательно расположенных рядом), каждое из которых оборудовано телевизором с медиаплеером и выходом в Интернет, то можно как автономно запускать медиаплеер в каждом помещении, так и управлять всей системой медиаплееров с одного компьютера. Этот компьютер может быть как в одной локальной сети с плеерами, так и удалённым и соединяться с каждым плеером через Интернет (см. рисунок ниже). В качестве компьютера подойдёт даже карманный коммуникатор, например iPhone. Сами плееры могут быть как в одной локальной сети, так и вне какой-то отдельно взятой сети.
С удалённого компьютера можно запускать файлы на каждом плеере, останавливать воспроизведение, изменять настройки, включать/выключать плеер и т. д. Например, у вас дома есть плеер (он включён и соединён с Интернетом), вы в гостях, и у ваших друзей тоже есть аналогичный плеер (также с выходом в Интернет). Вы хотите посмотреть фильм или фотоальбом, или послушать музыку, которые записаны у вас дома. Что для этого нужно? Всего лишь подсоединиться к вашему домашнему плееру и запускать файлы с него как с удалённого Web-ресурса. Можно таким образом легко обмениваться файлами с другими обладателями плееров, при этом не переписывая файлы - достаточно держать плееры онлайн (и знать их IP-адреса, разумеется). Как можно пополнять содержимое домашней медиа-библиотеки? Вот несколько самых быстрых, лёгких и распространённых способов. 1) У многих Интернет-провайдеров есть один или несколько FTP-серверов , где записаны тысячи видео- и музыкальных файлов. Достаточно скачать всё нужное компьютером и сбросить на диск плеера (если у плеера есть встроенный диск), либо в сетевую папку компьютера, или на отдельный сетевой накопитель. Такое скачивание бесплатное, трафик в пределах сети провайдера обычно не тарифицируется. 2) Зайти на любой из Торрент-трекеров и просто скачать то, что вам интересно. Причём совершенно бесплатно! Торрент-трекер - Web-портал, где содержится обширный каталог фильмов/музыки/фото/софта/игр/и пр., откуда скачиваются специальные <*.torren t> файлы, которые в свою очередь при их открытии программой торрент-клиентом , позволяют легко и быстро скачивать нужные медиа-файлы - фильмы/музыку/фото/игры/софт/и пр. Популярные торрент-трекеры содержат поистине огромную базу - можно найти и скачать практически любой фильм (от голливудских новинок до классики и «арт-хауса») или музыку. Самые популярные торрент трекеры: thepiratebay.org, torrents.ru, tfile.ru, nnm-club.me, rutor.org и т.п. У самых продвинутых плееров (категория, описанная в пункте 4), обычно есть встроенный торрент-клиент. Можно запустить <*.torrent> файл прямо на плеере, и плеер начнёт скачивать самостоятельно, без помощи компьютера (естественно, плеер должен быть подключен к работающему роутеру, а роутер - к Интернету). 3) Зайти на какой-либо кино- или музыкальный Web-ресурс, предлагающий услугу скачивания (бесплатного или платного); файлы на таких ресурсах часто хранятся на известном файловом хранилище http://rapidshare.com (либо на аналогичных) - оттуда и скачиваете по указанным на страницах ресурса ссылкам. Если скачивание платное, заплатить предлагается через SMS. Суммы, как правило, смешные. Колоссальное удобство медиа-плееров, их возможности и гибкость настроек достойны нескольких отдельных статей. Недолгого пользования таким устройством достаточно, чтобы понять, что DVD и BluRay плееры - это уже далеко вчерашний, если не позавчерашний день, и они по большому счёту не нужны. Что НА САМОМ ДЕЛЕ НУЖНО иметь дома, это следующее:
На медиаплеере вы смотрите фильмы и фотографии, слушаете музыку, смотрите телеканалы IPTV и Internet TV, ролики YouTube и пр. На ресивере вы смотрите телеканалы, идущие со спутников, по кабелю или с эфира, при необходимости записываете понравившиеся телепередачи и фильмы, пополняя медиа-коллекцию файлов. И это в принципе полный (ну или почти полный) перечень того, что нужно для полного счастья Если жалко выбрасывать BluRay и DVD плееры, можно их подключить к дополнительным входам телевизора и аудиосистемы и иногда по-старинке смотреть/слушать диски. Втр, 2009-09-01 23:00 |
| Читайте: |
|---|
Новое
- Как лучше носить телефон во время бега Обзор спортивных чехлов для телефонов на руку
- Как восстановить или удалить файлы из облака Как удалить данные из облака
- Как перейти на другой тариф билайн
- Возникновение технической ошибки при размещении данных в еис Ошибка при размещении контракта в еис
- Восстановление RAW в NTFS или FAT32 на USB, SD, HDD без потери данных
- Скачать программу сервисы google play на андроид
- Видеоплееры для windows - выбираем лучший видео проигрыватель для компьютера
- Бесплатные программы для записи CD-DVD дисков на русском языке: Список лучших
- Узнаем как отформатировать флешку если она защищена от записи
- Использование телефона в качестве модема