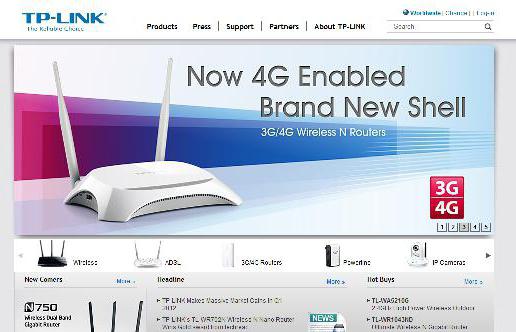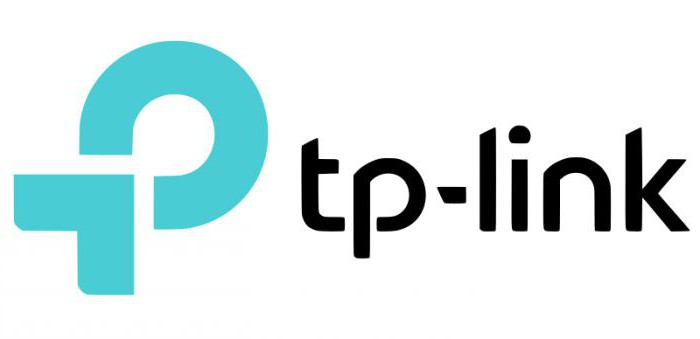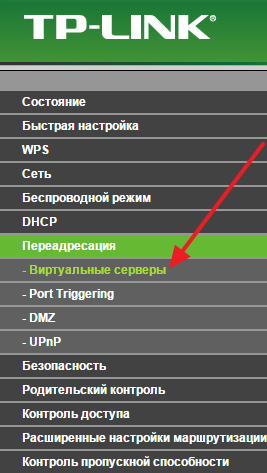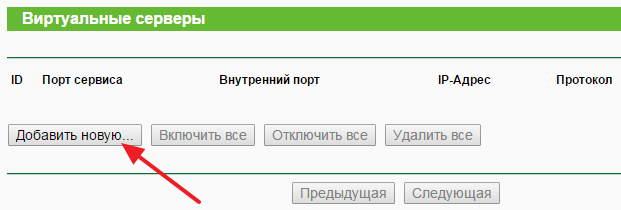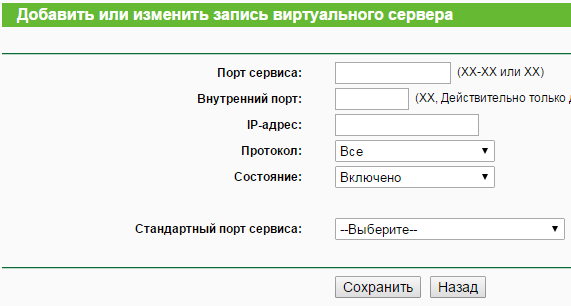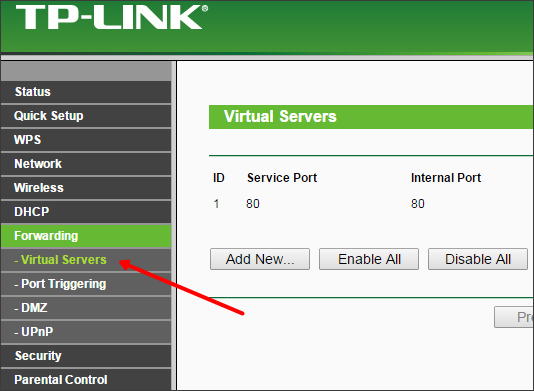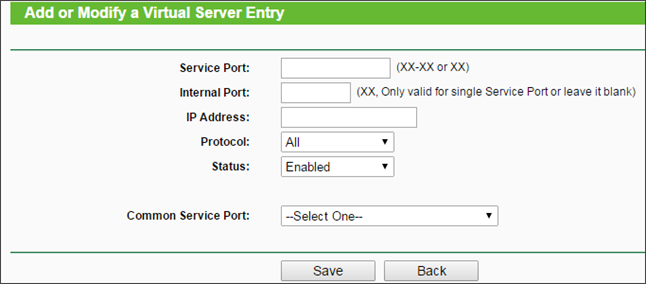Разделы сайта
Выбор редакции:
- Проверяем и полностью очищаем флешку от вирусов
- Как изменить на безлимитный тариф
- Информация и подключении и отключении опции МТС интернет VIP
- Суть услуги «Интернет vip» от компании МТС
- Как не переплачивать: выбираем лучший тариф "МегаФон"
- Что делать, если не работают приложения на андроид
- Как отвязать карту от AliExpress Как отвязать карту от алиэкспресс без алипей
- Обои на планшет. Живые обои на андроид. Обои на телефон
- Для чего PayPal нужны паспортные данные и ИНН Как обойти ввод паспортных данных в paypal
- Как самостоятельно починить дверной звонок — причины, что делать Звонок галактика d 150 не видит кнопку
Реклама
| Открыть порты на маршрутизаторе. Открытие портов на примере роутера TP-LINK WR841N |
|
На роутере TP-Link. Настройка осуществляется в соответствующей панели управления. Разработчики предусмотрели для этой цели специальный веб-интерфейс. ВходПерейдем к практической части решения вопроса: как открыть порты на роутере TP-Link? Доступ к настройке конфигурации мы можем получить посредством любого браузера. Для этого открываем страницу 192.168.0.1. В некоторых моделях устройств может использоваться комбинация 192.168.1.1. Переходим к следующему этапу решения вопроса "как открыть порты на роутере TP-Link" и указываем имя пользователя, пароль. Эти параметры получают значение admin. Если данные не подходят, возможно, их изменил мастер во время подключения к интернету. К такому решению обращаются некоторые провайдеры в целях безопасности. В таком случае необходимую информацию можно найти внизу роутера на особой наклейке либо в договоре. В любом случае нам предстоит изменить пароль. Настройки начнут действовать после перезагрузки устройства. Итак, авторизация выполнена успешно. DHCPНастройка портов на роутере TP-Link продолжается переходом на страницу состояния. Здесь мы видим данные о роутере и вещании Wi-Fi, а также статус подключения к интернету.
Нам необходимо выполнить проброс портов на роутере TP-Link. Однако предварительно изменим настройки распределения IP внутри сети. Устройству, которое в дальнейшем будет использовать открытый порт, следует указать неизменный внутренний адрес. DHCP отвечает за адресацию внутри сети. Поэтому переходим в одноименное меню. Открываем «Список клиентов». В данном окне отобразится перечень устройств, подключенных к нашей сети. Ищем необходимый элемент по имени. Копируем его MAC. ИменаЕсли в домашней сети зарегистрировано одно устройство, отыскать его можно без особого труда. Бывают более сложные случаи. Предположим, в сети имеется большое количество устройств. При этом неизвестно имя компьютера. В таком случае узнать необходимый адрес можно посредством самой операционной системы. Наиболее простой способ - применение специальной комбинации в командной строке. Используем Win+R. Открывается окно выполнения программы. Вводим в нем cmd. Нажимаем кнопку ОК. Вводим команду getmac. Получаем необходимые данные. Дальнейшая настройкаТеперь мы имеем все необходимые сведения для решения вопроса о том, как открыть порты на роутере TP-Link. При выполнении последнего из описанных выше шагов может произойти ошибка. В этом случае повторяем операцию, от имени администратора запустив командную строку.
Далее открываем меню DHCP. Переходим в пункт «Настройки». На этой странице отображается диапазон адресов IP. В этих пределах осуществляется адресация компьютеров в нашей сети. Эти данные нам понадобятся. Открываем страницу DHCP. Используем функцию «Резервирование адресов». Нажимаем кнопку «Добавить новую». Если этого не сделать, каждый раз компьютеру будет присваиваться обновлённый локальный адрес, что не позволит выполнить проброс. В поле под названием «MAC адрес» вставляем комбинацию, которая была ранее скопирована нами из командной строки или списка клиентов DHCP. Теперь нас интересует графа «Зарезервированный IP-адрес». Здесь указываем любой параметр, входящий в диапазон, указанный в параметрах DHCP. Нажимаем кнопку «Сохранить». Добавленная привязка MAC к IP покажется в списке. Однако для стабильной работы потребуется перезагрузка роутера. Система выдаст об этом соответствующее предупреждение. Переходим в меню под названием «Системные инструменты». Нажимаем «Перезагрузка». Теперь можно осуществить открытие портов. Для этого переходим в меню под названием «Переадресация». Используем «Виртуальные серверы». Выбираем "Добавление новой записи". Заполняем участки с номерами портов. В графе IP вводим значение, которое было зарезервировано за компьютером. Если ваш компьютер подключается к Интернету через домашний роутер, то он не будет доступен из Интернета. Для решения этой проблемы нужно открыть порты. В данной статье мы расскажем о том, как открыть порты на роутере TP-LINK. Шаг № 1. Заходим в веб-интерфейс роутера. Любая настройка роутера выполняется через веб-интерфейс. И открытие портов не исключение. Поэтому для того чтобы открыть порты на роутере TP-LINK нам сначала нужно . Сделать это довольно просто. Откройте любой браузер, введите в адресную строку браузера и нажмите на клавишу ввода. Если вы не знаете, какой IP адрес у вашего роутера, то просто попробуйте сначала 192.168.1.1, а потом 192.168.0.1. Скорее всего, по одному из этих IP адресов и будет доступен ваш роутер. После ввода IP адреса роутера в адресную строку браузера появится окно для ввода логина и пароля от роутера. Ввеодите логин и пароль и перед вами откроется веб-интерфейс роутера TP-LINK. Шаг № 2. Переходим в раздел настроек «Виртуальные серверы». После того как вы открыли веб-интерфейс роутера TP-LINK, можно приступать непосредственно к открытию портов. Для этого нужно перейти в раздел настроек «Виртуальные серверы», который находится в блоке «Переадресация».
Если у вас англоязычная версия веб-интерфейса, то данный раздел будет называться «Virtual Servers». Шаг № 3. Открываем порты на роутере TP-LINK. После открытия раздела «Виртуальные серверы» перед вами должна появиться страница со списком открытых портов. Для того чтобы открыть нужный вам порт здесь нужно нажать на кнопку «Добавить новый».
Рассмотрим по порядку все поле данной формы:
После внесения всех настроек не забудьте нажать на кнопку «Save» для того чтобы сохранить изменения. Очень удобно использовать для создания домашней локальной сети и подключения к интернету всех имеющихся устройств. Но, у него есть и недостатки. Например, у вас будут проблемы из входящими подключениями из интернета. Это происходит потому, что внешний IP адрес будет только у вашего роутера, в то время как все компьютеры в вашей локальной сети будут работать через NAT и иметь только внутренние IP адреса. К счастью, практически любой роутер позволяет (пробросить порты), что позволяет решить эту проблему. В этой статье мы расскажем о том, как открыть порты на роутере TP-LINK. Как открыть порты на примере роутера TP-LINK TL-WR940N / TL-WR941NDШаг № 1. Войдите в настройки роутера. Сначала нам необходимо войти в настройки роутера. Для этого откройте любой браузер и в адресную строку введите . Обычно роутеры TP-LINK доступны по адресу 192.168.0.1, но если этот адрес не работает, то вы можете попробовать 192.168.1.1. После ввода IP адреса должна появиться форма для ввода пароля. После ввода пароля загрузятся настройки роутера. Шаг № 2. Откройте раздел настроек «Forwarding — Virtual Servers». Для того чтобы открыть порты на роутере TP-LINK нужно открыть раздел«Forwarding — Virtual Servers», ссылку на который вы сможете найти в боковом меню.
Шаг № 3. Нажмите на кнопку «Add New» и добавьте нужный порт. Чтобы открыть порт, его нужно добавить в список открытых портов. Для этого нажмите на кнопку «Add New» и после этого заполните появившуюся форму.
Рассмотрим основные поля формы для открытия портов:
После заполнения данной формы нажмите на кнопку «Save». После применения настроек проверьте открытые порты на вашем компьютере. Согласитесь, иногда хочется поиграть с друзьями в онлайн-игры, но арендовать для этого целый сервер, который к тому же, очень дорогой, бессмысленно. Хорошей альтернативой для этого может стать собственный ПК. Тем, у кого доступ в всемирную паутину напрямую, повезло больше - им не нужно играться с портами, т.к. большинство портов открыты. Но иногда случается так, что дома несколько ПК, ноутбуков и прочих клиентов. Обеспечить всех Интернетом может роутер. Однако, купив роутер, пользователь сталкивается с большой проблемой - изначально на роутерах порты закрыты, то есть человек может выходить в сеть, но к нему просто так не зайти. Раз, два, три, Поехали! 1. Первым делом назначим нашему девайсу постоянный ip на роутере. Это нужно для того, чтобы при каждом включении роутер смог найти и дать нашему ПК отдельный ip. Заходим в DHCP => Address Reservation. Клацаем на add new => В поле MAC Address вписываем MAC нашего устройства. А в IP наш текущий локальный ip 2. И опять же, любители онлайн-игр, Вы можете пропустить этот пункт. Настроим статические порты для веб-серверов. Клацаем на пункт Forwarding => Virtual Servers. Внимание! Если Вы хотите открыть порт 80, для начала перекиньте роутер на другой порт(Например 8888) в пункте Security => Remote Management => Web Management Port 3. О да, теперь любители онлайн-игр могут это читать. Для начала проверим, доступен ли порт вообще. Например стандартный для minecraft порт 25565 у меня закрыт системой, поэтому я использовал 25575. Для проверки вытяните кабель провайдера из роутера, вставьте напрямую в ПК. 4. Открытие портов для игровых серверов. Переходим в Forwarding => Port Triggering. 5. Перезагружаем роутер Включаем сервер, заходим на 2ip.ru, если открыт - поздравляем, у Вас получилось! Метки: TP-Link, машрутизатор, порты, сервер |
Новое
- Как изменить на безлимитный тариф
- Информация и подключении и отключении опции МТС интернет VIP
- Суть услуги «Интернет vip» от компании МТС
- Как не переплачивать: выбираем лучший тариф "МегаФон"
- Что делать, если не работают приложения на андроид
- Как отвязать карту от AliExpress Как отвязать карту от алиэкспресс без алипей
- Обои на планшет. Живые обои на андроид. Обои на телефон
- Для чего PayPal нужны паспортные данные и ИНН Как обойти ввод паспортных данных в paypal
- Как самостоятельно починить дверной звонок — причины, что делать Звонок галактика d 150 не видит кнопку
- Зарядка «Лягушка»: универсальное средство для любых устройств