Разделы сайта
Выбор редакции:
- Стандартные способы и программы для сканирования с принтера мфу на компьютер
- Удаление и создание страниц в текстовом редакторе Microsoft Word
- Правила построения HTML-документов Лодырь rules html
- Как прослушать телефон жены
- Как удалить все в Nokia Lumia
- Samsung Galaxy Tab S2: самый тонкий флагманский планшет в мире Как работает клавиатура
- Лучшие советы: Как удалить системные приложения на Android
- Универсальный балансировочный холдер для IMAX B6
- Как починить дверной звонок Звонок db 915 не срабатывает от кнопки
- Не открывается жесткий диск, просит отформатировать: что делать?
Реклама
| Отключить автоматическое выключение компьютера в windows 10. Как настроить выключение компьютера по расписанию в Windows! Отмена выключения системы через командную строку |
|
Бывало такое, что поставили на выполнение долгоиграющую задачу, а сидеть за компьютером некогда? Может пора уходить или спать, а компьютер кто-то должен выключить. Вам поможет автоматическое выключение компьютера. В каких же случаях это нужно? Ну например если вы:
В некоторых программах есть галочка, типа «Автоматическое выключение компьютера после завершения процесса» или «Auto Shutdown», например как в Nero после окончания записи диска. Но если в программе не предусмотрено такой возможности, то придётся планировать автовыключение по расписанию. В этом нет ничего сложного. Надо лишь задать время, через которое компьютер должен выключиться, или включить таймер. Время нужно рассчитать самому. Если программа пишет расчётное время выполнения, то накиньте 20-30% и получите то, что надо. А если не пишет, то прикиньте время по скорости выполнения задания. Чтобы запланировать выключение компьютера по расписанию можно пользоваться двумя простыми способами:
Лично мне больше по душе использовать специальные программы, они просты и понятны. Сейчас мы разберём стандартный способ. Автоматическое выключение компьютера стандартными средствами WindowsДля этого нам понадобится стандартный «Планировщик заданий». Итак, разберём подробно по шагам как настроить «Планировщик заданий» на отключение ноутбука через определённое время:  Всё, задача создана. Чтобы просмотреть её и изменить время нужно перейти в библиотеку планировщика заданий и кликнуть по нашему заданию 2 раза мышкой. Далее нужно перейти на вкладку «Триггеры» и нажать «Изменить». Всё подробно объяснено на рисунке.
В указанное время все программы будут завершены и компьютер выключиться. Заранее позаботьтесь о сохранении всех данных в открытых программах. Наверно вы уже заметили, что мы вводили имя программы «shutdown» и аргументы «–s -f». В принципе, можно ввести просто «shutdown –s -f», и не вводить ничего более в поле аргументов. Тогда планировщик предупредит, что сам обнаружил аргументы и спросит разрешение их использовать. Отложенное автовыключение компьютера через командную строкуТак же выключить компьютер можно и без планировщика заданий через командную строку в окне «Выполнить». А если более конкретно, то:
Т.е. пишем всё так же, только «1000» меняете на необходимое число секунд (в одном часе 3600 секунд). По истечении указанного времени останется ещё одна минута, о чём предупредит специальное окошко
Если передумали выключать компьютер, то просто введите в окне «Выполнить» команду «shutdown -a». На видео вы можете ознакомиться с программами для удобного определения расписания или событий для выключения компьютера/ноутбука:
Многие пользователи, используя один метод выключения компьютера не догадываются о наличии различных способов для выполнения одной и той же команды. Следует отметить два способа выключения компьютера, а именно, нажатие кнопки «Power» на системном блоке и выдергивание вилки прибора из розетки как нежелательные. Так как при их использовании прекращается электропитание, что вследствие может привести к нарушению работы приложений и операционной системы. В этой пошаговой инструкции мы покажем Вам несколько способов завершения работы операционной системы и выключения компьютера, которые позволят правильно завершить работу приложений и не причинят вреда операционной системе. Шаг 1 Как выключить компьютер на Windows 10 (первый способ)Щелкните правой кнопкой мыши по кнопке «Пуск» и в открывшемся меню кликните «Завершение работы». Далее нажмите «Завершение работы». Шаг 2 Как выключить компьютер на Windows 10 (второй способ)Кликните правой кнопкой мыши по кнопке «Пуск» и в открывшемся контекстном меню наведите курсор мыши на строку «Завершение работы или выход из системы». Затем нажмите строку «Завершение работы».
Шаг 3 Как выключить компьютер на Windows 10 (третий способ)В третьем способе для выключения компьютера будет использоваться окно «Завершение работы Windows». Для его открытия одновременно нажмите кнопки «Alt» и «F4» на клавиатуре.
Шаг 4 Выберите из списка команду «Завершение работы» и нажмите кнопку «Ок»
Шаг 5 Как выключить компьютер на Windows 10 (четвертый способ)В четвертом способе Вы узнаете, как выключить компьютер используя для этого командную строку. Для ее открытия кликните правой кнопкой мыши по кнопке «Пуск» и в открывшемся контекстном меню выберите «Командная строка» или «Командная строка (администратор)».
Шаг 6 Теперь введите команду «shutdown /s» и нажмите клавишу «Enter».
Шаг 7 Как выключить компьютер на Windows 10 (пятый способ)Для открытия окна «Выполнить» зажмите на клавиатуре кнопки «Win» и «R».
Некоторым пользователям может понадобиться выключить компьютер через некое время. Это может быть связано с затянувшейся закачкой или установкой какой-либо программы, необходимостью отойти от ПК по различным причинам, другими факторами, вызывающими необходимость отключить систему через определённый промежуток времени. Данный материал призван помочь таким пользователям, в нём я детально расскажу, как организовать таймер выключения компьютера на Виндовс 10, и какие есть способы реализации указанной задачи. Как поставить таймер выключения компьютера в Windows 10Давайте детально рассмотрим различные инструменты, позволяющие быстро установить нужный таймер для отключения нашей ОС. Способ №1. Используем функционал команды «shutdown»Встроенная в функционал Виндовс 10 команда «shutdown » используется для осуществления операций по выключению и перезагрузке компьютера, переводу ПК в спящий режим, гибернации, а также для завершения текущего сеанса пользователя. В конкретике нашего разбора формат данной команды выглядит как: shutdown –s –t (время в секундах)
«Время в секундах» (вместо него стоит какая-либо цифра) – это время в секундах, по истечению которого будет выполнено отключение ПК (соответственно, 600 секунд это 10 минут). К примеру, команда: shutdown –s –t 600 выполнит отключение ПК через 10 минут после её активации.  Чтобы воспользоваться данной командой, нажмите на сочетание клавиш Win+R , в появившейся строке «Выполнить». Наберите данную команду с ключами (предварительно высчитав в секундах нужный вам минутный промежуток), и нажмите на ввод. Вторым способом ввода данной команды является использование функционала командной строки. Запустите командную строку от имени администратора, в ней введите: shutdown –s –t 1200 (в данном случае это выключение через 20 минут, вместо 1200 введите нужное вам число) и нажмите на «Enter».  Третим способом реализации данной команды является использование оболочки «Power Shell». Для этого нажмите на комбинацию клавиш Win+X , выберите «Windows PowerShell (администратор)», и дождитесь открытия рабочего окна оболочки. После этого введите в нём упомянутую мной команду, и нажмите ввод.  Используйте оболочку «Power Shell» для набора указанной команды Используйте оболочку «Power Shell» для набора указанной команды
Если же по каким-либо причинам вы передумали отключать вашу систему, тогда вновь нажмите на Win+R , и в строке выполнить наберите: shutdown –а Запланированное выключение компьютера после этого будет отменено. Способ №2. Используем Планировщик Заданий для установки таймера«Планировщик заданий Виндовс» – это удобный системный инструмент, позволяющий запустить нужную вам программу в определённое время с нужными условиями. Мы используем его функционал для запуска уже упомянутой команды «shutdown» в выбранное нами время. Чтобы воспользоваться возможностями планировщика в строке поиска введите: taskschd.msc и нажмите ввод. Откроется окно планировщика, в котором справа кликаем на «Создать простую задачу».  Выберите «Создать простую задачу» Выберите «Создать простую задачу»
 Установите время для выключения ПК, затем нажмите на «Далее» Установите время для выключения ПК, затем нажмите на «Далее»
Здесь в строке программы или сценария набираем shutdown , а в окне «добавить аргументы» вводим –s , после чего жмём на «Далее».  Планировщик заданий запустится в указанное нами время, и выключит наш ПК с Виндовс 10. Способ №3. Создаём bat-файлЕщё одной довольно простой и одновременно весьма удобной альтернативой установки таймера выключения ПК является использование текстового bat-файла. В нём вы указываете текст процедуры отключения, затем размещаете данный файл на рабочем столе. Кликнув на него вы указываете время, через которое ваш ПК будет отключён, после чего запускается соответствующий таймер. Для создания такого бат-файла запустите «Блокнот», в нём введите данный текст:
Нажмите на кнопку «Сохранить», в «Тип файла» выберите все файлы, дайте ему название с расширением bat (например, «имя файла.bat »), затем сохраните данный файл на рабочем столе вашего ПК. После клика на нём будет достаточно ввести нужное время, и счётчик выключения вашего ПК будет активирован. Способ №3. Внешние программы для выключения ПКСуществует довольно обширное количество внешних программ таймеров, позволяющих выполнить отключение компьютера в удобное для вас время. Полный список доступен в статье: . Рассмотрим некоторые из них: Утилита «Power Off»Программа «Power Off » являет собой программный выключатель ПК, позволяющий не только выключить вашу систему, но и перезагрузить её, перевести в спящий или ждущий режим, завершить текущий сеанс пользователя, выполнить другие соответствующие операции. Скачайте, установите и запустите программу, во вкладке «Таймеры» выберите специфику операции и время её срабатывания.  Программа «Таймер выключения»Компактная и удобная программа «Таймер выключения », предназначенная для выключения вашего компьютера в удобное для вас время. Вы просто задаёте нужное время для выключения ПК (или через какое время необходимо его выключить), всё остальное программа сделает сама.  Приложение «Free Desktop Timer»Программа «Free Desktop Timer » выполнена в форме виджета, отображающего время на рабочем столе вашего ПК. Когда вам необходимо выполнить выключение компьютера через заданное время, просто наведите курсор на данный виджет, кликните на правую кнопку мыши, и выберите «Shut down the computer». Вам останется настроить время выключения, после чего нажать на «Start» справа.  Настройте программу «Free Desktop Timer» Настройте программу «Free Desktop Timer»
«Final Countdown»Таким же простым и удобным интерфейсом для выключения Windows 10 обладает англоязычная программа «Final Countdown ». Вам будет достаточно выбрать требуемую операцию (выключение, перезагрузка, переход в спящий режим, гибернация, завершения сеанса, блокировка), задать время её выполнения, всё остальное программа сделает самостоятельно.  ЗаключениеВ статье перечислены различные способы, позволяющие легко и удобно задействовать таймер выключения компьютера. Вы можете воспользоваться как встроенными в самой ОС Виндовс 10 решениями, так и установить на ваш компьютер внешний софт, позволяющий легко выключить ПК в нужное для вас время. При этом я не вижу особого смысла обращаться к возможностям внешних стационарных программ, так как функционала команды «shutdown» вполне достаточно для решения всех соответствующих задач. Бывают случаи, когда нужно срочно уйти, а фильм ещё не загрузился, файлы не скопированы или вам просто необходимо выключить ПК перед сном, не поднимаясь с постели. В таком случае, идеальным вариантом решения проблемы становится автовыключение устройства. Настроить его в Windows 10 можно несколькими способами. Способ №1. Через строку ВыполнитьАвтоматически выключить компьютер с Windows 10 через строку Выполнить можно следующим образом:
Способ №2. С помощью командной строки
Способ №3. Через Планировщик заданий
Компьютер с Windows 10 автоматически выключится по истечении времени. Кроме обычного выключения компьютера с Windows 10, вы всегда можете поставить таймер. Например, уходя из дома по срочным делам, вы хотите скачать фильм, чтобы посмотреть сразу по возвращению домой. Предположим, это документальное кино, выложенное в открытом доступе (чтобы никто не осудил за пиратство). Убегать нужно через 5 минут, а фильму качаться еще час. Решение - поставить таймер, чтобы компьютер автоматически выключился спустя 80 минут (с запасом). Как научить ПК выключаться самомуWindows, хоть XP, хоть 10, имеет встроенные средства для автоматического выключения компьютера. Кроме того, вы можете установить стороннюю программу . Описывать каждую в подробностях нет смысла, все они имеют понятный интерфейс и успешно справляются со своей задачей. Вот список самых популярных таких приложений:
Вот, например, окошко мини-программы SM Timer: Как поставить таймер с ней, разберется ребенок-дошкольник. Стандартные средства ОСНо зачем захламлять операционную систему, когда есть встроенные возможности? И Windows XP, и Виста, и 7, 8, 10 позволяют абсолютно одинаково установить таймер через строку Run (Выполнить). Просто зажмите на клавиатуре клавишу Win (со ) и одновременно “R”. Откроется окошко, в котором введите следующую формулу: shutdown -s -t 1800 Цифра в конце - количество секунд, спустя которое таймер произведет автоматическое выключение компьютера. В примере указано 1800 секунд, то есть 30 минут. Команда в виде shutdown -s -t 1800 -f принудительно закроет все программы в момент выключения компьютера. Запустив окно снова и введя shutdown -a вы отмените установленный таймер.
но для удобства лучше создать ярлык (правой кнопкой мыши на рабочем столе «Создать» - «Ярлык»), прописав в нем команду %WinDir%\shutdown –s –t N
или bat-файл. Наберите в программе «Блокнот» код: echo off set /p timer_off=»Vvedite vremya v sekundah: « shutdown -s -t %timer_off% и сохраните с типом «Все файлы», установив вручную расширение «.bat».
|
Популярное:
Что такое dogecoin майнинг и с чем его едят?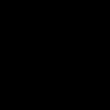
|
Новое
- Удаление и создание страниц в текстовом редакторе Microsoft Word
- Правила построения HTML-документов Лодырь rules html
- Как прослушать телефон жены
- Как удалить все в Nokia Lumia
- Samsung Galaxy Tab S2: самый тонкий флагманский планшет в мире Как работает клавиатура
- Лучшие советы: Как удалить системные приложения на Android
- Универсальный балансировочный холдер для IMAX B6
- Как починить дверной звонок Звонок db 915 не срабатывает от кнопки
- Не открывается жесткий диск, просит отформатировать: что делать?
- Подробный обзор приложения брутфорс вконтакте




























