Разделы сайта
Выбор редакции:
- Стандартные способы и программы для сканирования с принтера мфу на компьютер
- Удаление и создание страниц в текстовом редакторе Microsoft Word
- Правила построения HTML-документов Лодырь rules html
- Как прослушать телефон жены
- Как удалить все в Nokia Lumia
- Samsung Galaxy Tab S2: самый тонкий флагманский планшет в мире Как работает клавиатура
- Лучшие советы: Как удалить системные приложения на Android
- Универсальный балансировочный холдер для IMAX B6
- Как починить дверной звонок Звонок db 915 не срабатывает от кнопки
- Не открывается жесткий диск, просит отформатировать: что делать?
Реклама
| Преобразование диска в gpt. Как проверить, использует ли ваш жёсткий диск GPT или MBR, и преобразовать один стандарт в другой |
|
Давайте посмотрим, как преобразовать MBR в GPT для изменения стиля разделов жесткого диска на компьютере. Преобразование диска MBR в GPT позволит перейти на современный стандарт, который имеет некоторые преимущества перед предыдущим. Ранее во время загрузки операционной системы Windows, в BIOS использовалась главная загрузочная запись - MBR (Master Boot Record), размещенная на жестком диске компьютера. БИОС инициализирует оборудование, обращается к MBR, передает управление компьютером операционной системе. В данный момент времени, устаревший BIOS заменен на новый интерфейс UEFI. Одним из компонентов UEFI стала таблица разделов GPT (GUID Partition Table), находящаяся на жестком диске ПК. Производители материнских плат выпускают оборудование с новым загрузчиком UEFI, соответственно производители жестких дисков подстраиваются под новый стандарт GTP. Благодаря UEFI компьютер будет в большей безопасности (функция Secure Boot). При использовании GPT увеличивается быстродействие, есть больше шансов для из-за того, что данные разделов хранятся в разных местах диска, а не в одном, как на диске с таблицей раздела MBR. Между дисками с GPT и MBR имеются отличия:
При необходимости, пользователь может поменять диск MBR на GPT, или наоборот, преобразовать . Как сделать GPT диск из MBR? Переделать диск из MBR в GPT можно несколькими способами: средствами системы и с помощью стороннего программного обеспечения. Преобразование в GPT средствами системы происходит с потерей данных на жестком диске. С диска будут удалены все разделы, вся информация будет стерта. Для конвертирования в GPT без потери данных необходимо использовать сторонние программы (Paragon Hard Disk Manager, AOMEI Patition Assistant, Acronis Disk Director, MiniTool Partition Wizard, EaseUS Partition Master и т. д.), которые следует запускать с загрузочного носителя (флешки или CD/DVD диска). В данной статье мы разберем способы, использующие средства операционной системы Windows: оснастку Управление дисками, при помощи командной строки во время установки системы, простой способ при установке Windows на компьютер. Как преобразовать из MBR в GPT в оснастке Управления дискамиЭта инструкция подходит, если на компьютере имеются два жестких диска, один из дисков необходимо конвертировать в GPT. Все действия проходят в работающей операционной системе Windows. Выполните следующие последовательные действия:
После преобразования, жесткий диск имеет таблицу разделов GPT. На диск можно установить 64-битную ОС Windows. Как преобразовать из MBR в GPT через командную строкуВо время установки Windows на компьютер, в окне выбора диска для установки операционной системы появляется сообщение об ошибке: «Невозможно установить Windows в раздел Х диска Х. (Показать подробности)». Для просмотра сообщения откройте окно, в котором вы увидите запись: «Установка Windows на данный диск невозможна. На выбранном диске находится таблица MBR-разделов. В системе EFI Windows можно установить только на GPT-диск».
Для решения проблемы можно воспользоваться средством системы: командной строкой. Мы конвертируем HDD диск из MBR в GPT через командную строку. В окне установки Windows нажмите на клавиши клавиатуры «Shift» + «F10» (на некоторых моделях ноутбуков может быт «Shift» + «Fn» + «F10»). В окне командной строки запустите утилиту Diskpart, которая предназначена для работы с дисками. Последовательно вводите команды, после ввода каждой команды нажимайте на клавишу «Enter». Diskpart В окне консоли введите команду для отображения списка всех дисков на компьютере: List disk Теперь необходимо выбрать номер диска. Если на компьютере несколько жестких дисков, смотрите на размер диска, чтобы отличить диски друг от друга. Select disk X (X - номер диска) Введите команду для очистки диска от содержимого. После выполнения команды, все данные и разделы на диске будут удалены. Затем введите команду для преобразования диска в стиль разделов GPT: Convert gpt Для выхода из приложения Diskpart введите последнюю команду: Закройте командную строку. На жестком диске проведена конвертация из MBR в стиль GPT. Обновите окно установки Windows. В окне для выбора диска появится незанятое пространство. Нажмите на кнопку «Далее». Программа установки Windows самостоятельно создаст необходимые разделы, а затем продолжится установка операционной системы. Конвертировать MBR в GPT при установке WindowsСейчас посмотрим, как преобразовать таблицы MBR в GPT при установке Windows 10. После появления ошибки о невозможности установки Windows на диск с MBR разделами, сделайте следующее: Удалите все разделы с жесткого диска. Выделите раздел, а затем нажмите на кнопку «Удалить». Если на компьютере имеется еще один жесткий диск, не трогайте его. Смотрите на номер диска и на размер разделов, чтобы не ошибиться при удалении разделов.
После удаления разделов, на диске останется незанятое пространство. Больше ничего не делайте, только нажмите на кнопку «Далее».
Программа установки Windows, автоматически преобразует диск в GPT, создаст необходимые разделы, продолжит установку операционной системы на компьютер. Выводы статьиОперационная система Windows поддерживает преобразование таблиц разделов жесткого диска из MBR в GPT своими средствами: при помощи оснастки Управление дисками, с помощью командной строки при установке системы, или простым способом удаления разделов во время установки Windows. Даже если вы относитесь к разряду тех пользователей, которые предпочитают не вмешиваться ни в какие процессы, сама жизнь может вас заставить всё-таки приобщиться к изучению некоторых технических вопросов. Дело в том, что производители компьютерной техники, комплектующих направляют свои действия на постоянное совершенствование, поэтому уже сейчас неудивительно обнаружить жёсткие диски , общий объём которых достигает совершенно невиданных ранее значений. Как выполняется преобразование диска GPT в MBR и наоборот Помимо этого, удивляет и стиль разделов винчестера. Если ранее можно было столкнуться только с MBR, то в настоящее время многие приобретают винчестеры со стилем GPT . Всё бы ничего, можно было бы совершенно не узнавать, что представляет каждый из этих стилей, если бы они не препятствовали выполнению некоторых задач. В частности, жёсткие диски со стилем MBR не приветствуются владельцами огромных по величине винчестеров, поскольку он не сможет обеспечить оптимальное использование всего дискового пространства. Такой стиль предполагает разбивать диски не более чем на четыре раздела, каждый из которых не должен превышать 2 ТБ.
Вы уже, наверное, почувствовали, что винчестер со стилем MBR сможет использовать около 8 ТБ, но если только вы приобрели ПК с большим количеством дискового пространства, то весь остаток не будет просто использоваться. Безусловно, это неправильно, поэтому производитель разработал этот новый стиль. Кстати, GPT позволяет разбивать винчестер на сотни разделов , что впечатляет многих пользователей.
Однако согласиться на такой стиль многим также сложно, поскольку, пытаясь установить желаемую операционную систему, будет возникать системная ошибка. А также может препятствовать внедрению нового стиля на винчестере и версия Биос, которая установлена на вашем ПК. Учитывая это, совсем неудивительно, что многие пользователи охотно стремятся найти информацию, как преобразовать GPT в MBR, чтобы не ущемлять свои интересы при установке своей предпочитаемой «семёрки». Способы преобразованияСуществует несколько вариантов, воспользовавшись которыми удаётся успешно конвертировать жёсткий диск из GPT в MBR. Мы рекомендуем вам ознакомиться со всеми вариантами, чтобы разобраться для себя, какой из способов будет предпочтительнее. И также перед выбором подходящего варианта рекомендуем расставить приоритеты, определиться, насколько для вас будут последствия потери контента , хранящегося на ПК, трагичными. Мы предлагаем вам два варианта, один из которых позволяет сохранить всё то, что было вами ранее размещено на жёстком диске, а второй, наоборот, сопровождается их безвозвратным уничтожением. Без стирания файловЕсли вы определили для себя цель, предполагающую изменить стиль жёсткого диска, а также обязательно обеспечить полное сохранение всех существующих документов, видеозаписей, аудиоматериалов на жёстком диске, вам придётся воспользоваться дополнительным программным обеспечением. Отличными вариантами таких программ являются:
Программа, стоящая в этом небольшом списке первой, не является бесплатным продуктом, поэтому если она вам внушит доверие, придётся раскошелиться, чтобы стать её обладателем. Для тренировки или практической оценки возможностей программы Paragon Hard Disk, можно скачать демоверсию.
Предлагаем вам ознакомиться с принципами действия этой программы. Откройте на вашей компьютерной технике параметр «Управление дисками». В этом окне вы сможете пронаблюдать, какое количество разделов имеется у вас, а также оценить их величину. Если будет установлен не один жёсткий диск, а сразу два, вы это также сразу же заметите из открытого программного окна. Кликнув по каждому правой клавишей мышки и перейдя по строке «Свойства», легко лишний раз убедиться в том, какой стиль поддерживает ваш жёсткий диск.
Теперь запустите программу Paragon Hard Disk, в открывшемся окне вы вновь сможете обнаружить все диски, которыми оснащён ваш компьютер. Возле каждого будет указан поддерживаемый стиль. Наведите на диск со стилем GPT курсор мышки, кликните правой клавишей, вызывая дополнительное меню с нужными опциями. В нём вы без затруднения обнаружите такой параметр, как «Конвертировать базовый GPT в базовый MBR-диск», смело останавливайте свой выбор на нём. После этого на экране появится новое окно, в котором вам повторно потребуется нажать кнопку «Конвертировать», подтверждая своё желание.
На этом ваши согласительные моменты ещё не завершаются, теперь в главном окне программы вам нужно нажать на кнопку «Применить», а затем ещё раз подтвердить своё согласие относительно внесения таких изменений. Далее, программа выполнит все действия сама, вам остаётся только немного подождать. После того как на экране появится запись, подтверждающая завершение процесса, можете проверить свой диск, убедиться, что вам удалось сделать его иным, сопровождающимся теперь уже стилем MBR. СОВЕТ. Если же вам очень хочется сделать, наоборот, диск со стилем GPT, эта программа снова сможет выступать в качестве идеального помощника. Чтобы достичь желаемого, вам придётся конвертировать ваш диск точно так же, но только в этот раз вам придётся выбрать параметр «Конвертировать в GPT-диск». С удалениями файловЕсли вы пожелаете воспользоваться командной строкой , которая также позволяет вам сделать ваш диск с тем стилем, что для вас предпочтительнее, вы должны учесть, что весь контент, хранящийся на винчестере, будет безвозвратно удалён. Конечно, учитывая это, вам нужно проанализировать, какую ценность для вас представляют хранящиеся файлы, при необходимости их предварительно перенести на новые накопители. В командной строке прописываем изначально diskpart, затем рекомендуем вам прописать команду list disc, которая позволит вывести все имеющиеся диски.
В конце строки, сопровождаемой диском, вы можете обнаружить звёздочку или отметить её отсутствие. Именно эта звёздочка является ориентиром того, что конкретный диск сопровождается стилем GPT. Напротив каждого диска имеется числовой показатель, сориентируйтесь, какой конкретно диск вы желали бы сейчас подвергнуть конвертации. Только после этого введите следующую команду sel dis 1, правильно указав числовой показатель. Далее, чтобы очистить это дисковое пространство, вам будет достаточно ввести команду clean. На этом подготовительная часть завершается, можно приступать к конвертированию, вводя команду convert mbr. В завершение остаётся ввести традиционную команду exit.
Теперь вы сможете убедиться, что у вас всё прекрасно получилось, но только при этом ваш диск будет сверкать своей «чистотой», поскольку в ходе выполнения процесса вся информация с него была удалена. Итак, процесс конвертирования дискового пространства из одного стиля в другой вполне выполним, с ним можно справиться каждому. Чтобы исключить любые треволнения, ознакомьтесь с инструкцией, теоретически освойте азы, а после этого приступайте к их практической реализации. Сейчас большинство ноутбуков и компьютеров продаются с предустановленной операционной системой Windows 8. Но не всем пользователям она пришлась по душе. Многие удаляют новую операционную систему и устанавливают вместо нее привычную Windows 7. Однако в процессе установки появляется следующее сообщение: «Установка Windows на данный диск невозможна. Выбранный диск имеют стиль разделов GPT». Все дело в том, что на новых компьютерах установлены винчестеры с таблицей разделов GPT, вместо привычной MBR. Это новый стандарт, разработанный компанией Intel, который является частью UEFI BIOSa. В отличие от MBR таблицы, которая поддерживала накопители с объемом не более 2 ТБ, таблица разделов GPT поддерживает жесткие с гораздо большим объемом. Но, не смотря на все преимущества, иногда требуется установить операционную систему на диск с таблицей разделов MBR. Давайте рассмотрим, как можно преобразовать жесткий диск из GPT в MBR. Во время установки WindowsУдаляем все разделыВНИМАНИЕ!!! Вся информация, хранящаяся на жестком диске, будет удалена. Во время установки операционной системы, в окне, где нужно выбрать раздел для установки, кликните по кнопочке «Настройка диска» . Затем удалите все и создайте их заново. Если объем Вашего винчестера меньше, чем 2.2 Тб, то новый диск будет создан с таблицей разделов MBR.
Преобразовываем через командную строкуЭтот способ также подразумевает полное удаление данных со всех разделов. То есть, если у Вас были разделы C:, D:, E:, то информация будет удалена не только с С:, на котором была установлена система, но и с D:, и с E:. В том окне, где нужно выбрать раздел для установки операционной системы, нажмите Shift+F10 .
Откроется окно командной строки. Преобразовывать GPT в MBR мы будем с помощью специальной утилиты, встроенной в Windows. Вводим команду diskpart и жмем «Enter» . Команда list disk откроет список, в котором выберите нужный. Обратите внимание, если диск с таблицей разделов GPT, напротив него будет стоять «*» . Команда select disk 0 позволит выбрать нужный диск. Здесь, вместо «0» , должен стоять номер Вашего жесткого, который был определен предыдущей командой – это может быть и 0, и 1, и 2, зависит от того, сколько их установлено на компьютере. Команда clean полностью очистит его – удалит все разделы и информацию с них. Команда convert mbr преобразует жесткий в MBR. Введите один раз exit , чтобы выйти из консольной утилиты DiskPart, и еще раз exit , чтобы закрыть командную строку.
Теперь на жестком таблица разделов MBR, можете продолжить установку операционной системы. Преобразование без потери данныхЕсли Вы не хотите терять информацию, которая находится на винчестере, а преобразовать в MBR его ой как нужно, то воспользуемся программой Paragon Hard Disk Manager . Скачать ее можно с официального сайта. Единственное – эта программа платная. Конечно, существует Demo версия, но в ней конвертер GPT в MBR не активен. Поэтому нужно устанавливать только полную версию. Запускаем программу на компьютере с помощью Live CD или загрузочной флешки. Затем выделяем мышкой жесткий, который нужно преобразовать. Здесь же можно увидеть, какая таблица разделов на нем. Если у Вас не открылся такой список, найдите в окне программы пункт «Список дисков и разделов» и нажмите на черную маленькую стрелочку напротив него.
Кликаем по нужному правой кнопкой мыши и выбираем пункт «Конвертировать базовый GPT в базовый MBR диск» .
В следующем окне жмем на кнопочку «Конвертировать» .
Чтобы применить изменения, нажмите на зеленую галочку в левом верхнем углу. Выскочит окошко подтверждения, нажмите «Да» .
После того, как процесс будет завершен, кликните «Закрыть» .
Теперь в списке изменится название – «Базовый MBR жесткий диск» .
Открываем диск через проводник и видим, что все файлы остались на месте. Преобразование на компьютере с двумя жесткими дискамиРассмотрим и такой вариант. На компьютере установлено два винчестера, разбитых на разделы. Ваша основная ОС стоит на первом, на второй Вы хотите поставить новую систему. В этом случае, можно преобразовать GPT в MBR с помощью самой Windows, или с помощью программы Paragon Hard Disk Manager. С удалением информацииРассмотрим первый вариант. При этом информация с выбранного жесткого будет удалена. Для этого заходим в «Управление дисками» : нажмите комбинацию Win+R и в поле «Открыть» наберите diskmgmt.msc , нажмите «ОК» .
Откроется нужное нам окошко. У меня установлен только один жесткий. У Вас же будет «Диск 0» и «Диск 1» . Выберите тот, на который собираетесь устанавливать новую ОС. Теперь кликните правой кнопкой мыши по любому разделу и выберите из контекстного меню пункт «Удалить том» . Повторите так для всех остальных на данном винчестере.
Теперь кликните правой кнопкой мыши по самому жесткому и выберите пункт «Преобразовать в MBR-диск» (у Вас он будет).
После этого таблица разделов будет MBR. Можете разбить диск на необходимые разделы. С сохранением информацииВторой вариант – это воспользоваться программой Paragon Hard Disk Manager. Запустите ее на компьютере в рабочей операционной системе. Вся информация будет сохранена. Затем выберите жесткий, который нужно преобразовать, главное не тот, на котором установлена рабочая ОС, и повторите все действия с программой, которые были описаны в пункте выше. Как видите, существуют различные способы, чтобы преобразовать диск с таблицей разделов GPT в MBR. Можно выполнить преобразование диска в MBR при установке операционной системы, или же воспользоваться программой Paragon Hard Disk Manager, и сохранить все данные. Оценить статью: (2
оценок, среднее: 5,00
из 5) Вебмастер. Высшее образование по специальности "Защита информации".. Автор большинства статей и уроков компьютерной грамотности Привет друзья, меня зовут Владимир и в сегодняшней статье я хочу продолжить тему преобразования формата размещения таблиц разделов жёсткого диска из одного стиля в другой! В прошлой статье мы с вами , а сегодня всё сделаем наоборот, преобразуем винчестер из стиля MBR в стиль GPT или умными словами - мы преобразуем жёсткий диск с главной загрузочной записью MBR в формат размещения таблиц разделов GPT без потери ваших данных. Как преобразовать MBR в GPT без потери данных или как произвести конвертацию ноутбука с БИОСом UEFI из MBR в GPT и чтобы операционная система Windows 8.1 осталась работоспособнойИтак, мы с Вами имеем ноутбук Acer с БИОСом UEFI и установленной Windows 8.1, впрочем на ноутбуке отключен интерфейс UEFI и включен расширенный режим « Legacy » , операционная система установлена на обычный диск MBR, то есть, не используется. Задача перед нами стоит такая, преобразовать MBR в GPT без потери данных, затем включить в БИОСе интерфейс UEFI и восстановить загрузку Windows 8.1. Вот так, не больше, не меньше! Поехали. Управление дисками нашего ноутбука. На диске (C:) установлена Windows 8.1, а на диске (D:) находятся важные данные, также имеется один активный скрытый раздел System Reserved (Зарезервировано системой, объём 300 МБ) с файлами загрузки Windows 8.1.
Жёсткий диск имеет основную загрузочную запись MBR.
С помощью загрузочной флешки Paragon Hard Disk Manager 15 преобразуем жёсткий диск из MBR в GPT без потери данных После преобразования винчестера в GPT, Windows 8.1 не будет загружаться и загрузку системы мы восстановим. Подсоединяем загрузочную флешку к ноутбуку и перезагружаемся, входим в меню загрузки ноутбука, выбираем для загрузки флешку с программой Paragon Hard Disk Manager 15
В главном окне программы видим все разделы жёсткого диска ноутбука, в том числе и первый скрытый раздел с файлами загрузки Windows 8.1. Жмём на стрелку для отображения дисков и разделов списком.
Первым в списке идёт жёсткий диск ноутбука размер 1 Тб (Базовый MBR жёсткий диск ) Второй накопитель в списке, это загрузочная флешка с программой Paragon Hard Disk Manager 15.
Важно: Во-первых, удалим скрытый раздел (Зарезервировано системой, объём 300 МБ) с файлами загрузки Windows 8.1, так как он больше нам не нужен, ведь операционная система использует его только при загрузке с диска MBR и при отключенном интерфейсе UEFI. Во-вторых, чтобы Windows 8.1 загружалась при включенном интерфейсе UEFI , нам нужно создать шифрованный (EFI) системный раздел 300 Мб с файлами загрузки Windows 8.1, а также служебный раздел MSR 128 Мб обязательный для разметки GPT. Итак, сначала удалим скрытый раздел (Зарезервировано системой, объём 300 МБ), затем вместо него создадим два раздела: шифрованный (EFI) системный раздел 300 Мб и служебный раздел MSR 128 Мб, но пространства нам не хватит и придётся отщипнуть 200 Мб от раздела с установленной Windows 8.1. Примечание : без отрезания куска от локального диска (C:) можно обойтись. 300 Мб это заводские настройки. Установщик Windows делает раздел EFI 100 Мб. Какие-то производители делают его 260 Мб Асус тоже делает 100 Мб . Щёлкаем правой мышью на скрытом разделе (Зарезервировано системой, объём 300 МБ) программа присвоила ему букву (C:) и выбираем « Удалить раздел» .
« Вы действительно хотите удалить активный раздел (C:)?» Жмём на кнопку «Да».
« Вы хотите уничтожить служебный раздел. Система может не загружаться. Вы действительно хотите выполнить операцию? » Жмём «Да».
Вместо скрытого раздела (Зарезервировано системой, объём 300 МБ) образуется нераспределённое пространство - 300 Мб, но его нам будет мало, ведь создавать в начале жёсткого диска придётся два небольших раздела: первый, это шифрованный (EFI) системный раздел 300 Мб с файлами загрузки Windows 8.1, а второй, это раздел MSR 128 Мб. То есть нам необходимо нераспределённого пространства 428 Мб, значит отщипнём ещё 128 Мб от диска с установленной Win 8.1.
Разделу с Windows 8.1 программа присвоила букву (E:), щёлкаем на нём правой мышью и выставляем в параметре « Свободное место до » цифру 500 Мб (428 Мб программа выставлять отказалась). «Да»
Paragon Hard Disk Manager 15 работает в режиме отложенной операции, жмём на кнопку «Применить» и программа начинает работать.
«Да»
Примечание : В редких случаях (зависит от состояния жёсткого диска) на данном этапе программа может выдать ошибку - « Файловая система содержит ошибки разметки из-за пересекающихся файлов...», в этом случае читайте информацию в конце статьи.
Надеюсь, что у вас всё прошло нормально.
« Hard Disk Manager 15 выполнил все операции » .
Общее состояние 100%.
Теперь в самом начале жёсткого диска у нас имеется неразмеченное пространство размером 500 Мб.
Преобразуем жёсткий диск ноутбука с главной загрузочной записью MBR в стандарт GPT без потери данных Щёлкаем на Базовом MBR жёстком диске правой кнопкой мыши и выбираем « Конвертировать в GPT диск»
« Вы действительно хотите конвертировать Базовый MBR жёсткий диск в GPT? » «Да»
« Применить»
« Да »
Начинается процесс преобразования диска в стиль GPT и заканчивается успешно!
Создаём шифрованный (EFI) системный раздел 300 Мб с файлами загрузки Windows 8.1, а также служебный раздел MSR 128 Мб Жёсткий диск ноутбука успешно конвертирован в стандарт GPT без потери файлов. Остаётся только восстановить загрузку Windows 8.1 создав из неразмеченного пространства шифрованный (EFI) системный раздел 300 Мб с файлами загрузки Windows 8.1, а также служебный раздел MSR 128 Мб обязательный для разметки GPT . Перезагружаем ноутбук и входим в БИОС, включаем UEFI вместо Legacy.
Сохраняем изменения в БИОС и перезагружаемся, загружаем ноутбук с (в меню загрузки ноутбука присутствует только загрузочная флешка и нет жёсткого диска, так как файлы загрузки Windows 8.1 ещё не созданы.
В начальном окне установки Win 8.1 открываем командную строку клавиатурным сочетанием Shift+F10 .
Вводим в командной строке команды: diskpart lis dis (выводим список дисков). sel dis 0 (выбираем жёсткий диск ноутбука). create par efi size=300 (создаём шифрованный (EFI) системный раздел 300 Мб). format fs=fat32 (форматируем его в файловую систему FAT32). create par msr size=128 (создаём раздел MSR 128 Мб). С Тома 0 (с установленной Windows 8.1) слетела буква, присваиваем букву . sel vol 0 (выбираем том с установленной Windows 8.1 assign (тому с установленной Windows 8.1 присваивается буква (F:)) lis vol (выводятся все разделы жёсткого диска). exit выходим из diskpart Создаём загрузчик Windows 8.1 для загрузки в системах UEFI системах командой bcdboot F:\Windows , так буква диска операционной системы в среде восстановления (F:). Файлы загрузки созданы.
Перезагружаемся и видим в меню загрузки ноутбука жёсткий диск.
Загружается Windows 8.1.
Управление дисками. Нераспределённое пространство можно присоединить к диску (C:) с .
Свойства жёсткого диска. Жёсткий диск преобразован в таблицу разделов GUID, аббр. GPT
Вот и всё. Если запустить в командную строку от имени администратора и ввести команды: diskpart lis dis то мы увидим ещё и скрытый раздел MSR 128 Мб обязательный для разметки GPT и невидимый в Управлении дисками. Напротив жёсткого диска GPT всегда стоит звёздочка.
Ошибка «Файловая система содержит ошибки разметки из-за пересекающихся файлов...»
Если в процессе работы с программой Paragon Hard Disk Manager 15 (при отсоединении пространства от диска C:) у вас выйдет ошибка «Файловая система содержит ошибки разметки из-за пересекающихся файлов...», то нужно загрузиться с установочной флешки Windows 8.1 в среду восстановления, затем открыть командную строку, ввести команды: diskpart lis vol (определяем том с установленной Windows 8.1 (в моём случае Том 0 C: )) exit (выходим из diskpart) затем вводим команду chkdsk C: /f (где C: том с установленной Windows 8.1 (в вашем случае может быть другая буква), запускается утилита проверки файловой системы на ошибки тома C:, после исправления ошибок программа Paragon Hard Disk Manager 15 отработает как нужно.
Статьи по этой теме: Новые версии Windows (Vista, 7), как и старые (XP, 2000), используют устаревшую главную запись загрузки M.B.R. или обновленный реестр раздела GUID(G.P.T.), как план частей жестких дисков. Иначе говоря, это различные методы размещения и сохранения плана частей на жестких дисках компьютера. Таблица частей "GUID" - более усовершенствованный метод, который используется для систем Windows, работающих на базе UEFI. Например, начиная с Windows 8 и выше. Главная загрузочная запись – используется на более ранних системах Виндовс, которые функционируют на основе BIOS, но уже Windows 7 с 64 –битными разрядами может загружаться и с GUID. Как узнать, что за таблицу частей используют ваши диски Нажмите на комбинацию Win+R и введите в поле cmd нажмите «Enter» для запуска командную строки. Затем уже в командной строке вбейте diskpart , нажмите ввод, затем наберите запрос list disk , подтвердите ввод команды клавишей «Enter» . Высветится табло на котором показан перечень работающих хранилищ информации. Строка «Gpt» будет отмечена символом "звездочки", если она используется на диске. Не отмеченная строчка, означает, что используется схема MBR. Конвертировать схемы разделов через командную строкуОбязательно скопируйте все ваши данные, перед тем как приступить к конвертации. Помните, система очистит диск полностью! Конвертировать схемы разделов лучше именно через командную строку, потому что используемая опция «clean», открывает для модификации закрытые или заблокированные разделы и диски из графического раздела управления дисками. В строку выполнения команд введите запрос diskpart и list disk . В окне будет показан перечень компьютерных дисков.(они отличаются по номеру и объему) Запишите порядковую цифру, конвертируемого объекта.
Вбейте select disk# , где решетку заменяем на цифру форматируемого хранилища. Затем наберите clean , каждая команда выполняется вводом с помощью клавишей «Enter» . После этого вся информация и части полностью сотрутся с диска. Затем наберите convert gpt , если хотите перевести из M.B.R, и convert mbr если нужно конвертировать из G.P.T.
Так вы повторяете набор команд для преобразования всех необходимых дисков. Как преобразовать gpt в mbr без потери данныхЕсть несколько вариантов переформатирования схем таблиц раздела с сохранением данных на дисках. Есть программы, которые могут выполнить эту задачу. Можете рискнуть и воспользоваться ими. Но, у таких программ есть существенный минус – это неофициальные продукты, и их совместимость не подтверждена со стороны компании Майкрософт. Так что преобразовать в gpt без потери данных можно, но это по мнению Майкрософта "небезопасно" для вашего компьютера. Но если такая необходимость все же возникла это можно сделать, используя загрузочный диск, например «LIVE CD/DVD», в которых есть утилита PARAGON HARD DISK MANADGER Загружаем Виндовс через этот диск, через меню «ПУСК», выбираем нужную программу. Запускаем, а затем начинаем конвертацию хранилищ через нее.
 Вот так легко можно mbr разделы преобразовать в gpt при установке Виндовс, не теряя необходимую информацию. |
Популярное:
Что такое dogecoin майнинг и с чем его едят?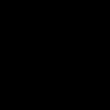
|
Новое
- Удаление и создание страниц в текстовом редакторе Microsoft Word
- Правила построения HTML-документов Лодырь rules html
- Как прослушать телефон жены
- Как удалить все в Nokia Lumia
- Samsung Galaxy Tab S2: самый тонкий флагманский планшет в мире Как работает клавиатура
- Лучшие советы: Как удалить системные приложения на Android
- Универсальный балансировочный холдер для IMAX B6
- Как починить дверной звонок Звонок db 915 не срабатывает от кнопки
- Не открывается жесткий диск, просит отформатировать: что делать?
- Подробный обзор приложения брутфорс вконтакте


































































