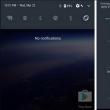Разделы сайта
Выбор редакции:
- Кис май эбс жж читать. Kiss my abs. Как желеобразное тельце стало красоткой. Важно ли для блогера хорошо писать
- Как лучше носить телефон во время бега Обзор спортивных чехлов для телефонов на руку
- Как восстановить или удалить файлы из облака Как удалить данные из облака
- Как перейти на другой тариф билайн
- Возникновение технической ошибки при размещении данных в еис Ошибка при размещении контракта в еис
- Восстановление RAW в NTFS или FAT32 на USB, SD, HDD без потери данных
- Скачать программу сервисы google play на андроид
- Видеоплееры для windows - выбираем лучший видео проигрыватель для компьютера
- Бесплатные программы для записи CD-DVD дисков на русском языке: Список лучших
- Узнаем как отформатировать флешку если она защищена от записи
Реклама
| Причины по которым не работает мышка. Не работает мышка на ноутбуке встроенная, что делать? Почему мышка перестает работать |
|
Чтобы выявить причины, по которым на компьютере или ноутбуке не работает мышка, вы должны сделать несколько первоначальных проверок. Они все очень легкие и выполняются в несколько секунд. Почему не работает компьютерная мышь – основные причиныПервое: причина в батарейках. Если ваша мышь беспроводная, то меняйте батарейки. Хотя ее дно все еще светится красным цветом и мигает, это не обязательно означает, что она все еще работоспособна. Второе: пыль. Очистите днище чистой тканью и убедитесь, что нет никаких частиц пыли, влияющих на ее производительность. Если вы выполнили все эти шаги и проблема повторяется, ниже описано самые распространенные проблемы и их решения. Причина перваяКурсор мыши не перемещается плавно. РЕШЕНИЕ: Если курсор мыши перемещается не плавно, то наиболее вероятной причиной может быть пыль в датчике мыши или на поверхности, будь то коврик или стол. Выполните тщательную очистку чистой тканью и без химикатов, которые вызывают еще больше проблем. Причина втораяДругим фактором, который может быть причиной этой неисправности является то, что вы используете мышь на глянцевой поверхности. Некоторые мыши, особенно оптические и лазерные, сталкиваются с трудностями в отслеживании перемещения на глянцевых поверхностях, например, стекло. Попробуйте использовать вместо них матовые поверхности. Причина третьяПроблема: указатель мыши зависает. РЕШЕНИЕ: Наиболее вероятная причина этой проблемы связана с центральным процессором вашего компьютера. В этом случае может быть запущено больше программ, чем необходимо или фоновых приложений, а вы при этом, этого можете даже не осознавать. Это конечно очень раздражает. Что делать? Подождите несколько секунд – это простейшие решения и часто самое лучшее. Просто ждите несколько секунд, чтобы увидеть, рассосалась ли проблема. Если она не устранилась и повторяется, то необходимы дальнейшие исследования. Некоторые компьютерные программы работают в фоновом режиме без вашего ведома (вы их даже не видите). Посмотрите в нижнем правом углу рабочего стола Windows (), если есть лишние, то выключите их, а если они не нужны вообще, то удалите полностью. Причина четвертаяМышь не работает вообще. РЕШЕНИЕ: такое может случиться из различных проблем. Некоторые из них могут быть связаны с программным обеспечением и аппаратными средствами. Мышь может не работать в результате плохого соединения, неисправности проводки, или неисправного USB порта. Дважды проверьте целостность ваших портов и убедитесь в их полной работоспособности. Некоторые беспроводные устройства (и некоторые проводные) требуют установки драйвера. Убедитесь, что он установлен. Причина пятаяПРОБЛЕМА: указатель мыши передвигается слишком медленно или слишком быстро. РЕШЕНИЕ: В этой проблеме, только одно решение в настройке программного обеспечения. Это можно легко исправить, перейдя в => Мышь => Параметры указателя =>. Измените, скорость перемещения курсора на нужный уровень, перемещая ползунок вверх или вниз, пока вам не будет комфортно работать. Успехов. Вне зависимости от того, какого типа манипулятор используется, иногда могут возникать проблемы, связанные с тем, что курсор мыши не двигается, а мышка работает. В чем причины и как устранить последствия проблемы, читайте далее. Курсор мыши не двигается, но мышь работает: причиныПриступая к рассмотрению причин, нужно сделать акцент на разделении этих устройств по типам. Проще всего с устранением проблем дела обстоят, когда используются стандартные устройства, подключаемые к компьютерам и ноутбукам посредством специального штекера или через USB-порты. В случае с беспроводными манипуляторами или нестандартными моделями, предназначенными для игр, причин того, что кнопки мыши работают, а курсор не двигается, может быть гораздо больше. Однако среди наиболее часто встречающихся проблем можно отметить следующие:
Не двигается курсор мыши, но мышь работает: что делать в первую очередь?В самом простом случае для начала нужно осмотреть нижнюю поверхность устройства. Если на нижней стороне имеются загрязнения, их нужно удалить. Очень часто именно из-за этого произвести какие бы то ни было действия с перемещением курсора на экране оказывается невозможными. В некоторых случаях, когда курсор мыши не двигается, но мышь работает, проблема может быть связана с кратковременным программным сбоем. В этом случае можно попытаться реанимировать мышь обычной перезагрузкой всей системы. Обратите внимание и на то, что в случае наличия неработоспособного устройства BIOS предупреждающих сигналов не выдает.
В случае с беспроводными устройствами проблема, заключающаяся в том, что курсор мыши не двигается, но мышь работает, может быть связана с незаряженной батарейкой. Ее нужно заменить. Еще одна причина - некорректное включение устройства. Во многих манипуляторах, кроме того, что следует включить специальную кнопку или ползунок питания на нижней поверхности (с обратной стороны), еще нужно нажать на левую кнопку мыши (это касается и спящего режима, в которое переходит манипулятор при выключении компьютера или ноутбука). Для Bluetooth-устройств следует убедиться, что соответствующий модуль активен. Для Wi-Fi иногда может потребоваться вход на роутер и изменение протокола на 802.11g.
Иногда причина того, что курсор мыши не двигается, но мышь работает, может состоять в том, что она подключена не в тот USB-порт. Как правило, на любом современном компьютере или ноутбуке есть несколько таких разъемов стандартов USB 2.0 и 3.0. Это тоже нужно учитывать. Наконец, проверить работоспособность устройства любого типа можно совершенно просто, если подключить его к другому компьютерному терминалу. Если оно работает, значит, проблема в пользовательской системе. В противном случае основной проблемой могут являться драйверы. Смена драйвераДля стандартных устройств система драйверы устанавливает самостоятельно. А вот для некоторых игровых мышек они поставляются в комплекте с самими манипулятороми, и устанавливать их нужно вручную. В такой ситуации драйверы нужно переустановить или обновить. Но как поступить - ведь курсор не двигается?
А вот здесь пригодятся знания ввода команд и использования переключения между различными функциями, приложениями и разделами системы с использованием клавиатуры. Для быстрого доступа к «Диспетчеру устройств» нужно использовать вызов консоли «Выполнить» (Win + R), в которой вводится команда devmgmt.msc, после чего уже в самом диспетчере передвижение осуществляется при помощи кнопок со стрелками и табулятора. Также можно использовать и меню «Пуск», открываемое клавишей Win. Вызов функций и подтверждение в виде нажатия кнопок производится клавишей ввода, а для отмены действий иногда применяется клавиша Esc.
При переустановке драйвера системе нужно будет указать его местоположение (съемный носитель или папка на жестком диске), а не использовать рекомендованную установку из базы данных Windows. По окончании интеграции драйвера систему желательно перезагрузить, хотя это требуется далеко не всегда. ЗаключениеОстается сказать, что искать причину следует исключительно с учетом определенного типа устройств. Но в большинстве случаев, если не двигается курсор мыши, но мышь работает, и проблема не связана с программными сбоями или физической поломкой самой мыши (или нарушениями целостности шнура подключения), - хотя бы одно из вышеописанных средств позволит восстановить работоспособность манипулятора. Здесь не затрагивались проблемы с вирусами, поскольку о безопасности каждый пользователь должен позаботиться в первую очередь. В данной статье мы постараемся дать наиболее полный ответ на вопрос почему не работает мышь
и постараемся ответить на все смежные вопросы, такие как: почему может не работать тачпад на ноутбуке или беспроводная мышка. Причины почему может не работать мышкаПрограммныеК программным неполадкам можно отнести:
АппаратаныеАппаратными называются проблемы, вызванные повреждением непосредственно самой мыши. К ним можно отнести:
Нередко случается и такое, что пользователь, работая за компьютером, пьет чай, кофе либо какой-то другой напиток и проливает жидкость. Это часто приводит к выведению из строя мыши. Пути устранения проблемПриятной новостью для всех пользователей будет то, что справиться с большинством неисправностей вполне можно своими силами. Для этого достаточно обладать хотя бы базовыми знаниями о работе «железа». Итак, план действий таков:
 Почему не работает мышь на ноутбуке: частые причины и пути их устраненияПричин почему не работаеть мышка на ноутбуке
может быть множество. Но эта неприятность легко устраняема. Для начала следует определить, какой вид мыши используется для ноутбука (тачпад, проводная или беспроводная). Для каждого вида существуют свои характерные причины неполадок и пути их решения. Не работает тачпад на ноутбукеЕсли возникают проблемы с работой тачпада, то их можно решить, правильно выявив причину неполадок. Так, наиболее распространенные ситуации:
Причина – отключение панели. Пути устранения:
В случае если устранить проблему не удалось, необходимо обратиться в центр техподдержки. Причинами почему не работают кнопки мыши на ноутбуке
могут быть неполадки самой мыши или выход из строя USB-порта, а также неправильность подключения и настроек. Для проверки подключите мышь в другое гнездо или к другому компьютеру. Если все работает, то нужно прочистить каналы входа. Не используйте в качестве материала для чистки тряпки с длинным ворсом и вату, а также не переусердствуйте с влажностью материала. Если мышь не реагирует, ее уже не спасти.
Причинами того могут быть:
Мышка может не работать также в отдельных приложениях, но это уже индивидуальная история для каждого приложения. А пока для примера — видео с решением проблемы почему не работает мышь в игре GTA: Мы привыкли взаимодействовать с OS Windows при помощи механического манипулятора, попросту, мышки. Мышь позволяет почти не использовать клавиатуру, ведь с помощью мышки можно:
Но что делать, если мышка вдруг перестала работать? Как быть, если манипулятор не отвечает на команды, дергается, не совершает нужных нам действий? Не работает мышка: что делатьФизические неисправности1. Нужно проверить через какой разъем мышь подсоединяется к системному блоку. Это может быть круглый вход PS/2. В таком случае разъем лучше не подключать, когда компьютер работает, иначе может случиться замыкание. 2. Если OS не «видит» мышь, нужно выключить компьютер без ее помощи. Чтобы войти в меню «Пуск» воспользуемся комбинацией Ctrl+Esc или кнопкой Win. «Стрелкой вниз» и Enter выберем «Завершение работы», нажмем кнопку «ОK». 3. Часто причина кроется в исчезновении контакта. Чтобы это проверить, отсоедините мышь и подключите снова. Теперь включите компьютер. Если все работает, проблема решена. 4. Если мышка подсоединяется через порт USB, то ее можно подключать, не выключая компьютер. Если же переподключение не помогло, лучше выключить системный блок, а потом попробовать другой USB вход. Бывает, что мышь не подключается через другой разъем, тогда нужно подсоединить ее к какому-нибудь рабочему ПК и протестировать. В случае, когда стопроцентно рабочий компьютер мышь «видит», возможно, на вашем ПК сломался разъем или возникла проблема с программным обеспечением. Для проверки работы разъемов и входов нужно подсоединить к ПК другие работающие мыши (лучше проверить оба входа — PS/2 и USB).
Ошибки программного обеспеченияЕсли все процедуры с разъемами и входными отверстиями, а также прочими физическими параметрами не помогают, то дело, вероятно, в программном обеспечении. Войдите в «Панель управления». Для этого:
При включении система заново поставит драйверы на вновь обнаруженное устройство (то есть, на ту самую мышь, которую мы удалили на предыдущем шаге). Аппаратные ошибки совместимостиКак быть, если вы устанавливали новые программы, подключали новое оборудование, и мышь перестала работать. В такой ситуации возможен аппаратный конфликт. Для исправления положения нужно войти в систему через безопасный режим. Для запуска Безопасного режима перезагрузите компьютер и нажмите F8, когда услышите звуковой сигнал. Выберете «Безопасный режим». Затем нажмите “Да”. Если манипулятор функционирует, нужно удалить недавно установленные программы. Теперь включайте компьютер в обычном режиме. Также проблему аппаратной несовместимости можно решить, выбрав в «Восстановлении системы» «Загрузку последней удачной конфигурации». Здесь нужно установить точку восстановления, ближайшую к дате начала сложностей. Если же ничего не произошло, тогда выбирайте иное время. В «Восстановление системы» также возможно войти через «Безопасный режим», тогда для продолжения работы нужно нажимать «Нет», затем выбирать точку восстановления.
Запуск устранения неполадокВ Windows есть «Модуль устранения неполадок». Можно воспользоваться его возможностями. Посредством клавиатуры следует найти «Панель управления», пиктограмма «Мышь», вкладка «Оборудование». Клавишами Shift+Tab, переключаемся к «Диагностике». Затем «Далее». Чтобы отвечать на запросы системы, нужно использовать клавишу Shift. Диагностика может помочь выявить неисправности. Прочие вероятные проблемыЕсли ничего не помогло, тогда просканируйте ПК на наличие вирусов. Можно установить AVZ4 или . Антивирусная программа может работать на флеш-карте. Правда, такую флешку вам придется подготовить заранее, что практически нереально. Однако те антивирусы, которые уже установлены, обязательно следует запустить на проверку! ВАЖНО: для поиска вредоносных программ и вирусов, которые не обнаруживает АВАСТ, используйте суперский антивирус — вот он 100% найдет вредные программы! После проверки мышка может откликаться на команды, но виснуть. В этом случае нужно правой кнопкой вызвать контекстное меню, выбрать «Свойства», вкладка «Параметры», затем нажать «Дополнительно» и выбрать «Диагностика». Теперь необходимо переместить движок «Аппаратное ускорение» на одно обозначение влево, затем «ОК» для подтверждения. Вышеприведенные методы реанимации мышки не помогут, если дело в самом компьютере или же если мышь попросту сломалась. В таком случае обратитесь в сервисный центр для выявления проблем с компьютером или купите новую мышь, если старый манипулятор не подлежит починке. Мышка стоит не слишком дорого, а бюджетные шнуровые модели и того дешевле…. Если мышь подключается к системному блоку через разъем PS/2 (круглое гнездо на задней панели, рядом с которым иногда есть изображение мыши), ее нельзя подсоединять и отсоединять «горячим» способом, т.е. при включенном компьютере. Может произойти короткое замыкание, к которому порты PS/2 очень чувствительны. Если вы видите, что курсор не движется и система не реагирует на нажатие клавиш мыши, выключайте компьютер, используя клавиатуру. Для вызова меню «Пуск» нажмите Ctrl+Esc или Win. Клавишами «стрелка вниз» и Enter выбирайте команду «Завершение работы» и подтвердите запрос на выключение, нажав ОК. Отключите провод мыши от порта и аккуратно, стараясь не согнуть штырьки электродов, подсоедините снова – возможно, проблема в отсутствии контакта. Включайте компьютер. Если мышь заработала, значит, вы все сделали правильно. Порты USB рассчитаны на «горячее» подсоединение. Однако если мышь, подключенная через USB, все-таки выключайте системный блок перед тем, разъем – перезагрузка может помочь. Если проблема осталась, проверьте мышь на другом компьютере. Если курсор движется и клавиши работают, возможно, неисправен порт на вашем системном блоке или есть проблемы с программным обеспечением. Чтобы выявить источник неприятностей, поочередно подключайте к компьютеру заведомо исправные мыши через PS/2 и USB порты. Обычно не требуется установка специальных драйверов – подходят и стандартные утилиты Windows. Если не работает ни одно устройство - скорее всего, проблема с ПО. Используя клавиши Win, стрелки направления, Tab и Enter, из меню «Пуск» зайдите в «Панель управления», активируйте пиктограмму «Система», во вкладке «Оборудование» нажмите «Диспетчер устройств», затем раскройте список «Мышь и иные указующие устройства». Сочетанием Shift+F10 вызывайте контекстное меню и выбирайте команду «Удалить», затем перезагрузитесь. Система, обнаружив новое устройство, заново установит драйверы на него. Если вы подключили новое оборудование или установили новую программу, причина может быть в аппаратном конфликте. Зайдите в систему в безопасном режиме, когда она загружается в минимальной конфигурации. Для этого перезагрузите компьютер и нажмите F8 после короткого звукового сигнала. В меню режимов загрузки выбирайте «Безопасный режим». На запрос системы о продолжении работы в этом режиме отвечайте «Да». Если мышь работает нормально, удалите новое оборудование и ПО. Загрузитесь в нормальном режиме. Если в вашей системе включена опция «Восстановление системы», попробуйте выбрать «Загрузка последней удачной конфигурации» в меню выбора режимов. Система предложит вам для загрузки несколько точек восстановления системы. Выбирайте наиболее близкую к тому времени, когда начались проблемы. Если попытка не удалась, попробуйте другую дату. Войти в режим восстановления системы можно по-другому. При перезагрузке выбирайте вариант «Безопасный режим», однако на вопрос программы о продолжении работы отвечайте «Нет». После этого вам будет предложено выбрать точку восстановления. В OS Windows встроено «Средство устранения неполадок». Чтобы его запустить, зайдите в «Панель управления», используя клавиатуру, и раскройте пиктограмму «Мышь». Перейдите во вкладку «Оборудование» при помощи Shift+Tab и нажмите «Диагностика». Для запуска диагностики используйте кнопку «Далее». Чтобы выбрать вариант ответа на вопросы системы, нажимайте Shift. Возможно, в результате удастся выяснить причину неработоспособности. Если эти способы не помогли, проверьте ваш компьютер на вирусы. Скачайте бесплатную программу AVZ4 и разверните ее на флешке. Нажмите Win+R и введите в окно «Открыть» команду F:\AVZ4\avz.exe, где F: - имя съемного диска в системе. Запустите сканирование. Если мышь работает, но время от времени , щелкните правой клавишей по свободному месту на экране, выбирайте опцию «Свойства» и перейдите во вкладку «Параметры». Нажмите «Дополнительно» и выбирайте вкладку «Диагностика». Сместите движок «Аппаратное ускорение» на одно деление влево и подтвердите, нажав ОК. |
| Читайте: |
|---|
Новое
- Как лучше носить телефон во время бега Обзор спортивных чехлов для телефонов на руку
- Как восстановить или удалить файлы из облака Как удалить данные из облака
- Как перейти на другой тариф билайн
- Возникновение технической ошибки при размещении данных в еис Ошибка при размещении контракта в еис
- Восстановление RAW в NTFS или FAT32 на USB, SD, HDD без потери данных
- Скачать программу сервисы google play на андроид
- Видеоплееры для windows - выбираем лучший видео проигрыватель для компьютера
- Бесплатные программы для записи CD-DVD дисков на русском языке: Список лучших
- Узнаем как отформатировать флешку если она защищена от записи
- Использование телефона в качестве модема