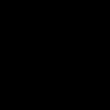|
Убедитесь, что версия FIX прошивки, доступной для заказа в генераторе, совместима с текущей версией прошивки принтера.
Оформите заказ в или Web-генераторе Chipov.NET™
и скачайте на жёсткий диск архив с прошивкой. Помимо fix-прошивки
принтера Xerox Phaser 3020 / 3020BI
, в архиве также присутствует программа usbprns2.exe
для отправки из ОС Windows файла прошивки в USB порт принтера, а также текстовый документ instruction.txt
с подробной инструкцией по прошивке аппарата.
Печать отчёта Xerox Phaser 3020
 Для печати отчёта Сonfiguration
:
WPS
] около 10 секунд
(индикатор статуса начнёт мигать, затем загорится постоянно, затем снова начнёт мигать), отпустите кнопку. Для печати отчёта Supplies Information
:
Нажмите и удерживайте кнопку [ WPS
] около 15 секунд
(до тех пор, пока индикатор статуса снова не начнёт гореть постоянно), отпустите кнопку. B OnLineFIX.exe
возможно получение полноценных отчётов принтера программным путём (а также автоматическое получение всех данных для заказа fix-прошивки), даже если принтер заблокирован
или в распечатанном отчёте отсутствует номер CRUM!



Распечатка отчётов возможна из утилиты Xerox Easy Printer Manager
(устанавливается по умолчанию с драйвером принтера)


Необходимая информация для заказа фикс-прошивки также доступна через встроенный веб-интерфейс
CentreWare Internet Services (подробности см. в руководстве пользователя принтера).
Образец отчёта Configuration Xerox Phaser 3020

Образец отчёта Supplies Information Xerox Phaser 3020

Вход в принудительный режим прошивки
Xerox Phaser 3020
На выключенном принтере нажмите и удерживайте кнопку [ WPS
]Нажмите и удерживайте кнопку [ POWER
], через ~ 2 сек
отпустите обе кнопки. При успешном входе в принудительный режим, индикатор на кнопке
[ POWER
] должен загореться зелёным светом.
Для изготовления прошивки для вашего аппарата необходимы следующие исходные данные: - модель аппарата (указана на его корпусе);
- серийный номер - (10 знаков) - указан в отчете Конфигурация (Configuration Report);
- версия прошивки - указана в отчете Конфигурация (Configuration Report);
- CRUM чипа тонер-картриджа - (11 знаков), указан в отчете "О расходных материалах" (Supplies Information, в разделе Toner Information)
Эти данные можно получить распечатав два отчета на своем принтере: Configuration Report и Supplies Information (Конфигурация и Расходные материалы).
1. Печать отчётов
ВНИМАНИЕ!!! Печать отчёта возможна на незаблокированном принтере!
Для снятия блокировки необходимо заменить чип в картридже на оригинальный рабочий.
Если принтер заблокирован, данные для заказа прошивки можно получить с помощью утилиты PC_INFO_TOOL. Скачать утилиту бесплатно можно в нашем файловом архиве, в разделе - Soft
Для печати отчёта Сonfiguration:
нажмите и удерживайте кнопку [ WPS ] около 10 секунд (индикатор статуса начнёт мигать, затем загорится постоянно, затем снова начнёт мигать). Отпустите кнопку.
Для печати отчёта Supplies Information:
нажмите и удерживайте кнопку [ WPS ] около 15 секунд (до тех пор, пока индикатор статуса снова не начнёт гореть постоянно). Отпустите кнопку.
Образец Configuration Report - откроется в новом окне
Образец отчета Supplies Information - откроется в новом окне
2. Подготовка к прошивке.
Подключите принтер к компьютеру USB кабелем и установите необходимые драйвера. Кабель должен быть как можно короче. Отключите все лишнее оборудование от компьютера. Закройте все программы. Подключите принтер к сети питания и убедитесь в надежности подключения. Важно!!! Прерывание питания во время прошивки приведет к выходу аппарата из строя. ВНИМАНИЕ!!! Прошивать с чипом на картридже. Чип на картридже должен стоять тот, CRUM которого указан в заказе на прошивку. Другой чип - другая прошивка.
3. Заказ прошивки
Самостоятельно выберите свойство прошивки: U - без защиты от обновлений или NU - с защитой от обновлений. () Жмите кнопку "Отправить".
Если вы правильно указали адрес эл. почты, на него вы получите письмо со ссылкой для скачивания архива с прошивкой и дальнейшие инструкции.
4. Прошивка принтера:
Распакуйте в отдельную папку полученные два архива. В комплект Fix - прошивки входит 4 файла:
- 2 файла прошивки (First, FIX)
;
- загрузчик (usbprns2.exe);
- файл reedme.txt;
Порядок загрузки файлов прошивки в аппарат: - первый (First_**********_ Phaser3020 V3.50.01.xx.hd) -
в принудительном режиме;
- второй (FIX _ ********** _ Second Phaser3020 V3.50.01.xx.hd) - в режиме готовности.
Инструкция по прошивке принтера Xerox Phaser 3020
Для заказа прошивки вам понадобятся следующие данные: - Модель аппарата (написана на корпусе);
- Серийный номер (S/N);
- CRUM чипа картриджа;
- Версия прошивки.
Эти данные вы найдете распечатав отчеты "Конфигурация" (Configuration report) и "Расходные материалы" (Supplies report).
Полученные из отчетов данные внесите в "Форму Заказа" в правой колонке этой страницы и нажмите кнопку "Заказать".
Печать отчетов
Xerox Phaser 3020
Отчёт Сonfiguration
(Конфигурация): нажмите и удерживайте кнопку [ WPS ] около 10 секунд(индикатор статуса начнёт мигать, затем загорится постоянно, затем снова начнёт мигать), отпустите кнопку.
Отчёт Supplies Information
(Расходные материалы): нажмите и удерживайте кнопку [ WPS ] около 15 секунд(до тех пор, пока индикатор статуса снова не начнёт гореть постоянно), отпустите кнопку.
Распечатка отчётов возможна так же из утилиты Xerox Easy Printer Manager
(устанавливается по умолчанию с драйвером принтера) При полной блокировке, для печати отчёта замените чип в картридже на оригинальный рабочий.
Версии прошивок и их совместимость
Прошивка Phaser 3020In the got archive Процесс прошивки принтера Xerox Phaser 3020
В письме с прошивкой приходит архив, где лежат четыре файла (Два файла прошивки.hd, файл загрузчика который запускает прошивку usbprns2.exe, информационный файл reedme.txt: несколько советов на случай, если что-то пойдет не так в процессе прошивки). 1. Подключаете принтер к компьютеру, ждете выхода в готовность (драйвера на принтер устанавливать не обязательно)
2. Распаковываете архив с прошивкой
3. Введите принтер в принудительный режим загрузки прошивки. Для этого на выключенном принтере нажмите и удерживайте кнопку [ WPS ]. Нажмите и удерживайте кнопку [ POWER ], через ~ 2 сек отпустите обе кнопки. При успешном входе в принудительный режим, индикатор на кнопке [ POWER ] должен загореться зелёным светом.
4. Перенесите мышкой первый файл прошивки First_Phaser3020_V3.50.01.08.hd на usbprns2.ехе
Появится окно консоли с бегущими точками, которое закроется через несколько секунд. После этого, аппарат начнет прошиваться Дождитесь, пока принтер перезагрузится. После перезагрузки принтера приступаем к второму этапу прошивки.
5. Перенесите мышкой второй файл прошивки 2_FIX_NU_xxxxxxxxxx_Phaser-3020_V3.50.01.08.hd на usbprns2.ехе
Появится черное окно с бегущими точками, которое закроется через несколько секунд. После этого, аппарат начнет прошиваться Дождитесь, пока принтер или МФУ перезагрузится.
6. После перезагрузки удаляем чип.
ВНИМАНИЕ!!! Не допускается установка других чипов!
Что такое прошивка принтера?
Прошивка принтера - это обновление версии программного обеспечения, сброс- обнуление счетчика
принтера.
Для чего необходимо прошивать аппарат?
Прошивать принтер необходимо, если у Вас закончился картридж, и Вы решили его заправить. Однако
производителю принтера заправка картриджа не выгодна, поэтому он устанавливает CRUM-чип (сложная
микросхема с криптозащитой), который будет блокировать работу заправленного картриджа. Можно купить
новый картридж. Но выгоднее один раз прошить принтер и заправлять картридж без проблем. Как узнать серийный номер аппарата, версию прошивки и CRUM-чипа?
Все данные для прошивки принтера можно узнать, распечатав отчеты о конфигурации и расходных материалах.
Firmware Version (OS Version)
- текущая версия прошивки принтера
Mashihes Serial Number
- серийный номер аппарата
Serial No.
- номер CRUM чипа
Пример отчет о конфигурации:
Пример отчета о расходных материалах:

Может ли мастер приехать на прошивку принтера в офис клиента?
Вы можете вызвать мастера в офис, на дом или самостоятельно привезти аппарат к нам в сервисный центр.
Как долго длится прошивка принтера?
Сама процедура по прошивке принтера длится не долго и занимает 15-20 минут. Можно ли после прошивки использовать новый картридж?
Да, но при установке нового картриджа в аппарат необходимо удалить, либо заклеить чип липкой лентой. 
Сколько раз можно заправлять картридж?
Картридж лазерного типа можно заправлять 3-4 раза. Со временем внутренние детали картриджа изнашиваются
и их необходимо менять. Немало важную роль в количестве заправок картриджа играет правильная эксплуатация
картриджа, качество используемого тонера и метод заправки. Качественная заправка происходит в специально
оборудованном помещении, с полной разборкой и чисткой всех деталей картриджа. На сколько хватает заправленного картриджа?
Каждый картридж имеет свой ресурс печати (количество страниц). Например: ресурс картриджа HP Q2612A
составляет 2 000 листов. Производителем установлено, что этот ресурс рассчитан на 5% заполнение листа.
Это небольшой объем заливки документа. На практике текста на листе больше чем 5%, соответственно картриджа
хватает на меньший объем заявленного производителем. Вывод, ресурс картриджа зависит от того, что вы печатаете
и с каким объемом заливки на листе. Новый аппарат продается со стартовым картриджем. Его ресурс примерно
30-40% и предназначен он для демонстрации работоспособности принтера. Какая гарантия дается на прошивку принтера?
Все используемые нами прошивки готовятся индивидуально под каждый аппарат и проходят обязательную
проверку. Мы гарантируем, что прошивка принтера не повлияет на работоспособность самого аппарата. *
Что такое чип и зачем он нужен?
Ответ:
Чип
- это микросхема памяти, в которой хранится ряд информации, необходимой для работы принтера.
Например: производитель, тип картриджа, дата и время изготовления, дата активации, количество потраченного
тонера и т.д.
По своей форме чипы напоминают тонкую пластинку.
Прошивка принтера Xerox Phaser 3020 изготавливается под серийный номер аппарата (10 цифр) и CRUM чипа (11 цифр).
Эти данные берутся с тестовых листов Сonfiguration и Supplies Information.
Если чип ещё не заблокировался
, то нужные тестовые листы можно распечатать с панели принтера.
Для печати отчёта Сonfiguration:
нажмите и удерживайте кнопку [ WPS ] около 10 секунд.
(индикатор статуса начнёт мигать, затем загорится постоянно, затем снова начнёт мигать), отпустите кнопку.
Для печати отчёта Supplies Information:
нажмите и удерживайте кнопку [ WPS ] около 15 секунд
(до тех пор, пока индикатор статуса снова не начнёт гореть постоянно), отпустите кнопку.
Серийный номер (10 цифр) - "Machine Serial Namber: 9876543210"
Крум (11 символов) - "Serial No.: CRUM-09876543210"
Заказываем прошивку под ваши данные: версия прошивки, серийный номер аппарата и номер CRUM.
Если чип полностью заблокировался и не даёт печатать
, то можно посмотреть нужные нам данные через "CentreWare Internet Services". Для этого принтер должен быть подключён по Wi-Fi. И
з утилиты Xerox Easy Printer Manager (устанавливается по умолчанию с драйвером принтера) с
мотрим в настройках аппарата его IP-Address:
Запускаем
Xerox Easy Printer Manager
Переключаемся в расширенный режим

В котором выбираем закладку "Параметры устройства", а в ней "Параметры сети"

Открываем на компьютере браузер и вводим этот адрес в адресной строке (напомним что принтер должен быть настроен по Wi-Fi), после чего должна открыться страница "CentreWare Internet Services". Серийный номер принтера виден сразу.

Нажимаем "Состояние", "Расходные материалы", смотрим CRUM

На закладке "Техническая поддержка" смотрим версию прошивки

Заказываем прошивку, прошиваем. После прошивки снимаем боковую крышку и отсоединяем разъём CRUM от платы. Собираем и ещё раз проверяем принтер


Вход в принудительный режим - на выключенном принтере нажмите и удерживайте кнопку [ WPS ], затем нажмите и удерживайте кнопку [ POWER ], через ~ 2 сек
отпустите обе кнопки.
При успешном входе в принудительный режим, индикатор на кнопке
[ POWER ] должен загореться зелёным светом.
|