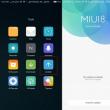Разделы сайта
Выбор редакции:
- Утилиты для ос. Системные программы. Программы для резервного копирования и восстановления
- Платные и бесплатные программы караоке для компьютера
- Главные достопримечательности Теруэля: фото и описание
- Бесплатные программы для Windows скачать бесплатно
- Четыре способа, как восстановить ярлыки на рабочем столе
- Создаем кнопку «Наверх» или Scroll to Top на jQuery
- Создаем невероятную простую систему регистрации на PHP и MySQL
- Как убрать квадраты в консоли в Skyrim
- Как продавать аккаунты Steam в современных условиях Продажа аккаунтов стим с кс
- Что делать, если браузер Яндекс не открывает веб-страницы?
Реклама
| Редактирование шаблона WordPress: как изменить тему под себя? Как установить тему wordpress Настройка новой темы wordpress. |
|
Этой статьей я продолжаю серию уроков о создании сайтов на движке WordPress. После установки новой темы на блог, нам надо будет настроить ее под свои нужды. Это сделать совсем не сложно. А вот для редактирования шаблона WordPress , нужно, как минимум, знать, как он устроен и какие его файлы за что отвечают. Изучив структуру шаблона WordPress и имея базовые знания HTML и CSS, Вы уже сможете редактировать шаблон темы, изменяя ее внешний вид и функциональность. Но обо всем по порядку. Сразу после установки новой темы, вряд ли Ваш блог будет иметь привлекательный вид. Чтобы это исправить, надо настроить тему WordPress, добавив и упорядочив на страницах блога все необходимые элементы. Итак, приступим к настройке шаблона темы WordPress . Настройка темы (шаблона) WordPress.Войдем в Панель инструментов () WordPress и продолжим ее изучение, подробно разобрав все пункты раздела “Дизайн “, который отвечает за внешний вид и редактирование шаблона WordPress: Следующая вкладка “Виджеты “. При переходе на нее перед нами откроется такая картина:
В левой части мы видим все “Доступные виджеты “: RSS, Архивы, Календарь, Найти, Облако меток, Последние записи, Рубрики, Текст и т. д. Справа схематически обозначен сайдбар блога. В зависимости от строения структуры шаблона WordPress, сайдбар может быть один или несколько. На блоге он выглядит как боковая колонка, расположенная справа или слева, а, возможно, и с обеих сторон одновременно. Для того чтобы заполнить сайдбар необходимыми нам виджетами, надо просто выделить требуемый виджет левой кнопкой мыши и, удерживая ее, перетащить виджет на нужный нам сайдбар. Таким же образом можно перемещать виджеты вверх или вниз в самом сайдбаре. Что обозначает каждый из виджетов, достаточно понятно из их названий. Особого внимания заслуживает виджет “Текст “. Переместив его в сайдбар, откроются поля для ввода данных и заголовка. Сюда Вы можете вставить как обычный текст с картинками, так и различные HTML-коды. Например, счетчики статистики, рекламные блоки и банеры, формы подписки и др. После заполнения или редактирования виджета “Текст “, нажмите кнопку “Сохранить “, чтобы изменения вступили в силу. Не нужные виджеты можно удалить, нажав кнопку “Удалить ” или перетащив их обратно в раздел “Доступные виджеты “. Если надо временно отключить виджет, сохранив при этом все его настройки для дальнейшего использования, перетащите этот виджет влево вниз в раздел “Неактивные виджеты “. В любой момент Вы сможете вернуть его обратно.
Далее идет вкладка “Меню “. Открыв ее, мы попадаем на страницу создания собственного меню блога с подробным описанием, как это сделать. В меню можно включить рубрики, страницы и произвольные ссылки расположив их в требуемом порядке простым перетаскиванием. Нажав кнопку “Сохранить меню “, меню блога будет создано.
Чтобы созданное меню появилось в сайдбаре, надо перейти на вкладку “Виджеты ” и перетащить виджет “Собственное меню ” в сайдбар. Соответственно, если у Вас на блоге были активированы виджеты “Рубрики ” и “Страницы “, то их можно будет деактивировать. Надо сказать, что мало кто использует меню на блоге. Последняя вкладка “Редактор ” позволяет редактировать файлы шаблона WordPress. Открыв ее, справа Вы увидите список всех файлов шаблона WordPress, то есть его структуру. При нажатии на любом из этих файлов, его содержимое откроется в окне для редактирования. После внесения необходимых изменений не забудьте подтвердить их, нажав кнопку “Обновить файл “.
Итак, мы изучили раздел “Дизайн ” в админке нашего блога и разобрались с настройками темы (шаблона) WordPress. Стоит отметить, что почти каждая современная тема имеет свои собственные настройки. Обычно они вынесены в админ.панель отдельным разделом с названием темы.
Иногда индивидуальные настройки шаблона темы WordPress находятся в виде отдельных пунктов в разделе “Дизайн “.
Как настроить ту или иную тему должно быть подробно описано на сайте разработчика или локализатора шаблона, с которого Вы ее скачали. Индивидуальные настройки темы WordPress позволяют с легкостью, не вмешиваясь в исходный код шаблона, изменять элементы дизайна сайта (логотип, фон, шрифты, расположение сайдбаров и др.), вставлять банеры, кнопки социальных сетей и RSS, счетчики статистики, рекламные блоки и многое другое. Советую внимательно изучить эти настройки, особенно если Вы плохо знакомы с HTML и CSS. Внимание! Важно знать, что если Вы делали изменения в индивидуальных настройках шаблона, то при установке новой темы, эти настройки надо вернуть в исходное состояние. Обычно для этих целей существуют кнопки “Сбросить ” или “Восстановить по умолчанию “, в зависимости от выбранной Вами темы WordPress. А теперь давайте посмотрим, из каких файлов состоит шаблон темы, изучим его структуру. Каждый из файлов шаблона WordPress отвечает за оформление отдельных блоков на веб-странице сайта. Потом, подобно конструктору, из этих блоков собираются в единое целое страницы блога. Так как темы (шаблоны) WordPress создают разные разработчики, то и структура этих шаблонов может быть различной. Некоторые файлы шаблона темы в обязательном порядке присутствуют на каждой веб-странице, другие выводятся только в определенных случаях. На рисунке ниже Вы можете видеть примерную структуру шаблона WordPress.
Вот список файлов, которые обычно присутствуют во всех шаблонах и их краткое описание:
Теперь, зная структуру шаблона WordPress и за что отвечает каждый из его файлов, можно изменять внешний вид и функциональность определенной части сайта. Важно понимать, что, не имея хотя бы начальных знаний HTML и CSS , лучше не пытаться редактировать файлы темы (шаблона) WordPress. А в случае, если Вам все-таки необходимо отредактировать какой-нибудь файл шаблона, обязательно предварительно сделайте его резервную копию. Тогда, если что-то пойдет не так, Вы всегда сможете восстановить исходный файл. От себя замечу, что редактировать шаблон WordPress удобнее не из админки блога, а открыв файл в программе Notepad++, используя для этого соединение с сервером хостинга через FTP-клиент. О том, как это сделать, можно почитать в статье “ “. А на сегодня все. Теперь созданный Вами сайт будет выглядеть гораздо привлекательнее. До встречи на страницах блога . Оставляйте свои комментарии и не забывайте нажимать на кнопки соц.сетей внизу статьи, тем самым Вы поможете развитию этого блога. Заранее спасибо! После того, как Вы купили домен и заказали хостинг, самое время произвести настройки wordpress. Блог нельзя использовать в том виде, в котором он сейчас находится. Нужно правильно настроить постоянные ссылки, выбрать и установить тему (дизайн), подключить все необходимые плагины. Все эти настройки нужны для того, чтобы у блога был опрятный вид как для будущих посетителей, так и для поисковых роботов. Что положительно повлияет на дальнейшее поисковое продвижение. Также нужно разобраться в меню консоли. Консоль еще называют “админкой”. Вы могли заметить, что в админке достаточно много дополнительных настроек. Чтобы попасть в админку блога, нужно зайти по адресу site.ru/wp-admin/. Вместо site.ru подставьте название своего домена. 1 ГлавнаяНа главной странице находятся основная информация по всему блогу. С этой страницы можно добавить статью, произвести базовые настройки темы или увидеть последние комментарии сделанные к записи. 2. ОбновленияВ обновлениях можно посмотреть текущую версию WordPress, а также не требует ли он новых обновлений. Как только разработчики выпустят обновление, Вы это увидите в своей админке.
Не забывайте обновляться, если Вас просят об этом. Это защитит Вас от попыток взлома злоумышленниками. 3. Записи. Все записиВ этом меню можно увидеть все записи сделанные за все время. Также можно посмотреть сколько комментариев набрала каждая статья и к какой рубрике она относится. Наведите курсор мышки на статью и появится подменю с помощью которого можно редактировать, перейти или удалить статью.
Если Вы после установки WordPress ничего не меняли, то у Вас уже будет первая тестовая запись. Наведите на нее и удалите. Если Вы по ошибке удалили запись, ее всегда можно восстановить из корзины. Если записи больше не нужны, то не забывайте очищать корзину. 3.1. Добавить новуюПрежде чем начать публиковать статьи в блог, нужно сделать несколько очень важных настроек. Сделайте их в пункте 8.1 и 11.3. После того, как Вы настроите постоянные ссылки или как их еще называют (ЧПУ), можете приступать к публикации статей. Вверху пишется заголовок. Он должен быть не слишком длинным и не слишком коротким. После того, как введете заголовок под ним, появится постоянная ссылка. У нее будет такой вид, если Вы поставите специальный плагин, который находится в пункте 8.1.
Ниже перед Вами будут инструменты, с помощью которых можно оформлять текст, добавлять картинки и ставить активные ссылки. Если Вы знакомы с программой Word, то проблем с этим не будет. Если Вы впервые сталкиваетесь с таким редактором, то посмотрите видео-уроки на YouTube о том, как добавить статью на блог WordPress. После того, как статья добавлена и отформатирована, выберите или создайте для нее рубрику. Одна статья в одну рубрику, запомните это!
Загрузите миниатюру, это небольшая картинка к Вашей статье. Такие картинки поддерживают большинство тем. После того, как все готово нажмите на “Опубликовать”. Теперь перейдите на главную страницу своего блога и посмотрите, как выглядит Ваша запись. Работа с картинкамиПри добавлении фотографий старайтесь всегда прописывать атрибут “Alt”. Если Вы используете свои фотографии, то это позволит Вам из раздела “картинки”. Достаточно 2-3 слов о том, что изображено на самой картинке. Если не знаете что писать, лучше ничего не пишите.
Фото можно выровнять по центру или по краю. Если у Вас большая картинка и Вы хотите, чтобы при ее нажатии она открывалась в полном размере, то выберите “ссылка на медиафайл”. Если нужно перенаправить на другой сайт, то используйте произвольный url. В настройка размер Вы можете задать тот размер, который Вы хотите. Помните, что ширина самого блога редко превышает 1000 пикселей в ширину. Рекомендую ставить полный. Следите за тем, чтобы все Ваши фотографии перед загрузкой на блог имели название латинскими буквами например, moy-dom.jpg. 3.2. РубрикиЭто меню предназначено для создания рубрик. Например, у Вас блог по кулинарным рецептам. Рубрики могут быть такие:
В название напишите свою рубрику. В ярлык напишите название этой же рубрики, но только латинскими буквами. Можно прописывать и кириллицей, но рекомендую сделать, как на примере. У рубрик могут быть подрубрики. Например в “Салаты” могут входить такие подрубрики: “Салаты с курицей”, “Простые салаты”, “Рецепты салатов на зиму” итд. Подрубрики можно создать в меню “Родительская”.
Напишите 2-3 предложения описывающую вашу рубрику. Изложите самую суть. Обязательно сделайте его уникальным. Это значит, что Вы должны сами придумать это описание, а не скопировать его. Как только все поля будут заполнены, можно нажать на кнопку “Добавить новую рубрику”. 3.3. МеткиМетки нужны, чтобы сделать большой сайт более удобным для пользователя. Если Вы не планируете создавать большой портал с множеством рубрик и подрубрик, то метки лучше не использовать. 4. МедиафайлыВ этом разделе Вы найдете все фото, которые когда-либо были загружены на блог. Также Вы можете добавить новую фотографию в свою библиотеку. Это меню нам практически не понадобится, так как добавить фото к своей статье можно и в разделе 3.1. 5. СтраницыНе путать этот раздел с записями! Такие страницы нужны в основном для информации. Например, у меня на блоге есть отдельные страницы об авторе и о блоге. Вы можете создать страницу с контактами своей организации или любую другую информацию. Сейчас у Вас есть тестовая страница. Посмотрите ее, попробуйте отредактировать и затем удалите.
В этом разделе Вы увидите все созданные страницы. Если нужно создать новую, то просто перейдите в меню “Добавить новую” и воспользуйтесь редактором, как в меню 3.1. 6. КомментарииТут Вы сможете видеть все комментарии сделанные вашими пользователями. Комментарии можно запрещать, одобрять и редактировать. 7. Внешний вид. ТемыПо умолчанию WordPress предоставляет 3 темы. По дизайну они так себе и редко кто пользуется ими. Все три темы Вы можете видеть в этом меню. На просторах интернета есть большое количество сайтов, которые предлагают скачать бесплатные шаблоны. Я же рекомендую ставить темы из официального магазина WordPress. Во-первых, они бесплатные, а во-вторых на них нет вредоносного кода или вируса. Чтобы установить новый шаблон, достаточно нажать на “Добавить новую тему”. Вы попадете в раздел, где можете выбрать ту тему, которая Вам нравится. Наведите курсор на любой шаблон и посмотрите, как он будет выглядеть. Можете выбрать тему, задав фильтр характеристик, которые Вам нужны. После того, как выбор будет сделан, нажмите на установить и активировать.
Не бойтесь ставить разные темы. Очень сложно с первого раза найти ту, которая будет нравиться. Все лишние темы Вы всегда можете удалить в любой момент. У бесплатных шаблонов есть и минусы. Они плохо оптимизированы под поисковые системы. Или можно сразу же купить для своего проекта недорогой шаблон, который избавит от всех технических ошибок. Устанавливаете тему, настраиваете один раз под себя и пользуетесь. Если возникнут вопросы по настройке темы, то вам всегда поможет русскоязычная служба поддержки бесплатно. Рекомендую сделать выбор из этих трех шаблонов.
Также в этом разделе Вы всегда можете сменить пароль и email. 10. ИнструментыЭтот раздел можно смело пропустить, здесь пока нет ничего интересного. При добавлении новых плагинов, некоторые из них будут находиться именно здесь. 11. Настройки. ОбщиеСамое важное меню почему-то находится в самом конце. Прежде чем начать публиковать статьи и создавать новые страницы, нужно произвести настройки. Напишите название своего сайта. Описание должно быть короткое и понятное. Оно должно содержать всю суть Вашей ниши. Краткое описание можно пропустить. Если есть что написать, то заполните. Можно написать какой-нибудь слоган. Адрес WordPress и адрес сайта. Тут Вы можете указать то, как будет отображаться Ваш блог. Например, с www или без. https или http. Это очень важный параметр, заполните его обязательно.
Если Вы регистрировали домен и хостинг по моему , то у Вас должен быть сертификат защищенного протокола https. Значит — настройки ставьте, как на картинке. Выберите формат даты и времени тот, который Вам нужен. Меню “написание” пропускаем. 11.1. Чтение
11.2. ОбсуждениеВ этом разделе можно настроить свой черный список. Если Вы видите, что Вам кто-то оставляет спам-комментарии, то Вы можете занести его в черный список. Достаточно добавить IP адрес, который можно увидеть в комментариях или составить свой список стоп-слов. Например, если добавить слова: www, http://, скачать, бесплатно, то такие комментарии не пройдут автоматическую модерацию. Настройки медиафайлов можно смело пропустить. 11.3. Постоянные ссылкиОдна из самых важных настроек WordPress находится именно здесь. Это настройка постоянных ссылок. Поставьте галочку на “Произвольно” и вставьте туда вот такой шаблон:
Яндекс метрикаЧтобы узнать сколько человек посещают блог, на него нужно установить специальный счетчик. Этот счетчик будет показывать подробную информацию о пользователе. Рекомендую установить Яндекс Метрику . Если у Вас еще нет почты от Яндекса, то зарегистрируйте ее прямо сейчас, это займет несколько минут. После того как Вы попали внутрь, нажмите на “Добавить счетчик”.
Далее заполните: имя счетчика и адрес сайта, поставьте галочку “я принимаю условие”, создать счетчик. Поставьте галочку на вебвизор и нажмите сохранить. Ниже Вы увидите код счетчика, который нужно установить.
Скопируйте его и перейдите в админку своего блога, как показано на картинке ниже.
Найдите в правой колонке и нажмите на “Заголовок (header.php)”. Вставьте скопированный код в свободное место. Лучше это сделать, где заканчивается .
Нажмите обновить файл. Вернитесь в список счетчиков, нажав на “Счетчики”. Готово! Через какое-то время счетчик будет фиксировать всех посетителей на Вашем блоге. Нажмите на название и Вы попадете в основное меню.
Если Вы хотите разобраться со всеми возможностями этого инструмента, то обратитесь к руководству . robots.txtЕсли Вы не знаете, что такое robots.txt и для чего он нужен, то можете почитать в справке Яндекса. Чтобы не мучиться и не составлять его самостоятельно, Вы можете просто его скачать . Не забудьте исправить в файле свой сайт заменив site.ru и site.ru/sitemap.xml на свой. Также пропишите http или https. Теперь его нужно закачать к себе на сервер в корневую папку, где установлен Ваш блог. Если вы пользуетесь хостингом «Бегет» , который я рекомендую, то загрузить этот файл вы можете следующим образом. Зайдите в хостинг и нажмите «Файловый менеджер».
Найдите папку с вашим сайтом и зайдите в нее нажав 2 раза. Вы должны увидеть вот это:
Зайдите в эту папку нажав 2 раза. Теперь вы попали в корневую папку своего сайта. Теперь нажмите «Загрузить файлы» и «Browse…» Теперь можете проверить. Введите в поисковой строке такой запрос: https://site.ru/robots.txt в место site.ru подставьте свой сайт. Также учтите значение https или http. Регистрируем Домен. Настраиваем Хостинг. Устанавливаем Блог!
ЗаключениеТеперь Ваш блог полностью настроен и готов к работе. Начните наполнять его качественными статьями для людей. Начните потихоньку разбираться в SEO (поисковая оптимизация). Как только Ваш блог достигнет посещаемости в 500 человек в сутки, то купите уникальную тему. Если у Вас остались вопросы, то обязательно задавайте их в комментариях ниже. С уважением, Сергей Смирнов. Однако такой подход имеет существенный недостаток. При следующем обновлении темы все настройки часто просто «слетают», так как обновление темы перезаписывает файлы таблицы стилей по новому.
Многие блогеры, используя WordPress, не использует дочерные темы
или из-за отсутствия понимания каким образом их использовать, или из-за предполагаемой сложности их создания. Почему надо использовать дочерную тему?Дочерная тема позволяет вносить в сайт изменения, не затрагивая основной исходный код родительской темы, а это дает возможность обновлять родительскую тему без удаления изменений. Для дочерной темы необходимо создать отдельный набор файлов, которые можно использовать для настройки сайта не затрагивая исходный код родительской темы вообще, но используя родительскую тему за основу. Это позволяет производить корректировку кода намного легче, а также гарантирует, что блогер никогда не испортит свою первоначальную тему, так как он никогда не проводит изменения ее «основных» файлов. А в случае ошибки он всегда может «выключить» дочерную тему и вернуться к оригиналу. Как создать дочерную тему ВордпрессСпособ 1. С подключением стилей через правило @importДля создания дочерной темы достаточно создать файл стилей style.css
и подключить к нему стили родительской темы с помощью правила @import. /* * Theme Name: Twenty Twelve Child * Template: twentytwelve Description: Моя дочерная тема для Twentytwelve Author: Александр Коваль Author URI: https://сайт */ @import url("../twentytwelve/style.css"); /* ниже устанавливайте свои настройки элементов темы*/ Строки Theme Name
(Имя темы) и Template
(шаблон родительской темы) — обязательные, строки Description (Описание), Author (Автор), Author URI (сайт автора) необязательные, и по усмотрению создателя быть им в теме или нет.
Так как папка моей материнской темы называется «twentytwelve», и она с маленькой буквы, следовательно @import URL учитывает этот фактор. Способ 2. С подключением стилей кодом в function.phpВо избежания лишних обращений к базе данных, что приводит к увеличение времени отображения страниц, Codex WordPress не рекомндует использовать правило @import для подключения стилей родительской темы В этом способе для дочерной темы создаеться два файла: в дополнение к style.css в папке дочерной темы нужно создать файл function.php и вставить туда следующий код:
В этом способе запись @import url(‘../twentytwelve/style.css’); в файле style.css дочерной темы совершенно не нужна и файл style.css будет иметь следующий вид: /* * Theme Name: Twenty Twelve Child * Template: twentytwelve Description: Моя дочерная тема для Twentytwelve Author: Александр Коваль Author URI: https://сайт*/ /* ниже устанавливайте свои настройки элементов темы*/ Как активировать дочерную темуПосле того, как я создал папку дочерной темы и файл style.css в ней, я могу загрузить на сервер и активировать в WordPress вновь созданную дочерную тему. Загрузка и активация дочерней темы ничем не отличается от загрузки и активация обычный темы. Загрузить ее можно через страницу «Внешний Вид» -> «Темы» –> «Добавивть тему» в админпанели WordPress.
Да и еще, при активации дочерной темы также убедись, что у тебя в папке тем WordPress загружена родительская тема (в моем примере это тема «Twenty Twelve»). Модифицикация CSS темыТеперь я создал дочерную тему для Twenty Twelve и загрузил ее в WordPress. Так как в дочерной теме я импортирую CSS родительской, то при активации дочерная тема будет выглядеть так же, как и родительская. Для настройки своей темы я могу добавить любые изменения в файл CSS дочерной темы ниже строки @import... В этом случае вся новая информация CSS из дочерной темы добавляется после загрузки CSS родительской темы, и потому «дочерная» CSS в выдаче находится ниже CSS из родительской темы, а это значит, что все новые стили CSS будет перезаписывать исходные. /* /* ниже устанавливайте свои настройки элементов темы*/ Site-header h1 a {color: #FF0000; font-weight: 300;} Сегодня, я хотел бы поговорить о способах установки тем (themes) на wordpress. Ведь после создания блога и его базовой настройки, нам обязательно нужно сделать ресурс не похожий на другие или с какой-то своей изюминкой, а как это сделать? Конечно установив тему. Но она, по возможности, должна быть уникальной, хотя можно воспользоваться и стандартными шаблонами вордпресс или темами, которые можно найти в сети интернет, в свободном доступе, а также шаблон для блога можно купить. Но самые лучший вариант — это уникальный шаблон, которого нет еще ни у кого, ведь тема нашего сайта — это его лицо, которое посетитель запоминает и может узнать наш блог среди других. А когда она стандартная или часто используемая на многих ресурсах, ваш ресурс будет теряться в этой толпе блогов или сайтов. Поэтому, давайте рассмотрим способы установки тем на wp . 1 способ: Установка темы wordpress, с помощью поиска в вордпресс.Сначала, в админке wordpress нужно перейти к установке тем. Для этого, слева, в меню есть пункт «внешний вид «, а в этом разделе есть подраздел «темы «. Он нам и нужен сегодня, для установки шаблона на вордпресс. После перехода в подраздел можно увидеть две вкладки — нам нужна вторая, под названием «установить темы». С помощью поиска подобрать шаблон довольно просто, достаточно указать нужные вам критерии и нажать на кнопочку «найти темы». С этим проблем не должно возникнуть. После нажатия появятся страницы с темами, которые должны соответствовать вашим критериям. Для каждой будут описания, правда не на русском языке, но сейчас web-браузеры умеют переводить, поэтому проблем, также не должно быть. Еще у каждого шаблона будут две возможности, установка и просмотр. То есть перед тем, как окончательно решиться установить тему на wordpress, у вас будет возможность ее «просмотреть» и более подробно изучить. А после этого, принять решение — устанавливать или нет. Для установки достаточно нажать на кнопку «установить» и подтвердить установку. После этого, вы увидите сообщение об успешной установке и останется только активировать тему для вордпресс. Еще, с помощью поиска wordpress, можно установить шаблон набрав ключевое слово, автора или метку в форме поиска. Но работает эта функция не очень. Ее можно использовать зная точное название или хотя бы пару ключевых слов из названия. Вот так просто, можно установить тему для вордпресс , используя поиск. 2 способ: Установка темы wordpress, с помощью загрузки ее из админпанели водпресс.Следующий вариант установки не сложнее первого. Нужно найти тему в сети интернет и скачать к себе на компьютер. Обратите внимание на то, что она должна быть запакована в архив, в формате zip. После этого, во вкладке «установить темы «, нужно нажать на «загрузить».
Для установки, нужно выбрать файл, с помощью соответствующей кнопки. И нажать на кнопочку «установить». После этого вы увидите сообщение об успешной установке шаблона для wordpress . И останется только ее активировать. Все, наша тема для вордпресс установлена. А также, в этой вкладке («установить темы») можно посмотреть избранные, свежие и недавно обновленные шаблоны, предлагаемые wordpress. 3 способ: Установка темы wordpress, с помощью загрузки файлов темы на хостинг.Сначала, нужно найти тему в интернете и скачать ее. После этого, если она запакована в архив, ее нужно распаковать. А дальше есть два варианта: установка на локальный сервер и установка на движок вордпресс, находящийся на хостинге. 1) Установка темы wordpress на локальный сервер : Для установки на сервер, необходимо папку темы скопировать в папку themes. Найти ее можно по следующему пути: C/Webservers/home/localhost/www/ваша папка с установленным движком wp/wp-content/themes . Копируем папку шаблона в папку themes и перезапускаем локальный сервер . После этого, идем в админку wordpress и во вкладке «управление темами», находим наш шаблон. И нажимаем «активировать». Шаблон для вордпресс на локальный сервер установлен.
2) Установка темы вордпресс на хостинг . Здесь зависит от вашего хостинга, который вы используете и ваших предпочтений. На хостинге, который я использую, можно загрузить в нужную папку архив и уже там его распаковать. И после этого, достаточно перейти в «управление темами» и активировать ее. Все очень просто. Но более распространенный способ — это воспользоваться FTP-клиентом, например FileZilla. Это бесплатный FTP-клиент для загрузки или скачивания с FTP-серверов. Итак, для загрузки темы на хостинг , нужно запустить программу и в поля хост, имя пользователя, пароль и порт вписать ваши данные, предоставленные для работы с FTP, при . После заполнения всех необходимых полей нажимаем на кнопку «быстрое соединение». В правом окне, под названием «удаленный сайт» ищем папку themes. Она должна находится по следующему пути: Ваш домен.ru/public_html/wp-content/themes .
Открываем папку и сюда копируем папку с темой. Я, это делаю просто перетаскиванием. То есть, просто перетаскиваю папку с шаблоном в папку themes в правом окошке FTP-клиента. После копирования, нужно перейти во вкладку «управление темами» и активировать тему. Вот такими не хитрыми способами можно установить тему на wordpress. Надеюсь все было понятно и полезно. Удачи, в ваших начинаниях. Да, и не забываем постоянно себя развивать. Для ускорения вашего развития, я вам рекомендую видео курс: Все Технические Моменты Онлайн Бизнеса в Видеоформате , от известного автора видео курсов — Евгения Попова.
Здравствуйте! У меня очень хорошая новость для тех, кто хочет открыть свой интернет-магазин в интернете, но не знает как это сделать. Сегодня я покажу вам как можно сделать свой собственный магазин с помощью шаблона WordPress Ebuy. Данный шаблон, специально предназначен для создания своего интернет-магазина, и если разобраться в этом шаблоне, то всё окажется просто, понятно и удобно! В данной статье я буду подробно описывать как настроить, и как работать с данным шаблонам. Заранее вам говорю, что здесь всё просто, шаблон классный, вам нужно лишь уделить своё внимание и разобраться. Для тех у кого ещё нет своего сайта, то вы можете воспользоваться моим , где я в простых уроках, подробно описываю, как создать сайт с помощью программы wordpress. Ну а если вы уже являетесь владельцем своего сайта на WordPress, и просто хотите сделать на нём свой интернет-магазин, то этим мы сейчас и займёмся! Итак, вот как выглядит шаблон, который мы будем настраивать:
Если вы не знаете как установить шаблон на wordpress, то я рассказывал об этом – . Вы не только узнаете как настроить данный шаблон, вы сможете добавить свой логотип, свои баннеры, поменять цвета шаблона, в общем сделать его своим. Так же вы узнаете как добавляются товары, как создаются группы товаров, всё это вы узнаете, на самом деле здесь всё просто. Итак, начнём настройку темы с названия и описания сайта. Перейти к настройкам вы можете двумя способами, первый – перейти по вкладке Внешний вид – Настроить.
А второй, перейти по вкладке Внешний вид – Темы, и на изображении темы нажать на вкладку настроить.
В настройках, вам нужно будет указать, название вашего магазина, а также его описание. Кстати, по умолчанию, вместо названия, у вас будет стоять логотип Ebuy, вы сможете заменить его на свой логотип, либо оставить название сайта. Название и описание сайта
Опции шаблонаИтак, теперь давайте на странице Ebuy Options , разберём подробно каждый пункт, по порядку, начиная с самого верха: 1. Настройка главной страницы. – Логотип Сайта , здесь вы можете указать , который будет отображаться в верху сайта, вместо логотипа по умолчанию Ebuy. Можете оставить поле пустым, тогда будет отображаться название сайта, которое вы указали в настройках. – Контент главной страницы , выберите что будет отображаться на главной странице сайта, список с товарами или Блог с записями.
2. Настройка Слайдера , здесь нужно просто указать число слайдов, которые будут отображаться в слайдере, как подключается слайдер вы узнаете чуть позже.
3. Настройка Социальных кнопок . Если у вас есть своя страница в Twitter, то вы можете указать здесь свой ID страницы.
4. Настройка Банеров , здесь вам нужно указать HTML код вашего баннера, который будет отображаться в самом верху сайта, с правой стороны. Получить HTML код банера очень просто, загружаете изображение банера в запись, добавляете ссылку в изображение, переходите во вкладку Текст, и копируете полученный HTML код, подробней – . Размер данного Банера – 470 на 60 пикселей.
5. 125 x 125 Банеры , здесь можно настроить банеры, которые будут отображаться в Боковой колонке сайта, вообще в банерах вы можете указывать всё что угодно, фото своих товарах, либо рекламу. Разберём настройку одного банера. – Banner-1 Image , укажите здесь URL изображения, которое будет отображаться на банере, как узнать URL изображения я уже говорил. – Banner-1 Image alt tag , здесь вы можете указать описание вашего баннера, ключевые слова. – Banner-1 Url , здесь вы можете указать для банера вашу ссылку, URL адрес, чтобы кликнув по банеру, человек попал на определённую вами страницу, или сайт. – Banner-1 link title , здесь вы можете указать Текст всплывающей подсказки.
Если вы не хотите чтобы баннеры отображались оставьте поля пустыми. После сделанных изменений, сохраните настройки, нажав внизу на кнопку – Сохранить Настройки. Итак, двигаемся дальше, и переходим на страницу – Theme user guide , на данной странице не нужно ничего настраивать, здесь вы можете посмотреть вспомогательные видео о работе с шаблонам, правда видео почему-то без звука, да и там ничего не понятно. Но может быть они помогут вам как-то.
ТоварыДвигаемся дальше, и переходим на вкладку: Товары – Добавить новый , сейчас мы добавим новый товар в наш магазин. На странице создания нового товара, вам нужно, указать название товара, добавить подробное описание товара и другую всевозможную информацию. Так же здесь вы можете добавить определённую группу для товара.
Далее, вам нужно добавить миниатюру для товара, указать стоимость, указать ссылку на покупку товара, и отметить галочкой будет ли данный товар выводится в слайдере. Кстати, для покупки товара, вы можете создать отдельную страницу на вашем сайте, где будут отображаться различные способы оплаты для вашего сайта.
После создания первого товара, можно зайти на сайт, и посмотреть что у нас получилось. Первый товар появится в слайдере и в сетке товаров.
Нажав на вкладку – Детали, вы попадёте на страницу с описанием товара, и с кнопкой Купить сейчас. Ссылка для кнопки – Купить сейчас, указывается на странице создания Товара, в поле – Ссылка на покупку товара, о котором я упоминал выше, и которое показано на скриншоте.
Если на вашем сайте много товаров, разных по типу, то вы можете распределить их по группам. Например – Мужская одежда, Женская одежда, Детская одежда – три разных группы. Группу для товара можно создать в двух местах, первое место – это на странице добавления нового товара, там у вас справа для этого будет специальная вкладка – Добавить группу продукта, выше я показывал это место на скриншоте. Так же для добавления групп есть специальная вкладка – Группы товаров, здесь вы сможете создавать группы для товаров, а так же редактировать их, изменять свойства, удалять и т.д.
Бывает такое, создаёшь страницу, а она не отображается на сайте, в этом случае вам нужно перейти по вкладке: Внешний вид – Меню, на странице меню у вас уже может быть создано меню по умолчанию, чтобы страницы отображались на сайте, вам нужно добавить страницы в меню. Так же, здесь, вам нужно отметить галочкой два пункта: Автоматически добавлять в меню новые темы, и отметить галочкой, что вы используете меню вашей темы. (смотри фото)
Чтобы убрать эту надпись, скопируйте надпись, перейдите по вкладке: Внешний вид – Редактор, найдите справа Вкладку – Функции темы (functions.php) нажмите на эту вкладку, далее нажмите на сочетание клавиш Ctrl+F, справа в верху у вас откроется форма поиска, вставьте туда скопированный текст и нажмите Enter, на странице файла у вас появится надпись, которую вы можете либо заменить на свою, либо полностью удалить. Удаляйте только то, что я обвёл в красную рамку, не зацепите лишнего кода, на всякий случай сделайте копию данного файла. После удаления надписи, не забудьте Обновить страницу. (Смотри фото)
Сайдбар и виджеты
Данные виджеты редактируются только через Редактор кода, если вы не разбираетесь в коде, то просто удалите эти виджеты, вместо них вы сможете вставить свои виджеты, через страницу Виджетов. Итак, чтобы удалить данные виджеты, снова зайдите в редактор, Внешний вид – Редактор, справа находим вкладку – Боковая колонка (sidebar.php) нажимаем на вкладку, и в самом верху страницы, вы увидите эти виджеты, их можно определить по словам: RSS товары, RSS новости, Twitter, можете просто вставить свои надписи и ссылки, либо удалите виджеты полностью, удаляйте только то, что я обвёл красной рамкой. (Смотри фото)
Данный виджет располагается по адресу – sponsors.php, так же переходите по вкладке: Внешний вид – Редактор, справа ищите вкладку – sponsors.php, жмёте на неё, на странице файла, можете поменять название виджета на своё. (смотри фото)
Пару слов про виджет Популярные статьи, в нём будут отображаться ваши записи, которые вы публикуете на страницу блога. В виджете будет отображаться 5 последних записей.
Чтобы отредактировать виджет популярные статьи, к примеру поменять название, перейдите по вкладке: Внешний вид – Редактор, справа на странице найдите вкладку Боковая колонка (sidebar.php), перейдите по этой вкладке, на открывшейся странице найдите название виджета – Популярные статьи, при необходимости можете поменять название.
И ещё, если вы хотите чтобы в виджете Популярные статьи отображалось больше записей или наоборот меньше, то можно задать своё число. Перейдите снова в файл sidebar.php, и найдите там, прямо под заголовком Популярные статьи, цифру 5 – это количество по умолчанию статей, которые выводятся в виджет Популярные статьи. Вместо данной цифры вы можете указать своё число, либо больше, либо меньше. (смотри фото)
Подвал сайта footer.php
Чтобы убрать эти лишние надписи с ссылками, переходите по вкладке: Внешний вид – Редактор, справа ищите вкладку – Подвал (footer.php) жмёте на неё, и находите слова надписи в коде, там же рядом и ссылки будут, всё это можно удалить, либо заменить на своё. Внимание! удаляйте только ту часть кода, которую я выделил в красную рамку. (Смотри фото)
И последнее, я вам обещал рассказать как можно поменять цвета на сайте, на свои, у меня на сайте есть целая статья посвящённая данному вопросу, можете почитать – . На этом у меня всё, до новых встреч! Если у вас остались Вопросы, то смело пишите мне в Обратную связь, либо оставьте комментарий к данной записи. Я всем отвечу! Настройка шаблона wordpress ebuy свой интернет-магазин обновлено: Январь 25, 2019 автором: Илья Журавлёв |
Популярное:
Новое
- Платные и бесплатные программы караоке для компьютера
- Главные достопримечательности Теруэля: фото и описание
- Бесплатные программы для Windows скачать бесплатно
- Четыре способа, как восстановить ярлыки на рабочем столе
- Создаем кнопку «Наверх» или Scroll to Top на jQuery
- Создаем невероятную простую систему регистрации на PHP и MySQL
- Как убрать квадраты в консоли в Skyrim
- Как продавать аккаунты Steam в современных условиях Продажа аккаунтов стим с кс
- Что делать, если браузер Яндекс не открывает веб-страницы?
- Бесплатная cs go в steam Где можно получить кс го