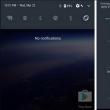Разделы сайта
Выбор редакции:
- Кис май эбс жж читать. Kiss my abs. Как желеобразное тельце стало красоткой. Важно ли для блогера хорошо писать
- Как лучше носить телефон во время бега Обзор спортивных чехлов для телефонов на руку
- Как восстановить или удалить файлы из облака Как удалить данные из облака
- Как перейти на другой тариф билайн
- Возникновение технической ошибки при размещении данных в еис Ошибка при размещении контракта в еис
- Восстановление RAW в NTFS или FAT32 на USB, SD, HDD без потери данных
- Скачать программу сервисы google play на андроид
- Видеоплееры для windows - выбираем лучший видео проигрыватель для компьютера
- Бесплатные программы для записи CD-DVD дисков на русском языке: Список лучших
- Узнаем как отформатировать флешку если она защищена от записи
Реклама
| Рисование на в after effects. Как сделать анимацию векторных линий в Adobe After Effects |
|
Первое, что мы сделаем переходя к рисованию поменяем рабочее пространство на Paint. Появились панели Paint, Brushes и Layer. Панель Paint предназначена для задания параметров рисования. Размер и жесткость кисти мы будем выбирать в панели Brushes. Так как рисовать непосредственно в панели Composition нельзя, для этого мы будем использовать панель Layer. Лучше всего рисовать при 100% масштабе. Для этого используйте в боковом меню панели пункт Maximize Frame/Restore Frame Size, или наведя на панель курсор нажимайте клавишу <~> на клавиатуре.
Этот эффект означает, что мы применили рисование к данному слою. Рисованный элемент отображается в свойствах слоя как подслой Brush 1. Дорисуем к нашему кружочку лепестки и стебель, так чтобы получился цветок.
Взглянем на свойства слоя.
Как видите для каждого элемента рисования у нас появляется отдельный подслой. Если мы выделим один из слоев и нарисуем что-либо, новый элемент заменит выделенный. Это бывает удобно, если Вы пытаетесь нарисовать что-то определенное. Вы можете дать имя каждому элементу, что бы не путать их. Выделяем элемент, нажимаем клавишу Enter, вводим новое имя, и опять нажимаем Enter.
Первым свойством эффекта рисования мы видим Paint of Transparent. Оно общее для всех элементов. Если поставить его в положение «On», фоновый слой исчезнет и останется только фон в виде шахматных клеток(если у Вас они не отображаются щелкните по переключателю Toggle Transparency Grid, он есть как на панели Composition, так и на панели Layer).
Теперь развернем один из элементов. Здесь мы видим две группы свойств: Transform(свойства трансформации), Stoke Options (свойства рисования), а так же анимируемое свойство Path (форма). Развернем группу Stoke Options. Если вы хотите подкорректировать параметры рисования для уже нарисованного элемента, делать это следует именно здесь, в панели Paint вы задаете параметры только для последующих элементов рисования.
Анимируем свойство Start. Передвинем линию редактирования в положение 2 секунды, и нажмем на значек секундомера. Создан первый ключ. Нажав клавишу Home создайте второй ключ. Но измените его значение на 100%. Выполните предварительный просмотр в панели просмотр Composition. Элемент постепенно прорисовывается, но в обратную сторону. Чтобы он прорисовывался так, как вы его нарисовали, анимируйте свойство End самостоятельно (не забудьте отменить анимацию свойства Start).
Еще один инструмент рисования это ластик (Eraser). Выбрав данный элемент, на панели Paint становится доступным пункт Erase, который задает предмет стирания.
Вы можете использовать ластик не только чтобы стирать нарисованные элементы, но и для удаления фона. Иногда возникает необходимость что-нибудь нарисовать поверх видео файла, возможно, для того чтобы просто создать смешное видео, или же для какого-нибудь серьёзного проекта. В данном небольшом «мануале», именно об этом я Вам и расскажу. Итак, начнём: 1. Создаем новую композицию (если вы не знакомы с основами роботы в Adobe After Effects, то про создание новой композиции вы сможете почитать ). 2. «Перетягиваем» в окно проекта программы Adobe After Effects, а потом и в саму композицию, видео, на котором будем рисовать (в данном случае это Природа.mp4): 3. Теперь два раза «кликаем» по слою видео файла и переходим в окно этого отдельного слоя (в данном случае это Layer: Природа.mp4), где мы и будем рисовать:
4. Когда мы перешли в вышеуказанное окно, то просто выбираем инструмент Brush Tool (Ctrl+B). Также в правом нижнем углу мы видим панель инструментов Paint, где можно настроить множество различных параметров рисования:
5. Теперь можно попробовать что-нибудь нарисовать. Я на скорую руку нарисовал корявое деревцо:) Хотелось бы отметить тот факт, что каждая отдельная линия рисунка создается на новом «подслое» внутри слоя видео файла. Вы можете гибко настраивать каждый слой (Brush 1, Brush 2… Brush n) выставляя, к примеру, время появления каждого из частей рисунка, а также, множество других параметров. Для этого вам следует развернуть слой видео файла =>Effects=>Paint.
Я, в общих чертах, описал процесс по рисованию в программе Adobe After Effects, дальше всё зависит от вашей фантазии. Кстати, если есть проблемы с сохранением (рендерингом) готового видео в Adobe After Effects, то рекомендую ознакомиться с этим материалом . Возможно вы знаете, что у нас есть несколько проектов в разных нишах, одним из которых является проект VideoSmile.ru . Он посвящен теме видео (монтаж, спецэффекты, 3D и т.д.) и развивается нашей командой с 2011 года. Я знаю, что среди моей аудитории есть люди, которым это направление интересно, поэтому попросил ребят с VideoSmile подготовить для моих подписчиков серию уроков по самой популярной программе по обработке видео - Adobe After Effects . Это своеобразный «Фотошоп» в мире видео. Мы решили, что это должны быть практические уроки, после изучения которых человек сможет сделать для своих видео какие-то полезные анимированные элементы. Такая серия уроков была успешно создана, и сегодня я рад представить ее вам. Знакомство с After EffectsВ первом видео вы познакомитесь с возможностями программы After Effects и узнаете, где ее можно скачать. Создание 4-х эффектных заставок. Часть 1В этом уроке вы познакомитесь с интерфейсом программы, настроите рабочее пространство, изучите основные панели программы. Также здесь вы создатите свой проект и первую композицию в рамках этого проекта.  Создание 4-х эффектных заставок. Часть 2Здесь вы продолжите создание нескольких варинатов стартовой заставки и в процессе изучите еще несколько важных инструментов программы After Effects.  Переходы и перебивкиВ этом видео вы научитесь делать качественные переходы от стартовой заставки к самому видео, а также реализуете несколько перебивок, которые здорово пригодятся вам при монтаже. Кроме этого, вы научитесь использовать стандартные переходы, которые есть в программе After Effects изначально.  Lower Thirds и плашкиСкорее всего вы замечали, что в различных роликах с участием людей появляются анимированные плашки, в которых отображается имя и фамилия человека, а также название его компании и вид деятельности. Эти плашки легко создаются в After Effects, и в этом уроке вы научитесь делать их самостоятельно.  Анимированные текстовые элементыВ заключительном уроке этого миникурса вы научитесь создавать текстовые анимированные блоки, с помощью которых вы можете добавлять в свои видео любую важную текстовую информацию. |
| Читайте: |
|---|
Новое
- Как лучше носить телефон во время бега Обзор спортивных чехлов для телефонов на руку
- Как восстановить или удалить файлы из облака Как удалить данные из облака
- Как перейти на другой тариф билайн
- Возникновение технической ошибки при размещении данных в еис Ошибка при размещении контракта в еис
- Восстановление RAW в NTFS или FAT32 на USB, SD, HDD без потери данных
- Скачать программу сервисы google play на андроид
- Видеоплееры для windows - выбираем лучший видео проигрыватель для компьютера
- Бесплатные программы для записи CD-DVD дисков на русском языке: Список лучших
- Узнаем как отформатировать флешку если она защищена от записи
- Использование телефона в качестве модема