Разделы сайта
Выбор редакции:
- Стандартные способы и программы для сканирования с принтера мфу на компьютер
- Удаление и создание страниц в текстовом редакторе Microsoft Word
- Правила построения HTML-документов Лодырь rules html
- Как прослушать телефон жены
- Как удалить все в Nokia Lumia
- Samsung Galaxy Tab S2: самый тонкий флагманский планшет в мире Как работает клавиатура
- Лучшие советы: Как удалить системные приложения на Android
- Универсальный балансировочный холдер для IMAX B6
- Как починить дверной звонок Звонок db 915 не срабатывает от кнопки
- Не открывается жесткий диск, просит отформатировать: что делать?
Реклама
| Сетевые возможности проекторов Epson. Беспроводная передача сигнала у проекторов Беспроводное подключение проектора к компьютеру |
|
Подключение проектора к ноутбуку осуществляется путем простых манипуляций, но, к сожалению, на этом пути нередко встречаются сложности. Когда устройства отказываются сопрягаться автоматически, это означает, что сбиты штатные настройки системы, либо эти устройства просто «не понимают» друг друга. Как подключить проектор к ноутбуку в этом случае? Соединение настраивают ручным способом: для этого в операционной системе предусмотрены определенные наборы клавиш . За неимением таковых, настройка параметров осуществляется посредством принудительного изменения конфигураций. Мультимедийный проектор, независимо от модели, подключается к компьютеру или ноутбуку через VGA или HDMI кабель . Для контента высокого качества HDMI будет предпочтительней.
Алгоритм подсоединения элементарный:
В тех случаях, когда нужного разъема нет, можно использовать специальный адаптер . Подобное может произойти, когда у видеокарты есть только DVI-разъем, а у проектора VGA или HDMI. Использование переходника в незначительной степени снижает качество контента. Проектор включается первым, иначе компьютер его не видит.
Спецадаптер Беспроводное подключениеСинхронизировать устройства можно и через протокол Wi-Fi, сегодня такой метод набирает популярность. Для активации нужно установить драйвера , но в случае с Windows 7, обычно, достаточно штатных.
Перед тем, как подключить проектор к ноутбуку, нужно установить антенны Wi-Fi в USB-разъемы проектора и ПК, внешне они напоминают маленькую флешку. Световой индикатор зеленого цвета информирует, что соединение прошло успешно.
Стоит отметить, что далеко не все проекторы, которые поддерживают Wi- Fi, будут проецировать видео. Некоторые модели могут быть подключены только для управления оборудованием, этот нюанс нужно уточнять еще при покупке. Проводное соединение надежнее и практичнее: HDMI штекер, например, предназначен для передачи видео отличного качества без помех. Выводим контент в нужном режимеТеоретически, после подключения кабеля в соответствующий разъем, картинка должна отобразиться автоматически. В некоторых случаях, когда настройки некорректны, пользователь должен сам внести необходимые изменения для вывода контента. Известно, что каждая версия операционной системы имеет свои особенности, потому здесь нет единого порядка действий.  Затем, пользователь получает доступ к четырем режимам отображения картинки подключенного проектора.
Полезные фишки для Power PointОфисная программа Power Point «заточена» для проведения презентаций, ее часто используют, потому что она простая и удобная. Здесь есть свои особенности работы, например, на большой экран можно выводить слайды, а на дисплей ПК – текст доклада или лекции. Настройки не занимают много времени: после синхронизации проектора с ПК заходим в программу и на верхней панели ищем «Показ слайдов» — «Показать презентацию». Ставим галочку напротив «Проекционное оборудование». Здесь можно найти «Режим докладчика», если его активировать, на экран будут выведены разные вспомогательные инструменты для проведения лекций – дополнительные кнопки или заметки.
Ручная отладка изображенияИногда картинки или буквы смазываются или «плывут» — это происходит, когда на ПК заданы неправильные параметры разрешения монитора. Чтобы максимально повысить качество, устанавливайте на компьютере разрешение, соответствующее характеристикам проектора. При этом настройки проектора не изменяют. Как изменить установки на компе/ноутбуке (для платформы Windows 7/ Vista ):
Параметры Windows 10 немного другие, здесь пункт «Разрешение» находится в разделе параметров экрана. Нажмите «Пуск» и найдите вкладку «Система», в правой части окна пролистайте страницу до конца и откройте «Дополнительные параметры экрана». Далее все просто: выбирайте нужное значение и сохраните установки. На этом задача, как подключить проектор к компьютеру, выполнена. После соединения, пользователю остается выбрать удобный режим вывода для проведения презентации или домашнего просмотра видео.
01.06.2015 Беспроводная передача сигнала у проекторов С развитием современных технологий способы воспроизведения сигнала через проектор становятся все более и более изобретательными и гибкими. Традиционный способ передачи сигнала заключается в использовании кабеля между источником и проектором, как правило, используется VGA кабель или HDMI, или для высокопроизводительных проекторов - сетевой кабель. Использование проводного кабеля обеспечивает наиболее стабильную передачу данных или передачу видеосигнала, однако в ряде обстоятельств, использование проводного соединения не удобно, или не возможно. В современном гибком мире все чаще беспроводная передача данных становится новым стандартом видео воспроизведения. С каждым днем этот вопрос приобретает все большую актуальность. Есть несколько способов для передачи контента по беспроводному каналу на проекторе: Чтобы выбрать правильный способ или устройство нужно разобраться в особенностях этих устройств и подбирать оптимальный вариант для решения ваших задач. Наиболее распространенные методы и устройства передачи контента по беспроводному каналу на проектор: Wi-Fi адаптеры Беспроводной HDMI комплект Wi-Fi адаптеры для проектора
Если ваш текущий проектор или проектор, который вы собираетесь купить, имеет USB вход типа A, скорее всего, этот проектор будет совместим с дополнительным Wi-Fi адаптером (Wi-Fi ключом) от производителя. Обычно - это дополнительный аксессуар к проектору. Редко, но все же бывает, он идет в комплекте с проектором (например, проекторы BenQ). Не все производители предлагают дополнительные Wi-Fi адаптеры (Wi-Fi ключи), но они точно есть у таких брендов как Benq, NEC, Vivitek и Hitachi. Обычно стоимость Wi-Fi адаптера (Wi-Fi ключа) для проектора не превышает 100$. Такая форма беспроводной передачи больше всего подходит для передачи таких данных, как документы Microsoft Word, Excel, PDF, фото, презентации PowerPoint, веб-серфинг и короткие не емкие видео-ролики. Для полноценной передачи качественного видео сигнала, для просмотра фильмов в большом разрешении следует выбирать Wi-Fi адаптер (Wi-Fi ключ) с поддержкой Full HD. Чтобы использовать беспроводную передачу контента через Wi-Fi адаптер (Wi-Fi ключ), нужно установить ПО от производителя на компьютер (диск с ПО обычно идет в комплекте, или нужно будет скачать с сайта производителя). Затем Wi-Fi адаптер (Wi-Fi ключ) вставляется в USB-порт типа А на проекторе. Далее вам нужно установить соединение Wi-Fi между компьютером и ключом WiFi в проекторе. Это делается путем выбора SSID из списка доступных Wi-Fi сетей на вашем компьютере, который соответствует WiFi адаптера (WiFi ключа) в проекторе. После подключения, просто запустите уже установленное ПО для беспроводной передачи контента, оно найдет проектор и будет отображать содержимое экрана компьютера на проекторе. Стоит иметь в виду, что есть небольшая задержка при использовании беспроводной передачи контента между проектором и источником сигнала из-за времени обработки и интерпретации данных по беспроводной сети. Это имеет очень незначительный эффект для большинства спикеров, но при создании анимации в PowerPoint слайдах, а также трансляции потокового видео стоит иметь это в виду. Что насчет безопасности при использовании Wi-Fi адаптера для проектора? Вы, возможно, слышали обеспокоенность по поводу безопасности беспроводных технологий и конфиденциальности информации. Это вполне естественное беспокойство. А что, если ваш конкурент сидит за пределами здания с ноутбуком? Может ли он скачать презентацию с использованием беспроводной сети и получить инсайдерскую информацию? К счастью, вы можете шифровать сигнал. Это функция программного обеспечения проектора. Вы можете выбрать, как правило, 64-битное или 128-битное шифрование. Тем не менее, в то время как это защищает ваши данные, это также немного замедляет частоту обновления экрана. А ноутбук и проектор работают в усиленном режиме, кодируя и декодируя сигнал. Хотя защита информации иногда является обязательным условием для проведения презентации. Покрытие Wi-Fi адаптера для проектора Обычно беспроводная передача через Wi-Fi адаптер (Wi-Fi ключ) ограничена 10 метрами, но эта цифра может значительно варьировать в зависимости от факторов окружающей среды, силе и скорости WiFi сигнала между источником и проектором.
Apple TV является аксессуаром с размерами 9,8 х 9,8 х 2.3cm (достаточно мал, чтобы поместиться в ладони вашей руки), который подключается к проектору с помощью кабеля HDMI. Все, что находится на вашем IPhone, Ipad или Macbook могут передаваться в с разрешением до 1080p на Apple TV, используя Airplay. Airplay позволяет осуществлять беспроводную передачу контента с разрешением 1080p Full HD, который находится на вашем IOS устройстве на проектор или "зеркало» (именно то, что на дисплее отображается на экране проектора). Беспроводная трансляция фото, потокового видео, таблиц, презентаций и веб-страниц на проектор с устройств Apple возможна с Apple TV. Для беспроводной передачи контента ваш Apple TV и IOS устройство должно быть подключено к одной и той же сети Wi-Fi. Покрытие Apple TV Как и дополнительные WiFi адаптеры (WiFi ключи), расстояние беспроводной передачи сигнала будет меняться в зависимости от факторов окружающей среды, настроек и сигнала WiFi. Беспроводной HDMI комплект
Беспроводной HDMI комплект позволяет отправлять контент, используя технологию WHDI. В настоящее время с использованием WHDI технологии можно передавать по радиоканалу потоковое видео с разрешением 1920×1080 (Full HD) с частотой 60 кадр./с на расстояние до 30 м cо скоростью до 145 Мбит/c. Беспроводные HDMI комплекты могут
Беспроводной HDMI комплект состоит из передатчика и приемника, которые требуют отдельного подключения питания для каждого блока. Передатчик имеет два входа HDMI, так что вы можете подключить несколько источников. Выход HDMI на передатчик передает выбранный источник на локальном экране. Приемник подключается к проектору с помощью кабеля HDMI. Большинство беспроводных HDMI комплектов поддерживают инфракрасную передачу данных. Если устройство-источник имеет пульт дистанционного управления, например BluRay или HD SKY, вы можете использовать пульт дистанционного управления для этих устройств в приемнике. Корпоративный или потребительский? С его расширенным диапазоном разрешений, 128-битным шифрованием, и расширенным функционалом этот беспроводной HDMI комплект подходит для профессионального аудио-видео применения в конференц-залах и залах заседаний. Он также может быть использован в офисах, школах и дома, чтобы получить передачу сигнала без использования кабелей. Охват беспроводного HDMI комплекта Современные беспроводные HDMI комплекты имеют диапазон охвата между до 30 метров. Беспроводные наборы обычно использует динамический выбор частоты (DFS), чтобы выбрать свободный канал для передачи. Беспроводная передача несжатого Full HD видео отлично осуществляется по средствам беспроводного HDMI комплекта BenQ Wireless Full HD Kit WDP01. Для установки Wireless Full HD kit вам потребуется всего несколько простых шагов. После правильной установки, передатчик и приемник автоматически подключатся к проектору. Кстати, приемник, который устанавливается на правую сторону проектора (W1070+, W1080ST+), не требует дополнительной розетки питания. У вас не возникнет никаких проблем с подключением. Пожалуйста, следуйте нижеуказанной инструкции, если у вас проектор BenQ одной из следующих моделей: W1070+, W1080ST+ или W1350. Если вы приобрели проектор, которого нет в вышеуказанном списке, информацию о том, как подключить ресивер к проектору вы найдете в руководстве пользователя. Устройства для беспроводной передачи контента можно купить у компании Интер Системс. Наши менеджеры предоставят вам квалифицированную консультацию по беспроводным устройствам и помогут подобрать подходящее, исходя из ваших задач и требований. 24.08.2014 . 41 комментарий Выводим изображение по воздуху с планшета, или телефона (Android) на телевизор по технологии Miracast (без проводов). На примере планшета Asus и телевизора LGadminПоявилась возможность подготовить очень полезную и актуальную статью по настройке беспроводного экрана на планшетах и телефонах, которые работают на операционной системе Andriod. С помощью технологии Miracast, мы выведем изображение с планшета на телевизор. Все это будет работать по воздуху, то есть, без проводов. Сейчас, большое количество современных телевизоров, которые имеют функции Smart TV, и имеют возможность подключатся к интернету по Wi-Fi, также имеют возможность работать как беспроводные экраны по технологии Intel WiDi, или Miracast. Об этих технология, вы можете более подробно почитать в отдельной статье . Но, там я писал больше о теории, а в этой статье будет только практика. Так вот, значит, телевизор может принимать изображение по воздуху. А наши планшеты и смартфоны, которые работают на Android, скорее всего, умеют передавать это изображение по технологии Miracast. В настойках это называется беспроводной экран. Что все это нам дает? Мы можем соединить наш планшет, или телефон с телевизором и на телевизоре будет отображаться все, что происходит на экране мобильного устройства. И все это без проводов. Таким способом, можно вывести фото на большой экран, или видео. Смотреть онлайн видео, или играть в игры на планшете и выводить все это на телевизор. Там есть некоторые нюансы, о которых я напишу ниже, но, все это можно делать, и сейчас я покажу как. Я только что наделал фото, скриншотов, все протестировал, проверил и сейчас всем этим поделюсь с вами. Все на реальном примере, как и всегда! Что нам понадобится?
Я буду показывать на примере телевизора LG 32LN575U и планшета Asus MeMO Pad 10 . Для настройки такого подключения, Wi-Fi роутер не нужен, по сравнению с настройкой передачи медиконтента . Соединяем планшет и телевизор для беспроводной передачи изображенияВсе что нам нужно сделать, так это включить Wi-Fi на планшете, включить Miracast на телевизоре и соединить устройства. Включаем Miracast/Intel WiDi на телевизоре LG Я буду показывать на примере телевизора компании LG. Если у вас телевизор другой фирмы, то эта функция может включатся немного по-другому. В меню, она может называться иначе. Включите телевизор, и нажмите на пульте на кнопку SETTINGS , что бы зайти в настройки. В настройках перейдите на вкладку Сеть и выберите пункт Miracast/Intel’s WiDi .
Включаем “Беспроводной экран” на планшете, или Android-смартфоне Берем наш планшет (в моем случае) , и заходим в настройки.
В настройках, сразу же включаем Wi-Fi, и переходим на вкладку Экран (Дисплей) . Справа, выбираем пункт Беспроводной экран (Miracast) .
Что бы отключить трансляцию изображения на ТВ, просто нажмите снова на имя телевизора и выберите Ок .
Заново подключаемся по инструкции. Использование беспроводной передачи изображения на практикеЯ немного поигрался, и постарался понять, для чего реально можно использовать эту технологию. Вся проблема в том, что при такой передачи изображения, есть небольшая задержка. То есть, на планшете страница уже открылась, а на телевизоре она появляется через секунду, грубо говоря. Возможно, на более дорогом оборудовании, эта задержка будет меньшей, но она скорее всего будет. Для того, что бы показать фотографии на большом экране, такое соединение подходит отлично. Все без проводов, как мы любим. Сайты можно просматривать, или, например, посмотреть онлайн видео.
Пробовал играть в игры, но задержка немного раздражает.
Отличная технология, которая позволяет без каких либо проводов вывести на большой экран картинку, которую вы видите на своем планшете, или телефоне. Все подключается без каких либо проблем и работает без сбоев. По крайней мере, я никаких проблем не заметил. Из минусов можно выделить только задержку в обновлении изображения на телевизоре. В игры играть сложновато, а вот посмотреть фото, или видео – можно. Вывести какую-то презентацию на телевизор, вообще без проблем. Буду рад увидеть ваши отзывы и мнения о данной технологии. Как у вас все работает, какое применение нашли? Делитесь в комментариях! Всего хорошего! Было время, когда производители смартфонов и других мобильных гаджетов пытались предусмотреть проектор в функционале устройств. Тогда могло показаться, что вовсе не понадобится постоянно искать проектор для смартфона. К примеру, в знаменитой модели Samsung Galaxy Beam был предусмотрен встроенный проектор для мобильного телефона. Но сам телефон уже давно снят с производства. Конечно, пытались предприниматься такие попытки и дальше, но действительно качественную картинку они обеспечить не смогли. Поэтому возникает резонный вопрос, как подключить телефон к проектору, о котором мы и поговорим подробнее. Зачем же нужен портативный проектор для смартфона - ситуации бывают разныеСитуации могут быть абсолютно разными - срочная презентация, интересное видео, полезный семинар для своих коллег или знакомых. Ведь все мы стремимся оптимизировать свою жизнь, поэтому уже не всегда берём в дорогу ноутбук - часто можно ограничиться планшетным компьютером или телефоном. Их функционал позволяет всегда оставаться на связи, решать наиболее срочные задачи и быстро получать нужную информацию. Да и проблема просмотра видео и презентаций на большом экране тоже отходит на второй план - сегодня существуют эффективные способы для подключения и для мобильных устройств. Подключаем проектор для мобильных устройств стандартно - при помощи кабелей. Наиболее простой и доступный вариант - подключение с помощью кабеля. У проекторов есть HDMI-вход, а планшетные компьютеры обычно имеют соответствующий выход. Если говорить о телефонах, то здесь можно воспользоваться переходником с microUSB на VGA - обойдётся он в худшем случае рублей в 100, но значительно упростит жизнь.
Как подключить проектор для мобильного телефона без проводов - сложнее, но интереснее. Всё чаще современные модели поддерживают подключение ноутбуков и . Очень удобный вариант, когда нет возможности или желания работать с проводами. Но всё же здесь нужно больше времени и терпения по сравнению с прямым проводным подключением.
На этом наши старания заканчиваются - этих четырёх простых шагов должно быть достаточно для полноценной демонстрации фильмов или . Сразу следует добавить - в зависимости от конкретной марки производителя, на смартфон можно загрузить тематические приложения. Например, у Casio оно называется «C-Assist», у Epson - «iProjection» и пр. Они позволят быстрее подключаться и обеспечат дополнительный функционал по настройке вывода изображения на экран. Во время презентаций может возникнуть ситуация, во время которой беспроводное соединение проектора с ПК станет необходимо как воздух. Иногда не хватает длины шнура, а иногда нет возможности его протянуть вообще. Да и выглядит такое решение гораздо симпатичнее, чем множество проводов, ведь проектор подключается только к розетке. Практика: три шага к беспроводному проектору В этом материале мы, на примере одного из новейших проекторов корпорации Sony, модели VPL-CX75 , подробно разберем, что представляет из себя беспроводная передача данных применительно к проектору – что она позволяет, а что нет, для чего может понадобиться и как с ней работать. Правда, на вопрос, стоит ли AirShot (именно так называется фирменная технология компании), своих денег, ответа, к сожалению не будет – в модельном ряду Sony нет аналогичного проектора без возможности беспроводного соединения. Итак, обо всем по порядку. |
Популярное:
Что такое dogecoin майнинг и с чем его едят?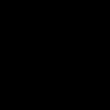
|
Новое
- Удаление и создание страниц в текстовом редакторе Microsoft Word
- Правила построения HTML-документов Лодырь rules html
- Как прослушать телефон жены
- Как удалить все в Nokia Lumia
- Samsung Galaxy Tab S2: самый тонкий флагманский планшет в мире Как работает клавиатура
- Лучшие советы: Как удалить системные приложения на Android
- Универсальный балансировочный холдер для IMAX B6
- Как починить дверной звонок Звонок db 915 не срабатывает от кнопки
- Не открывается жесткий диск, просит отформатировать: что делать?
- Подробный обзор приложения брутфорс вконтакте






 Дальше, включаем Miracast. Просто установите переключатель в положение Вкл
.
Дальше, включаем Miracast. Просто установите переключатель в положение Вкл
. Все, телевизор пока можно оставить. Но, не выключайте его.
Все, телевизор пока можно оставить. Но, не выключайте его. Включаем Miracast, установив вверху переключатель в положение Вкл.
Ниже, должен появится ваш телевизор. Там будет его название. Что бы начать беспроводную передачу изображения на телевизор, просто нажмите на имя телевизора.
Включаем Miracast, установив вверху переключатель в положение Вкл.
Ниже, должен появится ваш телевизор. Там будет его название. Что бы начать беспроводную передачу изображения на телевизор, просто нажмите на имя телевизора. Возвращаемся к телевизору. Там должен появится запрос на подключение устройства. Просто подтвердите подключение, выбрав Да
. Если вы хотите, что бы в дальнейшем это устройство подключалось без запроса, то установите галочку возле пункта “Подключатся автоматически без запроса”
.
Возвращаемся к телевизору. Там должен появится запрос на подключение устройства. Просто подтвердите подключение, выбрав Да
. Если вы хотите, что бы в дальнейшем это устройство подключалось без запроса, то установите галочку возле пункта “Подключатся автоматически без запроса”
. Дальше пойдет статус соединения, проверка и устройства будут подключены. На телевизоре появится изображение с планшета.
Дальше пойдет статус соединения, проверка и устройства будут подключены. На телевизоре появится изображение с планшета. Все готово! Можно пользоваться.
Все готово! Можно пользоваться.
 Запускал кстати видео на планшете, на телевизоре оно отображается хорошо. Хоть и с задержкой, но звук идет синхронно с видео. Звук, кстати передается тоже.
Запускал кстати видео на планшете, на телевизоре оно отображается хорошо. Хоть и с задержкой, но звук идет синхронно с видео. Звук, кстати передается тоже. Послесловие
Послесловие




