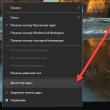Разделы сайта
Выбор редакции:
- Восток — дело тонкое: криптовалюты в Японии Япония легализовала биткоины
- Продаем старые вещи через интернет — где, куда и что можно продать
- Необычное фото — отличный способ вашего продвижения: как сделать интерактивное фото Интерактивные фотографии
- Пишем чат на рнр Чат с отправкой файлов php
- Скачать pdf файл на ipad
- Мп3 плеер от самсунга. Mp3 плеер для самсунга. MusiXmatch плеер на сенсорный телефон Samsung на базе Android
- Скачать полезные программы на андроид 7
- Пиринговая сеть - что это?
- Тариф смартфон стандартный от vodafone — условия, подключение
- Регулировка громкости на Андроиде: стандартные настройки, инженерное меню и приложения
Реклама
| Скачать pdf файл на ipad. Чем открыть PDF на iPad |
|
Благодаря iPhone и iPad нам больше не нужно уничтожать так много деревьев для того, чтобы поддерживать рабочий процесс. Большинство приложений для работы с PDF позволяют загрузить, изменить и отправить сотруднику новый PDF файл, не использовав при этом ни одного листка бумаги. Ниже мы расскажем о 6 лучших приложениях для работы с PDF на iOS. GoodReaderНесмотря на непритязательный внешний вид, GoodReader - одно из самых функциональных и полезных приложений для работы с PDF. С его помощью можно добавлять пометки, писать, искать нужные слова и редактировать документ. GoodReader также позволяет хранить все данные в облаке, предоставляя на выбор Dropbox, Google Drive или OneDrive. Сейчас приложение продаётся с 40% скидкой. Adobe ReaderКаждый из нас наверняка знаком с Adobe Reader. Это самый популярный PDF ридер, который, к тому же, поддерживает расширения iOS 8 и тем самым позволяет открывать PDF файлы из других приложений. Приложение бесплатно, однако платная подписка откроет доступ к облачному сервису Adobe и возможность экспортировать файлы в Word или Excel. iAnnotate PDFЭто приложение для iPad специализируется на добавлении пометок в PDF документ. С его помощью также можно создать PDF с нуля. Приложение поддерживает импорт и экспорт контента в Dropbox и Google Drive, а также позволяет открывать документы в сторонних приложениях. Цена кусается. PDF Expert 5PDF Expert 5 заслуженно носит своё имя. Пожалуй, это самый функциональный клиент для работы с PDF. Количество инструментов зашкаливает. Можно добавлять пометки, подписывать документы, импортировать с любого хранилища, редактировать и даже добавлять текст в документ с помощью голоса. Documents 5Documents 5 - это приложение компании Readdle, той же компании, которая создала PDF Expert 5. Основное отличие Documents заключается в том, что он предназначен для просмотра документов и управления файлами. Работать с PDF вы не сможете, но просматривать файлы с любого хранилища - без каких-либо проблем. Если вы хотите скопировать важное письмо из электронной почты себе на компьютер, лучший способ сделать это - перевести его в популярный формат PDF. В этой статье мы расскажем вам, как сделать это на iPhone, iPad и Mac без сторонних приложений. Вконтакте Инструкция составлена с учетом того, что ваш почтовый клиент - приложение Mail от Apple. Сторонние клиенты предлагают свои способы по переводу писем в PDF, и рассказать о них в рамках одной статьи практически невозможно. 2. Нажмите на кнопку-стрелку Ответить (вы найдете её на нижней панели). 3. В появившемся меню выберите Напечатать . Вы увидите превью документа уже в формате PDF.
4. Растяните превью на весь экран - для этого выполните жест pinch-to-zoom (развести пальцы от центра в стороны) или нажмите и удерживайте палец на иконке с превью (работает только на iPhone).
1. Откройте письмо, которое вы хотите конвертировать в PDF-файл. 2. В строке меню сверху выберите Файл → Экспортировать как PDF …
Если вы привыкли читать электронные книги на своем iPhone или iPad, необязательно покупать библиотеку книг из официального магазина App Store. Можно просто скачать ее на свой компьютер, а затем перенести книгу с компьютера на iPhone. В этой статье мы подробно расскажем вам, как скачать книги и файлы PDF на айфон 6/6s/7/7 Plus X/8/8 Plus с компьютера. Как перенести файлы с компьютера на iPhoneКроме фото и видео, пользователю может понадобиться скопировать PDF документы или скачать электронные книги с компьютера на iPhone. Чтобы не искать сложных путей, мы знаем самый простой способ, как это можно осуществить – с помощью программы . Перед тем, как вы будете скачивать книгу с компьютера на айфон, сначала загрузите ее на свой ПК. Сам процесс переноса с компьютера на iPhone очень простой и занимает минимум вашего времени. Как скопировать книги и PDF на айфон с компьютера?1. Скачайте с официального сайта программу Tenorshare iCareFone. Установите ее на ваш компьютер. Затем запустите. 2. Подключите ваш iPhone или iPad, на который необходимо скопировать книгу или PDF файл, с помощью кабеля USB. Программа Tenorshare iCareFone распознает ваше устройство. 3. В нижнем меню выбирают раздел «Управление». Перед вами откроется окно, где необходимо выбрать тип данных, который мы будем переносить с компьютера на iPhone/iPad. Нажмите на Книги.  4. В открывшемся окне нужно нажать на кнопку «Импорт» в верхней панели. Вам будет предложено выбрать книгу или файл в формате PDF. Указываем его и нажимаем «Открыть».  5. Теперь выбранный файл в вашей библиотеке iBooks на мобильном устройстве. Можете отключить ваш iPhone/iPad от компьютера и проверить его наличие на устройстве. Для этого откройте на вашем iPhone приложение iBooks и зайдите во вкладку «Мои книги». Готово! 
Программа Tenorshare iCareFone позволяет переносить и копировать различные типы данных, в том числе , и т.д. Импорт и экспорт осуществляется в разделе «Управление». Также здесь удобно управлять контактами. Кроме этого в утилите предусмотрены другие полезные функции: блокировка рекламы в приложениях, исправление некоторых системных ошибок и зависаний, очистка ненужных файлов (кэш, куки, временные файлы) на устройстве. Скачать программу Tenorshare iCareFone можно бесплатно. Но есть и платная версия утилиты, где сняты все ограничения и расширен функционал. Владельцам техники Apple повезло: они могут пользоваться многими удобными функциями, которыми обладают Айпад и Айфон. Одна из них — это возможность чтения книг любимой литературы с помощью электронных устройств. Казалось бы, процесс скачивания не должен быть сложным, но некоторые люди не знают, как скинуть книгу на iPad и iPhone . Если вы уже пробовали скидывать книги на свой смартфон или планшет (iPad и iPhone), но в итоге ничего не вышло — значит, где-то допустили ошибку. Тогда вам будет полезно узнать о том, как справиться с этой проблемой и наконец-то насладиться чтением вдоволь. Процесс довольно прост, но важно верно выполнить каждый шаг, чтобы получить результат. Шаг 1. Установка нужной программыВоспользуйтесь AppStore и скачайте несколько приложений для чтения электронных книг. Самые надежные — это iBooks (работает с форматами epub, iBooks и PDF), uBooks (распознает форматы fb2, iWork, PDF и другие), iZip (архиватор для iOS). Стоит заметить, что стандартная программа iBooks очень удобна: она не зависает, предназначена для устройств Apple, ее версии доступны для iPad, MacBook и iPhone телефоне. Лучше остановить на iBooks свой выбор, чтобы все прошло легко и быстро.
Шаг 2. Подготовка файлов для чтенияЕсли книги, которые вы собираетесь изучать, имеют формат PDF или epub, то все в порядке. В другом случае, если не удалось найти файл в нужном формате, сделайте конвертирование. Найдите в Интернете специальные программы для этого (их довольно много), выберите желаемый формат, сохраните полученный файл. Если книга заархивирована, нажмите «открыть в iZip». Примерно через 15 секунд на экране появится вопрос. Нажмите ОК, а после этого можно уже открыть файл. Шаг 3. Как скинуть книгу на iPhone и iPadЗапустите iTunes, через меню зайдите в настройки. Перейдите в раскрывшемся окне на вкладку «Основные», найдите в списке источников книги и установите галочку. Сохраните изменения, нажав ОК. Далее откройте медиатеку и перетащите файлы для чтения. Теперь можно подключить устройство Apple (например: iPhone), нажав на соответствующую кнопку, справа в верхней области экрана.
Нажмите на «Правка» -> «Настройки».
Все, теперь ваша личная электронная библиотека подготовлена, и можно расслабиться. Кстати, можно скопировать книгу на iPad и iPhone, используя еще один вариант. Это можно сделать с помощью iTools (данную программу удобно использовать, она служит аналогом iTunes).
Если у вас ничего не получилось (хотя должно было), перечитайте инструкцию по копированию книг на iPhone и iPad заново и проверьте, выполнены ли все необходимые условия. В идеале все должно получиться без особых проблем с первого раза. Вот и все рекомендации, далее вам нужно только находить новые книги и изучать их на досуге. Перелистывая страницы, вы можете оставить в нужных местах закладки, чтобы потом вернуться к прочитанному материалу. Чем открыть PDF на iPad и iPhoneВ то время, когда все «взрослые» операционные системы давно уже пережили многие этапы своего становления, обросли всем необходимым софтом и «заматерели», мобильные системы переживают только начальные стадии своего рождения. А это жутко интересно, и напоминает нехватку программ для первых ПК, где каждая утилита была на вес золота. Возможно, кстати, что мы впервые за много лет являемся даже свидетелями совершенно необычного явления – выпуска Windows 9 RT, для котором практически нет программ! Ну да ладно, вернемся к мобильным системам, где если что и представлено в избыточном количестве, так только игры. И при этом название ОС роли не играет: и Android, и iOS, и Symbian – все они, словно сговорившись, решили избавить человечество от всех серьезных программ, куда входят текстовые процессоры, системы программирования, экономические пакеты, пакеты инженерных расчетов, графики и моделирования, научные программы и многое другое. Что говорить, если многие мобильные ОС неспособны толком открыть офисные документы, файлы PDF, DjVu и даже, прости господи, TXT, если там присутствует нештатная кодировка! И говорим мы вовсе не о трудностях адаптации китайских планшетов, с трудом тянущих Android 4, а вполне элитные и брендовые Apple iPad! Наша задача на сегодня – рассмотреть вопрос, , если это возможно. Если подключить логику, то можно вспомнить, что для систем System, Mac OS настольных систем формат PDF был не просто родным – он был основным сквозным форматом, к которому автоматически приводились все виды документов при печати и показе на экране. Вероятно, на планшете формат должен тоже поддерживаться. Проводя аналогии с Windows, нужно найти программы вроде Acrobat Reader/Foxit, Corel, MS Office/Open Office последних версий – то, что сразу приходит на ум. IBooksПриложение с таким названием просто не может не уметь работать с форматом PDF, причем организовать чтение PDF на iPad можно разными способами. Сначала документ нужно добавить в сервис iTunes на главном компьютере, после чего синхронизировать с ним планшет – дешево и сердито, но это, как понимаете, предполагает наличие родного компьютера от Apple. Второй способ более демократичный – вкладываем PDF в письмо и отправляем с другого компьютера себе. Получив его, открываем письмо в программе Mail, выбираем вложение и просим открыть его приложением iBooks. Все – теперь наш PDF попадает на книжную полку. Третий способ – загрузить DropBox из App Store, зарегистрироваться в сервисе (один раз). Теперь нужный файл PDF помещаем в папку DropBox, щелкаем по верхнему левому углу приложения и ищем этот файл. В появившемся меню нужно указать, что открыть PDF на iPad нужно в приложении iBooks. Браузер Safari
Acrobat ReaderСтоило ли ломать голову над разными ухищрениями, как прочитать PDF на iPad , ведь родная читалка есть в самой системе! Но фокус в том, что так было не всегда – программу адаптировали под iOS в конце 2011 года, то есть совсем недавно. Собственно, на этом можно было закончить описание, но интересно посмотреть, как с проблемой справлялись раньше. Foxit ReaderКто однажды перешел с Acrobat Reader на Foxit Reader, никогда туда больше не вернется, если ему не нужны специфические особенности оригинала. Заглянув на страничку www.foxitsoftware.com/downloads, мы видим, что этот пакет есть и под iOS. Чтобы не упустить еще несколько удачных программ, которыми можно открыть PDF на iPad и iPhone , советуем, по традиции, заглянуть на сайт, посвященный мобильным устройствам, где добрые люди всем миром уже собрали и протестировали самые удобные программы – 4pda.ru/forum/index.php?showtopic=172473. |
Новое
- Продаем старые вещи через интернет — где, куда и что можно продать
- Необычное фото — отличный способ вашего продвижения: как сделать интерактивное фото Интерактивные фотографии
- Пишем чат на рнр Чат с отправкой файлов php
- Скачать pdf файл на ipad
- Мп3 плеер от самсунга. Mp3 плеер для самсунга. MusiXmatch плеер на сенсорный телефон Samsung на базе Android
- Скачать полезные программы на андроид 7
- Пиринговая сеть - что это?
- Тариф смартфон стандартный от vodafone — условия, подключение
- Регулировка громкости на Андроиде: стандартные настройки, инженерное меню и приложения
- Настраиваем рабочий стол Xiaomi Как сделать квадратные иконки на xiaomi











 Откройте вкладку «Книги», поставьте галочку около фразы «Синхронизировать книги», и начните синхронизацию.
Откройте вкладку «Книги», поставьте галочку около фразы «Синхронизировать книги», и начните синхронизацию.