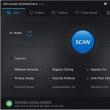Разделы сайта
Выбор редакции:
- История отечественной электронной компонентной базы (ЭКБ) летию официальной даты посвящается
- Лучшие процессоры Intel с архитектурой Kaby Lake
- Whatsapp перевод на русский язык — Как переводится WhatsApp (перевод Ватсап с английского на русский) Что значит ватсап перевод
- Не обновляется прошивка на Xiaomi Miui не обновляется
- Как разблокировать телефон "Мегафона" для других операторов?
- Java Update Scheduler что это за программа и нужна ли она?
- Samsung Galaxy Note N7000 - Технические характеристики
- Как настроить почту на андроиде
- Смартфон Tele2 Mini: подробный обзор модели Мобильный телефон теле2 mini характеристики
- Сервисный центр lenovo Безопасная прошивка на леново а319
Реклама
| Скачать установочный файл плей маркета. Установка Google Play Market на Android или как установить плей маркет |
|
После покупки устройства с операционной системой Android первым делом необходимо загрузить требуемые приложения из Play Market . Поэтому помимо заведения учетной записи в магазине, не помешает разобраться и в его настройках. Настраиваем Плей Маркет
Теперь, настроив Play Market под себя, можно не волноваться за сохранность средств на мобильном и указанном платежном счете. Не забыли разработчики магазина о возможном использовании приложения детьми, добавив функцию родительского контроля. Ознакомившись с нашей статьей, при покупке нового Андроид-устройства вам уже не нужно будет искать помощников для настройки магазина приложений. Google Play Market — бесплатная программа на телефоны Андроид, предоставляющая пользователям миллионный контент из приложений, игр, книг, фильмов и другого.
Play Market — это и есть Google Play, одна и та же программа, называют её по разному, например ещё так: Google Store, Play маркет и т.д. Большинство цифровых товаров бесплатны, но есть и платные версии приложений и игр, а вот фильмы, практически все, за «копейку».
Чтобы получить платный товар, необходимо привязать банковскую карту через Мой аккаунт — Настройки. Основные возможности Плей Маркета для Андроид устройств
Скачать Плей Маркет бесплатно на телефон АндроидЧто необходимо для успешной загрузки и установки Магазина Google Плей Маркета на телефоны Андроид.
Однако, в отличие от App Store в iOS , Play Market вовсе не исключительный монополист — для Android существует немало альтернативных решений: например, Blackmart или F-Droid. Количество доступного контентаВ Google Play Market загружены тысячи программ и игр . Для удобства пользователей они отсортированы по категориям.
Присутствуют и так называемые топы — списки наиболее популярных приложений.
Кроме топов, есть также «Бестселлеры» и «Набирающие популярность» . В «Бестселлерах» находятся самые скачиваемые игры и программы за все время существования Play Market.
В «Набирающих популярность» находится софт, который популярен среди пользователей, но по каким-то причинам не вошедший в один из топов приложений.
Работа с приложениемМагазин от Гугл является ярким воплощением философии корпорации — максимального удобства и простоты интерфейсов. Все элементы расположены на интуитивно понятных местах, так что даже ранее не знакомый с приложением пользователь быстро научится ориентироваться в Play Market.
Устанавливать приложения с Плей Маркет проще простого — выбираете понравившееся и нажимаете кнопку «Установить» , вот и все. Привязка приложений к аккаунтуИнтересной особенностью Плей Маркета является доступ ко всем когда-либо установленным через него программам и играм на любом Android-устройстве, к которому привязан ваш аккаунт Google. Например, вы сменили или прошили смартфон и хотите получить тот самый софт, который был установлен ранее. Пройдите в пункт меню «Мои приложения и игры» , затем перейдите во вкладку «Библиотека» — там вы их и найдете.
Единственное «но» — на новый телефон их все-таки потребуется установить заново, так что в качестве бэкапа подобную функцию использовать не получится. Часто, приобретая Андроид-устройство китайских производителей через интернет-магазин, пользователи вместе с новеньким гаджетом получают головную боль в виде отсутствия предустановленного приложения Play Market. Кто сталкивался с такой ситуацией, наверняка знает, о чём идёт речь. Дело в том, что, как правило, привычными способами установить программу Гугл Плей не получается. И раз вы читаете этот материал, значит, вам повезло, потому что сейчас мы предложим опробованные способы решения этой проблемы. С помощью программы Total CommanderЧтобы воспользоваться этим способом, нам будет нужен компьютер, USB-кабель (желательно комплектный) и собственно Android-устройство. Если вы делали попытки установить на смартфоне Google Play и уже рутировали своё устройство, то следующую позицию пропускаем, если же у вас нет ROOT-прав, то к вышеуказанным файлам добавляем apk-файл Framaroot (его можно ) *Примечание: установленный на телефоне Антивирус может «ругаться» на получение прав Суперпользователя, поэтому на время установки Framaroot отключите имеющийся у вас Антивир . И ещё одно приложение, которое нам понадобится – это Total Commander (). После предварительной подготовки, выполняем следующие действия: Скачанные файлы сохраняем на ПК. Затем подключаем Андроид (в данном случае он будет играть роль флешки) к ПК через USB (не забываем активировать отладку по USB, если она требуется для вашей модели гаджета). Извлекаем файлы, местом хранения выбираем дисковый накопитель. После подключения выскочит окошко — там надо выбрать позицию «открыть папку для просмотра файлов», в неё и переносим нужные файлы. Или создаём на компьютере папку, называем её произвольно (например «progs»), помещаем файлы сначала туда, а в накопитель будем переносить уже папку. Отключаем кабель, ПК нам больше не нужен. Следующим шагом отправляемся в пункт «Настройки» на своём устройстве, находим «Безопасность», открываем и в строке «Неизвестные источники» ставим галочку:
Теперь на рабочем столе устройства находим иконку «диспетчер файлов» (может быть просто «диспетчер», «файловый менеджер или как-то похоже), открываем, там видим два пункта: SD-карта (внешняя память — флешка) и «внутренняя память» (сам телефон):
Жмём на эс-ди карту, находим свои файлы (или папку с ними):
Запускаем сначала Framaroot . После установки программы, перезагружаем аппарат. Дошла очередь до Total Commander – запускаем. После того, как утилита установилась, открываем. Мы увидим, что она состоит из двух панелей, переключающихся свайпом вправо/влево. Нажав на левой панельке символ sd-карты среди имеющихся файлов, мы увидим те, что были загружены (GoogleServiceFramework , GoogleLoginService , Google_Play ). «Тапаем» поочерёдно на каждый. Теперь перемещаемся в правую панель, чтобы установить папку, в которую перенесём нужные файлы. Для этого входим в «Корень файловой системы », открываем папку «system », а в ней «app », затем свайпом влево возвращаемся к отмеченным файлам и нажимаем на изображение папок в самом низу дисплея слева. В выпавшем окошке выбираем «копировать», жмём. На появившийся запрос системы на права «суперпользователя», нажимаем «предоставить». На запрос «перемонтировать диск?» «тапаем» на «ОК». После всей описанной процедуры, нужные папки были перемещены в корень файловой системы. Перезагружаем своё устройство и после его запуска на рабочем столе видим иконку китайского Плей Маркета и нужного нам, который мы и установили. Открываем его и видим запрос на добавление аккаунта, что означает, что с поставленной задачей мы справились на «отлично», создаём учётную запись и пользуемся Google Play в своё удовольствие!
Предлагаем посмотреть видео процесса установки:
С помощью компьютера (программа Wondershare MobileGo for Android)Ещё одна возможность установить на китайский смартфон Play-Маркет, это отличная программа MobileGo, которая может стать незаменимым инструментом для любого владельца смартфона Андроид. Суть работы приложения заключается в том, что управлять Android-устройством мы будем через ПК. Установив программу и выполнив синхронизацию между устройствами с помощью USB-кабеля или беспроводного соединения, можно управлять контактами, sms- и mms-сообщениями, мультимедийным контентом, конвертировать видеофайлы для последующего просмотра на своём мобильном гаджете, делать резервное копирование с последующим восстановлением данных и многое другое. На скриншоте вы видите основные функции приложения, обозначенные в главном меню (перевод выполнен красным шрифтом):
Программа представляет собой две части – приложение для смартфона и клиентская часть для ПК, скачать их можно с официального сайта MobileGo :
После установки, выбираем тип подключения (USB-кабель или Wi Fi) и следуя инструкции на сайте разработчика (или в диалоговом окне самого приложения) , осуществляем его. Также нам нужно будет скачать ark-файлы для установки Гугл Плей: GoogleServiceFramework , GoogleLoginService и Google_Play (см. первый способ). Если в вашем телефоне уже есть ценная информация, то можно подстраховаться, и с помощью кнопки «One Click Backup » сделать бэкап. После того, как программа установлена и отобразилась на компьютере, просто нажимаем справа в главном окне кнопку «One Click Root» и подтверждаем выбранное действие нажатием кнопки «ок»:
Приступаем к инсталляции. Выбираем место хранения файлов: в левой части панели нажимаем «Files », затем переходим в «Phone », дальше открываем папку «system », а в ней папку «app ». На верхней панели слева нажимаем «app » и выбираем нужные файлы, подтверждаем.
После окончания процесса, отключаемся от компьютера и перезагружаем Андроид. Народное творчествоНу и совсем уж экзотический способ от пользователя, который рассказал, что стёр данные Гугл Плей Маркета после чего, перевёл дату на своём смартфоне на год вперёд и после запуска play market нажал кнопку «ОК». Затем дата была переведена обратно, и, о чудо! После перезагрузки всё заработало! Правда, как признаётся сам пользователь, в чём была «фишка», он, на самом деле, не понял. Play Market - интернет-магазин для всех планшетов и телефонов, работающих на операционной системе Android. Благодаря ему, можно устанавливать приложения и игры, покупать и загружать фильмы, книги, музыку и другие развлекательные элементы. На всех устройствах программа Плей Маркет установлена на устройство Андроид по умолчанию, но если по каким-то причинам на вашем телефоне или планшете ее нет, то вы можете скачать, установить, обновить и настроить ее самостоятельно, а после проведения этих процедур - начать пользоваться или удалить. Но для начала необходимо зарегистрироваться в Google. Как скачать и установить Play MarketЕдинственный способ установить Play Market - это скачать установочный файл программы с одного из проверенных сайтов и открыть его. Например, перейдя по этой ссылке — http://superandroid.mobi/programmy-na-android/342-google-play-market.html , можно найти версию Play Market именно для своей версии прошивки, а это очень важно, так как если установить не ту версию, то приложение может работать некорректно.
Открыв на своем устройстве установочный файл, который должен иметь расширение apk, подтвердите установку приложения, нажав соответствующую кнопку. Готово, осталось дождаться окончания процесса установки, он может длиться от 30 секунд до нескольких минут, зависеть это будет от того, насколько мощное ваше устройство.
Как зарегистрироваться в Плей МаркетеПри запуске приложения вас попросят войти в свой Google-аккаунт или создать новый. Важно: пользоваться услугами и функциями Play Market без авторизации в учетной записи нельзя, необходимо либо создать новую и зайти в нее, либо ввести логин и пароль от уже существующей. Также стоит понимать, что не существует отдельного аккаунта для Play Market, так как все сервисы от компании Google управляются единым Google-аккаунтом. То есть, если вы регистрировались в YouTube или в Google-диск, то повторно регистрировать аккаунт не нужно, достаточно войти в созданный вами ранее.
Как настроить аккаунтЕсли у вас уже есть аккаунт Google (напомним, что это то же самое, что и аккаунт Play Market), то после первого открытия Play Market выберите вариант «Существующий» и, используя логин и пароль, авторизуйтесь в своей учетной записи.
Как выйти из аккаунта или войти в другойЕсли у вас несколько Google-аккаунтов, то вы можете сменить один на другой, выполнив следующие шаги:
Настройка личных данныхПервое, что вы можете сделать - это сменить имя и фамилию, указанную при регистрации. Изменение Ф. И. О.
Изменение пароляЕсли вы хотите сменить пароль на боле удобный или уверены, что ваш старый пароль был узнан кем-то помимо вас, то выполните следующие действия:
Можно ли изменить почту, на которую зарегистрирован аккаунт?Ответ на этот вопрос - нет, изменить почту, на которую создан ваш Google-аккаунт нельзя. Единственный выход из этой ситуации - создать новый аккаунт на почту, которую хотите использовать в роли основной. Как создать новый аккаунт описано выше в этой же статье в одноименном пункте. Как узнать или восстановить свой пароль от Google-аккаунтаЕсли вы забыли свой пароль от аккаунта Google, то есть два способа его восстановить: ответить на контрольные вопросы, заданные при регистрации, или запросить письмо на почту или телефон со ссылкой на восстановление пароля. Через контрольные вопросы
Через электронную почту или номер телефона
Как удалить аккаунтЕсли по каким-то причинам вы хотите удалить свой аккаунт, то выполните следующие действия:
Как настроить Play Market на устройствах с АндроидДля более удобной работы с сервисов можно выполнить некоторые настройки приложения, а именно: добавить способ оплаты, изменить страну или регион, сменить язык интерфейса. Как добавить, удалить или изменить способ оплаты
Как изменить страну, регион и язык интерфейса
Как обновить Плей МаркетПриложение обновляется самостоятельно: как только выходит новая версия, так она сразу закачивается и устанавливается без вашего на то согласия. Заметить это можно по автоматическому изменению интерфейса программы. Но если по каким-то причинам автообновление Play Market на вашем устройстве не работает, то вы можете установить их самостоятельно. Учтите, что первый способ подойдет только для тех, у кого Play Market был установлен изначально, а не вручную. |
| Читайте: |
|---|
Популярное:
Новое
- Лучшие процессоры Intel с архитектурой Kaby Lake
- Whatsapp перевод на русский язык — Как переводится WhatsApp (перевод Ватсап с английского на русский) Что значит ватсап перевод
- Не обновляется прошивка на Xiaomi Miui не обновляется
- Как разблокировать телефон "Мегафона" для других операторов?
- Java Update Scheduler что это за программа и нужна ли она?
- Samsung Galaxy Note N7000 - Технические характеристики
- Как настроить почту на андроиде
- Смартфон Tele2 Mini: подробный обзор модели Мобильный телефон теле2 mini характеристики
- Сервисный центр lenovo Безопасная прошивка на леново а319
- Что делать, если не скачивается файл с Интернета?






























 Скачиваем установочный файл
Скачиваем установочный файл Нажимаем кнопку «Установить»
Нажимаем кнопку «Установить» Выбираем вариант «Новый»
Выбираем вариант «Новый» Вводим имя и фамилию
Вводим имя и фамилию Вводим почту
Вводим почту Вводим пароль
Вводим пароль Вводим ответа на вопросы
Вводим ответа на вопросы Выбираем, стать участником Google+ или нет
Выбираем, стать участником Google+ или нет Ставим или снимаем галочки
Ставим или снимаем галочки Вводим капчу
Вводим капчу Дожидаемся окончания синхронизации
Дожидаемся окончания синхронизации Подтверждаем электронную почту
Подтверждаем электронную почту Входим в аккаунт
Входим в аккаунт Выбираем вариант «Существующий»
Выбираем вариант «Существующий» Входим в настройки
Входим в настройки
 Нажимаем на логотип Google
Нажимаем на логотип Google Нажимаем на логин
Нажимаем на логин Разверните меню
Разверните меню Нажимаем кнопку «Удалить аккаунт»
Нажимаем кнопку «Удалить аккаунт» Входим в аккаунт
Входим в аккаунт Входим в учетную запись
Входим в учетную запись Нажимаем на иконку аккаунта
Нажимаем на иконку аккаунта Кликаем по кнопке «Профиль Google+»
Кликаем по кнопке «Профиль Google+» Нажимаем кнопку «О себе»
Нажимаем кнопку «О себе» Нажимаем на карандаш
Нажимаем на карандаш Вводим новые данные
Вводим новые данные Нажимаем кнопку «ОК»
Нажимаем кнопку «ОК» Входим в аккаунт
Входим в аккаунт Нажимаем кнопку «Вход в аккаунт Google»
Нажимаем кнопку «Вход в аккаунт Google» Нажимаем кнопку «Пароль»
Нажимаем кнопку «Пароль» Авторизуемся на сайте
Авторизуемся на сайте Вводим новый пароль
Вводим новый пароль Вводим почту или номер телефона
Вводим почту или номер телефона Отвечаем на вопросы
Отвечаем на вопросы Нажимаем кнопку «Нужна помощь?»
Нажимаем кнопку «Нужна помощь?» Выбираем вариант «Я не помню пароль»
Выбираем вариант «Я не помню пароль» Выбираем способ восстановления
Выбираем способ восстановления Вводим новый пароль
Вводим новый пароль Авторизуемся на сайте
Авторизуемся на сайте Переходим к разделу «Отключение сервисов и удаление аккаунта»
Переходим к разделу «Отключение сервисов и удаление аккаунта» Перейдите к подразделу «Удалить аккаунт и данные»
Перейдите к подразделу «Удалить аккаунт и данные» Снова авторизуемся в аккаунте
Снова авторизуемся в аккаунте Отмечаем данные, которые необходимо стереть
Отмечаем данные, которые необходимо стереть Подтверждаем удаление аккаунта
Подтверждаем удаление аккаунта Разверните меню
Разверните меню Перейдите к разделу «Аккаунты»
Перейдите к разделу «Аккаунты» Переходим к подразделу «Способы оплаты»
Переходим к подразделу «Способы оплаты» Добавляем способ оплаты
Добавляем способ оплаты Нажимаем кнопку «Изменить»
Нажимаем кнопку «Изменить» Нажимаем на кнопку «Другие настройки платежей»
Нажимаем на кнопку «Другие настройки платежей» Нажимаем кнопку «Удалить»
Нажимаем кнопку «Удалить» Добавляем новый способ оплаты
Добавляем новый способ оплаты Разворачиваем меню браузера
Разворачиваем меню браузера Переходим к разделу «Аккаунты»
Переходим к разделу «Аккаунты» Переходим к разделу «Способы оплаты»
Переходим к разделу «Способы оплаты» Нажимаем кнопку «Изменить»
Нажимаем кнопку «Изменить» Выбираем страну
Выбираем страну Изменяем адрес
Изменяем адрес Выбираем адерс
Выбираем адерс Открываем настройки
Открываем настройки Переходим к разделу «Приложения»
Переходим к разделу «Приложения» Переходим к разделу «Сторонние»
Переходим к разделу «Сторонние» Выбираем Play Market
Выбираем Play Market Стираем данные и кэш
Стираем данные и кэш Перезагружаем устройство
Перезагружаем устройство Открываем Play Market
Открываем Play Market