Разделы сайта
Выбор редакции:
- Конструкция и принцип действия
- Создаем портрет из шрифта используя фотошоп Портреты из букв
- История появления устройства
- Как переустановить программу на компьютере Как переустановить игру не удаляя ее
- Корыстным profile php mode
- Армянские спутниковые каналы Армянские каналы на hotbird
- Добавление внешней обработки в базу
- БИТ:Управление коммерческой службой Последовательность шагов установки должна быть приблизительно такой
- Как пройти полиграф? Вопросы на полиграфе. Как обмануть полиграф. Детектор лжи: что это такое, где и зачем применяется Детектор лжи как еще называется
- Работа с электронной почтой: эффективные правила Правила работы с электронной почтой
Реклама
| Способы очистки кэша на компьютере или ноутбуке. Что такое кэш, почему и как нужно чистить разные его виды Использование дополнительного ПО |
|
Если Вы пользуетесь услугами средних и мелких провайдеров, то можете частенько быть свиделетями багов в работе их DNS-серверов. Связано это бывает и с кривой настройкой, и проблемами в работе аппаратной части, и с ошибками самих администраторов. А расплачиваются за это — пользователи конечно же. В лучшем случае вместо нужных сайтов будет выдаваться «Сервер не найден», в худшем — начнёт выкидывать на всякие непонятные сайты, в т.ч. даже вредоносного характера. И вот вы сменили адреса ДНС-серверов и… всё то же самое и продолжается. Что делать? А нужно просто очистить кэш DNS клиента Windows. Чтобы сбросить кеш ДНС есть два способа: Способ 1. Командная строка Нажимаем кнопку «Пуск» и пишем фразу «Командная строка». Без разницы — Windows 7 или Windows 8, или даже Windows 10 — во всех версиях запуститься поиск и в его результатах будет ярлычок командной строки. Кликаем на него и получаем черное окно консоли. В ней надо писать команду: И нажимаем кнопку Enter. Должно получится так: Если всё прошло удачно, то в результате должны получить надпись «Successfully flushed the DNS Resolver Cache». Это значит, что очистка кэша ДНС прошла удачно. Этим вы сделает сброс настроек Winsock. Иногда это тоже помогает. Если у Вас есть какие-то проблемы с командной строкой, или Вам надо часто чистить кэш DNS, то воспользуетесь вот этим bat-файлом — скачать . Способ 2. Перезапуск DNS-клиента Windows Нажимаем кнопки Win и R и получаем окно «Выполнить»: В нем набираем: services.msc и нажимаем кнопку «ОК». Таким образом мы запустили системную консоль управления службами Виндовс. Здесь надо найти службу DNS-клиент : Кликаем по нему мышью чтобы выделить и нажимаем на ссылку «Перезапустить», указанную на рисунке стрелкой. После перезапуска произойдёт сброс DNS кеша Windows . Когда происходит скачивание и установка обновлений в операционной системе Windows 10, автоматически идёт кэширование всех этих данных. Для чего же система создаёт кэш? Это делается для того чтобы вы могли повторно установить обновления (из папки кэширования), но при этом не прибегая к загрузки их с интернета. Как очистить кэш обновлений для Windows? И сегодня мы об этом поговорим... Всё хорошо, если бы не одно НО, папка кэша постоянно увеличивается, тем самым забирает место на вашего компьютера. В основном этот вопрос будет актуален тем пользователям ПК у которых менее ста гигабайт (если ещё есть такие). Если говорить просто, кэш-это не постоянные файлы в контексте вашего компьютера. Кэш обновлений несёт важное значение, для повышения производительности операционной системы, но для того чтобы система работала в норме надо жертвовать дисковым пространством, в большинстве случаев, кэш-файлы можно удалить, для того чтобы освободить место на . Первым делом необходимо остановить службу центр обновления Windows 10, для этого жмём в кнопку «Пуск» правой клавишей мышки, затем в контекстном меню запустите командную строку от имени администратора. В окне командной строки впишите такое значение services.msc и нажмите «Enter». Окно не закрываем, просто сверните его, ещё пригодится. Далее, перейдите по этому пути C:\Windows\SoftwareDistribution\Download и удалите все файлы в данной папке. После чего откройте свёрнутое ранее окно «Службы Windows» и запустите «Центр обновления Windows». Вот и всё на этом сегодня... Известно, что Windows Explorer может автоматически отображать эскизы для поддерживаемых типов файлов изображений (например, JPG, PNG). Это, безусловно, полезная функция, но бывают случаи, когда эскизы отображаются неправильно (или не отображается вообще). Это может быть из-за ряда причин (например, таких как большое количество файлов). Как же удалить и переустановить кэш миниатюр в Windows 10?
|
Как удалить и сбросить Thumbnail Cache В Windows 10?
Удаление (а следовательно, и сброс) кэш эскизов в Windows 10 является чрезвычайно простым делом.
Шаг 1: Щелкните правой кнопкой мыши по системному разделу, нажмите на Свойства . Когда откроется диалоговое окно Свойства , нажмите на .

Шаг 2: Через некоторое время инструмент по очистке диска оценить различные типы файлов, которые занимают много места на диске. В открывшемся диалоговом окне из списка выберите Эскизы - Thumbnails , и нажмите OK. Когда появится запрос на подтверждение, нажмите на Удалить файлы . См. скриншот ниже:

Вот и все. Существующий кэш с миниатюрами удален и новый в следующий раз будет генерироваться с нуля, когда вы станет просматривать поддерживаемые типы файлов с помощью Windows Explorer.
Кэш проца, это такая очень важная штука, в которую складывается все то, с чем работал ранее проц — то есть инструкции. Поэтому можно сделать вывод, что чем его больше, тем круче, то есть быстро и без тормозов работает ваш проц.
Если его маловато, то процессор часто будет работать с оперативкой, а она медленнее чем кэш проца, соответственно вы это будете видеть как тормоза в Windows. Хотя мне и многим остальным, кажется, что оперативка чуть ли не реактивная =)
Кэш проца очень классно себя проявляет при работе однотипных программ, тогда большой процент инструкций будет в самом кэше проца, но конечно если он не слишком мал.
Фишка в том, что процессор всегда работает быстрее чем оперативка, поэтому ему нужна своя память в виде кэша. Но вот еще что интересно — когда его много это круто, но вот при очень большом кэше снижается скорость доступа к данным (так как их много будет), но, думаю что эту проблему решат (или уже решили, так как новые процы Intel имеют вплоть до 32 мб кэша!).Вот смотрите, кэш у процессора Q9650 (сокет 775, Yorkfield) равен 12 мб, в то время как у топовой модели i7 (сокет 1150, Haswell) он 8 мб, получается что меньше на треть. Но i7 производительнее Q9650, как так? Все дело в том, что кэш память также может отличаться скоростью, и в Q9650 она ниже относительно i7. например в моем процессоре, а это Pentium G3220, кэш 3 мб, хотя многие модели Pentium D (а это 2008 год) имели 4 мб — но они все равно менее производительнее чем мой.
Ладно, вернемся к самой теме, а именно к тому как посмотреть кэш процессора в Windows 10.
Теперь у Windows 10 в диспетчере куча всего, и нужного и не очень, в общем стало гораздо интереснее, там реально много удобных графиков, и есть инфа по процу — частота его, сколько ядер, ну и конечно кэш.
В общим заходим в диспетчер задач, можно нажать правой кнопкой мыши на панели задач и там выбрать нужный нам пунктик:

Откроется диспетчер задач (если там будет пусто или мало всего, не будет вкладок, то нужно нажать кнопку Подробнее , она будет в левом нижнем углу), в котором вам нужно выбрать вкладку Производительность и нажать там ЦП . И вот там будет написано, какого обьема кэш процессора:

Как видите, я уже писал, у меня там написано 3 мб, это и есть обьем кэша моего процессора.
Скорость работы устройства зависит от многих факторов, в число которых входит количество временных ненужных файлов, замедляющих работу системы. Многие пользователи недооценивают этот параметр, не обращая на него внимание.
Чаще всего это касается тех, кто имеет емкий накопитель и вопрос очистки кэша не стоит ребром.
Как почистить кэш на компьютере Windows 10
Кэш представляет собой набор временных файлов, которые могут понадобиться системе в дальнейшем. Однако львиная доля данной информации является «мусором» и тормозит работу устройства. Поэтому ее нужно регулярно удалять, дабы повысить производительность компьютера.
Временные файлы
В операционной системе имеется директория, которая хранит временные файлы, созданные различными программами, например, игрой или фоторедактором.
Windows имеет собственную утилиту для очистки диска от таких временных файлов:

Имеются альтернативные решения от сторонних разработчиков, наиболее популярное из которых будет рассмотрено ниже.
Обновления
На всякий случай, операционная система сохраняет файлы обновлений программного обеспечения. Обратная сторона медали заключается в том, что их содержание порой обходится дорогой ценой – вплоть до нескольких десятков гигабайт. Этого места хватит для установки современной игры.

Веб-серфинг
Браузеры часто кешируют данные сайтов, которые посещает пользователь. Это значительно улучшает работу с ресурсом и увеличивает скорость отклика на запросы посетителей. Это связано с тем, что после того, как файлы и данные сайта загружаются на машину клиента, больше не требуется обращение к серверу.
Но по истечении определенного периода времени подобного рода файлов становится достаточно много, они начинают оказывать отрицательное воздействие на быстродействие компьютера.
Кроме того, разработчики могут обновить информацию на сайте. В такой ситуации кэш может приводить к возникновению ошибок при отображении веб-страниц. Поэтому прежде чем искать причины неполадок в самом браузере или сканировать операционную систему на наличие вирусов, стоит в первую очередь очистить кэш веб-браузера.
Можно удалять кэш в каждом браузере отдельно, однако это монотонная работа, которую стоит автоматизировать. Поэтому и было разработано программное обеспечение, которое предназначено для удаления всех ненужных данных.
Как почистить кэш на компьютере Windows 10, избавившись от временных файлов браузеров? Одним из наиболее распространенных решений является CCleaner. Он предоставляет возможность очистить кэш всех браузеров буквально в пару кликов.

В правой нижней области интерфейса есть кнопка «Run Cleaner», которая запускает процесс очистки. Для малоопытных пользователей рекомендуется оставить стандартные настройки СCleaner.
Раздел Applications предназначен для очистки кэша браузеров, а вкладка Windows позволяет избавиться от временных файлов системы, например, из папки temp. Этим можно пользоваться вместо приложения «Очистки диска», которое является стандартным решением.
Опытные пользователи отмечают высокую эффективность сторонней разработки, что связано с более продуманным алгоритмом.
Существует как платная, так и бесплатная версия CCleaner.
| Читайте: |
|---|
Популярное:
APK чем открыть и как редактировать?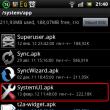
|
Новое
- Создаем портрет из шрифта используя фотошоп Портреты из букв
- История появления устройства
- Как переустановить программу на компьютере Как переустановить игру не удаляя ее
- Корыстным profile php mode
- Армянские спутниковые каналы Армянские каналы на hotbird
- Добавление внешней обработки в базу
- БИТ:Управление коммерческой службой Последовательность шагов установки должна быть приблизительно такой
- Как пройти полиграф? Вопросы на полиграфе. Как обмануть полиграф. Детектор лжи: что это такое, где и зачем применяется Детектор лжи как еще называется
- Работа с электронной почтой: эффективные правила Правила работы с электронной почтой
- Изучаем Java Чем отличается jre от jdk






