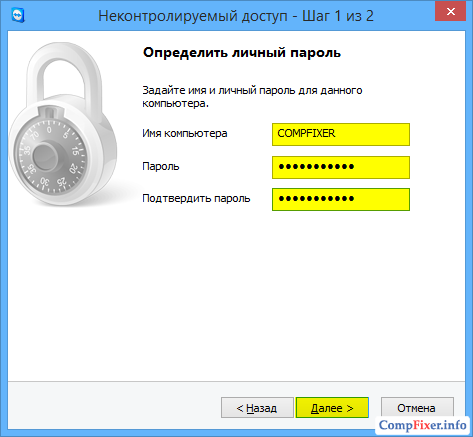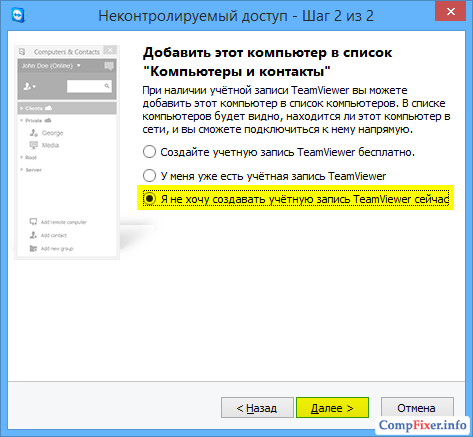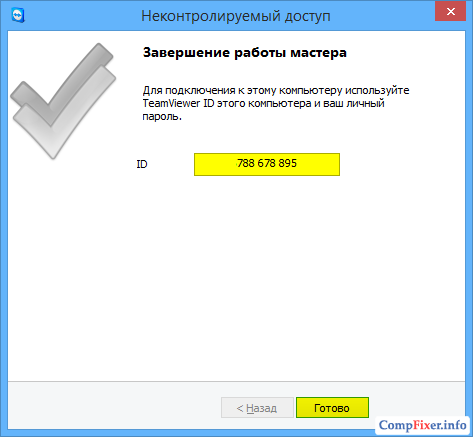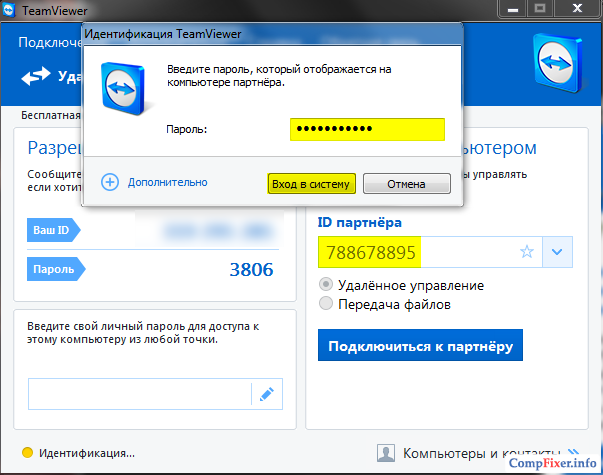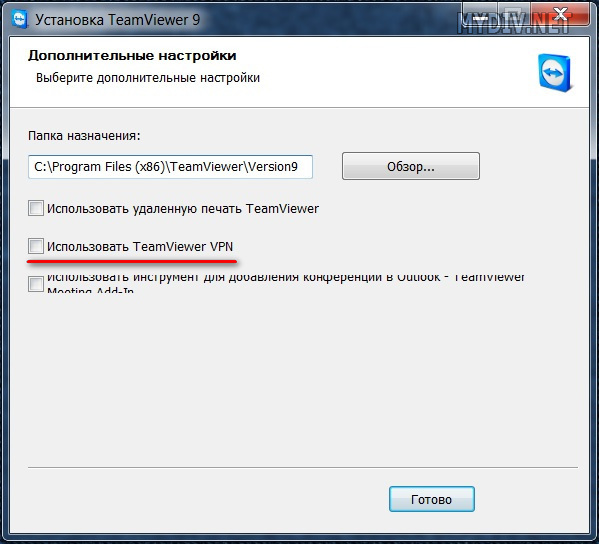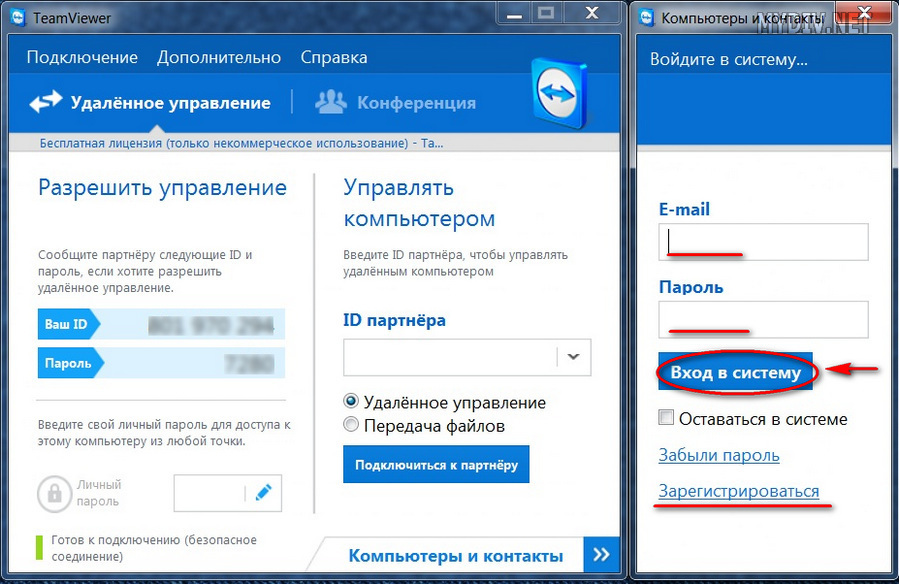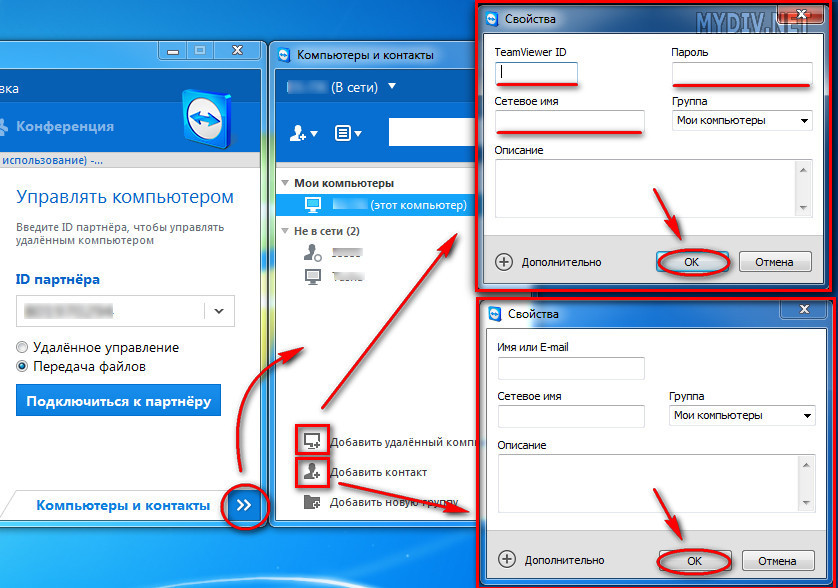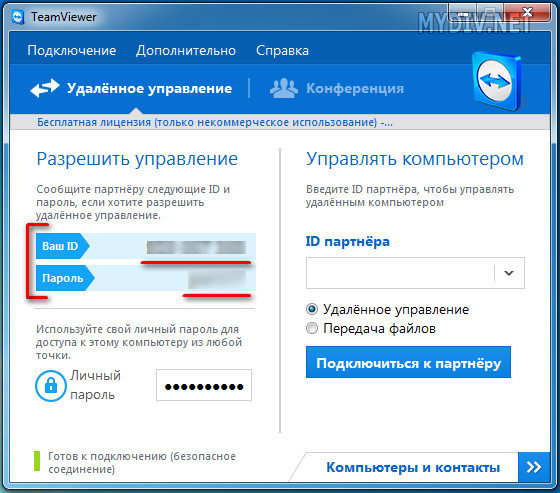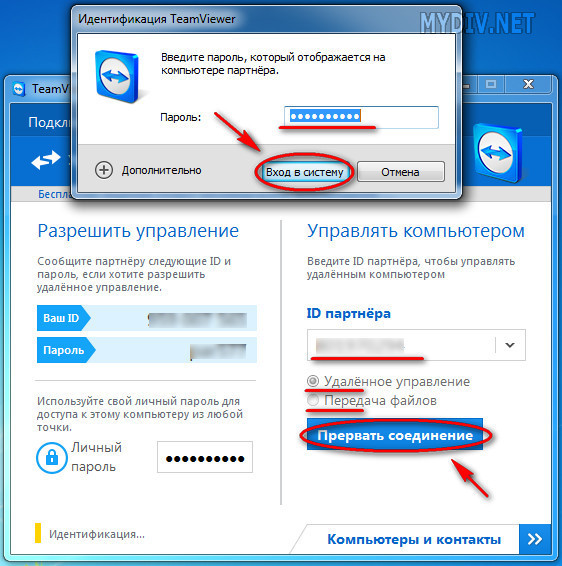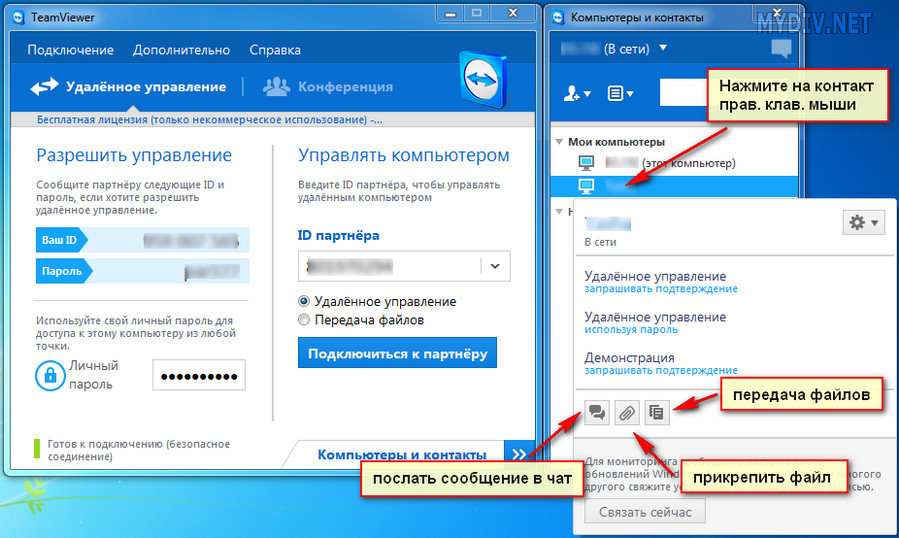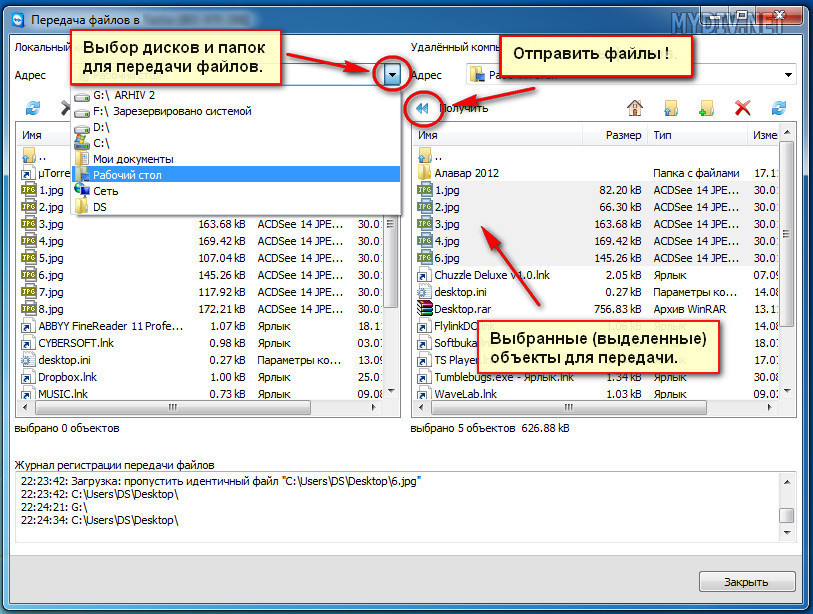Разделы сайта
Выбор редакции:
- Что подарить фанату Apple на новый год
- Как удалить всплывающую в браузере рекламу?
- Часы Polar M400: обзор, характеристики, отзывы Часы polar m400 как подключить gps
- Как выбрать лучшие беспроводные наушники для телевизора Оптимальный выбор SKYMAXX i8x
- Не запускается Tom Clancy's Splinter Cell: Double Agent (Двойной агент)?
- Ошибка при получении данных с сервера в Google Play
- Как обменять серийный номер на ключ Dr
- Скачать программу оптимизации работы компьютера
- Скачать Google Chrome (Гугл Хром) русская версия
- Связь с «живым» оператором Мегафон
Реклама
| Теам viewer не готов проверьте подключение. Как настроить постоянный удалённый доступ к компьютеру с помощью TeamViewer. |
|
В данном разделе нашего сайта собраны ответы на наиболее часто встречающиеся . Читаем полезную информацию и задаем свои вопросы. Teamviewer как пользоваться?Приложение TeamViewer должна быть установлена на обоих компьютерах. Для подключения нужно получить или предоставить ваш ID, а также пароль. Эти данные вы можете посмотреть на основной панели интерфейса приложения. Для подключения требуется ввести ID партнёра в соответствующее поле и нажать «Подключиться». Программа запросит пароль, после ввода которого, пользователь получит доступ к управлению другим устройством. Как удалить teamviewer полностью?Для удаления программы необходимо:
Как работает Тимвьювер?TeamViewer устанавливает связь между удалёнными компьютерами с помощью ID и пароля, которые предоставляются подключаемому пользователю. Для подключения нужно ввести ID в соответствующее поле интерфейса приложения и нажать подключить. После ввода пароля, пользователь получает доступ к компьютеру пользователя удалённого устройства. Как установить teamviewer?Для установки приложения необходимо загрузить инсталлятор и открыть его. В процессе инсталляции установщик предоставляет все необходимые инструкции для каждого шага установки программы. Как настроить teamviewer?Настройка TeamViewer выполняется с помощью параметров, для доступа к которым необходимо открыть вкладку «Дополнительно» и перейти в «Опции». Для доступа к расширенным настройкам необходимо перейти в раздел опций «Дополнительно» и нажать «Показать дополнительные настройки». Teamviewer как подключиться к другому компьютеру?Для подключения необходимо ввести в поле «ID Партнёра» 9 цифр, предоставленных пользователем, к устройству к которому вы будет подключаться. После ввода необходимо нажать «Подключиться к партнёру» и ввести предоставленный пароль. Тим вивер как пользоваться?Для использования приложения необходимо выбрать соответствующий раздел «Удалённое управление» или «Конференция». После выбора необходимо ввести предоставленные данные ID и нажать «Подключиться». Программа запросит пароль, после ввода которого, вы сможете пользоваться функциями приложения. Тимвьювер не подключаетсяЕсли Тим вивер не подключается к удалённому устройству, необходимо выполнить:
Teamviewer партнер не подключен к маршрутизаторуНаиболее эффективным решением данной проблемы является отключение программы для загрузки торрентов. Возникновение проблемы также возможно из-за низкой скорости интернета. Дистанционное управление компьютером через интернетУдалённое управление компьютером осуществляется с помощью подключения посредством приложения Тимвьювер, установленного на обоих компьютерах. Для подключения необходимо сообщить или получить ID и пароль партнёра. Требуется ввести ID номер в соответствующее поле программы и нажать «Подключиться». Далее программа запросит пароль, после проверки которого, пользователь получит доступ к другому устройству. Ошибка согласования протоколов teamviewerДля решения данной проблемы следует установить одинаковые версии программ на оба устройства. Если установка не решила проблему, то следует выбрать одинаковые настройки для TCP/IP протокола в настройках подключения к Интернету. Сделать это можно следующим образом: 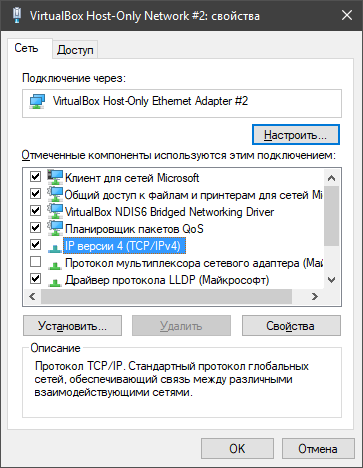 После этих манипуляций связь между удаленными компьютерами должна восстановиться. TeamViewer служит для удалённого подключения к компьютеру и широко используется во всём мире для помощи, администрирования и решения проблем. Чаще всего, пользователи запускают программу вручную для получения помощи и выключают её после решения задачи. Об этом . Но в этой статье мы разберём, как настроить неконтролируемый удалённый доступ к компьютеру с помощью TeamViewer. Зачем это нужноПостоянный доступ понадобится в том случае, если вам нужно систематически подключаться к компьютеру, но запускать ТимВьюер вручную там некому. Либо если вы просто не хотите отвлекать человека и каждый раз ждать запуска программы на той стороне. Преимущества неконтролируемого доступа в TeamViewer1. TeamViewer запущен всегда. На компьютер устанавливается служба и запускать программу вручную не требуется. 2. Для подключения используется постоянный пароль, который вы выбираете сами (а не динамический, как в случае с запуском программы вручную). Пошаговая инструкция по настройке Unattended-доступаСкачайте программу с официального сайта teamviewer.com. Запустите скачанный файл. Установите переключатели в положения:
и нажмите Принять — завершить : Запустится мастер настройки неконтролируемого доступа. В первом окне нажмите Далее :
Выберите произвольное имя для компьютера, введите пароль и подтверждение. Нажмите Далее :
Если хотите, можете создать учётную запись TeamViewer. Это позволит вам добавлять компьютеры в список контактов. Но это делать не обязательно и вы можете выбрать пункт Я не хочу создавать учётную запись.. . и нажать Далее :
Скопируйте ID компьютера и нажмите Готово :
Теперь вы можете подключаться к компьютеру, используя и его ID и заданный вами пароль :
Теперь вы всегда сможете подключаться к компьютеру с помощью его ID и вашего постоянного пароля. Нужно только, чтобы компьютер был включён и подключён к Интернету. Может понадобиться обыкновенному пользователю в действительности очень много. Первая (и самая распространенная!) - вам нужно получить полный доступ к стороннему компьютеру, который находится от вас на приличном расстоянии. Вторая (тоже нередкая!) - установить связь с удаленным ПК для обмена информацией (прием/передача файлов). Также, тимвьювер позволяет создавать/настраивать виртуальные частные VPN-сети (двухуровневые сети, состоящие из "внутренних" защищенных соединений и "внешних", по которым осуществляется связь). Ну, и в добавок ко всему, данная программа позволяет осуществлять видеосвязь и создавать веб-конференции и демонстрации между соединенными в сеть машинами. Установка TeamViewerЧтобы начать пользоваться TeamViewer-утилитой, для начала, ее нужно скачать, а потом запустить или установить на свой ПК (приложение предполагает два вида использования - с инсталляцией и без нее). На нашем портале вы всегда можете бесплатно скачать TeamViewer последней версии. Пиратской версией утилиты пользоваться не имеет никакого смысла, поскольку программа абсолютно свободная/бесплатная для частного/некоммерческого использования. К тому же, в версии "Pirates edition", взломщиками могут быть интегрированы различные "хаки", которые образуют дыры в безопасности при подключениях/соединениях. При инсталляции утилиты, необходимо обратить внимание на пару моментов. Первое, установщик предложит вам на выбор три варианта пользования тимвьювером: 1. "Только запустить" (не требует прав администратора и инсталлирования/установки приложения на ПК, подходит для срочного разового пользования программой), 2. "Установить, чтобы потом удаленно управлять этим компьютером" (обеспечивает круглосуточный доступ к вашей машине с любого стороннего компьютера/мобил-устройства), 3. "Установить" (полная инсталляция программы на PC со всем функционалом для дальнейшего посеансового использования, т.е. когда потребуется). Выберите, какой вариант вам подходит больше. Второе, в дополнительных настройках вы должны будете указать, потребуется ли вам функция создания VPN-подключения (опция "Использовать Teamviewer VPN ).
После установки тимвьювера на PC, приложение вам предложит зарегистрироваться (создать учетную запись) с системе. Это даст вам некоторые дополнительные функциональные возможности: создание/управление контактами, группами контактов и удаленными ПК (для безграничного общения с людьми и быстрого доступа к удаленным ПК). Воспользуйтесь этим предложением.
Работа с "Компьютерами и контактами" в TeamViewerВ основном окне программы найдите (в правом нижнем углу) опцию "Компьютеры и контакты" и нажмите на значок-стрелку (справа), чтобы открыть меню. В нем (в самом низу) выберите любую из нужных вам опций "добавить удаленный компьютер" , "добавить контакт" или "добавить группу" , потом заполните пользовательские данные в открывшейся форме, и новый контакт/удаленный ПК появится в вашем списке.
Разрешить TeamViewer подключение к собственному ПКЧтобы кто-то из сторонних юзеров смог подключиться к вашему компьютеру и произвести на нем какие-либо действия, нужно передать ему свои пользовательские данные (Ваш ID и пароль ), необходимые для создания подключения, которые вы найдете в разделе "Разрешить управление" , запустив на своем компьютере приложение TeamViewer. Прибегните к помощи скайпа, электронной (e-mail) почты, icq или, наконец, телефона. Сторонний пользователь должен будет создать подключение через тимвьювер у себя на машине. Дождитесь, пока экран загорится черным цветом. Это значит, что связь установлена и сеанс начат!
Как в TeamViewer создать подключение к стороннему ПКЕсть два способа. Первый : попросите у пользователя "на другом конце провода" предоставить вам свой тимвьюверовский ID и пароль , запустите TeamViewer (если вы этого еще не сделали), в разделе "Управлять компьютером" введите в нужные поля эти данные и обязательно выберите вариант подключения "Удаленное управление" /"Передача файлов" , после чего, нажмите кнопку "Подключиться к партнеру" (в дальнейшем будет гореть надпись "Прервать соединение" ). Дождитесь черного экрана и смело двигайте мышь!
Второй способ : войдите в меню "Компьютеры и контакты" , найдите нужного вам юзера, нажмите на его контакт прав. клав. мыши и просто выберите нужное действие (см. скриншот снизу).
Передача файлов через TeamViewerОбмен информацией между подключенными друг к другу машинами, в тимвьювере делается довольно просто, практически также элементарно, как и в старом добром Total Commander. Взгляните внимательно на скриншот снизу, и вряд ли у вас останутся какие-либо вопросы!
На этом все. Всем пользователям Teamwiever - удачных, скоростных и безопасных соединений! |
| Читайте: |
|---|
Популярное:
Как прослушать телефон жены
|
Новое
- Как удалить всплывающую в браузере рекламу?
- Часы Polar M400: обзор, характеристики, отзывы Часы polar m400 как подключить gps
- Как выбрать лучшие беспроводные наушники для телевизора Оптимальный выбор SKYMAXX i8x
- Не запускается Tom Clancy's Splinter Cell: Double Agent (Двойной агент)?
- Ошибка при получении данных с сервера в Google Play
- Как обменять серийный номер на ключ Dr
- Скачать программу оптимизации работы компьютера
- Скачать Google Chrome (Гугл Хром) русская версия
- Связь с «живым» оператором Мегафон
- Как перейти на МегаФон со своим номером (MNP)