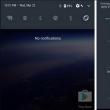Разделы сайта
Выбор редакции:
- Кис май эбс жж читать. Kiss my abs. Как желеобразное тельце стало красоткой. Важно ли для блогера хорошо писать
- Как лучше носить телефон во время бега Обзор спортивных чехлов для телефонов на руку
- Как восстановить или удалить файлы из облака Как удалить данные из облака
- Как перейти на другой тариф билайн
- Возникновение технической ошибки при размещении данных в еис Ошибка при размещении контракта в еис
- Восстановление RAW в NTFS или FAT32 на USB, SD, HDD без потери данных
- Скачать программу сервисы google play на андроид
- Видеоплееры для windows - выбираем лучший видео проигрыватель для компьютера
- Бесплатные программы для записи CD-DVD дисков на русском языке: Список лучших
- Узнаем как отформатировать флешку если она защищена от записи
Реклама
| Устанавливаем загрузку с CD-DVD диска в Ami BIOS. Как загрузиться с «установочного» DVD-диска или флешки — настройка BIOS в картинках |
|
Здравствуйте, хотел написать подробную инструкцию по установке Windows, как вспомнил что могут у некоторых возникнуть трудности поставить загрузку с диска . По этому в этой статье я расскажу как в биосе поставить загрузку с диска. Существуют различные виды биос и некоторые по первости ломают голову где ставить загрузку с диска. Сейчас я постараюсь вам показать и после этой статьи я думаю вы сами сможете поставить загрузку с диска в любом bios. Виды BIOS
Как в биосе поставить загрузку с диска?Основные виды это Award BIOS инаих основе я покажу как ставить загрузку в BIOS с CD-ROM , чтобы загрузить Windows с cd или dvd диска. Так же недавно дополнил статью, по этому возможно и ваш биос будет. Award BIOS
Тут выбираем Advanced BIOS Features
Вот как раз тут выставляем загрузку с CD-ROM , потом сохраняемся (F10 yes ). AMI BIOS (American Megatrends, Inc.)
Выбираем вкладку BOOT .
Нажимаем Boot Device Priority и Enter .
Выбираем CDROM . Потом сохраняем (F10) . Какие ещё виды установки cr-rom’а есть?Так же по мимо выбора на Enter существуют ещё другие клавиши выбора, например такие:
Если не знаете английский, поясню, что справа написано: Нажмите стрелку Up(вверх) или Down(вниз) для выбора устройства, затем нажмите F6 для перемещения устройства вверх по списку или же F5 для перемещения оборудования вниз по списку. Нажмите ESC , для того чтобы выйти в меню. По этому стрелками выбираем CD-ROM и затем нажимаем F6 , пока устройство CD-ROM не будет в самом вверху. Иногда выбор бывает клавишами плюс (+) и минус (-) . А иногда появляется список активных устройств и неактивных. В котором нажав клавишу R вы ставите CD-ROM активным, чтобы поставить загрузку с диска. После всех установок сохраняемся (F10+enter). Современный биосВ современном биосе все проще. Тут есть возможность нескольких вариантов выбора. Первый из них, когда загружается биос, можно просто мышкой перетащить диск на первое место и сохранить изменения нажав F10. Но если у вас нет такой функции, то переходим в расширенные настройки (Advanced Mode) или если есть вкладка boot.
В расширенных настройках переходим во вкладку boot и спускаемся вниз пока не увидите строки загрузки устройств. Становимся на пункт номер 1 enter.
Появятся варианты загрузки. Выбираем dvd-rom и сохраняемся F10.
Так же если у вас стоит пароль на bios его можно сбросить, сняв батарейку на материнской плате, минут на 10. Если не помогло можете воспользоваться . А так же можно попробовать перед загрузкой виндовс вызвать диалог загрузки первоначального устройства. Для этого перед загрузкой Windows надо нажать клавишу загрузки устройства, у всех они могут быть разные от F1 до F12 , а так же может быть клавишей Enter . Не бойтесь сделать чего-то лишнее, всегда можно выйти не сохранившись, а от экспериментов, опыт и знания ваши только повышаются =) Я думаю после изучения статьи поставить загрузку с CD-ROM не составит труда, а вы как думаете?
Инструкция Источники:
BIOS – с англ. «базовая система ввода-вывода» – это набор микропрограмм, осуществляющих доступ к управлению внутренними и внешними устройствами компьютера. Файлы BIOS записываются в постоянную память микросхемы EEPROM, расположенной на материнской плате. Инструкция В терминале BIOS можно произвести множество настроек, начиная от установки даты и времени, и заканчивая разгоном частоты центрального . Какую клавишу нажимать, если лого производителя появляется, а контрольная надпись – нет? Попробуйте перебором нажимать самые распространённые клавиши запуска BIOS: Del (Delete), F2 и Esc (Escape). Ctrl+Alt+Del, Ctrl+Alt+Esc – AST. Обратите внимание Неверные настройки BIOS могут вызвать сбои в работе компьютера. Перед тем, как менять какие-либо системные параметры, убедитесь, что ваши действия обратимы и не нанесут вред компьютеру. Флоппи-дисковод не только вряд ли будет когда-нибудь вам полезен вновь (большинство компаний уже прекратило выпуск 3,5 дюймовых дискет), но ещё и сильно шумит при запуске. На новые системные блоки его уже не устанавливают, но на большинстве старых он все ещё есть. Если вы устали от его шума при загрузке или хотите избавиться от него по какой-либо другой причине, не нарушая целостности передней панели корпуса, можно легко отключить его.
Вам понадобится
Инструкция В открывшемся меню вы увидите пункт «Drive A» (или какое-нибудь аналогичное название). Выберите напротив него значение «none» и вернитесь туда откуда пришли, то есть в главное меню. Там нажмите «Сохранить и » (Save & Exit Setup) и нажмите ввод. Начнется перезагрузка, но уже с отключенным флоппи. Обратите внимание Есть и менее радикальный метод: вы можете просто понизить приоритет флоппи при загрузке. Он не будет шуметь, но вы, по прежнему, сможете им пользоваться. Для этого в BIOS’e выберите строку «Advanced Bios Features» и напротив пункта «First Boot Device» выставьте . После этого снова вернитесь в главное меню и нажмите Save & Exit Setup. Источники:
Часто пользователи задают вопросы, которые связаны со стандартной системой ввода-вывода. Есть несколько причин, по которым переставляют BIOS. Это позволяет использовать более новые версии, устранять ошибки. Чтобы переустановить данную систему, нужно проделать несколько поочередных операций.
Вам понадобится
Инструкция Сделайте себе Floppy-дисковод, если такового не имеется. Найдите в интернете новую версию программы «AwardFlash». Понадобится программное обеспечение, с помощью которого вы будете или обновлять BIOS. Запишите на дискету «AwardFlash», а так же загруженные с сайта производителя материнской платы, файлы BIOS для будущей его переустановки/обновления. Запишите на их названия, чтобы не забыть когда будете работать в DOS"е. Убедитесь в том, что дискета все еще находится во Floppy- , после чего выполните перезапуск компьютера, но загружайтесь уже с . Запускается «AwardFlash». В нем же введите путь к файлу для переустановки BIOS. Нажмите «Enter». Дождитесь, пока BIOS не обновится. Не отходите ни на шаг. Полностью контролируйте процесс установки, но не вмешивайтесь в основной процесс. Не пытайтесь передумать и перезапустить компьютер во время переустановки, иначе ваша плата просто сломается. Как только программа завершит переустановку BIOS, компьютер перезагрузится. В этот самый момент следует вынуть дискету из Floppy. Наверное, многим пользователям знакома ситуация, когда при включении компьютера идет его загрузка, но как только дело доходит до запуска операционной системы, ПК перезагружается. Это значит, что загрузочный файл операционной системы поврежден. Обычно сразу после этого практически все начинают переустанавливать Windows. А ведь можно обойтись без переустановки и запустить Windows с установочного диска .
Вам понадобится
Инструкция Включите компьютер. Вставьте загрузочный диск операционной системы в оптический привод компьютера. После перезагрузки ПК непрерывно нажимайте клавишу F5 (в зависимости от модели материнской платы, альтернативными клавишами могут быть F8 или F12). Появится меню выбора варианта запуска компьютера. В качестве источника запуска выберите ваш оптический привод (CD/ DVD) и нажмите Enter. Подождите несколько секунд, пока диск в приводе не раскрутится. Затем на экране появится надпись «Нажмите любую клавишу для запуска диска» (press ani key boot from cd). Соответственно, нажимаете на клавиатуре любую клавишу. После этого диск запустится и начнется процесс загрузки файлов в оперативную память компьютера. Дождитесь первого диалогового окна, в котором выберите пункт «Восстановление системы». Windows будет просканирована на ошибки, недостающие файлы будут восстановлены. После этого компьютер перезагрузится и уже запустится в нормальном режиме. Если после того как вы выбрали источником загрузки системы ваш привод, ничего не произошло, нужно в выбрать устройство загрузки компьютера. Для этого включите ПК, и сразу после включения нажмите клавишу DEL. После этого вы попадете в меню биос. В нем выберите пункт First primary device. В этом пункте можно ввести порядок запуска устройств компьютера. В качестве первого источника загрузки ПК выберите ваш оптический привод. Для этого просто возле цифры «1» нажмите Enter, после чего появится список устройств. В этом списке выберите ваш оптический привод (CD/ DVD) и нажмите Enter. Затем выйдите из биос меню. Для этого нажмите по строке Exit клавишу Enter. Возникнет окно с запросом сохранения настроек. В этом окне выберите пункт Save And Exit. Компьютер перезагрузится, и система начнет запускаться с загрузочного диска. Дальше порядок действий такой же, как и в предыдущем пункте. Источники:
Включение компьютера с диска обычно требуется для операционной системы после серьезных сбоев. Для правильного включения компьютера с компакт-диска необходимо выполнить определенную последовательность действий.
Инструкция Для того, чтобы загрузить компьютер с компакт-диска нужно иметь специальную версию операционной системы. разработанную для запуска с CD. Такие сборки называются LiveCD, и создаются они, как правило, на основе операционных систем с открытым исходным кодом. Однако существуют версии операционных систем семейства Windows, сделанные для формата LiveCD. Одну из них можно скачать по ссылке http://philka.ru/forum/index.php?showtopic=6879 . После скачивания запишите данную сборку на CD-RW диск для использования его в экстренных ситуациях, например в случае заражения компьютера вирусом или критического сбоя настроек операционной системы.
Вам понадобится
Инструкция Первый способ - это настройка соответствующих параметров в BIOS-меню. Перед началом операции загрузочный диск уже должен находиться в оптическом приводе компьютера. Включите ПК. Сразу же после включения на первоначальном экране нажмите клавишу DEL. Если с помощью DEL вам не удалось открыть BIOS, посмотрите инструкцию к вашей системной плате. Там должна быть информация о соответствующей клавише. Как известно, существует два способа начать установку операционной системы. Начать из под запущенной системы (с рабочего стола) и загрузить компьютер с установочного носителя. Второй способ предпочтительнее, так как он открывает полный доступ к управлению жесткими дисками (форматирование, удаление и создание разделов). Соответственно о последнем и пойдет речь в данной статье… Загрузить компьютер с установочного носителя можно по разному. Рассмотрим каждый вариант подробно. Выбор устройства в загрузочном меню
Когда вы включаете компьютер, появляется начальное окно с логотипом производителя. В это время надо нажать клавишу, которая и откроет загрузочное меню. Обратите внимание, что каждый производитель материнских плат устанавливает свою клавишу для данной задачи! Например, F8 (на Asus), F10 (на Intel), F11 (на MSI, Sony Vaio), F12 (на Acer, Dell, Gigabyte, Lenovo). Открываем загрузочное меню и выбираем необходимое устройство для загрузки. Думаю тут все понятно: CD/DVD Device — загрузка с DVD привода, Если по каким-то причинам первый вариант не работает или не поддерживается, то воспользуемся вторым. Настройка приоритета загрузки в BIOS Чтобы открыть BIOS, необходимо при включении компьютера нажимать на клавишу Delete , на некоторых ноутбуках F2 (зависит от производителя). Затем, с помощью стрелок переходим на вкладку Boot . Находим раздел «Boot Device Priority «, в который надо зайти нажав клавишу Enter .
Здесь вы увидите порядок загрузки. По умолчанию, первым загружается жесткий диск, потом DVD-привод и все остальное.
Нам же нужны настройки на оборот: сначала дисковод, потом винчестер (HDD). Щелкаем по первому пункту и выбираем свой DVD-привод.
Жесткий диск автоматически перенесется на следующую позицию. Должно быть, как на изображении ниже:
Нажимаем клавишу Esc (Escape). Затем, переходим на вкладку «Exit » и сохраняем внесенные изменения («Exit & Save Changes «). Открываем раздел «Hard Disk Drives «.
Здесь находится список подключенных жестких дисков и flash накопителей. Перемещаем на первую позицию установочную флешку (необходимо знать ее название).
Затем, возвращаемся в предыдущее окно с помощью клавиши Esc (Escape) и переходим на вкладку «Exit «. Сохраняем новые настройки — «Exit & Save Changes «. Позже не забывайте возвращать в BIOS стандартные настройки! В прошлой статье мы говорили о том . А сейчас я расскажу вам как настроить BIOS компьютера для установки Windows с диска или флешки. 1. Что такое BIOS и UEFIКаждая материнская плата имеет специальную программу для загрузки компьютера и настройки параметров различных устройств. Эта программа прошита (запрограммирована) в специальную микросхему на материнской плате и поэтому называется прошивкой. Раньше все материнские платы имели прошивку, называемую BIOS, которая имела простой графический интерфейс с белыми буквами на синем фоне и была ограничена в функционале. Например, в BIOS нельзя было использовать мышку, выбирать язык и отсутствовали какие либо графические элементы (картинки) в виду ограниченного объема микросхемы памяти BIOS. Также материнские платы с BIOS не поддерживали диски объемом более 2 Тб ввиду ограничений старой системы разметки дисков (MBR). Сейчас многие материнские платы имеют новый тип прошивки, называемый UEFI, которая отличается улучшенным графическим интерфейсом с использованием красивого фона, рисованных кнопок, возможностью выбора языка (включая русский) и некоторыми улучшениями. Например, поддержкой нового типа разделов дисков (GPT), позволяющей использовать жесткие диски объемом более 2 Тб. Какой тип прошивки имеет ваша материнская плата можно узнать в руководстве к ней, на сайте производителя материнской платы или ноутбука, а также визуально при входе в программу настройки Setup. Программа Setup также прошита в материнскую плату и используется для изменения настроек BIOS или UEFI. 2. Как войти в BIOS SetupДля входа в программу Setup нужно сразу после включения компьютера зажать кнопку «Delete» на клавиатуре. На некоторых материнских платах и ноутбуках для этого используются клавиши «F2», «F10» или «Esc». Какую именно кнопку нажимать можно прочитать в сообщениях, появляющихся сразу после включения компьютера. В текстовом виде
В графическом виде
Если вы не успеваете прочитать, то нажмите кнопку «Pause» на клавиатуре для приостановки загрузки. Продолжить загрузку можно нажатием любой клавиши. Если вы нажмете клавишу, предназначенную для входа в Setup, то сразу же попадете в программу настройки материнской платы. Классический BIOS
Интерфейс UEFI
3. Основы работы в Setup3.1. Клавиши управленияПрограмма Setup представляет из себя набор различных параметров, сгруппированных на отдельных вкладках, в зависимости от назначения. Справа или внизу будет описание клавиш, с помощью которых производятся все действия.
Для перехода между вкладками обычно используются стрелочки «вправо», «влево» на клавиатуре. Для перехода между строками внутри одной вкладки используются стрелочки «вниз», «вверх».
Для смены значений необходимо перейти с помощью стрелочек на требуемое поле, нажать клавишу «Enter», а затем с помощью стрелочек выбрать новое значение из выпадающего меню. Для этого также могут используются клавиши «+», «-» или «Page Up», «Page Down». Для возврата на уровень вверх или к предыдущей странице нажимайте клавишу «Esc». Клавиша «Esc» на одной из главных вкладок будет означать выход из BIOS без сохранения настроек, который нужно будет подтвердить или отказаться от выхода. В программе Setup с интерфейсом UEFI можно выполнять все действия с помощью мышки. 3.2. Сохранение настроекЭто очень важный момент. После совершения всех необходимых настроек перейдите на вкладку «Exit», выберете стрелочками пункт «Exit and Save Changes» («Выйти и Сохранить Изменения», порядок слов может быть разным), нажмите «Enter» и подтвердите сохранение настроек выбрав стрелочками «OK» или «Yes» и снова «Enter». Сохранить настройки можно гораздо проще и быстрее нажав клавишу «F10» на клавиатуре и подтвердив свое решение. Эта клавиша работает во многих версиях BIOS, UEFI и часто указывается в подсказках (внизу или справа). 3.3. Отмена настроекЕсли вы случайно что-то изменили или не уверены в правильности сделанных настроек, то прейдите на вкладку «Exit» и выберите «Exit and Discard Changes» («Выйти и Отменить Изменения») или нажимайте клавишу «Esc» до появления сообщения о выходе без изменения настроек и подтвердите действие («OK» или «Yes»). 3.4. Восстановление настроекДля восстановления всех настроек в оптимальные значения по умолчанию прейдите на вкладку «Exit» и выберите «Load Setup Default» («Загрузить Настройки По умолчанию»). После этого можно сразу изменить другие настройки или просто выйти из BIOS с сохранением параметров («Exit and Save Changes» или «F10»). 4. Варианты загрузкиВставьте загрузочный диск или флешку в компьютер, на который вы планируете устанавливать Windows. Теперь для того, чтобы начать установку Windows, нужно настроить BIOS (или UEFI) с помощью программы Setup на загрузку с диска или флешки. Также для этого можно использовать специальное загрузочное меню материнской платы (Boot Menu). Последний вариант проще и удобнее, но мы рассмотрим оба способа. 5. Настройка BIOS5.1. Изменение приоритета загрузкиПерейдите на вкладку «Boot» или «Загрузка».
Установите ваш DVD-привод или флешку первым в порядке загрузочных устройств.
Если вы будете устанавливать Windows с диска, то первым пунктом выбирайте устройство типа «ATAPI CD-ROM», название с указанием производителя или модели привода. Например, «CDROM:PM-HL-DT-STDVD-RAM GH22NP» (это DVD-привод «LG»). Если планируете устанавливать Windows с флешки, то первым выбирайте что-то типа «Removable Dev.» или название флешки с указанием производителя. Например, «USB: Patriot Memory» (это флешка «PATRIOT»). Вторым должен стоять жесткий диск, который обозначается как «Hard Drive», «HDD» или интерфейс к которому он подключен, производитель и модель диска. Например, «SATA:3M-SAMSUNG HD502HJ» (это жесткий диск «Samsung» на 500 Гб с интерфейсом SATA). Обратите внимание на то, что в разделе «Boot» могут быть и другие пункты, отвечающие за приоритет загрузки, типа «Hard Disk Drives» или «Removable Device Priority».
В них также нужно проверить, чтобы DVD-привод или флешка стояли на первом месте.
Если у вас два жестких диска, то выше должен стоять тот, на который вы устанавливаете систему. Но в таком случае я рекомендую один из дисков отключить, чтобы избежать путаницы и возможных ошибок в установке системы. Его можно будет подключить после установки. В программе Setup с интерфейсом UEFI все делается аналогично. Ищите раздел «Boot» или «Загрузка», находите там ваш DVD-привод или флешку и поднимаете их в самый верх приоритета загрузки. Плюс для этого можно использовать мышку, что проще и удобнее.
5.2. Режим работы SATA контроллераЭто в принципе не так важно, но многих интересует этот вопрос, поэтому я решил его немного прояснить. SATA диски могут работать в режиме совместимости с более старыми IDE дисками и в более современном режиме AHCI. AHCI дает небольшой прирост производительности жесткого диска при множественном одновременном обращении к нему. Такой режим работы диска возникает в основном на серверах и для обычного домашнего компьютера практически бесполезен. При настройке BIOS есть возможность выбрать режим работы SATA контроллера.
Эти настройки могут находиться в разных местах и несколько отличаться в названиях, но принцип везде один. Вам предлагается режим совместимости с IDE или новый режим AHCI.
В целом, режим совместимости с IDE рекомендуется использовать для Windows XP, так как изначально она не имеет SATA-драйверов и просто не увидит жесткий диск, что не позволит установить Windows. Драйвера можно встроить в установочный дистрибутив Windows, но смысла это не имеет, так как на скорость работы не повлияет, а проблем может добавить. Есть более простой и удобный способ загрузки с DVD-диска или флешки как для BIOS, так и для UEFI – загрузка с помощью «Boot Menu» («Меню Загрузки»). Для вызова меню загрузки могут использоваться клавиши «F8», «F10», «F11», «F12» или «Esc». Их часто можно увидеть в подсказках на начальном экране загрузки компьютера. Еще эту информацию можно узнать из инструкции, на сайте производителя материнской платы или ноутбука, поиском в интернете или методом тыка.
Сразу после включения компьютера зажмите и удерживайте клавишу вызова «Boot Menu» до появления меню выбора загрузочного устройства.
С помощью стрелочек «вниз» и «вверх» перейдите на DVD-привод или флешку и нажмите «Enter». Плюсы такого способа очевидны – не нужно копаться в BIOS, не нужно потом возвращать настройки BIOS обратно (хотя это не всегда обязательно) и достаточно вызвать это меню всего один раз, так как после начала установки Windows это уже не потребуется. Кроме того, использование «Boot Menu» не изменяет настройки BIOS или UEFI. 7. Проблемы с загрузкойДрузья, в связи с тем, что у многих возникали проблемы с загрузкой при установке Windows и некоторые писали об этом в комментариях, я решил сделать отдельный раздел, где собрал известные мне способы решения этих проблем.
Напоминаю, что для выхода из BIOS с сохранением настроек используется клавиша F10. 8. СсылкиВ следующих статьях мы рассмотрим как установить , и . Sandisk Cruzer
Многие начинающие пользователи спрашивают у поисковика – как настроить БИОС для того, что бы загрузиться с компакт диска. А так же, если необходимо загрузиться с флешки. В первую очередь загрузка из под BIOS требуется в тех случаях, когда вам нужно и сделать это можно только переустановкой операционной системы (Windows). А так же, если у вас есть загрузочный образ с утилитами, например для разделения жесткого диска на разделы и тут, естественно, тоже не обойтись без загрузки с диска или флешки через БИОС . В общем, поводов для загрузки с диска очень и очень много так, что начну уже рассказ о настройке BIOS. Первым делом вставьте загрузочный диск
в оптический накопитель (CD-ROM) и начинайте перезагружать компьютер. Как только компьютер начнет снова запускаться и на черном экране появятся белые буквы, на новых моделях может выскакивать цветная заставка, жмите на клавиатуре кнопку «Del». Если у вас ноутбук, жмите «F2». За редким исключением, вызов БИОС
выполняется другими кнопками, в этом случае, почитайте инструкцию к вашему аппарату. И вот, если вы вовремя нажали кнопку, вашему взору предстанет вот такой экран.
Кнопками «влево», «вправо» выбираем пункт Boot и нажимаем на «Enter». В Boot-меню кнопками «вверх», «вниз» выбираем «Boot Device Priority».
Должно, выглядеть вот так.
А вот если вы хотите, выставит в БИОС загрузку с флешки , при условии, что вы правильно все сделали и у вас действительно получилось создать загрузочную флешку , необходимо выбрать пункт «Hard Disc Drives», так как в большинстве случаев загрузочная флешка определяется как жесткий диск. Более наглядно, процесс настройки BIOS под загрузку с диска, можно посмотреть в видео ролике.
И в этом пункте должно отображаться название вашего флеш-накопителя.
Переместите строку с названием вашей флешки на первую строку. Но в случае если ваша флешка определяется, как Hard Disc Drives,то в пункте «Boot Device Priority», ставим жесткий диск на первое место.
|
| Читайте: |
|---|
Новое
- Как лучше носить телефон во время бега Обзор спортивных чехлов для телефонов на руку
- Как восстановить или удалить файлы из облака Как удалить данные из облака
- Как перейти на другой тариф билайн
- Возникновение технической ошибки при размещении данных в еис Ошибка при размещении контракта в еис
- Восстановление RAW в NTFS или FAT32 на USB, SD, HDD без потери данных
- Скачать программу сервисы google play на андроид
- Видеоплееры для windows - выбираем лучший видео проигрыватель для компьютера
- Бесплатные программы для записи CD-DVD дисков на русском языке: Список лучших
- Узнаем как отформатировать флешку если она защищена от записи
- Использование телефона в качестве модема