Разделы сайта
Выбор редакции:
- Стандартные способы и программы для сканирования с принтера мфу на компьютер
- Удаление и создание страниц в текстовом редакторе Microsoft Word
- Правила построения HTML-документов Лодырь rules html
- Как прослушать телефон жены
- Как удалить все в Nokia Lumia
- Samsung Galaxy Tab S2: самый тонкий флагманский планшет в мире Как работает клавиатура
- Лучшие советы: Как удалить системные приложения на Android
- Универсальный балансировочный холдер для IMAX B6
- Как починить дверной звонок Звонок db 915 не срабатывает от кнопки
- Не открывается жесткий диск, просит отформатировать: что делать?
Реклама
| Установка ImageCMS Corporate. Установка ImageCMS на хостинг Установка ImageCMS на сервер хостинга |
|
2 голоса
Доброго времени суток, уважаемые читатели моего блога. Как же сложно в России постичь что-то новое и незнакомое. Пока ты новичок многие утаивают от тебя важную информацию и в конечном итоге за упущение некоторых основных моментов тебе приходится платить. Расставаться с деньгами не любит никто, а когда эти расходы не запланированы ты чувствуешь себя полнейшим лохом. Особенно обидно, когда ты уже принял для себя какое-то решение, долго к нему шел, а в итоге тебя ждет разочарование. К сожалению, именно так работает реклама. Покупаешь машину с рук, а в итоге выясняется, что в ней что-то не работает. Дополнительные траты сильно расстраивают.
В этой статье я постараюсь подготовить вас к жизни в Сети. Вы узнаете как установить CMS на хостинг. Я раскрою некоторые тайны провайдеров и подготовлю к непредвиденным расходам, которые от вас могут скрывать рекламодатели. HandyHostСегодня мы будем работать с вами с хостингом HandyHost . Ребята из этой компании сами меня нашли и предложили шикарные условия для моих читателей. Пройдя по этой партнерской ссылке, вы получаете 180 дней бесплатного тестового периода в подарок.
Выбирайте партнера правильно. Ищите подводные камни и старайтесь уточнять информацию о возможно платных предложениях. Будет крайне неприятно, если через какое-то время вы не сможете пользоваться услугами понравившегося вам хостера. Всегда можно перенести сайт в другое место. Не забывайте об этом. Подписывайтесь на рассылку и узнавайте только достоверную информацию. До новых встреч. ImageCMS это система управления содержимым, обычно сайтом. Создавалась ImageCMS, как Web 3.0 система управления сайтом. Сама система абсолютно бесплатна. Базовая версия ImageCMS для сайтов называется ImageCMS Corporate. На базе ImageCMS созданы два коммерческих (платных) продукта для создания интернет-магазинов. Один ImageCMS Shop Pro, второй ImageCMS Shop Premium. ImageCMS Shop ProImageCMS Shop Pro это система управления сайтом ImageCMS наполненная базовым функционалом для мощного интернет — магазина. Стоимость магазина вместе с лицензией составляет 350$. В комплект входит основной набор функционала для магазина, «все как у всех». ImageCMS Shop PremiumЭта система еще более расширена. В нее входит максимальный функционал для магазина, плюс комплексная поддержка от разработчика. Ее стоимость 600$. Ссылка на разработчикаДля подробностей о коммерческих версиях и т.п. лучше посетите сайт разработчика (переход ). А здесь для знакомства с базовой системой осуществим, установим ImageCMS на сервер хостинга. Скачиваем систему с сайта разработчика. Называется она ImageCMS Corporate. Zip архив системы называется imagecms_corporate_4.5 . Последние цифры это последняя версия ImageCMS. После скачивания архив нужно распаковать, и можно переходить к подготовке хостинга к установке ImageCMS. Требования к системе для установки ImageCMSПрежде всего для того чтобы система работала, на вашем сервере должно быть установлено:
Для ImageCMS должен быть отдельный домен (можно субдомен) и вам нужно создать отдельную базу данных. У базы данных должно быть имя, пароль, пользователь. Вы должны их знать. В общем, то и все! Больше на хостинге делать ничего не нужно . Напомню, я рассказываю об установке на виртуальный хостинг, а не на локальный сервер. Установка ImageCMS на сервер хостинга
Распаковать скачанный архив ImageCMS Corporate на своем компьютере; По FTP (например File Zilla) закачать все папки и файлы CMS в корневую папку вашего сайта (магазина);
Перейти в браузер. В браузере открыть httр://Ваш_домен . Сразу откроется первая страница установщика.
На втором шаге у вас должны стоять все плюсы. Если такого нет, поменяйте CHMOD у указанных в списке папок. В релизе все права выставлены правильно, смена прав может идти только из-за хостинга.
На третьем шаге установки вводим данные ранее созданной базы данных.
На этом шаге вы обратите внимание на чекбокс «Установка демо-данных». Для знакомства поставьте демо данные. Это неплохой маленький сайт о роботах. Он позволит «в живую» ознакомиться с работой сайта. Мне понравился, все ясно и понятно (фото ниже). Пароль на фото указан не правильно. Длина пароля должна быть длиннее 4-х символов . Все, установка ImageCMS Corporate завершена.
 Знакомимся с административной панелью и самим сайтом. Административная панель ImageCMS CorporateЗнакомимся с самим сайтом, фотогалереей и отдельными фото, открывающимися в модальных окнах. 
Очень неплохо сделан показ галерей и отдельных фото в модальном окне.
Очень порадовал встроенный SEO блок. Вам не нужно думать и искать SEF расширения для этой CMS. URL адреса сайта прекрасно преобразуются в SEF понятные адреса, в переводе транслит, понятном для поисковиков.
Очень неплохая скорость загрузки демо сайта.
Итоги, предупреждения и мои выводыЕсли, по какой либо причине, вы установите ImageCMS Corporate в специально сделанную директорию в корневой папке, а не в сам корень, то для удачной установки вам нужно хорошо разбираться в формировании файла.htaccess. Даже не знаю, о чем еще предупредить. Если Ваш хостинг соответствует всем выше перечисленным требованиям и на нем включены все необходимые модули php, установка ImageCMS на сервер хостинга, должна пройти без «сюрпризов». Говоря об общем впечатлении, хочу заметить, очень хорошая, простая в управлении, админ. панель для «чайников», «допиливать» ничего не нужно, более того, все модули уже в «корзине». Конечно, пробовал я не магазин, но первое впечатление показывает, что и магазин будет наполнен функционалом. На этом все! Установка ImageCMS Corporate на хостинг завершена. В качестве локального сервера разработчики рекомендуют Денвер. Приветствую Вас уважаемые читатели блога ! В прошлый раз я немного рассказал вам движке для сайта под название ImageCMS. Ну а сегодня мы более подробно приступим к изучению его бесплатной сборки — ImageCMS Corporate . А начнем мы изучение с его установки на локальный сервер (установка на сервер в принципе не чем не отличается), для того чтобы познакомиться с системой ImageCMS Corporate поближе и заодно по экспериментировать над ним, а затем уже готовый и настроенный проект перенести на хостинг. PS: Я сразу буду делать проект на денвере и хостинге одновременно, т.к. у меня уже приобретен домен. За ходом продвижения вы можете следить по адресу: html5css3js.ru , именно этот сайт я буду делать на ImageCMS Corporate и по завершению его создания, он станет примером проделанной работы! Подготовка Denwer - для установки ImageCMSПосле того как вы установили Денвер, Вам необходимо дополнительно скачать и установить пакет расширений для Php5, скачать его можно от сюда: http://www.denwer.ru/packages/php5.html . Ну а уже после успешной установки расширений вам необходимо открыть файл php.ini , обычно он находиться по адресу: /usr/local/php5/php.ini и раскомментировать (убрать перед ними знак ; ) следующие строчки: extension=php_curl.dll extension=php_gettext.dll extension=php_mbstring.dll Надеюсь что с этим у вас проблем не возникло и можно переходить к установке самого движка. Если у кого что то не получилось, отписывайте в комментариях, я обязательно помогу. Установка ImageCMS Corporate на Денвер (Denwer)И так денвер и расширения у нас установлены, теперь нужно скачать саму сборку — ImageCMS Corporate, сделать это можно на оф.сайте разработчиков, по адресу: http://www.imagecms.net/download/corporate . После этого, в установочной директории денвера, в папке home, нужно создать подпапку с названием сайта (домена), пусть это будет папка imagecms , затем в папке home/imagecms создать попапку www и загрузить туда все файлы сборки ImageCMS.
После чего вам нужно запустить денвер (если он у вас еще не запущен), перейти по ссылке: http://localhost/Tools/phpmyadmin и создать базу данных (я назову ее imagecmsс) с кодировкой «utf8_general_ci »:
Теперь нам необходимо перезапустить денвер (restart Denver). И после его перезапуска, открыть браузер и перейти по ссылке http://imagecms/install , Начнется установка, где первым пунктом будет принятие лицензии:
Принимаете лицензию, после чего установщик проверит соответствие параметров сервера и если все нормально, вы увидите следующую картину:
По умолчанию после создания базы данных на денвере, хост у нее будет: localhost, Имя пользователя root, Пароль пустой, ну и имя бд – то которое указали при создании, а в данных администратора указываете рабочий email и любой пароль. И нажимаем на кнопку Следующий. После чего, откроется страница сообщающая, что установка успешно завершена, также на этой странице присутствует 2 ссылки: первая — для вход в аминку сайта и вторая — на его главную страницу:
Запомните, что админка ImageCMS доступна по адресу: http://имя_сайта/admin Теперь давайте посмотрим, как выглядит наша главная страница с демо данными:
Не плохо правда) Также заглянем в админ-панель:
Мне, если честно все нравиться - удобно, просторно и функционально. Более подробно с админ-панелью сайта на ImageCMS мы познакомимся в следующей статье: обзор административной панели ImageCMS Corporate. Ну а на сегодня, пожалуй, все! При закачке файлов на сервер, нужно использовать двоичный (бинарный) режим передачи данных. В FileZilla устанавливается следующим путем: Меню -> Передача -> Режим передачи -> Двоичный. Для редактирования файлов используйте бесплатный текстовой редактор Notepad++, скачать его можно на сайте http://notepad-plus-plus.org/ . При создании и редактировании файлов используйте кодировку UTF-8 без BOM. Установите этот редактор перед установкой CMS.
|
Популярное:
Что такое dogecoin майнинг и с чем его едят?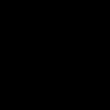
|
Новое
- Удаление и создание страниц в текстовом редакторе Microsoft Word
- Правила построения HTML-документов Лодырь rules html
- Как прослушать телефон жены
- Как удалить все в Nokia Lumia
- Samsung Galaxy Tab S2: самый тонкий флагманский планшет в мире Как работает клавиатура
- Лучшие советы: Как удалить системные приложения на Android
- Универсальный балансировочный холдер для IMAX B6
- Как починить дверной звонок Звонок db 915 не срабатывает от кнопки
- Не открывается жесткий диск, просит отформатировать: что делать?
- Подробный обзор приложения брутфорс вконтакте







































