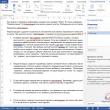Разделы сайта
Выбор редакции:
- Как программно открыть внешнюю обработку?
- Путеводитель по системам для создания инсталляторов
- ESET NOD32 Antivirus скачать бесплатно русская версия
- Picmonkey — быстрый онлайн фоторедактор Frames
- Как построить график в Маткаде (Mathcad)?
- Рейтинг: «Лучший конструктор лендингов Платформа lp конструктор для создания лендингов
- Собрал файл сервер для 1с
- Обработка для выгрузки справочников из 1с 8
- Система компоновки данных - практика разработкиСКД Консоль - изучение Системы Компоновки Данных OnLine
- История почты и почтовых марок чили Какие бывают трек номера Почты Чили
Реклама
| Где найти загрузки в explorer. Где найти загрузки |
|
Здравствуйте друзья. Сегодня я хочу рассказать, где хранить файлы, скачанные из Интернета, чтобы обеспечить их максимальную сохранность. В первую очередь, эта статья предназначена для начинающих пользователей, не имеющих достаточного опыта работы на компьютере. Для скачивания из Интернета всевозможных файлов, например программ, музыки или видео, могут применяться используемые браузеры (как правило, Internet Explorer, Mozilla Firefox, Opera или Google Chrome), а также специальные программы (менеджеры закачек). Как браузеры, так и специальные программы изначально настроены на загрузку скачиваемых файлов в какую-то вполне определенную папку. Так, например, для Windows7 это папка C:\Users\Имя пользователя\Downloads, а для Windows XP – папка C:\Documents and Settings\Имя пользователя\Мои документы\Загрузки. Папки, предназначенные для хранения закачек, расположены в том же разделе жесткого диска, что и операционная система. Это не совсем правильно с точки зрения их сохранности. В случае сбоя системы, требующего ее переустановки, вся сохраненная информация будет утеряна. Где же лучше всего хранить скачанные из Интернета файлы? Исходя из соображений безопасности, желательно создать папку для хранения скачанных файлов в любом другом разделе диска за исключением системного. Я предлагаю создать специальную папку в более безопасном месте жесткого диска, например, в разделе D и настроить браузер для скачивания файлов в эту папку. Для начала, создадим новую папку в разделе D и назовем ее «Мои загрузки ». Теперь я покажу на примере основных браузеров, как сделать, чтобы все скачанные нами файлы загружались именно в эту папку. Настройка браузера Internet Explorer (версия 10)Щелкнуть по изображению шестеренки в правом верхнем углу окна браузера и выбрать пункт «Просмотреть загрузки » (рис.1).
Нажав кнопку «Обзор », найти и выбрать папку «Мои загрузки ». Нажать кнопку «ОК ». Настройка браузера Mozilla Firefox (версия 16)Нажать кнопку «Инструменты » в меню браузера и выбрать пункт «Настройки », при этом должно открыться окно «Настройки » (рис.3).
На вкладке «Основные », нажав кнопку «Обзор », найти и выбрать папку «Мои загрузки ». Нажать кнопку «ОК ». Настройка браузера Opera (версия 15)Нажать кнопку с логотипом браузера в левом верхнем углу и в открывшемся меню выбрать пункт «Настройки », после чего должно открыться окно «Настройки » (рис.4).
Настройка браузера Google ChromeНажать кнопку «Настройка и управление Google Chrome » в правом верхнем углу окна браузера и в открывшемся меню выбрать пункт «Настройки » (рис.5).
В нижней части открывшегося окна «Настройки » щелкнуть по ссылке «Показать дополнительные настройки », при этом должны открыться дополнительные настройки, в том числе раздел «Загрузки » (рис.6).
Нажав кнопку «Изменить » в разделе «Загрузки », найти и выбрать папку «Мои загрузки ». Что касается специальных менеджеров закачек, то они также могут быть настроены для загрузки файлов в нужную нам папку. Вот на сегодня и все. Надеюсь, статья была для вас полезной. Теперь вы знаете, где хранить файлы, скачанные из Интернета, как, впрочем, и любую ценную информацию. До новой встречи на страницах сайта. Удачи! Чтобы узнать, какая папка используется для загрузок в IE и заменить её на другую, нужно нажать на значке «Сервис» - он похож на шестерёнку и находится в верхнем правом углу окна. Выберите опцию «Просмотреть загрузки». Появится окно загрузок, в котором следует нажать кнопку «Параметры». В следующем окошке будет показано, какая папка используется для загрузок. Чтобы её поменять, нажмите кнопку «Обзор», выберите другую папку и нажмите «Выбор папки», а затем «ОК». Загрузки в Mozilla FirefoxВ Firefox папка загрузок тоже выбирается в настройках. Чтобы туда попасть, нажмите кнопку-«гамбургер» из трёх полосок в правом верхнем углу, а затем кнопку «Настройки» в появившемся меню. Откроется окно настроек на вкладке «Основные». Найдите пункт «Путь для сохранения файлов» - это и есть папка для загрузок. Чтобы её изменить, нажмите «Обзор», выберите нужную папку и нажмите «Выбор папки», а затем «ОК». Загрузки в Google ChromeЧтобы узнать и изменить папку для загрузок в Google Chrome, нажмите точно такую же кнопку из трёх полосок, как и в Firefox. Выберите пункт «Настройки». Найдите на открывшейся странице ссылку «Показать дополнительные настройки». Адрес папки загрузок указан в разделе «Скачанные файлы». Чтобы задать другой адрес, нажмите кнопку «Изменить», выберите папку и нажмите «ОК». Загрузки в OperaВ Opera для доступа к настройкам нажмите кнопку «Opera» в верхнем левом углу. В появившемся меню выберите вариант «Настройки». На открывшейся странице найдите раздел «Загрузки» и нажмите кнопку «Изменить». Выберите новую папку и нажмите кнопку «ОК». Загрузки в SafariВ Safari, как в и Internet Explorer, для настройки загрузок следует нажимать кнопку-шестерёнку в правом верхнем углу. Из открывшегося меню выберите пункт «Настройки». Появится окно, в котором следует найти пункт «Сохранять загруженные в папке». Чтобы изменить папку для загрузок, выберите из выпадающего меню вариант «Другой». Укажите новую папку, нажмите «Выбор папки», а затем «ОК». Обновление : Пособие написано с Internet Explorer 9. На момент написания статьи, метод, описанный ниже, работает отлично, в более новых версиях браузера, включая самые последние версии Internet Explorer 11. Microsoft Internet Explorer 9 сохраняет файлы автоматически в папку Users\имя пользователя\Downloads , которая хранится обычно в разделе, на котором установлена OS Windows. Некоторые пользователи, возможно, захотят, чтобы переместить место загрузки на другой жесткий диск или в другой раздел. Пользователи твердотельных накопителей, например, или пользователи у которых мало места осталось на диске Windows, возможно, пожелают рассмотреть перемещение файлов в папку загрузки, чтобы избежать проблем со свободным местом на основном диске. Другие могут предпочесть другое место, которое легко можно достать в Windows Explorer, вместо установленной по умолчанию в папку загрузки. Возможность изменить папку загрузки встроено в Internet Explorer 9. Я лично проверил настройки в Internet Explorer 9 RC на Windows 7. Вполне вероятно, что пользователи Windows XP будут иметь те же параметры. Откройте Internet Explorer 9 и нажмите окно “Вид” окно ” Загрузка”. Это можно сделать, нажав клавиши Ctrl-j, или щелкнув мышью на “Инструменты” > “Просмотр загружаемых файлов” в меню браузера. Вид окна Загрузки отображает все пользовательские параметры наряду с информацией, где они хранятся. Если место загрузки не менялось, то загрузки отображаются в столбце “Расположение”, ссылаясь на папку загрузка профилей пользователей, упомянутых выше. Щелчок на опции в нижнем левом углу экрана, и откроется другое окно с опциями для изменения, для папки downloads на другой путь.
Место загрузки по умолчанию здесь отображается также, как вариант для просмотра жёсткого диска на новом месте.
Клик на “Обзор” и открывается папка браузера, чтобы сделать новую папку, по умолчанию папкой загрузки браузера Internet Explorer 9. Там, к сожалению, нет доступного параметра для редактирования папки и скачать вручную, либо нажав кнопку в поле или копируя путь в него непосредственно. Единственный другой вариант, доступный в опции загрузки-отключить уведомления, когда загрузка завершена. С этого момента Internet Explorer 9 будет использовать новое местоположение для всех будущих загрузок файлов. Скачать файл с сайта какой-нибудь, музыку там, например, или фильм, клип, игру - это одно дело. А вот как посмотреть загрузки в Internet Explorer - это уж совсем другое. Нередко юзеры-новички на этом моменте попадают впросак: контент благополучно загружают, а вот найти папку на компьютере, где он хранится, не могут. Досадно? Ещё как! Эта статья поможет вам избежать подобных конфузных ситуаций. Из неё вы узнаете, где находятся загрузки в Интернет Эксплорер, как быстро открыть скачанный объект и как изменить папку для скачивания в настройках браузера. Куда сохраняет IE данные?Чтобы быстро найти загруженную аудиодорожку, видео либо какой другой контент, выполните такие действия: 1. Нажмите кнопку «шестерёнка» в верхней панели веб-навигатора. В списке щёлкните «Просмотреть загрузки». Совет! Менеджер закачек также можно отрыть при помощи «горячих» клавиш - Ctrl + J.
2. В перечне отыщите интересующий загруженный элемент. В его строке, в колонке «Расположение», указано название папки, в которой он хранится. Кликните по нему. В новом окне откроется содержимое директории с выделенным объектом.
Внимание! По умолчанию веб-обозреватель размещает скачанные данные в директории –- C:\Пользователи\имя_пользователя\Загрузки Также файлы через менеджер загрузок IE можно сразу открыть в соответствующей им программе - просмотрщике PDF, медиаплеере, текстовом редакторе: 1. В строке кликните левой кнопкой кнопку «Открыть».
2. В ниспадающем меню выберите «Открыть с помощью». 3. В появившейся панели выберите программу (при необходимости откройте дополнительный блок «Другие программы»).
4. Клацните «OK». Как выбрать другую папку для загрузок?1. Откройте менеджер закачек (см. предыдущую инструкцию). 2. Внизу окна, под списком, щёлкните «Параметры».
3. В окне «Параметры» клацните «Обзор».
4. При помощи кликов мышки перейдите в папку, в которой вы хотите видеть загруженный контент при помощи IE. Клацните кнопку «Выбор папки».
5. Если вы хотите получать уведомления о завершении скачивания, в панели «Параметры», в окошке «Уведомлять… » установите «птичку» щелчком мыши.
6. Нажмите «OK». Теперь все последующие файлы будут загружаться в указанную папку и её название будет отображаться в менеджере.
Выбрать другую директорию для хранения загружаемого контента можно и в процессе загрузки: 1. Запустите загрузку на веб-страничке. 2. В появившейся внизу окна настроечной панели откройте меню «Сохранить».
Лучше всего в менеджере указывать папку для сохранения, размещённую не на системном диске. При таком подходе меньший риск потери данных после переустановки системы, вирусных атак. Если вы скачиваете много разнообразного контента, можно в папке для загрузок создать дополнительные папки по типу, например, «Видео», «Музыка» и указывать путь к ним дополнительно в нижней панели браузера после запуска загрузки. |
Популярное:
Новое
- Путеводитель по системам для создания инсталляторов
- ESET NOD32 Antivirus скачать бесплатно русская версия
- Picmonkey — быстрый онлайн фоторедактор Frames
- Как построить график в Маткаде (Mathcad)?
- Рейтинг: «Лучший конструктор лендингов Платформа lp конструктор для создания лендингов
- Собрал файл сервер для 1с
- Обработка для выгрузки справочников из 1с 8
- Система компоновки данных - практика разработкиСКД Консоль - изучение Системы Компоновки Данных OnLine
- История почты и почтовых марок чили Какие бывают трек номера Почты Чили
- Как в Chrome включить или упаковать в CRX-архив расширение не из Chrome Web Store