Разделы сайта
Выбор редакции:
- Конструкция и принцип действия
- Создаем портрет из шрифта используя фотошоп Портреты из букв
- История появления устройства
- Как переустановить программу на компьютере Как переустановить игру не удаляя ее
- Корыстным profile php mode
- Армянские спутниковые каналы Армянские каналы на hotbird
- Добавление внешней обработки в базу
- БИТ:Управление коммерческой службой Последовательность шагов установки должна быть приблизительно такой
- Как пройти полиграф? Вопросы на полиграфе. Как обмануть полиграф. Детектор лжи: что это такое, где и зачем применяется Детектор лжи как еще называется
- Работа с электронной почтой: эффективные правила Правила работы с электронной почтой
Реклама
| Windows 8 не грузится. Компьютерная помощь |
|
В Windows 8 Безопасный режим был заметно изменен, что позволило сделать его более функциональным и удобным. Теперь при возникновении проблем с работой операционной системой пользователь получает доступ к нескольким утилитам, позволяющим упростить диагностику и восстановление работы ОС. Загрузка в Безопасном режиме (Safe Mode) является одним из самых важных этапов устранения проблем компьютера. Именно его использует большинство пользователей, когда в работе системы появляются ошибки. Однако стандартный способ загрузить Safe Mode во всех операционных системах Windows до восьмой версии – это перезагрузка компьютера и многократное нажатие кнопки F8, после чего появляется черный экран со списком режимов загрузки OS, среди которых можно выбрать Безопасный. В Windows 8 способ загрузки Safe Mode был несколько изменен, поэтому пользователи, которые попытались попасть в Безопасный режим привычным способом, столкнулись с некоторыми трудностями. Дело в том, что нажатие клавиши F8 во время загрузки Windows 8 приводит к запуску режима автоматического восстановления. Для того чтобы открыть меню режимов и восстановления системы, следует нажимать не F8, а комбинацию клавиш Shift+F8. Во время загрузки системы вам необходимо зажать кнопку Shift и несколько раз нажать на клавишу F8. Однако из-за некоторых особенностей Windows 8 запуск Безопасного режима таким образом может быть затруднен, поэтому если система на компьютере является рабочей, гораздо проще будет использовать специальные утилиты, встроенные в систему. Открытие Безопасного режима из работающей системы Windows 8 при помощи утилиты msconfigРежим Safe Mode можно запустить и из работающей операционной системы. Для этого вызовете окно запроса выполнения программ сочетанием клавиш Win+R. В появившемся окне введите msconfig и нажмите Enter. В открывшемся окне перейдите на вкладку Загрузка (Boot) и поставьте галочку напротив Безопасного режима (Safe Boot). В списке ниже вы можете выбрать один из типов Безопасного режима. Минимальный (Minimal) режим – это обычный безопасный режим. Другая оболочка (Alternate Shell) – это Безопасный режим, поддерживающий командную строку. Сетевой (Network) – это Безопасный режим с поддержкой сети. После того, как вы выбрали наиболее подходящий вам тип Безопасного режима, нажмите ОК и подтвердите необходимость перезагрузки системы.
После этого система автоматически загрузится в Безопасном режиме. После того, как вы установили данные настройки, Windows 8 всегда будет загружаться в Safe Mode при включении компьютера. Чтобы прекратить это, снова откройте окно утилиты msconfig и уберите галочку напротив слов Безопасный режим. Открытие меню Диагностики в Windows 8Существует еще один способ открытия Безопасного режима в Windows 8, который также требует наличия работающей операционной системы. Нажмите сочетание клавиш Win+I и в появившемся синем окне кликните по варианту Выключение, удерживая зажатой клавишу Shift. Появится небольшое меню, где вам следует выбрать вариант Перезагрузка.
В следующих окнах по порядку выбираем Диагностика – Дополнительные параметры – Параметры загрузки.
Перезагрузите систему, после чего перед вами появится окно с указанием нескольких режимов, выбрать один из которых можно при помощи клавиш F1-F9.
Рассмотрим подробнее каждый из доступных режимов. По клавише F4 доступен самый ограниченный Безопасный режим, в котором после запуска системы работают только драйвера, необходимые для Windows 8. Ни интернет, ни локальная сеть не будут вам доступны. С помощью клавиши F5 запуститься Безопасный режим с загрузкой сетевых драйверов – оптимальное решение для решения большинства задач. Вы сможете выйти в интернет и продолжить искать решение своей проблемы или загрузить необходимые патчи и утилиты. Наиболее часто этот режим используется для обновления антивируса. По клавише F6 запускается Безопасный режим с поддержкой командной строки. Этот режим не поддерживает графический интерфейс, поэтому все необходимые команды вам надо будет вводить в командную строку. Чтобы вернуться в стартовое окно из Безопасного режима, нажмите клавишу Alt. Клавиши загрузки Безопасного режима Windows 8Для того чтобы вернуть опцию загрузки меню Безопасных режимов клавише F8, следует внести изменения в файл данных конфигурации загрузки BCD. Для этого откройте командную строку от имени администратора и введите в нее команду bcdedit /deletevalue {current} bootmenupolicy.
После того, как в черном окне появится надпись «Операция завершена», закройте командную строку и перезагрузите компьютер. При загрузке несколько раз нажмите F8. Появится привычное окно, где вы сможете выбрать Безопасный режим.
Чтобы отменить внесенные изменения, вновь откройте командную строку и введите к нее команду bcdedit /set {current} bootmenupolicy standart. Другой способ ввести изменения в файл данных конфигурации загрузки BCD, ввести в командной строке команду bcdedit /set {bootmgr} displaybootmenu yes.
Вернуть стандартную загрузку системы можно командой bcdedit /set {bootmgr} displaybootmenu no. Последний способ является наиболее подходящим для устройств и ПК, где система Windows 8 загружается настолько быстро, что не успевает отреагировать ни на нажатие F8, ни на сочетание клавиш Shift+F8. Почему не работает клавиша F8В ряде случаев открыть Безопасный режим или автоматическое восстановление не получается после нажатия ни клавиши F8, ни сочетания Shift+F8. Ознакомившись с сообщением официального сайта Microsoft, можно узнать, что это связано со слишком быстрой загрузкой Windows 8, которая даже не успевает обнаружить нажатие клавиш F8 или F2. Быстрый современный компьютер, оснащенный UEFI BIOS и твердотельным накопителем SSD, где установлена операционная система, может не позволить вам использовать функциональные клавиши для открытия Безопасного режима. Однако загрузка OS на старых компьютерах со стандартным BIOS и установленной на жесткий диск HDD операционной системой не достаточно быстра, чтобы Windows 8 не успела определить нажатие клавиш. Как избежать трудности, связанной с быстрой загрузкой Windows 8Чтобы заранее предупредить проблемы, связанные с загрузкой Безопасного режима с помощью сочетаний клавиши Shift+F8, следует внести изменения в файл данных конфигурации загрузки BCD вышеописанной командой bcdedit /set {bootmgr} displaybootmenu yes, а не откатывать внесенные изменения обратно. В этом случае вы всегда будете иметь возможность без затруднений попасть в Безопасный режим, даже если Windows 8 не загружается в стандартном режиме. Такое решение, конечно, имеет недостаток, связанный с тем, что теперь каждый раз при загрузке системы вы будете видеть черный экран и нажимать клавишу Enter для ее запуска. Вам придется самостоятельно определить, какое решение является для вас более удобным. Некоторые пользователи предпочитают вызвать намеренный сбой операционной системы, выключив компьютер или ноутбук через кнопку питания. В этом случае во время следующей загрузки системы появится окно ее восстановления и диагностики, где вы сможете выбрать Безопасный режим. Однако данный способ является крайне опасным не только для установленной системы, но и для хранящейся на компьютере данных. Вход в Безопасный режим Windows 8 при помощи диска восстановленияЕсли система не загружается, а сочетание клавиш Shift+F8 не позволяет вам получить доступ к меню восстановления системы, оптимальным решением будет использование загрузочного диска Windows, который поможет вам открыть Безопасный режим, когда другие способы не привели ни к какому результату. После того, как вы загрузите компьютер с диска восстановления или установочного диска Windows 8, нажмите Далее.
Перед вами появится окно, внизу которого располагается ссылка на Восстановление системы. Щелкаем по ней.
Открывается уже знакомое окно Выбор действия.
Идем по пути Диагностика – Дополнительные параметры.
В окне не имеется значка Параметры загрузки, поэтому открываем командную строку. В появившемся черном окне вводим команду bcdedit /set {globalsettings} advancedoptions true.
Закрываем командную строку. Выбираем пункт меню Продолжить.
Теперь всегда при загрузке системы будет запускаться Безопасный режим. Чтобы устранить это, введем в командную строку команду bcdedit /deletevalue {globalsettings} advancedoptions. Запуск операционной системы в безопасном режиме – один из самых распространенных способов диагностики неполадок. Раньше в безопасный режим можно было попасть по нажатию при загрузке, но в это приводит к запуску автоматического восстановления. Как же быть, если требуется именно безопасный режим?Добиться загрузки в безопасном режиме по-прежнему можно, однако для этого придется покопаться в настройках восстановления Windows 8. Клавиша теперь запускает автоматическое восстановление, но если вместо нее нажимать при загрузке +, появляется возможность вручную выбирать опции восстановления. Впрочем, еще проще зажать и выбрать команду «Перезагрузка» (Restart) в самой Windows или на экране входа в систему. Существует несколько способов попасть в безопасный режим – все зависит от того, загружается ли система и можно ли в нее войти. Начнем с самого простого. Если доступен экран входа в систему
Если загрузка успешно доходит до экрана входа в систему, можно зажать клавишу и выбрать в меню выключения опцию «Перезагрузка». Появится экран средств диагностики, откуда можно попасть в безопасный режим. Как именно – читайте ниже. Если система не загружается, но есть диск восстановления
Если у вас есть под рукой другой компьютер с той же версией Windows, можно создать USB-диск восстановления и загрузить с него неисправный ПК, чтобы добраться до средств диагностики, в числе которых и безопасный режим (подробнее ниже). Если экран входа в систему недоступен Если загрузка не доходит даже до экрана входа в систему, обычно автоматически появляется экран восстановления. Если этого не произошло, попытайтесь при загрузке зажать клавишу и нажимайте , пока не загрузится новый режим восстановления. Когда появится экран восстановления, нажмите кнопку «Дополнительные параметры» (Advanced Options). Проблема в том, что этот экран появляется не всегда. Многие компьютеры, особенно новые, его не выводят.
Использование дополнительных параметров для загрузки в безопасном режиме Каким бы из описанных способов вы ни воспользовались, на появившемся экране восстановления следует нажать кнопку «Диагностика» (Troubleshoot).
Теперь выберите пункт «Дополнительные параметры» (Advanced Options).
Наконец нажмите кнопку «Перезагрузить» (Restart).
После перезагрузки каким-то чудом появится знакомый экран параметров загрузки, на котором можно будет выбрать безопасный режим.
Запуск безопасного режима прямо из Windows 8 Существует и еще один способ попасть в безопасный режим, но он сработает, только если Windows уже загружена. Нажмите клавиши +[R], введите в появившемся окне команду «msconfig» (без кавычек) и нажмите .
В открывшемся окне перейдите на вкладку «Загрузка» (Boot) и поставьте флажок «Безопасный режим» (Safe Boot).
Можно также выбрать параметры безопасной загрузки: «Минимальная» (Minimal)
– обычный безопасный режим. Выбрав нужную опцию, нажмите «OK» и перезагрузите компьютер.
Система автоматически загрузится в безопасном режиме. Если у вас не запускается Windows 8, то данную проблему придётся исправлять в зависимости от того, что послужило причиной этого. Например, если в компьютере проблемы с комплектующими, то переустанавливать систему, делать откаты и т.д. бессмысленно, так как изначально нужно проверить и починить комплектующие. Если же проблема кроется только в системе, то лезть в комплектующие не имеет смысла. Когда ПК не подаёт «признаков жизни»В этом случае после включения у вас может даже не появляться логотип Windows, но зато вход в BIOS будет возможен в некоторых случаях. Иногда после нажатия на кнопку включения компьютер начинает подавать какие-то признаки жизни, но они быстро сходят на «нет», поэтому даже войти в BIOS не предоставляется возможным. Скорее всего у вас какие-то проблемы с комплектующими, а не с самой системой, поэтому нужно разобрать корпус, предварительно отсоединив компьютер от сети электропитания. Рекомендуется пытаться самостоятельно восстановить работоспособность операционной системы Windows 8 самостоятельно только в том случае, если вы понимаете, что делаете и полностью отдаёте себе отчёт. В противном случае рекомендуется обратиться за помощью к специалистам. Причина 1: Неисправность блока питанияЕсли при нажатии на кнопку включения компьютер никак не реагирует или даёт признаки жизни только первые несколько секунд, то возможно у вас проблема в самом блоке питания. В таком случае рекомендуется на время отсоединить блок питания от всего компьютера и проверить его работоспособность отдельно, замкнув два контакта на нём. Если БП запустился без проблем и проработал некоторое время в таком режиме, то проблема скорее всего не в нём. Если же нет, то его придётся либо отнести в сервисный центр, где его могут починить, либо приобрести новый блок питания. Причина 2: Некорректное подключение компонентов к материнской платеВ этом случае компьютер также может подавать признаки жизни какой-то небольшой промежуток времени, но это не всегда значит, что проблема будет крыться в блоке питания или в неисправности материнской платы. Рекомендуется проверить качество подключения следующих компонентов:
Причина 3: Неисправен жёсткий дискЭто одна из самых распространённых причин из-за которой не может включится компьютер. К тому же это относится не только в Windows 8, но и к любой другой ОС, даже Linux. Чтобы наверняка проверить работоспособность жёсткого диска вам ничего не останется кроме как подключить его к другому компьютеру и попробовать запустить его. Проверять соответственно нужно тот диск, на котором установлена операционная система. Вариант 1: Загрузка на другом компьютере прошла без проблемДанный вариант предполагает, что с вашим HDD всё полностью в порядке, а проблема скорее всего кроется в самой Windows и/или других компонентах компьютера. Возможно, вы недавно подключили какой-то новый компонент/устройство к материнской плате, которое не совместимо с другим важным компонентом. Также в таком случае рекомендуется проверить правильность подключения некоторых других компонентов к материнской плате, возможно, где-то отошли шлейфы и т.д. Вариант 2: С отображением проблем нет, а Windows не загружаетсяВ этом случае у вас на диске скорее всего есть какие-то битые разделы, которые мешают загрузится системе. Сделать проверку жёсткого диска можно при помощи специальных программ, а также специальных команд в консоли. Однако последние не всегда дают точный результат, поэтому для проверки рекомендует использовать стороннее ПО. В данном случае речь пойдёт о такой программе, как Crystal Disk Info. Установите её на тот компьютер, к которому подключили свой HDD и проверьте некоторые параметры. В верхней части окна вы можете переключаться между дисками, нажав на нужную букву. Ниже будет приведено общее описание, а под «Техсостоянием» будет указано текущее состояние диска. Если там написано «Тревога» , то битые разделы скорее всего есть. Также рекомендуется обратить внимание на пункты «Переназначенные сектора», «Нестабильные сектора» и «Неисправимые ошибки секторов» . Если слева от них стоит жёлтый круг, то значит, что битые разделы на диске присутствуют 100%. «Вылечить» же битые блоки можно при помощи «Командной строки» . Откройте её при помощи команды cmd в строку «Выполнить» (она открывается комбинацией Win+R ) или воспользуйтесь специальным меню, которое вызывается сочетанием клавиш Win+X . В этом меню нужно выбрать «Командная строка (администратор)» . В консоль пропишите следующую команду: Для применения нужно нажать на Enter , а затем нажать на клавишу Y , тем самым подтвердив начало операции по реставрации секторов жёсткого диска. Сам процесс восстановления начнётся после перезагрузки компьютера, поэтому перезагрузитесь. По завершению восстановления компьютер включится в обычном режиме. Как только вы отреставрируете все разделы жёсткого диска, можете монтировать его обратно в ваш компьютер и пытаться запустить операционную систему. Вариант 3: Жёсткий диск не загружается вообщеВ таком случае у вас 100% проблемы с аппаратной часть HDD. Не спешите выбрасывать этот жёсткий диск, а лучше обратитесь в сервисный центр, особенно, если на компьютер и/или жёсткий диск ещё активна гарантия. В таком случае вам сделают починку накопителя или заменят его на новый согласно гарантийному договору. Если гарантии уже нет, то вам придётся заплатить деньги за починку/замену жёсткого диска. Причина 4: Неисправность материнской картыПри условии, что ни одна из приведённых выше причин не подходит под конкретно вашу ситуацию (блок питания работает нормально, все кабели плотно подключены, а HDD без проблем работает на другом компьютере), то проблема в большинстве случаев кроется в системной плате. Рекомендуется отнести её в сервисный центр, где её должны либо заменить, либо предложить вам альтернативу. Загрузка системы происходит, но не до концаВ данном случае вы можете наблюдать полноценную загрузку операционной системы Windows 8, но вот только завершиться до конца она не может. В этом случае проблема скорее всего в системных файлах, которые по какой-то причине повредились. Однако здесь в большинстве случае вы можете решить проблему самостоятельно, не прибегая к помощи сервисных центров, что сэкономит вам деньги и время. Причина 1: Невозможность загрузки графического интерфейсаЕсли при включении и загрузки ОС у вас вместо «Рабочего стола» и «Панели задач» появляется просто чёрный экран, но при этом нормально отображается окно входа в систему (то окно, где пользователь может выбрать учётную запись для работы в ОС и ввести от неё пароль), значит у вас проблемы с файлом explorer.exe . Данный файл отвечает за отображение все графических элементов внутри системы. В этом случае система полностью работоспособна, например, вы через строку «Выполнить» можете открыть какую-нибудь программу, и она скорее всего откроется. Но чтобы вернуть нормальный интерфейс Windows вам нужно либо запустить процесс explorer.exe вручную, либо сделать восстановление системы. Рассмотрим инструкцию запуска файла explorer.exe через «Диспетчер задач» :  Также данную проблему можно решить, сделав откат системы. Подробнее процесс отката рассмотрен в инструкции ниже. Причина 2: Системный сбойС системным сбоем обычно справиться несколько сложнее, так как часто приходится прибегать к функции «Восстановление системы» . Данная процедура выглядит так:
Также если нет точек восстановления или по какой-то другой причине первая инструкция не сработала, то попробуйте сделать восстановление при помощи специально созданной загрузочной флешки. Её нужно заранее приготовить, загрузив туда образ установщика Windows 8. Инструкция чем-то похожа на предыдущую, но при этом имеет некоторые отличия:  Поиск причины не дал результатовВ случае, если вы не смогли определить причину, по которой Windows 8 отказывается запускаться, то вам придётся прибегнуть к крайнему методу – переустановки системы. Данный метод может быть актуален только в том случае, если вы точно знаете, что причина кроется не в аппаратной составляющей компьютера. В противном случае вам не поможет даже переустановка системы. Помните, что переустанавливая операционную систему вы нарушаете гарантийное соглашение. Следовательно, после переустановки ваш компьютер уже вряд ли примут по гарантии (хотя исключения встречаются). Для установки вам понадобится загрузится с флешки, на которой есть установочный образ Windows 8. Можно также попробовать загрузится с диска. Процесс установки ничем не отличается от обычной установки Windows. Однако стоит помнить, что часть или все данные, которые находятся на диске C вы рискуете потерять в ходе переустановки системы. Некоторые из этих данных можно будет восстановить. Также вы рискуете в таком случае потерять активацию Windows 8. Восстановить её можно будет через официальный сайт Microsoft или непосредственно в процессе переустановки. Как видите, не всегда тот факт, что операционная система Windows 8 отказывается загружаться повод нести компьютер в сервисный центр. В определённых случаях вы всё можете настроить и починить самостоятельно. Не можете загрузить Windows 8 или Windows 8.1 в безопасном режиме? Вы нажимаете F8 или Shift+F8, но это ни к чему не приводит? Загрузка новой операционной системы от Microsoft стала настолько быстрой, поэтому не всегда получается прервать ее нажатиями клавиш. Вы можете войти в безопасный режим Windows 8 или 8.1 5 разными способами, любой из них позволит Вам запустить систему на Виндовс 8-8.1 безопасно! Безопасный режим в Windows 8 и Windows 8.1 практически не отличается от такового в более ранних версиях ОС. Операционная система по-прежнему загружает только самые основные драйвера и службы. Единственная заметная разница заключается в том, что минимальное разрешение экрана в безопасном режиме возросло с 800x600 пикселей до 1024x768 пикселей.
1. Используйте инструмент «Конфигурация системы» (Msconfig.exe)Как и в случае с , самый простой способ загрузки в безопасном режиме, заключается в использовании программы «Конфигурация системы», которая также известна как msconfig.exe. Запустите его, перейдите на вкладку «Загрузка» и в параметрах загрузки активируйте опцию «Безопасный режим». Затем нажмите на кнопку «OK». Далее вы увидите сообщение о том, что вам необходимо перезагрузить компьютер. Нажмите «Перезагрузка» или «Выйти без перезагрузки» - в зависимости от того, хотите ли вы, чтобы компьютер был перезагружен прямо сейчас или позже.
При следующем запуске Windows 8 (Windows 8.1) будет загружена в безопасном режиме. 2. Воспользуйтесь сочетанием Shift + RestartНажмите на кнопку питания на экране входа в Windows или в панели «Параметры» (Settings Charm). Затем нажмите и удерживайте кнопку SHIFT на клавиатуре и нажмите «Перезагрузка».
Windows предложит вам выбрать опцию. Выберете «Диагностика».
На экране «Диагностика» нажмите кнопку «Дополнительные параметры».
На экране с дополнительными опциями нажмите «Параметры загрузки».
Когда ваш компьютер перезагрузится, на экране появится список из 9 параметров, включая три вида безопасного режима.
Нажмите на клавиатуре клавишу F4, чтобы включить безопасный режим, F5, чтобы включить безопасный режим с поддержкой сетевых драйверов и F6, чтобы включить безопасный режим с поддержкой командной строки. После этого Windows 8/Windows 8.1 будет загружена в соответствии с вашим выбором. 3. Загрузка в безопасном режиме с помощью CD/DVD для восстановления системы (только для Windows 8)
В Windows 8, но не в Windows 8.1, вы можете . Так вот, если у вас есть такой диск, вы можете загрузиться с него. После загрузки с диска восстановления вам будет предложено выбрать раскладку клавиатуры. Выберете ту, которую вы хотите использовать. Затем вы увидите экран опций. Все дальнейшие шаги будут идентичны тем, которые расписаны в способе 2. 4. Загрузка в безопасном режиме с помощью USB для восстановления системы
Windows 8 и Windows 8.1 позволяют . Подробную инструкцию можно найти по ссылке. С помощью такого диска тоже можно загрузить ОС в безопасном режиме. Для этого загрузитесь со своего USB-диска восстановления системы и следуйте инструкциям из предыдущего способа. 5. Используйте F8 или Shift + F8 (не работает, когда используется UEFI BIOS и SSD)В случае с Windows 7 достаточно нажать на F8 перед самым началом запуска операционной системы, чтобы попасть в меню с дополнительными вариантами загрузки, откуда уже можно загрузить операционную систему в безопасном режиме.
Для Windows 8 и 8.1 некоторые сайты советуют использовать сочетание клавиш Shift + F8, которым запускается режим восстановления, позволяющий загрузиться в безопасном режиме. Однако проблема в том, что ни Shift + F8, ни просто F8 часто не работают. В сообщении на своем официальном блоге Microsoft объясняет, что такое поведение связано с очень быстрым процессом загрузки. Стив Синофски как-то сказал: «В Windows 8 есть проблема. Она загружается слишком быстро, так быстро, что фактически у вас просто не остается времени на то, чтобы прервать ее загрузку при включении ПК. Операционная система просто не успевает обнаружить нажатие клавиш F2 или F8.» В общем, если у вас современный компьютер с UEFI BIOS и SSD, вряд ли у вас получится прервать процесс загрузки нажатиями клавиш. На старых ПК с классическим BIOS и без SSD-накопителя, нажатие этих клавиш по-прежнему работает. Отличного Вам дня! Практически не отличается от тoго что был в более ранних версиях операционных систем. Операционная система как и раньше загружает только самые основные драйвера и службы. Единственная разница заключается в том, что минимальное разрешение экрана в безопасном режиме возросло с 800x600 пикселей до 1024x768 пикселей. Чтобы запустить инструмент Конфигурация системы нажмите сочетание клавиш + R в открывшемся окне Выполнить введите команду msconfig и нажмите клавишу Enter↵
В открывшемся окне Конфигурация системы перейдите на вкладку , выберите операционную систему которую нужно загрузить в безопасном режиме(если у вас их несколько), поставьте флажок в поле Безопасный режим и нажмите кнопку OK
Далее появится окно с сообщением о том, что вам необходимо перезагрузить компьютер. Нажмите или Выход без перезагрузки - в зависимости от того, хотите ли вы, чтобы компьютер был перезагружен прямо сейчас или позже.
При следующем запуске Windows 8, Windows 8.1 будет загружена в безопасном режиме. Нажмите на кнопку питания на экране входа в Windows или в панели Параметры (Settings Charm ). Затем нажмите и удерживайте кнопку ⇑ Shift на клавиатуре и нажмите
После перезагрузки в окне Выбор действия выберите опцию Диагностика
В окне Диагностика выбираем Дополнительные параметры
В окне Параметры загрузки
вы увидите список с несколькими параметрами, в том числе Включить безопасный режим
. Нажмите Перезагрузить
Когда компьютер перезагрузится, на экране появится список из 9 параметров, включая три вида безопасного режима.
Нажмите на клавиатуре клавишу F4
, чтобы включить безопасный режим. После этого Windows 8, Windows 8.1 будет загружена в соответствии с вашим выбором. В Windows 8, но не в Windows 8.1, вы можете создать диск восстановления системы, и загрузиться с него. После загрузки с диска восстановления вам будет предложено выбрать раскладку клавиатуры. Выберете ту, которую вы хотите использовать. Затем вы увидите экран опций. Все дальнейшие шаги будут идентичны тем, которые были описаны в способе выше. Windows 8, Windows 8.1 позволяют создать диск восстановления системы на USB-носителе. Подробную инструкцию можно прочитать . С помощью такого диска тоже можно загрузить операционную систему в безопасном режиме. Для этого загрузитесь со своего USB-диска восстановления системы и следуйте инструкциям из предыдущего способа. (не работает, когда используется UEFI BIOS и SSD) В Windows 7 достаточно было нажать на F8 перед самым началом запуска операционной системы, чтобы попасть в меню с дополнительными вариантами загрузки, откуда уже можно загрузить операционную систему в безопасном режиме. Для Windows 8 и Windows 8.1 некоторые источники советуют использовать сочетание клавиш ⇑ Shift + F8 , которым запускается режим восстановления, позволяющий загрузиться в безопасном режиме. Однако проблема в том, что ни ⇑ Shift + F8 , ни просто F8 часто не работают. На своем официальном блоге Microsoft объясняет, что такое поведение связано с очень быстрым процессом загрузки. Стив Синофски сказал: В Windows 8 есть проблема. Она загружается слишком быстро, так быстро, что фактически у вас просто не остается времени на то, чтобы прервать ее загрузку при включении компьютера. Операционная система просто не успевает обнаружить нажатие клавиш F2 или F8 . Если у вас современный компьютер с UEFI BIOS и SSD , вряд ли у вас получится прервать процесс загрузки нажатиями клавиш. На старых компьютерах с классическим BIOS и без SSD-накопителя, нажатие этих клавиш по прежнему работает. |
| Читайте: |
|---|
Популярное:
APK чем открыть и как редактировать?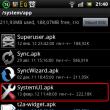
|
Новое
- Создаем портрет из шрифта используя фотошоп Портреты из букв
- История появления устройства
- Как переустановить программу на компьютере Как переустановить игру не удаляя ее
- Корыстным profile php mode
- Армянские спутниковые каналы Армянские каналы на hotbird
- Добавление внешней обработки в базу
- БИТ:Управление коммерческой службой Последовательность шагов установки должна быть приблизительно такой
- Как пройти полиграф? Вопросы на полиграфе. Как обмануть полиграф. Детектор лжи: что это такое, где и зачем применяется Детектор лжи как еще называется
- Работа с электронной почтой: эффективные правила Правила работы с электронной почтой
- Изучаем Java Чем отличается jre от jdk

































































