أقسام الموقع
اختيار المحرر:
- معنى حالات الطرود
- الاسم الكامل على aliexpress ماذا لو لم تحدد اسمك الأوسط على aliexpress
- تطلب خطوط الأعمال تقرير التسوية
- هل من الممكن استلام طرد بدون إشعار من مكتب البريد؟
- يسمى الجهاز الذي يقوم بتبديل عدة قنوات اتصال
- العمل المخبري في برنامج EXCEL الحسابات في العمل المختبري في برنامج Excel
- معايير المعلمات الكهربائية للقنوات الرقمية ومسارات الشبكات الأساسية والشبكات الأولية داخل المناطق
- ذكاء تنافسي. نحن نستخدم موقع مماثل. هل يجب أن نثق ببيانات الويب المشابهة؟ القليل من البحث على موقع مماثل عن كيفية عمله
- ARP - بروتوكول تحليل العنوان (بروتوكول Arp).
- حماية المشتري على Aliexpress: كيفية منع الصينيين الماكرين من خداع نفسك
دعاية
| مختبرات الاكسل. العمل المخبري في برنامج EXCEL الحسابات في العمل المختبري في برنامج Excel |
|
حقوق الطبع والنشر JSC "CDB "BIBKOM" & LLC "Agency Book-Service" الوكالة الفيدرالية للتعليم المؤسسة التعليمية الحكومية للتعليم المهني العالي "جامعة ولاية قازان التكنولوجية" العمل المعملي في علوم الكمبيوتر إرشادات MS EXCEL Kazan 2006 حقوق الطبع والنشر JSC "CDB "BIBKOM" & LLC "Agency Book-Service" UDC 658.26:66.094 تم تجميعها بواسطة: Assoc. إ.س. فوروبييف، أستاذ مشارك إي.في. نيكولاييفا، أستاذ مشارك إف آي. عمل مختبر فوروبيوفا في علوم الكمبيوتر. مايكروسوفت إكسل: الطريقة. تعليمات / قازان. ولاية تكنول. جامعة؛ شركات: إ.س. فوروبيوف، إي.في. نيكولاييفا ، ف. فوروبيوفا. – قازان، 2006. – 58 ص. تم توضيح التقنيات الأساسية للعمل في حزمة MS Excel، وإجراءات وقواعد إنشاء جداول البيانات والرسوم البيانية وتحريرها، وإجراء العمليات الحسابية الأساسية، وعمليات الفرز والتصفية، وتحليل البيانات وتلخيصها، بالإضافة إلى استخدام التعبيرات المنطقية والتلخيص والتحليل. يتم وصف وظائف التوزيع وعمليات المصفوفة. يتم تخصيص عمل معملي منفصل لإيجاد حل لمشكلة ذات معلمة واحدة ومعلمتين. يمكن استخدامها في دراسة تخصصات "علوم الكمبيوتر" و"تطبيق الكمبيوتر في التكنولوجيا" و"استخدام الكمبيوتر في العمليات الحسابية"، ويمكن أن تكون بمثابة دليل للعمل اللامنهجي للطلاب، ويمكن استخدامها أيضًا من قبل المتخصصين في أي مجال موضوعي للتطوير المستقل لتقنيات الكمبيوتر. مصممة للطلاب بدوام كامل وبدوام جزئي في التخصصات 240802.65 "العمليات الأساسية للإنتاج الكيميائي وعلم التحكم الآلي الكيميائي" و 240801 "آلات وأجهزة الإنتاج الكيميائي" ، الطلاب في الاتجاه 2480800 "عمليات توفير الطاقة والموارد في التكنولوجيا الكيميائية ، البتروكيماويات والتكنولوجيا الحيوية”. انا. 68، التبويب. 1، الببليوجر. 5 ألقاب تم إعداده في قسم التكنولوجيا الكيميائية العامة. نُشر بقرار من مجلس التحرير والنشر بجامعة قازان الحكومية التكنولوجية. المراجعون: ب.ك. كورباتوف، أستاذ مشارك في جامعة KSTU سميت باسم. على ال. توبوليفا إي. Mukhutdinov، أستاذ مشارك KGEU جامعة ولاية كازان التكنولوجية، 2006 حقوق الطبع والنشر لمكتب التصميم المركزي JSC BIBKOM & LLC وكالة خدمة الكتب العمل المعملي رقم 1 التمرين 1 المفاهيم الأساسية المتعلقة بتشغيل جداول بيانات Excel 1. قم بتشغيل Microsoft Excel: انقر فوق الزر "ابدأ" ; في القائمة التي تظهر، حدد البرامج؛ حدد Microsoft Excel من القائمة المنبثقة. 2. قم بفحص نافذة برنامج Microsoft Excel بعناية (الشكل 1). العديد من عناصر القائمة الأفقية وأزرار شريط الأدوات هي نفس عناصر القائمة والأزرار الموجودة في نافذة محرر Word. ومع ذلك، فإن مساحة العمل لها مظهر مختلف تمامًا، وهي عبارة عن جدول مميز يتكون من خلايا من نفس الحجم. يتم تمييز إحدى الخلايا بوضوح (مؤطرة بإطار أسود - مؤشر الجدول). كيفية اختيار خلية أخرى؟ للقيام بذلك، فقط اضغط عليه بالماوس، مع مؤشر الماوس في هذا الشكل. يجب أن تبدو المرة الأولى وكأنها صليب خفيف. حاول تمييز خلايا الجدول المختلفة. استخدم أشرطة التمرير للتنقل حول الجدول. 3. لإدخال نص في إحدى خلايا الجدول، تحتاج إلى تحديده وعلى الفور (دون انتظار مؤشر النص في معالج النصوص) "الكتابة". حدد إحدى خلايا الجدول و"اكتب" فيها اسم يوم اليوم من الأسبوع. 4. الفرق الرئيسي بين عمل جداول البيانات ومعالج النصوص هو أنه بعد إدخال البيانات في الخلية، يجب تسجيلها، أي. دع البرنامج يعرف أنك انتهيت من إدخال المعلومات -3- حقوق الطبع والنشر لمكتب التصميم المركزي JSC BIBKOM & LLC Book-Service Agency في هذه الخلية المحددة. يمكنك تسجيل البيانات بإحدى الطرق التالية: الضغط على مفتاح (Enter)؛ انقر على خلية أخرى. استخدم أزرار التحكم بالمؤشر على لوحة المفاتيح (الأسهم). سجل المعلومات التي أدخلتها. 5. حدد خلية الجدول التي تحتوي على يوم الأسبوع واستخدم أزرار محاذاة الفقرة. كيف يحدث المحاذاة؟ استخلاص النتائج. بعد كل التجارب، تأكد من إعادة المحاذاة الأصلية إلى اليسار، سيكون هذا مهمًا في المستقبل. 6. سبق أن لاحظت أن الجدول يتكون من أعمدة وصفوف، ولكل عمود عنوانه الخاص (أ، ب، ج...)، وجميع الصفوف مرقمة (1، 2، 3...) (رسم بياني 1). لتحديد عمود بأكمله، ما عليك سوى النقر على رأسه؛ ولتحديد صف كامل، تحتاج إلى النقر على رأسه. حدد عمود الجدول بأكمله الذي يوجد به اسم يوم الأسبوع الذي أدخلته. ما هو عنوان هذا العمود؟ حدد صف الجدول بأكمله الذي يحتوي على اسم يوم الأسبوع. ما هو العنوان الذي يحمله هذا السطر؟ استخدم أشرطة التمرير لتحديد عدد الصفوف التي يحتوي عليها الجدول واسم العمود الأخير. 7. حدد خلية الجدول الموجودة في العمود C والصف 4. يرجى ملاحظة أنه في "حقل الاسم" (الشكل 1)، الموجود أعلى عنوان العمود A، يظهر عنوان الخلية المحددة C4. حدد خلية أخرى وسترى أن العنوان الموجود في حقل الاسم قد تغير. ما هو عنوان الخلية التي تحتوي على يوم الأسبوع؟ 8. لنتخيل أنه في الخلية التي تحتوي على يوم الأسبوع، تحتاج أيضًا إلى إضافة جزء من اليوم. حدد الخلية التي تحتوي على يوم من أيام الأسبوع، وأدخل اسم الجزء الحالي من اليوم باستخدام لوحة المفاتيح، على سبيل المثال، "الصباح"، وقم بتسجيل البيانات بالضغط على مفتاح Enter. ماذا حدث؟ لم تتم "إضافة" جزء من اليوم إلى الخلية، ولكن البيانات الجديدة حلت محل البيانات الأصلية وبدلاً من يوم الأسبوع تلقيت جزءًا من اليوم. أي أنه إذا قمت بتحديد خلية جدول تحتوي على بعض البيانات وأدخلت بيانات جديدة من لوحة المفاتيح، فستظهر أحدث المعلومات في خلية الجدول. كيف يمكنك إضافة (تحرير) محتويات خلية الجدول دون إعادة كتابة كافة البيانات؟ من خلال تحديد الخلية التي تحتوي على جزء من اليوم، سترى أن محتوياتها مكررة في "شريط الصيغة" الموجود أعلى رؤوس الأعمدة (الشكل 1). في "شريط الصيغة" يمكنك النقر فوق مؤشر النص التقليدي، وإجراء جميع التغييرات المطلوبة، ثم تنفيذ الإصدار النهائي من البيانات. حدد خلية الجدول التي تحتوي على جزء من اليوم، ثم ضع مؤشر النص أمام النص في "شريط الصيغة" وأعد كتابة يوم الأسبوع. سجل البيانات. يجب أن تحصل على الصورة التالية (الشكل 2). -4- حقوق الطبع والنشر لمكتب التصميم المركزي JSC BIBKOM & LLC وكالة خدمة الكتب 9. يمكن ملاحظة أن السجل تجاوز حدود خليته واحتل جزءًا من صباح الثلاثاء من الخلية المجاورة. يحدث هذا فقط عندما تكون الخلية المجاورة فارغة. دعونا الحصول على الشكل لها. 2 املأها وتحقق من التغييرات. حدد خلية الجدول الموجودة على يمين الخلية التي تحتوي على بياناتك (الخلية التي "تم نقلها إليها") وأدخل أي نص فيها. الآن أصبح فقط ذلك الجزء من بياناتك الذي يتناسب مع الخلية مرئيًا (الشكل الثلاثاء، الجمعة 3). كيف يمكنني مشاهدة التسجيل بأكمله؟ والشكل. 3 مرة أخرى سوف يأتي "شريط الصيغة" لمساعدتك. يمكنك من خلاله رؤية محتويات الخلية المحددة بالكامل. لذلك، يسمح لك "شريط الصيغة" بما يلي: إجراء تغييرات على محتويات الخلية المحددة؛ عرض محتويات الخلية إذا كان الإدخال بأكمله غير مرئي. حدد الخلية التي تحتوي على يوم من أيام الأسبوع وجزء من اليوم، واعرض المحتويات الكاملة للخلية في شريط الصيغة. 10. كيف يمكنني زيادة عرض العمود بحيث يكون يوم الأسبوع وجزء من اليوم مرئيين في الخلية في نفس الوقت؟ للقيام بذلك، حرك مؤشر الماوس إلى الحد الأيمن لرأس العمود، "التقاط" اللحظة التي يتغير فيها مؤشر الماوس إلى سهم مزدوج أسود، وأثناء الضغط باستمرار على زر الماوس الأيسر، حرك حد العمود إلى اليمين. تم توسيع العمود. وبالمثل، يمكنك تغيير ارتفاع الخط. في هذه الحالة، عند الانتقال إلى الحافة السفلية لرأس السطر، يأخذ المؤشر الشكل: قم بتغيير عرض العمود الذي يحتوي على يوم الأسبوع وجزء من اليوم بحيث يكون النص المُدخل بأكمله مرئيًا في خلية الجدول. 11. غالبًا ما يكون من الضروري تحديد ليس خلية واحدة أو عمودًا كاملاً، بل مجموعة من الخلايا (عدة خلايا موجودة في مكان قريب). 12. للقيام بذلك، تحتاج إلى وضع مؤشر الماوس في الخلية الخارجية للتحديد، وأثناء الضغط باستمرار على المفتاح الأيسر، قم بتحريك الماوس إلى الحافة المقابلة للتحديد (يتم "تغطية" الكتلة المحددة بأكملها بواسطة الإطار، جميع الخلايا باستثناء تلك التي بدأ التحديد منها تكون باللون الأسود). يرجى ملاحظة أنه أثناء عملية الاختيار، يسجل "حقل الاسم" عدد الصفوف والأعمدة التي تقع ضمن التحديد. في نفس اللحظة التي تحرر فيها المفتاح الأيسر، يتم عرض عنوان الخلية التي بدأت منها التحديد في "حقل الاسم". حدد كتلة من الخلايا، تبدأ بالخلية A1 وتنتهي بالخلية التي تحتوي على "الجمعة". لتحديد الجدول بأكمله، استخدم زر الزاوية "الفارغ" الموجود أعلى رأس الصف الأول. -5- حقوق الطبع والنشر لمكتب التصميم المركزي JSC BIBKOM & LLC وكالة خدمة الكتب حدد الجدول بأكمله. قم بإلغاء التحديد من خلال النقر على أي خلية. 13. كيف يتم حذف محتويات الخلية؟ للقيام بذلك، ما عليك سوى تحديد خلية (أو كتلة من الخلايا) والضغط على المفتاح (حذف) أو استخدام أمر القائمة الأفقية "تحرير" ⇒ "مسح". احذف جميع إدخالاتك. التمرين 2 تطبيق تقنيات جداول البيانات الأساسية: إدخال البيانات في الخلية. تنسيق الخط. تغيير عرض العمود. الإكمال التلقائي، إدخال صيغة، تأطير الجدول، محاذاة النص إلى منتصف التحديد، تعيين الحروف السفلية والعلوية لنقم بإنشاء جدول يحسب الحد n ومجموع التقدم الحسابي. في البداية، دعونا نتذكر صيغة الحد النوني للمتتالية الحسابية: an = a1 + d (n − 1) وصيغة مجموع الحدود n الأولى للمتتابعة الحسابية: n S n = (a1) + an) ⋅ , 2 حيث a1 هو الحد الأول للتقدم، وd – فرق التقدم الحسابي. في التين. ويبين الشكل 4 جدولاً لحساب الحد النوني ومجموع المتوالية الحسابية، الحد الأول منه يساوي -2، والفرق يساوي 0.725. أرز. 4 قبل أداء التمرين، توصل إلى التقدم الحسابي الخاص بك، أي قم بتعيين الحد الأول الخاص بك للتقدم والفرق. يمكن تقسيم التمرين إلى الخطوات التالية: حدد الخلية A1 وأدخل عنوان الجدول "حساب الحد النوني ومجموع التقدم الحسابي" فيها. سيتم وضع العنوان على سطر واحد وسيشغل عدة خلايا على يمين A1؛ في الخلية A2، أدخل "d"، في الخلية B3 - "n"، في الخلية C3 - "an"، في الخلية D3 - "Sn". لتعيين الاشتراكات، اكتب أولاً كل النص الذي يجب أن يكون في الخلية (على سبيل المثال، an)، ثم انتقل إلى "شريط الصيغة"، وحدد النص الذي يجب أن يكون منخفضًا (على سبيل المثال، n)، وافتح الأمر " التنسيق" ⇒ "الخلايا" ..." (توجد علامة تبويب "الخط" واحدة فقط في مربع الحوار الافتتاحي) وقم بتنشيط مفتاح "المنخفض" في مجموعة "التعديل"؛ حساب الحد النوني ومجموع المتوالية الحسابية d n an Sn 0.725 1 -2 -2 0.725 2 -1.275 -3.275 0.725 3 -0.55 -3.825 0.725 4 0.175 -3.65 0.725 5 0.9 -2.75 0.725 6 1 .625 -1 .125 0.725 7 2.35 1.225 0.725 8 3.075 4.3 0.725 9 3.8 8.1 0.725 10 4.525 12.625 -6- حقوق الطبع والنشر لمكتب التصميم المركزي JSC BIBKOM & LLC وكالة خدمة الكتب حدد الخلايا الأربع المكتملة. باستخدام الأزرار المقابلة على شريط الأدوات، قم بزيادة حجم الخط بمقدار نقطة واحدة، ثم قم بمحاذاته مع المنتصف وقم بتطبيق نمط أحرف غامق. تم تصميم رأس الجدول. الآن يمكنك البدء في ملء الجدول. 1. في الخلية A3، أدخل قيمة فرق التقدم الحسابي (في مثالنا هو 0.725). 2. بعد ذلك، تحتاج إلى ملء صف من الخلايا السفلية بنفس الرقم. إن كتابة نفس الرقم في كل خلية أمر غير مثير للاهتمام وغير منطقي. في محرر Word، استخدمنا تقنية النسخ واللصق. يسهل برنامج Excel ملء الخلايا بنفس البيانات. حدد الخلية A3، التي تحتوي على فرق التقدم الحسابي. الخلية المحددة محاطة بإطار، في الزاوية اليمنى السفلية يوجد مربع أسود صغير - علامة تعبئة. إذا قمت بتحريك مؤشر الماوس إلى علامة التعبئة، وفي اللحظة التي يأخذ فيها مؤشر الماوس شكل صليب أسود، اسحب علامة التعبئة لأسفل عدة خلايا (في نفس الوقت، يظهر تلميح على يمين المؤشر، القيمة التي تم إدخالها في الخلية الحالية)، ثم سيتم ملء صف الخلايا المحددة بالكامل بالبيانات الموجودة في الخلية الأولى. وبالتالي، املأ تسع خلايا أخرى أسفل الخلية A3 بقيمة فرق التقدم الحسابي. 3. يحتوي العمود التالي على سلسلة من الأرقام من 1 إلى 10. ومرة أخرى، ستساعدنا علامة التعبئة في ملء الصف. أدخل الرقم 1 في الخلية B3، والرقم 2 في الخلية B4، وحدد كلتا الخليتين، ثم أمسك بعلامة التعبئة، واسحبها لأسفل. الفرق بين الملء بنفس البيانات هو أنه من خلال تحديد خليتين، فإنك تشير إلى المبدأ الذي يجب من خلاله ملء الخلايا المتبقية. يمكن "سحب" علامة التعبئة ليس فقط للأسفل، ولكن أيضًا للأعلى أو لليسار أو لليمين، وسوف ينتشر التعبئة في نفس الاتجاهات. لا يمكن أن يكون عنصر التعبئة صيغة أو رقمًا فحسب، بل نصًا أيضًا. يمكنك إدخال "يناير" في الخلية، ومن خلال ملء الصف إلى اليمين، ستحصل على "فبراير"، و"مارس"، وعن طريق "تمديد" علامة التعبئة من خلية "يناير" إلى اليسار، يمكنك وبالتالي سيحصل على "ديسمبر" و"نوفمبر" وما إلى ذلك. جرب هذا خارج الجدول الذي تقوم بإنشائه. الشيء الأكثر أهمية هو أنه قبل نشر التحديد، حدد الخلية (أو الخلايا) التي تم تنسيق التعبئة عليها بالضبط. 4. يحتوي العمود الثالث على الحدود n للتقدم. أدخل قيمة الحد الأول للتقدم الحسابي في الخلية C3. في الخلية C4، تحتاج إلى وضع صيغة لحساب الحد التاسع للتقدم، والتي تتمثل في حقيقة أن كل خلية في العمود تختلف عن الخلية السابقة عن طريق إضافة فرق التقدم الحسابي. تبدأ جميع الصيغ بعلامة المساواة. لإدخال صيغة في خلية، يجب عليك: تنشيط الخلية؛ -7- حقوق الطبع والنشر JSC "CDB "BIBKOM" & LLC "Agency Kniga-Service" أدخل العلامة تساوي "=" من لوحة المفاتيح أو انقر فوق الزر "تغيير الصيغة" في شريط الصيغة؛ أدخل (بدون مسافات) القيم أو المراجع الضرورية، بالإضافة إلى العوامل الضرورية؛ ارتكاب المدخلات. يتم إدخال عنوان الخلية في الصيغ باللغة اللاتينية. إذا تم الإدخال بالسجل الروسي، فستظهر رسالة الخطأ "#NAME؟". حدد الخلية C4 وأدخل الصيغة =C3+A4 فيها (لا تنس التبديل إلى الأبجدية اللاتينية، وبدلاً من الإشارة إلى الخلية A4، يمكنك إدخال القيمة المحددة لفرق التقدم الحسابي الخاص بك). ليس عليك كتابة عنوان الخلية المشار إليها من لوحة المفاتيح. بعد كتابة علامة المساواة، انقر فوق الخلية C4 وسيظهر عنوانها في شريط الصيغة، ثم تابع كتابة الصيغة. في هذه الحالة، لا تحتاج إلى التبديل إلى اللاتينية. بعد إدخال الصيغة بالكامل، قم بإصلاحها بالضغط على (Enter)، ستظهر نتيجة الحساب في الخلية، وستظهر الصيغة نفسها في "شريط الصيغة". إليك وظيفة أخرى لـ "شريط الصيغة": إذا رأيت في الخلية نتيجة العمليات الحسابية باستخدام صيغة، فيمكن عرض الصيغة نفسها في "شريط الصيغة" عن طريق تحديد الخلية المقابلة. إذا كتبت صيغة بشكل غير صحيح، فيمكنك تصحيحها في "شريط الصيغة" عن طريق تحديد الخلية أولاً. حدد الخلية C4، وكما هو الحال مع ملء الخلايا باختلافات التقدم، املأ الصيغة عن طريق "سحب" علامة التعبئة أسفل صف الخلايا أسفل C4. حدد الخلية C8 وابحث في "شريط الصيغة" لترى كيف تبدو الصيغة، فهي تبدو =C7+A8. من الملاحظ أن المراجع الموجودة في الصيغة قد تغيرت بالنسبة إلى إزاحة الصيغة نفسها. 5. وبالمثل، أدخل الصيغة =(-2+С3)*B3/2 في الخلية D3 لحساب مجموع أول n من الحدود للتقدم الحسابي، حيث بدلاً من -2 يجب أن يكون هناك الحد الأول من العملية الحسابية التي اخترعتها التقدم. حدد الخلية D3 واملأ الخلايا السفلية بالصيغ عن طريق سحب مقبض التعبئة لأسفل. 6. الآن تمتلئ جميع الخلايا بالبيانات، وكل ما تبقى هو تنسيقها. جميع الأعمدة لها نفس العرض، على الرغم من أنها تحتوي على كميات مختلفة من المعلومات. يمكنك تغيير عرض الأعمدة الفردية يدويًا (باستخدام الماوس)، أو يمكنك ضبط العرض تلقائيًا. للقيام بذلك، حدد جميع خلايا الجدول التي تحتوي على بيانات (وليس أعمدة كاملة، ولكن فقط كتلة من الخلايا المملوءة بدون العنوان "حساب الحد n ومجموع التقدم الحسابي") وقم بتنفيذ الأمر "تنسيق" ⇒ "عمود" ⇒ "عرض الاحتواء التلقائي". 7. الآن لنقم بتنسيق عنوان الجدول "حساب الحد النوني ومجموع المتوالية الحسابية". حدد الخلية A1 وقم بتطبيق الأحرف الغامقة على محتويات الخلية. العنوان، بطريقة غير جمالية، "يبرز" إلى اليمين خارج حدود علامتنا الصغيرة. -8- حقوق الطبع والنشر JSC "CDB "BIBKOM" & LLC "Agency Kniga-Service" حدد أربع خلايا من A1 إلى D1 وقم بتنفيذ الأمر "Format" ⇒ "Cells..."، وحدد علامة التبويب "Alignment" واضبط المفاتيح (الشكل 6): مجموعة "المحاذاة" ⇒ "أفقيًا:" إلى موضع "مركز الاختيار"؛ مجموعة "العرض" ⇒ "التفاف الكلمات". سيسمح هذا بوضع الرأس على عدة أسطر وتوسيطه في كتلة الخلايا المحددة. تم تقليص الجدول تقريبًا إلى نوع العينة رقم 8. إذا قمت في هذه اللحظة بعرض "ملف" ⇒ "معاينة"، فستجد أن كل ما تبقى هو تأطير الجدول. للقيام بذلك، حدد الجدول (بدون رأس) وقم بتنفيذ الأمر "تنسيق" ⇒ "خلايا...". في مربع الحوار الذي يفتح، حدد علامة التبويب "الحدود"، وحدد نوع الخط وقم بتنشيط المفاتيح "أعلى"، و"أسفل"، و"يسار"، و"يمين" (الشكل 5). ينطبق هذا الإجراء على كل خلية من خلايا المنطقة المحددة. ثم حدد كتلة الخلايا المرتبطة بالرأس: من A1 إلى D2، وبعد إجراء نفس العمليات، قم بتعيين المفتاح "الخارجي". في هذه الحالة، ستحصل على إطار حول كافة الخلايا المحددة، بدلاً من كل واحدة منها. إجراء معاينة. أرز. 5 الشكل. 6 -9- حقوق الطبع والنشر JSC "CDB "BIBKOM" & LLC "Agency Kniga-Service" العمل المختبري رقم 2 التمرين 1 توحيد المهارات الأساسية في العمل مع جداول البيانات، والتعرف على المفاهيم: فرز البيانات، وأنواع محاذاة النص في الخلية , تنسيق رقم الشاحن وعنوانه المرسل إليه وعنوانه رقم التسجيل تاريخ الاستلام "___"____________200__ الفاتورة رقم 123 بتاريخ 15 نوفمبر 2000، دار تجارة الموردين "Horns and Hooves" العنوان 243100، Klintsy، st. Pushkina، 23 رقم الحساب 45638078 في MMM Bank، MFO 985435 الإضافات: الرقم الاسم وحدة القياس 1 2 3 4 5 6 الإجمالي رئيس المؤسسة الكمية السعر المبلغ Sidorkin A.Yu. كبير المحاسبين إيفانوفا أ.ن. يتضمن التمرين إنشاء وملء نموذج فاتورة المنتج. من الأفضل تقسيم التمرين إلى ثلاث مراحل: المرحلة الأولى – إنشاء جدول نموذج الفاتورة؛ المرحلة الثانية - ملء الجدول؛ المرحلة 3 – ملء النموذج. المرحلة الأولى تتكون من إنشاء جدول. المهمة الرئيسية هي ملاءمة الجدول لعرض الورقة. للقيام بذلك: قم أولاً بتعيين الهوامش وحجم الورق واتجاهه ("ملف" ⇒ "إعدادات الصفحة...")؛ - 10 - حقوق الطبع والنشر JSC "CDB "BIBKOM" & LLC "Agency Kniga-Service" عن طريق تنفيذ الأمر "الخدمة" ⇒ في "الخيارات..."، علامة التبويب "عرض" في مجموعة معلمات النافذة للمفاتيح، قم بتنشيط المفتاح " ترقيم الصفحات تلقائيًا" (الشكل 7) ونتيجة لذلك، ستتلقى الحد الأيمن لشريط الاتصال على شكل خط عمودي منقط (إذا لم يكن مرئيًا، فانتقل باستخدام شريط التمرير الأفقي إلى اليمين) والأسفل حد شريط الاتصال على شكل خط أفقي منقط (لرؤيته يتم التمرير لأسفل باستخدام شريط التمرير العمودي). يتيح لك ترقيم الصفحات التلقائي مراقبة الأعمدة التي تناسب الصفحة والتي لا تناسبها أثناء عملية جمع البيانات وتنسيق الجدول. الرقم 1 2 3 4 5 6 الاسم الوحدة الكمية السعر المبلغ الإجمالي الشكل. 8 قم بإنشاء جدول حسب النموذج المقترح بنفس عدد الصفوف والأعمدة (شكل 8). قم بمحاذاة الخط وتنسيقه في خلايا الرأس، وحدد عرض الأعمدة، وقم بتغييره باستخدام الماوس. أدخل رقمًا في العمود الأول من الجدول باستخدام علامة التعبئة. قم بتخطيط الطاولة باستخدام خطوط مختلفة السماكة. لاحظ أنه في الصف الأخير، لا تحتوي الخلايا الخمس المتجاورة على حدود داخلية. أسهل طريقة لتحقيق ذلك هي بالطريقة التالية: حدد الجدول بأكمله وقم بتعيين الإطار - "خارجي" بخط غامق؛ - 11 - حقوق الطبع والنشر JSC "CDB "BIBKOM" & LLC "Agency Kniga-Service" ثم حدد جميع الأسطر باستثناء الخط الأخير وقم بتعيين الإطار بخط رفيع "يمين"، "يسار"، "أعلى"، "أسفل" ; بعد ذلك، حدد الخلية الموجودة في أقصى اليمين من الصف السفلي بشكل منفصل وقم بتعيين الإطار "الأيسر" لها بخط رفيع؛ كل ما تبقى هو تحديد الصف الأول من الجدول وتعيين الإطار "السفلي" له بخط غامق. على الرغم من أنه يمكنك فعل العكس. أولاً، قم "بتخطيط" الجدول بأكمله، ثم قم بإزالة خطوط الإطار الإضافية. في هذه المرحلة، يُنصح بتشغيل الأمر "ملف" ⇒ "معاينة" للتأكد من أن الجدول بأكمله يناسب عرض الورقة وأن جميع خطوط الإطارات في المكان الصحيح. المرحلة الثانية: ملء الجدول وفرز البيانات واستخدام تنسيقات الأرقام المختلفة. املأ أعمدة "الاسم" و"الكمية" و"السعر" حسب رغبتك. قم بتعيين تنسيق العملة للرقم في الخلايا التي سيتم وضع المبالغ فيها، وقم بتعيين العدد المطلوب من المنازل العشرية، إن وجدت. في حالتنا، هذه هي خلايا عمود "السعر" وعمود الشكل. 9 "المبلغ". تحتاج إلى تحديدها وتنفيذ الأمر "تنسيق" ⇒ "خلايا..."، حدد علامة التبويب "الرقم" وحدد فئة "النقد" (الشكل 9). سيعطيك هذا التقسيم إلى الآلاف لتسهيل التنقل بين الكميات الكبيرة. أدخل الصيغة لحساب المبلغ، الذي يتكون من ضرب السعر بالكمية، ثم املأ صف الخلايا بالصيغة. أدخل صيغة في الخلية للإجمالي. للقيام بذلك، حدد كتلة الخلايا التي تحتاج إلى إضافتها، وخلية واحدة فارغة تحت هذه الكتلة التي تريد وضع النتيجة فيها. بعد ذلك، انقر فوق زر شريط الأدوات. حاول تغيير البيانات في الخلايا الفردية وشاهد كيف تتغير نتيجة الحساب. فرز الإدخالات أبجديا. للقيام بذلك، حدد جميع صفوف الجدول باستثناء الأول (العنوان) والأخير ("الإجمالي")، لا يمكنك تحديد الترقيم. قم بتنفيذ الأمر "البيانات" ⇒ "الفرز..." (الشكل 10)، حدد العمود الذي تريد فرز البيانات من خلاله (في حالتنا، هذا هو العمود B، لأنه يحتوي على قائمة البضائع المراد فرزها )، واضبط المفتاح على الوضع "تصاعدي". المرحلة الثالثة من إعداد الفواتير، أدخل أسطرًا إضافية قبل الجدول. للقيام بذلك، حدد الصفوف القليلة الأولى من الجدول وقم بتنفيذ الأمر "إدراج" ⇒ "صفوف". أرز. 10 سيتم إدراج نفس عدد الصفوف التي حددتها. اكتب النص المطلوب قبل وبعد الجدول. مشاهدة المحاذاة. يرجى ملاحظة أن النص "تاريخ الاستلام "__"________200_." ويتم إدخال أسماء مديري المؤسسة في نفس العمود الذي يوجد فيه عمود الجدول "المبلغ" (العمود الموجود في أقصى يمين جدولنا)، ويتم تطبيق المحاذاة الصحيحة فقط. يتم إدخال النص "رقم الحساب..." في خلية العمود الموجود في أقصى اليسار، ويتم تطبيق المحاذاة على مركز التحديد (يتم تحديد خلايا صف واحد مسبقًا عبر عرض جدول الفاتورة بالكامل). تم تطبيق حد على هذه الخلايا في الأعلى والأسفل. يتم إدخال كافة المعلومات النصية الأخرى قبل الجدول وبعده في العمود الموجود في أقصى اليسار، بمحاذاة إلى اليسار. إجراء معاينة. التمرين 2: تقديم مفهوم "الارتباط المطلق"، وتحديد القيمة الدقيقة لعرض العمود باستخدام أوامر القائمة الأفقية. إدراج دالة باستخدام معالج الوظائف يمكن فحص المفهوم الجديد "للمرجع المطلق" باستخدام مثال محدد. لنقم بإعداد جدول تقليدي للمربعات المكونة من رقمين (الشكل 11)، المألوف جدًا للجميع من دورة الجبر. في الخلية A3، أدخل الرقم 1، في الخلية A4 - الرقم 2، حدد كلتا الخليتين واسحب علامة التحديد لأسفل لملء العمود بالأرقام من 1 إلى 9. وبالمثل، املأ الخلايا B2 - K2 بالأرقام من 0 إلى 9. عندما تملأ السطر بالأرقام من 0 إلى 9، فإن جميع الخلايا التي تحتاجها للعمل لن تكون مرئية على الشاشة في نفس الوقت. دعونا نقوم بتضييق نطاقها، ولكن بحيث يكون لجميع الأعمدة نفس العرض (وهو ما لا يمكن تحقيقه عن طريق تغيير عرض الأعمدة باستخدام الماوس). للقيام بذلك، حدد الأعمدة من A إلى K وقم بتنفيذ الأمر "Format" ⇒ - 13 - Copyright JSC "CDB "BIBKOM" & LLC "Agency Kniga-Service" "Column" ⇒ "Width..."، في الإدخال حقل "عرض العمود" » أدخل قيمة، على سبيل المثال 5. بالطبع، يفهم الجميع أنه في الخلية B3 تحتاج إلى وضع صيغة تربيع الرقم المكون من العشرات المشار إليها في العمود A وتلك المقابلة للقيمة الموضوعة في الصف 2. وبالتالي، يمكن الحصول على الرقم الذي يجب تربيعه في الخلية B3 من خلال الصيغة A3*10+B2 (عدد العشرات مضروبًا في عشرة بالإضافة إلى عدد الآحاد). كل ما تبقى هو تربيع هذا الرقم. 1 2 3 4 5 6 7 8 9 0 100 400 900 1600 2500 3600 4900 6400 8100 1 121 441 961 1681 2601 3721 5041 6561 8281 الجدول المربع 2 3 4 5 1 44 169 196 225 484 529 576 625 1024 1089 1156 1225 1764 1849 1936 2025 2704 2809 2916 3025 3844 3969 4096 4225 5184 5329 5476 5625 6724 6889 7056 7225 8464 8649 8836 9025 6 256 676 1 296 2 116 3136 4356 5776 7396 9216 7 289 729 1369 2209 3249 4489 5929 7569 9409 8 324 784 1444 2304 3364 4624 6084 7744 9604 9 361 841 1521 2401 3481 4761 6241 7921 9801 الشكل. 11 دعنا نحاول استخدام "معالج الوظائف". للقيام بذلك، حدد الخلية التي يجب وضع نتيجة الحساب (VZ) فيها وقم بتنفيذ الأمر "إدراج" ⇒ "وظيفة..." (الشكل 12). يحتوي مربع الحوار "Function Wizard (الخطوة 1 من 2)" (الشكل 12) على نافذتين فرعيتين: "الفئة" و"الوظيفة". عند تحديد وظيفة معينة، يظهر وصف مختصر لها في أسفل مربع الحوار. من بين الشكل المقترح 12 فئة من الوظائف، حدد "الرياضية"، من بين "الوظائف" - "الدرجة"، اضغط على زر "موافق". في مربع الحوار التالي (الشكل 13)، أدخل في حقل "الرقم" (قاعدة الطاقة) - A3*10+B2 وفي حقل "الأس" - 2. تمامًا كما هو الحال عند كتابة صيغة مباشرة في خلية جدول بيانات، ليست هناك حاجة لإدخال عنوان كل خلية تشير إليها الصيغة باستخدام لوحة المفاتيح. في - 14 - حقوق الطبع والنشر JSC "CDB "BIBKOM" & LLC "Agency Kniga-Service" في مربع الحوار الخاص بالخطوة الثانية من "Function Wizard"، ما عليك سوى توجيه الماوس إلى الخلية المقابلة في جدول البيانات، وسيظهر عنوانها تظهر في حقل الإدخال "الرقم" في مربع الحوار. سيكون عليك فقط إدخال الشكل الحسابي. 13 علامة (*، +) والرقم 10. في الحالات التي تحتاج فيها إلى إدخال الوسائط، تحتاج إلى تحديد الخلايا المغطاة بنافذة، على يمين كل حقل لإدخال الوسائط توجد أزرار تسمح لك بطي مربع الحوار وتوسيعه . بالإضافة إلى ذلك، يمكن نقل نافذة معالج الوظائف إلى الجانب عن طريق "الإمساك" بشريط العنوان بالماوس. وفي نفس مربع الحوار (الشكل 13) يمكنك رؤية قيمة الرقم نفسه (10) ونتيجة حساب الدرجة (100). كل ما تبقى هو النقر على زر موافق. تظهر نتيجة الحسابات في الخلية B3. أرغب في توسيع هذه الصيغة لتشمل بقية خلايا الجدول. حدد الخلية B3 واملأ الخلايا المجاورة عن طريق سحب مقبض التعبئة إلى اليمين. ماذا حدث (الشكل 14)؟ أرز. 14 لماذا لم تكن النتيجة على مستوى توقعاتنا؟ الرقم غير مرئي في الخلية C3 لأنه لا يتناسب تماما مع الخلية قم بتوسيع العمود C بالماوس يظهر الرقم على الشاشة ولكن من الواضح أنه لا يتوافق مع مربع الرقم 11 (الشكل 15) ). أرز. 15 لماذا؟ الحقيقة هي أنه عندما قمنا بتوسيع الصيغة إلى اليمين، قام Excel تلقائيًا بتغيير عناوين الخلايا، مع مراعاة الإزاحة التي تشير إليها الصيغة، وفي الخلية C3 ليس الرقم 11 هو الذي يتم تربيعه، ولكن الرقم 11 هو الذي يتم تربيعه. الرقم المحسوب بالصيغة B3 * 10 + C2. في جميع التمارين السابقة، كنا سعداء جدًا بالارتباطات النسبية لخلايا الجدول (عند نقل الصيغة، تتغير الروابط أيضًا وفقًا لنفس القانون)، ولكن هنا أصبح من الضروري إصلاح روابط معينة، أي. تشير إلى أنه يمكن أخذ عدد العشرات فقط من العمود A، وعدد الوحدات فقط من السطر 2 (بحيث يمكن أن تكون الصيغة - 15 - حقوق الطبع والنشر لمكتب التصميم المركزي OJSC BIBKOM & LLC Agency Book-Service ممتدة لأسفل). وللقيام بذلك، يتمتع Excel بالقدرة على تعيين الارتباطات المطلقة والمختلطة. المرجع المطلق هو مرجع لا يتغير عند نسخ الصيغ. للقيام بذلك، قم بإضافة علامة الدولار $ أمام اسم العمود ورقم الصف (إما تم إدخاله من لوحة المفاتيح، أو بعد إدخال عنوان الخلية، اضغط على مفتاح الوظيفة F4). الروابط المختلطة هي روابط مطلقة جزئيًا فقط، أي. تم إصلاح عمود أو صف. في هذه الحالة، يتم وضع علامة الدولار $ إما قبل الحرف، في حالة تثبيت العمود، أو قبل الرقم، في حالة تثبيت الصف. يتم إدخال علامة الدولار $ إما من لوحة المفاتيح، أو بعد إدخال عنوان الخلية، يتم الضغط على مفتاح الوظيفة F4 حتى تصبح علامة $ في الموقع المطلوب. عندما تقوم بنسخ صيغة تحتوي على مرجع مختلط، يتغير الجزء النسبي من المرجع فقط. أعد عرض العمود C إلى موضعه الأصلي وقم بتنفيذ الخطوات التالية: حدد الخلية B3، ثم ضع مؤشر النص في "شريط الصيغة"، وقم بتصحيح الصيغة الموجودة =DEGREE(A3*10+B2;2) إلى اليمين =DEGREE($A3*10+ بـ 2.2 دولار). الآن، باستخدام خدمات علامة التعبئة، يمكنك ملء جميع الخلايا المجانية في الجدول بهذه الصيغة (اسحب علامة التعبئة أولاً إلى اليمين، ثم دون إزالة التحديد من كتلة الخلايا الناتجة، لأسفل). لإدخال مراجع الخلايا لبيانات العمود A والصف 2، استخدمنا مراجع مختلطة. يمكن استخدام الرابط المطلق في مثالنا إذا أدخلنا في الصيغة ليس الرقم 10، الذي يتم من خلاله ضرب الأرقام الموجودة في العمود A، ولكن عنوان الخلية، على سبيل المثال A15 (حيث سندخل هذا الرقم 10). في هذه الحالة، ستتم كتابة الصيغة الموجودة في الخلية B3 على النحو التالي: =POWER($A3*$A$15+B$2)، ثم يتم نسخها أيضًا إلى الخلايا المتبقية. جرب هذا. كل ما تبقى هو تصميم الجدول: أدخل عنوانًا للخلية A1، ثم قم بتنسيقه وتوسيطه وفقًا للاختيار، ثم ضع إطارًا للجدول واملأ خلفية الخلايا الفردية. التمرين 3 مقدمة لمفهوم "اسم الخلية" تخيل أن لديك شركتك الخاصة التي تبيع أي منتج وعليك كل يوم طباعة قائمة أسعار تتضمن أسعار السلع حسب سعر صرف الدولار. قم بإعداد جدول يتكون من أعمدة: "اسم المنتج"؛ "المعادل للدولار الأمريكي"; "السعر بالروبل." - 16 - حقوق الطبع والنشر JSC "CDB "BIBKOM" & LLC "Agency Kniga-Service" املأ جميع الأعمدة، كريم "السعر بالروبل". املأ عمود "اسم المنتج" بالبيانات النصية (قائمة المنتجات حسب تقديرك)، وعمود "المعادل بالدولار الأمريكي" بالأرقام (الأسعار بالدولار). من الواضح أنه في عمود "السعر بالروبل" يجب أن تكون الصيغة: "ما يعادل الدولار الأمريكي" * "سعر صرف الدولار". لماذا من غير المناسب الضرب بقيمة سعر صرف محدد في هذه الصيغة؟ نعم، لأنه في كل مرة يتغير فيها المعدل، سيتعين عليك تغيير الصيغة في كل خلية. من الأسهل تخصيص خلية منفصلة لقيمة سعر صرف الدولار، والتي يمكنك الرجوع إليها في الصيغة. ومن الواضح أن الارتباط يجب أن يكون مطلقا، أي. ولا يمكن أخذ قيمة سعر صرف الدولار إلا من هذه الخلية المحددة ذات العنوان الثابت. لقد ناقشنا كيفية تعيين الروابط المطلقة أعلاه، ولكن هناك طريقة أخرى مناسبة: لا تشير إلى عنوان الخلية، ولكن إلى الاسم الذي يمكن تعيينه للخلية. عندما تقوم بتسمية خلية أو نطاق من الخلايا، يمكنك الوصول إلى تلك الخلية أو النطاق في أي وقت ومن أي مكان في الجدول، حتى لو تم تغيير مواقعها أو كانت موجودة في أوراق مختلفة. حدد الخلية التي سيتم إدخال سعر صرف الدولار فيها (أعلى الجدول)، وأدخل فيها قيمة سعر صرف الدولار لهذا اليوم وقم بتنفيذ الأمر "إدراج" ⇒ "الاسم" ⇒ "تعيين...". في مربع الحوار الذي يفتح (الشكل 16)، يمكنك إدخال أي اسم وتحديد النطاق الذي تم إدخال هذا الاسم فيه في حقل "الصيغة". يمكن أن يصل طول الاسم إلى 255 حرفًا ويحتوي على أحرف وأرقام وشرطات سفلية (_) وخطوط مائلة عكسية (\) ونقاط وعلامات استفهام. ومع ذلك، يجب أن يكون الحرف الأول حرفًا أو شرطة سفلية (_) أو شرطة مائلة عكسية (\). لا يُسمح بالأسماء التي يتم تفسيرها كأرقام أو مراجع خلايا. في مربع الحوار الذي يظهر، كل ما عليك فعله هو إدخال اسم الخلية (عنوانها الدقيق موجود بالفعل في حقل إدخال "الصيغة") ثم اضغط على الزر "موافق". يرجى ملاحظة أنه في "حقل الاسم"، بدلاً من عنوان الخلية، يتم الآن وضع اسمها. في الخلية الموجودة على يسار خلية "سعر_الدولار"، يمكنك إدخال النص "سعر الدولار". أرز. 16 الآن يبقى إدخال صيغة حساب السعر بالروبل. للقيام بذلك، حدد الخلية الفارغة العلوية في عمود "السعر بالروبل" وأدخل الصيغة كما يلي: أدخل علامة "="، ثم انقر بالماوس - 17 - حقوق الطبع والنشر لمكتب التصميم المركزي JSC BIBKOM & LLC Book-Service Agency في الخلية الموجودة على اليسار (التي تم وضع السعر فيها بالدولار)، ثم أدخل العلامة "*" و"سعر_الدولار". يجب أن تبدو الصيغة كما يلي: =B7*Dollar_rate. املأ الصيغة لأسفل باستخدام علامة التعبئة. حدد الخلايا المناسبة وقم بتطبيق تنسيق رقم العملة عليها. قم بتصميم رأس الجدول: محاذاة للوسط، وتطبيق نمط خط غامق، وتوسيع الخط، وتطبيق محاذاة رأسية للوسط باستخدام الأمر "تنسيق" ⇒ "خلايا..."، وحدد علامة التبويب "محاذاة" وفي "عمودي: "المجموعة، حدد "في المركز". في نفس مربع الحوار، قم بتنشيط مفتاح "الالتفاف حسب الكلمات" في حالة عدم احتواء بعض العناوين في سطر واحد. تغيير عرض الأعمدة. حدد الجدول وقم بتعيين حدود له. - 18 - حقوق الطبع والنشر JSC "CDB "BIBKOM" & LLC "Agency Kniga-Service" العمل المعملي رقم 3 التمرين 1 تغيير اتجاه النص في الخلية، والتعرف على إمكانيات قواعد بيانات Excel. فرز البيانات حسب عدة مفاتيح تخيل نفسك كمالك لمتجر صغير. من الضروري الاحتفاظ بسجلات صارمة لاستلام واستهلاك البضائع، وأن يكون لديك رصيد حقيقي أمام عينيك كل يوم، وأن تكون قادرًا على طباعة أسماء البضائع حسب القسم، وما إلى ذلك. حتى في مثل هذه المهمة الصعبة، يمكن لبرنامج Excel أن يجعل عملك أسهل بكثير. دعونا نقسم هذا التمرين إلى عدة مهام بتسلسل منطقي: إنشاء جدول؛ ملء الجدول بالبيانات بالطريقة التقليدية واستخدام النموذج؛ اختيار البيانات على أساس معيار محدد. 1. إنشاء جدول أدخل عناوين الجدول حسب المثال المقترح. يرجى ملاحظة أن العنوان يقع في صفين من الجدول: في السطر العلوي "إيصال"، "مصروفات"، "رصيد"، والسطر الموجود أسفل باقي بنود العنوان (الشكل 17). مبلغ الرصيد المتبقي كمية الرصيد كمية المصاريف المصاريف سعر المصاريف اسم المنتج كمية الاستلام القسم سعر الاستلام رقم وحدة القياس الاستلام 1 2 3 4 5 6 شكل. 17 من الأفضل أن تبدأ بإدخال نص العنوان من السطر الثاني. لقد لاحظت بالفعل أن عمود "الرعية" يغطي خليتين. تتم كتابة كلمة "إيصال" في نفس عمود "سعر الإيصال"، ثم يتم تحديد خليتين متجاورتين، ويتم توسيط النص على التحديد (تمت مناقشة هذه العملية عدة مرات في التمارين السابقة). يتم تنسيق خلايا "المصروفات" و"المتبقية" بالمثل. حدد خط الرأس الثاني وقم بمحاذاته مع المركز. يمكنك أيضًا ملاحظة أنه لكي يتناسب الجدول بأكمله مع عرض الورقة، يتم "تدوير النص بمقدار 90 درجة" في بعض الخلايا. حدد تلك الخلايا التي تريد "توسيع" النص فيها وحدد الأمر "تنسيق" ⇒ "خلايا..." في علامة التبويب "محاذاة" (الشكل 18) حدد "اتجاه النص" 90 درجة وتأكد من تنشيط مفتاح "التفاف للكلمات" (اترك المحاذاة العمودية على "أسفل"). بالنسبة للخلايا المتبقية (غير الموسعة)، قم بتطبيق المحاذاة العمودية "المركز". قم بتعيين حدود الجدول (تنسيق ⇒ خلايا...، علامة التبويب "حدود"). تثبيت في الخلايا، الشكل. 18 يحتوي على الأسعار، تنسيق الرقم النقدي (علامة التبويب "التنسيق" ⇒ "الخلايا..."، علامة التبويب "الرقم"). أدخل ترقيم صفوف الجدول (رقم العمود) باستخدام علامة التعبئة. قم بإدراج صيغ لمبلغ الرصيد ("كمية الاستلام" مطروحًا منها "كمية النفقات") ومبلغ الرصيد ("كمية الرصيد" مضروبًا في "سعر النفقات"). توزيع هذه الصيغ أسفل الجدول. أثناء أداء المهمة، في كثير من الحالات يكون من الملائم أكثر استخدام قائمة السياق، التي يتم استدعاؤها بالضغط على زر الفأرة الأيمن. لذلك، لتنسيق الخلايا، ما عليك سوى تحديدها، ثم النقر بزر الماوس الأيمن أثناء وجود مؤشر الماوس داخل التحديد وتحديد الأمر "تنسيق" ⇒ "خلايا...". سينقلك هذا إلى نفس مربع الحوار تنسيق الخلايا (الشكل 18). وليس من الضروري على الإطلاق تحرير محتويات الخلية (تصحيح البيانات وتغييرها) في "شريط الصيغة". إذا قمت بالنقر نقرًا مزدوجًا فوق إحدى الخلايا أو قمت بالضغط على المفتاح F2، فسيظهر مؤشر نص فيها ويمكنك إجراء جميع التصحيحات اللازمة. 2. ملء الجدول أعد تسمية "الورقة 1" إلى "التوفر". للقيام بذلك، انقر بزر الماوس الأيمن على اختصار "الورقة1" وحدد أمر إعادة التسمية. اكتب اسمًا جديدًا واضغط على Enter. قرر نوع المنتج الذي ستبيعه والأقسام التي ستكون في متجرك. أدخل البيانات في الجدول ليس حسب القسم، ولكن بشكل عشوائي (حسب ترتيب استلام البضائع). املأ جميع الخلايا باستثناء تلك التي تحتوي على صيغ ("الباقي"). تأكد من ترك الصف الأخير من الجدول فارغًا (ولكن يجب أن يحتوي هذا الصف على جميع الصيغ والترقيم). أدخل البيانات بحيث تكون هناك منتجات مختلفة من نفس القسم (ولكن ليس على التوالي) وتكون هناك دائمًا منتجات برصيد صفر (جميعها مباعة) (الشكل 19). توافق على أن الطريقة التقليدية لملء الجدول ليست مريحة بشكل خاص. دعونا نستخدم قدرات قواعد بيانات Excel. 1 2 3 4 5 6 القسم حلويات ألبان لحم لحم نبيذ فودكا اسم المنتج مارشميلو بالشوكولاتة سجق جبن موسكو باليك فودكا "مطلق" الاستهلاك المتبقي سعر الاستلام كمية الاستلام سعر الاستهلاك كمية الاستهلاك كمية الاستهلاك المتبقي المبلغ المتبقي رقم وحدة حزمة وصول القياس. 20 فرك. 15 كجم. 65 فرك. 10 كجم. 110 فرك. 20 كجم. 120 فرك. 10 زجاجات 2 لتر. 400 فرك. 100 25 فرك. 85 فرك. 120 فرك. 140 فرك. 450 فرك. 15 8 15 5 99 0 2 5 5 1 0 0 ص. 170 فرك. 600 فرك. 700 فرك. 450 فرك. 0 فرك. أرز. 19 حدد الأمر "بيانات" ⇒ "نموذج..." ستتلقى نموذج بيانات (الشكل 20) يحتوي على نص ثابت (أسماء حقول قاعدة البيانات) ونوافذ التحرير التي يمكنك من خلالها إدخال النص وتحريره. يتم عرض الحقول المحسوبة (التي يتم وضع الصيغ فيها) على الشاشة دون تحرير النوافذ ("المبلغ المتبقي" و"المبلغ المتبقي"). الآن لديك الجدول الخاص بك في شكل بطاقات تسجيل منفصلة (تمثل كل منها صفًا في الجدول). أرز. 20 يمكنك التنقل بين السجلات إما باستخدام الأزرار "السابق" أو "التالي" أو مفاتيح المؤشر (لأعلى أو لأسفل)، أو عن طريق تحريك شريط التمرير الموجود على شريط التمرير الخاص بنموذج البيانات. بعد أن وصلنا إلى الإدخال الأخير (تركناه فارغًا عمدًا، لكننا قمنا بتوسيع الصيغ والترقيم إليه)، املأه ببيانات جديدة. من السهل التنقل بين نوافذ التحرير التي يتم إدخال البيانات فيها باستخدام مفتاح (Tab). عند الانتهاء من الإدخال بالكامل، اضغط على مفتاح Enter وسيتم نقلك تلقائيًا إلى بطاقة إدخال فارغة جديدة. بمجرد إكمال سجل جديد، سيتم تلقائيًا إعادة إنتاج جميع المعلومات التي أدخلتها في الجدول الأصلي. املأ بعض الإدخالات الجديدة وانقر فوق الزر "إغلاق". - 21 - حقوق الطبع والنشر لمكتب التصميم المركزي JSC BIBKOM & LLC وكالة خدمة الكتب كما ترون، فإن ملء الجدول في وضع النموذج أمر مريح للغاية. 3. ملء الجدول باستخدام قائمة بيانات جاهزة بما أن لدينا عدد محدود من الأقسام وأسمائها ثابتة، فمن الأفضل عند ملء الجدول استخدام قائمة معدة مسبقاً لهذه الأقسام. لنقوم بمسح أسماء الأقسام من عمود "القسم" وندخل قائمة مختصرة تتضمن أسماء جميع الأقسام مرة واحدة، خارج الجدول مثلا في العمود L. ثم حدد خلايا عمود "القسم" في الجدول واختر أمر "البيانات" ⇒ "التحقق". في هذه الحالة، سيظهر الشكل. 21 مربع الحوار "التحقق من القيم المدخلة" (الشكل 21)، حيث يجب علينا تحديد شروط التحقق. في مثالنا، يجب علينا الاختيار من القائمة (وهو ما ندخله في حقل "نوع البيانات"). لتحديد "مصدر" البيانات، استخدم زر طي النافذة. انقر فوقه، وقم بتمييز قائمة أقسامنا في العمود L والعودة إلى النافذة باستخدام زر تكبير النافذة. بعد الانتهاء من هذه الخطوات، انقر فوق "موافق". الآن عندما ننتقل إلى خلايا عمود "القسم" حيث تم ضبط شرط التحقق، سيظهر على يمين هذه الخلايا مربع به سهم، وبالنقر عليه يمكننا تحديد اسم القسم الذي نحتاجه (الشكل 22). أرز. 22 لإخفاء جدول الأقسام، يمكنك جعل الخط في خلايا العمود L باللون الأبيض، أو إخفاء العمود بأكمله. لإخفاء العمود L، حدده ثم اختر تنسيق ⇒ عمود ⇒ إخفاء. لإعادة العمود L إلى الشاشة، - 22 - حقوق الطبع والنشر JSC "CDB "BIBKOM" & LLC "Agency Kniga-Service" تحتاج إلى تحديد الأعمدة حول العمود المخفي (العمودان K و M) وتنفيذ الأمر "Format" ⇒ "العمود" ⇒ "العرض" لاحظ أنه يمكن أيضًا تطبيق أمر الإخفاء على الصفوف. للقيام بذلك، حدد سطرًا وحدد الأمر "تنسيق" ⇒ "صف" ⇒ "إخفاء". لإعادة خط إلى الشاشة، تحتاج إلى تحديد الخطوط المحيطة بالخط المخفي وتنفيذ الأمر "تنسيق" ⇒ "صف" ⇒ "عرض". أرز. 23 يمكنك أيضًا إنشاء قائمة على ورقة أخرى. ومع ذلك، في هذه الحالة، من المستحيل تحديد العناوين التي تتضمن اسم الورقة باعتبارها "مصدر" للمعلومات، أي. يجب عليك إدخال اسم نطاق الخلايا كعنوان. في الدرس الأخير، تعلمنا كيفية تسمية خلية واحدة. لتسمية نطاقات من الخلايا، يجب عليك تحديد نطاق الخلايا، وليس خلية واحدة فقط، قبل تنفيذ الأمر "إدراج" ⇒ "اسم" ⇒ "تعيين". دعنا ننقل قائمة الأقسام لدينا من العمود L في الورقة 1 إلى الورقة 2 في العمود A. حدد الخلايا التي تم وضع قائمتنا فيها وقم بتنفيذ الأمر "إدراج" ⇒ "اسم" ⇒ "تعيين". في مربع الحوار الذي يفتح (الشكل 23)، يمكنك إدخال أي اسم، على سبيل المثال "القسم"، وتحديد النطاق الذي تم إدخال هذا الاسم فيه (افتراضيًا، عنوان النطاق الذي نريده) في حقل "الصيغة" المحدد يوضع هنا). بعد ذلك، انقر فوق الزر "موافق". الآن في مربع الحوار الخاص بأمر "التحقق..." كمصدر (الشكل 21)، فقط أدخل علامة "="، ثم اضغط على المفتاح F3 لفتح قائمة أسماء الخلايا المتاحة، وحدد "القسم" في القائمة التي يتم فتحها، ثم اضغط على الزر "موافق" لإغلاق مربعات الحوار. 4. فرز البيانات لقد قمت بملء الجدول بالترتيب الذي تم به استلام البضائع، ولكنك ترغب في الحصول على قائمة بالبضائع حسب القسم، ولهذا سوف نستخدم فرز الصفوف. حدد الجدول الذي يحتوي على صف الرأس الثاني، ولكن بدون العمود الأول "لا"، وحدد الأمر "بيانات" ⇒ "فرز..." (الشكل 24). أرز. 24 - 23 - حقوق الطبع والنشر JSC "CDB "BIBKOM" & LLC "Agency Kniga-Service" حدد مفتاح الفرز الأول: في القائمة المنسدلة "فرز حسب"، حدد "القسم" واضبط المفتاح على الوضع "تصاعدي" (جميع الأقسام في الجدول ستكون مرتبة أبجديا). إذا كنت تريد أن يتم ترتيب جميع المنتجات داخل القسم أبجديًا، فحدد مفتاح الفرز الثاني: في القائمة المنسدلة "ثم حسب"، حدد "اسم المنتج"، واضبط المفتاح على الوضع "تصاعدي". الآن لديك قائمة كاملة من المنتجات حسب القسم. 5. تصفية البيانات دعنا نواصل التعرف على إمكانيات قواعد بيانات Excel. دعونا نتذكر أننا نحتاج كل يوم إلى طباعة قائمة بالبضائع المتبقية في المتجر (التي لديها رصيد غير صفري) أو إظهار الأرصدة في أي قسم، ولكن لهذا نحتاج أولاً إلى الحصول على مثل هذه القائمة، أي. تصفية البيانات. حدد الجدول الذي يحتوي على صف الرأس الثاني (كما كان الحال قبل إنشاء نموذج البيانات). حدد أمر القائمة "البيانات" ⇒ "تصفية..." ⇒ "تصفية تلقائية". قم بإلغاء تحديد الجدول. تحتوي كل خلية رأس الجدول الآن على زر سهم (غير مطبوع) يسمح لك بتعيين معايير التصفية (الشكل 25). أرز. 25 لنفترض أننا نريد ترك جميع السجلات الخاصة بـ "قسم الحلويات". قم بتوسيع قائمة خلايا "القسم" وحدد "الحلويات". في هذه الحالة، سيقوم Excel بتغيير الجدول وإظهاره في النموذج، حيث ستكون البيانات المتعلقة بالقسم المحدد موجودة فقط (الشكل 26)، وسيتحول السهم الموجود في العمود الذي تم تطبيق التصفية التلقائية إليه إلى اللون الأزرق. أرز. 26 - 24 - حقوق الطبع والنشر لمكتب التصميم المركزي OJSC BIBKOM & LLC Kniga-Service Agency بنفس الطريقة، يمكنك عرض البيانات الخاصة بالأقسام الأخرى أو تحديد معيار التصفية في عمود آخر. يمكن طباعة الجدول في شكل مفلتر. يمكن تمييز الخطوط المصفاة بلون الخط أو الخلفية أو الإطارات أو تنسيقها بطريقة أخرى. من خلال إزالة التصفية، نحصل على تخطيط جدول واضح للغاية. في القسم الذي تمت تصفيته من الجدول، يمكنك حساب المجاميع والنواتج وإجراء عمليات أخرى كما لو لم تكن هناك صفوف أخرى في الجدول. على سبيل المثال، نريد حساب مبلغ الرصيد لقسم الحلويات. للقيام بذلك، نختار البيانات الموجودة في عمود "المبلغ المتبقي"، ونلتقط آخر خلية فارغة، ثم نضغط على زر "الجمع التلقائي". ستظهر الدالة SUBTOTAL(9; F2:F8) في الخلية الحرة (الشكل 26). فيه الوسيطة الأولى هي رقم العملية الرياضية أو الإحصائية (1 - حساب القيمة المتوسطة؛ 2 و 3 - حساب عدد الأرقام والخلايا غير الفارغة؛ 4 و 5 - حساب الحد الأقصى والحد الأدنى؛ 6 - المنتج، 7 و 8 - الانحراف المعياري، 9 - المجموع، 10 و 11 - التشتت)، والثاني - الفاصل الزمني للحساب. تقع الدالة SUBTOTAL في الفئة الرياضية وتختلف من حيث أنها تحسب القيم من الخلايا المرئية فقط ولا تأخذ في الاعتبار الخلايا غير المرئية. عندما تقوم بتغيير التصفية، تتغير المجاميع الفرعية أيضًا (الشكل 25)، بينما يظل المجموع المعتاد أو دالة المنتج دون تغيير. دعونا نغير حالة المشكلة قليلاً، لنفترض أننا نريد إلقاء نظرة على البيانات المتعلقة بالأرصدة غير الصفرية لقسم الحلويات. للقيام بذلك، حدد عنصر "الشرط" في قائمة عمود "مبلغ الرصيد". سيظهر مربع الحوار "Custom AutoFilter" (الشكل 28). في الحقل العلوي، حدد "المزيد" "0.00 فرك". يتم عرض النتيجة التي تم الحصول عليها في الشكل. 28. الشكل. 27 لنفترض الآن أننا نريد الاطلاع على البيانات المتعلقة بالأرصدة غير الصفرية في أقسام الحلويات واللحوم. للقيام بذلك، نترك نفس الفلتر في عمود "مبلغ الرصيد"، ونختار "الحالة" في عمود "القسم" (الشكل 28). في الحقل العلوي، حدد "يساوي" الشكل. 28 - 25 - حقوق الطبع والنشر لمكتب التصميم المركزي JSC BIBKOM & LLC لوكالة خدمة الكتب "الحلويات"، أسفل "يساوي" لـ "اللحوم"، وقم بتعيين OR كوظيفة منطقية. يتم عرض النتيجة التي تم الحصول عليها في الشكل. 29. الشكل. 29 لرؤية الجدول بأكمله مرة أخرى، تحتاج إلى النقر فوق السهم الموجود في العمود الذي تم تطبيق التصفية فيه (يتم عرضها بأسهم زرقاء)، حدد "الكل" في القائمة، أو انتقل إلى "تصفية" ⇒ "تصفية تلقائية" " الأمر في قائمة "البيانات" مرة أخرى لإلغاء ترشيح الوضع. - 26 - حقوق الطبع والنشر JSC "CDB "BIBKOM" & LLC "Agency Kniga-Service" العمل المعملي رقم 4 التمرين 1 إنشاء الرسوم البيانية وتحريرها في مستند Excel في كثير من الأحيان في الحياة، يتعين عليك قياس اعتماد متغير واحد على متغير آخر وإظهاره هذه التبعيات في شكل رسوم بيانية. يوفر برنامج Excel إمكانية العرض المرئي للبيانات الإلكترونية الرقمية. لنفترض أنه تم إجراء بعض التجارب، على سبيل المثال، قاموا بقياس اعتماد بعض المعلمات على درجة الحرارة. وكانت درجة الحرارة الأولية 10 درجة مئوية. خطوة التغيير هي 10 درجة مئوية. أدخل هذه البيانات في ورقة Excel (الشكل 30). لوضع رأس "بيانات المصدر" أعلى جدول بيانات المصدر كما هو موضح في الشكل. يظهر الشكل 30 في الشكل، حدد خليتين، وقم بتنفيذ الأمر "تنسيق" ⇒ "تنسيق الخلية..." وفي علامة التبويب "محاذاة"، حدد زر الاختيار في حقول "التفاف الكلمات" و"دمج الخلايا" في عرض ومحاذاة المجموعة "المركزية" وأفقيًا وعموديًا (انظر العمل المعملي رقم 1). الآن دعونا نجهز جدول البيانات التجريبية (الشكل 31). أدخل بيانات العمود الأول - يتم إدخال الأرقام بالترتيب باستخدام علامة التعبئة (نقطة سوداء في زاوية مؤشر الجدول). يتم إدخال عنوان عمود "درجة الحرارة" باستخدام الصيغة: =A2 (أي يوجد في الصيغة رابط لعنوان الخلية، الشكل 31، حيث يتم وضع اسم المعلمة في جدول "البيانات الأولية" ( الشكل 30)). درجة الحرارة الأولية لدينا تساوي درجة الحرارة الأولية، أي. = ب2. بعد ذلك، يختلف عن السابق بخطوة. لذلك، في السطر الثاني درجة الحرارة تساوي درجة الحرارة الأولية + الخطوة، أي. =E3+$B$3. لمزيد من استخدام مقبض التعبئة لنسخ الصيغة، ويجب اتخاذ الخطوة باستمرار من نفس الخلية، نجعل الإشارة إليها مطلقة. تتيح لنا المعلومات التي تم إدخالها بهذه الطريقة أتمتة تعديل جدول البيانات التجريبية للتغيرات في الظروف الأولية. حاول بدلاً من "درجة الحرارة" في البيانات الأولية، أدخل "الضغط"، واضبط القيمة الأولية، على سبيل المثال، 20. يجب أن تؤخذ قيم Yexper من التجربة، لذلك فقط أدخلها من لوحة المفاتيح. لتنسيق رأس "التجربة"، من الأفضل استخدام خيار تنسيق النسخ. للقيام بذلك: - 27 - حقوق الطبع والنشر لمكتب التصميم المركزي JSC BIBKOM & LLC Book-Service Agency Fig. 32 الشكل. 33 حدد خلية "البيانات الأولية"؛ انقر فوق الزر "التنسيق وفقًا للنمط القياسي" في شريط الأدوات. في هذه الحالة، يقوم Excel بنسخ تنسيق الخلية المحددة، ويتحول مؤشر الماوس إلى فرشاة مع علامة زائد على يسارها؛ اسحب مؤشر الماوس فوق نطاق الخلايا التي تريد نسخ التنسيق المحدد إليها. من أجل رسم مدى اعتماد Yexper على درجة الحرارة، حدد هذين العمودين، بما في ذلك عناوينهما، وقم بتنفيذ الأمر "إدراج" ⇒ "مخطط" أو انقر فوق زر معالج المخططات على شريط الأدوات. يحتوي مربع الحوار الأول "معالج المخططات (الخطوة 1 من 4) - نوع المخطط" (الشكل 32) على علامتي تبويب - "قياسي" و"مخصص". في هذه المرحلة، يتم اختيار شكل مختلف من المخطط الذي يتم إنشاؤه من العينات المتاحة. لرسم مدى اعتماد قيمة على أخرى، تحتاج إلى تحديد نوع المخطط "مبعثر"، ثم أي من أنواعه الخمسة. دعونا نرسم النقاط فقط وليس الخطوط. انقر على زر "عرض النتيجة" (الشكل 32). سيُظهر Excel على الفور كيف سيتم عرض بياناتنا على الرسم البياني النهائي. للانتقال إلى كل خطوة لاحقة من معالج المخططات، استخدم زر "التالي". في النافذة الثانية "معالج المخططات (الخطوة 2 من 4): مصدر بيانات المخطط" في علامة التبويب "نطاق البيانات"، يتم عرض عنوان النطاق المحدد لبيانات المصدر وعينة من المخطط الذي يتم إنشاؤه (الشكل 33) . حدد "في الأعمدة" وانقر على زر "التالي". - 28 - حقوق الطبع والنشر JSC "CDB "BIBKOM" & LLC "Kniga-Service Agency" في المرحلة الثالثة من معالج المخططات (في الخطوة 3) في نافذة "معلمات المخطط" (الشكل 34)، حدد طبيعة المخطط التصميم - تنسيقه. تحتوي النافذة الثالثة لمعالج المخططات على علامات التبويب التالية: العنوان - يسمح لك بإدخال نص عنوان المخطط وتسميات المحاور؛ المحور - يسمح لك بتحديد الشكل. 34 عرض ووضع علامات على محاور الإحداثيات؛ خطوط الشبكة – تسمح لك بتحديد نوع الخطوط وطبيعة عرض الشبكة؛ وسيلة الإيضاح - تتيح لك إظهار وسيلة الإيضاح أو إخفائها وتحديد مكانها في الرسم التخطيطي. أسطورة - الشكل. 35 عبارة عن نافذة فرعية صغيرة على المخطط، تعرض أسماء سلاسل البيانات وأمثلة على تلوينها على المخطط (في شكل مفتاح وسيلة الإيضاح)؛ تسميات البيانات – تسمح لك بالتحكم في عرض التسميات المطابقة لعناصر البيانات الفردية في الرسم التخطيطي؛ جدول البيانات - يسمح لك بإضافة أو إخفاء جدول البيانات المستخدم لإنشاء المخطط في المخطط. يتم استخدام النافذة الأخيرة (الرابعة) لمعالج الرسم التخطيطي (الشكل 35) لتحديد موضعها في المصنف. يوصى باختيار موضعه على ورقة منفصلة، لأن... في هذه الحالة، يكون من السهل إدراج المخطط في مستندات أخرى، ولا يحجب البيانات الأصلية، ويكون أكثر قابلية للقراءة، وما إلى ذلك. بمجرد تحديد كافة المعلمات المطلوبة، انقر فوق الزر "إنهاء". قام برنامج Excel بإنشاء مخطط (الشكل 36) باستخدام مجموعة معينة من المعلمات، مثل لون منطقة الرسم (المنطقة التي يتم فيها عرض المخطط نفسه، بدون عناوين ووسائل إيضاح وعناصر أخرى)، والخط، والمقاييس، والنقطة الحجم، وما إلى ذلك، الافتراضي. لتغيير خيار تنسيق مخطط معين، تحتاج إلى النقر بزر الماوس الأيمن عليه وتحديد الأمر المناسب في قائمة السياق التي تفتح. جعل خلفية منطقة المخطط بيضاء. للقيام بذلك، انقر بزر الماوس الأيمن على منطقة رسم المخطط وحدد الأمر "تنسيق منطقة التخطيط". في مربع الحوار الذي يفتح (الشكل 37)، حدد زر الاختيار في مجموعة التعبئة "العادية". انقر فوق موافق. - 29 - حقوق الطبع والنشر لمكتب التصميم المركزي JSC BIBKOM & LLC Kniga-Service Agency Y=f(x) 12 10 8 Y 6 4 2 0 0 20 40 60 80 100 120 X Yexper Fig. 36 الشكل. 37 الشكل. 38 زيادة حجم النقاط. للقيام بذلك، انقر بزر الماوس الأيمن على النقاط وحدد الأمر "تنسيق سلسلة البيانات". في مربع الحوار الذي يفتح (الشكل 38)، في مجموعة "الحجم"، قم بتعيين حجم النقطة، على سبيل المثال، 8 نقاط. هنا يمكنك تحديد معلمات البيانات الأخرى، على سبيل المثال، تغيير العلامة، أي. نوع النقاط، ورسم خط، واختيار لونه، وسمكه، ونوعه، وتنعيم الخط، وما إلى ذلك. وتتراوح وسيطة الدالة لدينا من 10 إلى 100، ومقياس المحور السيني له قيمة أدنى تبلغ 0 وحد أقصى 120. في بالإضافة إلى ذلك، خط توقيع البيانات صغير جدًا. كيف يمكنني تغيير هذا؟ انقر بزر الماوس الأيمن فوق المحور السيني وحدد محور التنسيق. في مربع الحوار الذي يفتح (الشكل 39) في علامة التبويب "المقياس"، قم بتعيين القيمة الدنيا على 10 والحد الأقصى على 100 وسعر الأقسام الرئيسية على 10، لأن تتغير بياناتنا بزيادات قدرها 10. في نفس النافذة، في علامة التبويب "الخط"، يمكنك زيادة حجم الخط وتغيير نمطه، على سبيل المثال، زيادته إلى 8 نقاط وجعله مائلًا. في طية "المحاذاة"، يمكنك ضبط الكتابة الرأسية للتوقيعات. بطريقة مماثلة، يمكنك - 30 - حقوق الطبع والنشر JSC Central Design Bureau BIBKOM & LLC Kniga-Service Agency تنسيق المحور Y. افعل هذا. هل تفهم بالفعل مبدأ تنسيق المخطط؟ ثم قم بزيادة حجم خط العنوان، وضبط وسيلة الإيضاح وعناوين المحاور. يظهر مثال على مخطط منسق في الشكل (الشكل 40). للتنبؤ بقيم الاستجابة - المعلمة Y عند إخراج التجربة من العامل - المتغيرات المستقلة X عند إدخال النظام (في حالتنا، هذه هي درجة الحرارة)، من الضروري معرفة الاعتماد الوظيفي Y = f (X). يتمتع Excel بالقدرة على تحديد مثل هذه الوظيفة تلقائيًا. أرز. 39 Yexper Y=f(x) 12 10 8 Y 6 4 2 100 90 80 70 60 50 40 30 20 10 0 X الشكل. 40 انقر بزر الماوس الأيمن على النقاط وحدد إضافة خط الاتجاه من قائمة السياق. في مربع الحوار الذي يفتح (الشكل 41)، في علامة التبويب "النوع"، حدد نوع خط الاتجاه. عادة، يتم استخدام خط اتجاه متعدد الحدود من الدرجة الثانية لوصف النظام: Y = a0 + a1 * X + a2 * X 2 , (1) حيث ai هي معاملات المعادلة. إذا لزم الأمر، يمكنك تغيير الدرجة إلى 6. ثم ستأخذ المعادلة الشكل: - 31 - حقوق النشر JSC Central Design Bureau BIBKOM & LLC Book-Service Agency Y = a0 + a1 * X + a2 * X 2 + a3 * X 3 + + a4 * X 4 + a5 * X 5 + a6 * X 6 . (2) الشكل. 41 الشكل. 42 في علامة التبويب "المعلمات"، اضبط المفاتيح على "إظهار المعادلة على الرسم التخطيطي" و"وضع قيمة موثوقية التقريب على الرسم التخطيطي" (الشكل 42). سيسمح لك ذلك برؤية المعادلة ودقة ملاءمتها لبياناتنا. يمكن نقل المعادلة والدقة المعروضة على الشاشة إلى أي مكان في المخطط (بالإضافة إلى التسميات الأخرى، على سبيل المثال، عنوان المخطط وعناوين المحاور ووسيلة الإيضاح) عن طريق "إمساك" الإطار بزر الفأرة الأيسر. ويرد الشكل النهائي التقريبي لاعتمادنا في الشكل. 43. احفظ نتائج التمرين 1، سنحتاج إليها لاحقًا (انظر المعمل رقم 6 أدناه). y = -0.0054x2 + 0.6014x - 5.9667 R2 = 0.9817 Y=f(x) Yexper متعدد الحدود (Yexper) 12 10 8 6 Y 4 2 0 -2 10 20 30 40 50 60 X الشكل. 43 - 32 - 70 80 90 100 حقوق الطبع والنشر لمكتب التصميم المركزي JSC BIBKOM & LLC Kniga-Service Agency التمرين 2 إنشاء الأسطح وتحريرها في مستند Excel في التمرين السابق، نظرنا في إمكانيات تصور اعتماد معلمة واحدة (دالة) يعتمد على متغير واحد فقط). في الواقع، مثل هذه التبعيات البسيطة نادرة جدًا. في كثير من الأحيان يتعين عليك التعامل مع وظائف متعددة المعلمات. دعونا نلقي نظرة على كيفية تصورها باستخدام مثال مسألة ذات معلمتين. دعونا نحصل على المعادلة: Z = sin X 2 − Y 2 + 5 ⋅ X ⋅ Y , (3) حيث يختلف X و Y من -5 إلى 5 بخطوة 1. من الضروري رسم سطح الناتج الناتج قيم Z. للقيام بذلك، تحتاج أولاً إلى إنشاء مصفوفة بيانات (الشكل 1). 44). () أرز. 44 في الخلية B1، أدخل القيمة الأولى Y = -5. ثم قم بتنفيذ الأمر "تحرير" ← "ملء" ← "التقدم...". في مربع الحوار الذي يفتح (الشكل 45)، قم بتعيين: "الموقع" - حسب الأسطر، و"الخطوة:" تساوي 1 و"قيمة الحد:" تساوي 5. بعد ذلك، انقر فوق الزر "موافق". بنفس الطريقة تماما الشكل . 45 يتم ملء قيم X في العمود A، باستثناء أن "الموقع" يجب أن يكون حسب العمود. افعلها. بعد إدخال قيم الوسيطات في الجدول، املأ الخلية B2 بصيغة حساب Z (3). توجد وظيفة Sin في فئة "معالجات الوظائف" الرياضية. - 33 - حقوق الطبع والنشر JSC "CDB "BIBKOM" & LLC "Agency Kniga-Service" لا تنس أن الصيغة يجب أن تحتوي على مراجع مختلطة، حيث يجب دائمًا تحديد قيم X من العمود A، وقيم Y من السطر 1. لملء الجداول بأكملها، استخدم علامة التعبئة. البيانات الخاصة ببناء السطح جاهزة، وكل ما تبقى هو رسمها على الرسم التخطيطي. كما في التمرين السابق، سوف نستخدم "معالج المخطط" (الشكل 32 - 35). أولاً، حدد مصفوفة قيم الوظائف (ليست هناك حاجة لتحديد قيم X وY في الشكل 46!)، افتح معالج الرسم البياني بأي طريقة معروفة لك وحدد نوع الرسم البياني "السطح". علاوة على ذلك، فإن إنشاء السطح لا يختلف عن إنشاء رسم بياني. سيبدو الرسم البياني النهائي مشابهًا للرسم الموضح في الشكل. 46. يمكنك تدوير الرسم التخطيطي أو ضبطه في مربع الحوار "تنسيق السطح ثلاثي الأبعاد" (الشكل 47)، والذي يظهر في الشكل. يتم فتح 47 عن طريق النقر بزر الماوس الأيمن على جدران السطح واختيار عنصر قائمة السياق "عرض مستوى الصوت...". - 34 - حقوق الطبع والنشر لمكتب التصميم المركزي JSC BIBKOM & LLC Kniga-Service Agency العمل المعملي رقم 5 التمرين 1 التعبيرات المنطقية في Excel أدخل الصيغة =7>5 في الخلية A1. وسوف يعود صحيحا. لننسخ محتويات A1 إلى A2 ونصحح الصيغة في A2: =3>5. ستُرجع هذه الصيغة FALSE. تمثل الجوانب اليمنى من كلا الصيغتين البيانات، أي. الأقوال التي يمكن الحكم عليها بأنها صحيحة أو خاطئة. دعونا ننظر إلى مثال آخر. لندخل الرقم 2 في الخلية A4، والصيغة =A4>3 في الخلية B4. ترجع الصيغة FALSE. لندخل الرقم 6 في A4، حيث تُرجع الصيغة القيمة TRUE. يحتوي B4 على المسند، أي. عبارة تحتوي على متغيرات (في هذه الحالة يوجد متغير واحد فقط). اعتمادا على قيمة المتغيرات، يمكن أن يأخذ المسند القيم TRUE و FALSE. في هذا المثال، يبدو أن الصيغة تجيب على السؤال: "هل الرقم (أو نتيجة العمليات الحسابية باستخدام الصيغة) المخزن في الخلية A4 أكبر من 3؟ » اعتمادًا على قيمة A4، ستكون الإجابة نعم (صحيح) أو لا (خطأ). في الصيغة =A4>3، يمكن اعتبار مكوناتها (A4 و3) تعبيرات حسابية، فقط تلك البسيطة جدًا. مثال أكثر تعقيدًا: =(A4^2-1)>(2*A4+1). يمكنك حذف الأقواس في هذا التعبير لأن العمليات الحسابية لها الأسبقية على عمليات المقارنة، ولكن الأقواس تجعل الصيغة أكثر وضوحًا. نلخص عمليات المقارنة في الجدول. 1. الجدول 1 > أكبر من >= أكبر من أو يساوي< <= меньше или равно меньше = <>يساوي لا يساوي لاحظ أن الرمز الأكبر من أو يساوي يتم تمثيله بعلامتين: > و=. والسبب هو عدم وجود علامة ≥ على لوحة المفاتيح. البيان والمسند لهما اسم شائع - تعبير منطقي. هناك عمليات منطقية تسمح لك ببناء تعبيرات منطقية معقدة. يتم تنفيذ هذه العمليات في Excel كوظائف (NOT، AND، OR). بالنسبة للوظائف المنطقية، يمكن أن تأخذ الوسيطات قيمتين فقط: TRUE وFALSE. يمكن أن تحتوي الدالة NOT على وسيطة واحدة فقط، بينما يمكن أن تحتوي الدالتان AND وOR على وسيطتين أو أكثر. مثال 1: في الخلية A1 (المسماة z)، اكتب أي رقم. معرفة ما إذا كان ينتمي إلى هذا القطاع. حل. لنقم بتعيين الخلية A1 بالاسم z ("إدراج" ⇒ "الاسم" ⇒ "تعيين"). دعونا ندخل الرقم 3 إلى A1. لكي ينتمي z إلى المقطع، يجب أن يكون المسندان صحيحين في نفس الوقت: z ≥ 2 و z ≥ 5. في الخلية B1، سنضع - 35 - حقوق النشر JSC Central Design Bureau BIBKOM & LLC Book-Service Agency الصيغة =I(z>=2;z<=5). Для ввода в формулу имени ячейки нажмите F3 для открытия списка имен. В В1 получим значение ИСТИНА. Следует предостеречь от неверного решения: формулы =2<=z<=5. Введите эту формулу в С1 и убедитесь, что она возвращает ЛОЖЬ! Коварство этой, на первый взгляд, такой естественной формулы в том, что Excel ничего не сообщает о ее некорректности. Пример 2 В ячейке А1 (с именем z) записано число. Выяснить, принадлежит ли оно одному из лучей на числовой оси: (-∞,2) или (5,∞). Решение. Для того чтобы z принадлежал хотя бы одному из лучей, нужно, чтобы был истинным хотя бы один из предикатов: z < 2 или z >5. في الخلية D1، ضع الصيغة =OR(z<2;z>5). تحتوي A1 على الرقم 3، لذا تُرجع الصيغة FALSE. كان من الممكن حل المشكلة بشكل مختلف، مع الأخذ في الاعتبار حقيقة أن ورقة العمل تحتوي على صيغة للتحقق مما إذا كان الرقم z ينتمي إلى المقطع. الشعاعان المذكوران يشكلان تكملة هذه القطعة على محور الأعداد. دعنا ندخل الصيغة =NOT(B1) في الخلية E1. تأكد من خلال إدخال أرقام مختلفة في الخلية A1 أن الصيغ الموجودة في الخلايا D1 وE1 تعطي نتائج متطابقة. في الممارسة العملية، كقاعدة عامة، لا يتم استخدام التعبيرات المنطقية "في شكلها النقي". يعمل التعبير المنطقي كوسيطة أولى للدالة IF: IF(logic_expression, value_if_true, value_if_false) الوسيطة الثانية هي التعبير الذي سيتم تقييمه إذا قام التعبير المنطقي بإرجاع TRUE، والوسيطة الثالثة هي التعبير الذي سيتم تقييمه إذا كان logic_expression يُرجع FALSE. مثال 3 1. أدخل في الخلية A2 صيغة تُرجع z+1 إذا z >1، وz بخلاف ذلك: = IF(z>1;z+1;z). (في معالج الوظائف، IF موجود في الفئة "المنطقية"، تمامًا مثل الدالات AND وOR وNOT.); 2. إذا كانت z > 60، ففي الخلية B2 قم بعرض الرسالة "تم تجاوز قيمة العتبة"، وإلا قم بعرض z: =IF(z>60; "تم تجاوز قيمة العتبة"; z) يرجى ملاحظة أنه تم إدخال النص في الصيغ بتنسيق يقتبس . 3. إذا كانت z ∈ ، فارجع z إذا كانت z< 10, то возвращать 10, если z >25، ثم قم بإرجاع 25. سيبدو التعبير الخاص بهذا الشرط على النحو التالي (دعونا نكتب الصيغة في C2): =IF(z)<10;10;ЕСЛИ(z<=25;z;25)) Теперь попробуйте менять значение z в ячейке А1, следя за тем как меняются значения в ячейках с формулами. - 36 - Copyright ОАО «ЦКБ «БИБКОМ» & ООО «Aгентство Kнига-Cервис» Упражнение 2 Итоговые функции в Excel Некоторые функции Excel возвращают одно значение, в то время как аргументом имеют блок или несколько блоков. Такие функции будем называть итоговыми. Наиболее часто используемой из таких функций является СУММ − для ее ввода на панели «Стандартная» даже размещена специальная кнопка. Эта функция как бы подводит итог колонке чисел − отсюда и название для всей группы. Эти функции входят в категории «Статистические» и «Математические». Функция СУММ допускает до 30 аргументов. Поэтому с ее помощью можно находить сумму чисел из нескольких блоков. Допустима, например, такая формула =СУММ(В2:В9;12;-4.96;А4:С18). Если в блоке в какой-либо ячейке находится текстовое значение, то оно считается равным нулю. Кроме суммы к итоговым функциям относятся, например: МАКС и МИН − вычисление максимального и минимального значений, СРЗНАЧ − среднее арифметическое значение и т.д. Прочие итоговые функции вы можете найти в «Справке». К итоговым можно отнести функции И и ИЛИ. Пример 4 данные Имеются метеостанции – количество осадков (в мм) (Рис. 48). Необходимо получить суммарное, максимальное, минимальное и среднемесячное количество осадков. Решение. Введите формулы: в В17 =СУММ(В3:В14); в В18: =МАКС(В3:В14); в В19: =МИН(В3:В14); в В20: =СРЗНАЧ(В3:В14). Далее эти формулы скопированы в С17:D20. В блоке Е17:Е20 подведены итоги за три года. В Е17 формула =СУММ(В17:D17), в Е18: т.д. На =MAKC(B18:D18) и Рис. 48 Рис. 49 - 37 - Copyright ОАО «ЦКБ «БИБКОМ» & ООО «Aгентство Kнига-Cервис» результаты наложен формат: одна цифра после десятичного разделителя (кнопка «Уменьшить разрядность»). Существует две полезные функции, примыкающие к итоговым: СЧЕТЕСЛИ и СУММЕСЛИ. Их названия показывают, что они считают и суммируют не все данные, а только удовлетворяющие некоторому критерию. Функция СЧЕТЕСЛИ (интервал; критерий) подсчитывает в интервале (т.е. блоке) количество значений, удовлетворяющих критерию. Пример 5 Вычислим количество засушливых месяцев, т.е. месяцев, когда выпадало менее 10 мм осадков (Рис. 49). В ячейке В22 формула =СЧЕТЕСЛИ(В3:В14;"<10"). Критерий взят в двойные кавычки, как текстовая строка. Формула скопирована в C22:D22. В Е22 подсчитана сумма. Функция СУММЕСЛИ(интервал;критерий;сумм_интервал) устроена сложнее. Значения, удовлетворяющие критерию, выбираются из блока, заданного первым аргументом, суммируются соответствующие значения из сумм_интервал, заданного третьим аргументом. Если третий аргумент опущен, то суммируются ячейки в аргументе интервал. Предположим, нужно вычислить суммарные осадки, которые выпали в незасушливые месяцы. Дополним таблицу (Рис. 49). В ячейку В23 введена формула =СУММЕСЛИ(B3:B14;">=10")، ثم انسخها إلى C23:D23. باستخدام هذه الوظيفة، يمكنك حل مشكلة أكثر صعوبة: ما هو إجمالي كمية هطول الأمطار في عام 1993 في تلك الأشهر التي كانت جافة في عام 1994. يتم تقديم الحل بواسطة الصيغة = سومنيف (د3:د14؛"<10"; С4:С15), которая возвращает значение 128,6. Поместите ее в ячейку В24. К итоговым можно отнести еще две функции: НАИБОЛЬШИЙ(блок;k) и НАИМЕНЬШИЙ(блок;k). Первая из этих функций возвращает k-e наибольшее значение из множества данных, а вторая − наименьшее. Пример 6 В ячейки A1:D1 введем набор чисел. В блок А2:А5 введем формулы, которые показаны в соседнем столбце Рис. 50 (Рис. 50). Для понимания работы функции важно отметить, что третье наибольшее значение в блоке не 2, как можно было бы подумать, а 6, т.е. совпадает со вторым наибольшим значением. И еще: если в блоке n элементов, то функция НАИБОЛЬШИЙ(блок,n) возвращает минимальное значение, что мы и видим в примере. Обратите внимание, что в А2:А5 получен исходный массив чисел, отсортированный по убыванию. Если в исходном блоке изменить какое-либо число, - 38 - Copyright ОАО «ЦКБ «БИБКОМ» & ООО «Aгентство Kнига-Cервис» то блок А2:А5 будет автоматически перестроен. В этом отличие от операции сортировки, которая проводится самим пользователем при необходимости. Обязательно сохраните результаты примеров 4-6, так как мы будем их использовать позднее. Упражнение 3 Табличные формулы в Excel Табличные формулы − очень мощное средство Excel, позволяющее в формулах обращаться с блоками, как с обычными ячейками, давать компактные решения сложных задач. В некоторых задачах вообще невозможно обойтись без табличных формул. Пример 7 Пусть нам известна сумма прихода и сумма расхода. Необходимо вычислить доход как разность этих величин. Введите исходные данные (Рис. 51). Рис. 51 В ячейку D2 можно набрать формулу: =В2-С2, а затем скопировать ее в D3:D5. В этих ячейках появятся формулы =В3-С3 и т.д. Однако здесь фактически из вектор-столбца В2:В5 вычитается вектор-столбец С2:С5. Поэтому можно непосредственно вычесть из вектора вектор одной формулой, а не создавать отдельные формулы для компонент вектора. Создание имен. Для наглядности дадим векторам имена. Выделите диапазон со вторым и третьим столбцами таблицы (В1:С5) и дайте команду меню «Вставка» ⇒ «Имя» ⇒ «Создать». Диапазон В2:В5 получит имя «Приход», а диапазон С2:С5 имя «Расход». Ввод табличной формулы с использованием имен диапазонов. Прежде мы вводили формулу в отдельную ячейку. А сейчас введем ее в диапазон. Подробно опишем шаги. Выделим блок D2:D5. В этом блоке активна ячейка D2. Наберем знак равенства =. Нажмем функциональную клавишу F3. Появится диалоговое окно «Вставка имени». Выберем имя «Приход» и щелкнем Оk. Формула примет вид: =Приход. Наберем знак минус -. Вновь нажмем клавишу F3. В диалоговом окне «Вставка имени» выберем имя «Расход» и щелкнем Ok. Формула примет вид: =Приход-Расход. Нажмем сочетание клавиш Shift+Ctrl+Enter. Во всех ячейках блока появится формула {=Приход-Расход}. - 39 - Copyright ОАО «ЦКБ «БИБКОМ» & ООО «Aгентство Kнига-Cервис» Прокомментируем шаги. На третьем и пятом шаге мы выбирали имя из списка имен. Можно было ввести имя непосредственно с клавиатуры, но предложенный метод проще и нет риска ошибиться в наборе имени. На шестом шаге мы нажимаем не Enter, как ранее при вводе формулы, a Shift+Ctrl+Enter (при нажатии клавиши Enter должны быть нажаты обе клавиши Shift и Ctrl). Это очень важно. Если бы мы нажали Enter, то формула была бы введена только в активную ячейку блока D2 (Проверьте!). Фигурные скобки, окружающие формулу, говорят о том, что это табличная формула. Эти скобки нельзя набирать вручную (формула будет воспринята как текст). Ввод табличной формулы. Разумеется, табличную формулу можно вводить и без использования имен. Скопируйте блок А1:С5 в А8:С12. Повторите все шаги. Выделите блок D9:D12. В этом блоке активной ячейкой является D12. Наберите знак равенства =. Выделите блок В9:В12, наберите знак минус -, выделите блок С9:С12, нажмите сочетание клавиш Shift+Ctrl+Enter. Во всех ячейках блока появится формула {=В9:В12-С9:С12}. Мы получили две идентичные таблицы. Выделение блока с табличной формулой. Выделите одну из ячеек блока и нажмите клавишу F5 (эквивалент пункта меню «Правка» ⇒ «Перейти»). В диалоговом окне щелкните по кнопке «Выделить», установите переключатель «Текущий массив». Изменение табличной формулы. Попытайтесь очистить одну из ячеек, занятую табличной формулой. Например, выделите ячейку D8 и нажмите клавишу Del. В этом случае должно появится сообщение «Нельзя изменять часть массива». Удалить блок можно только целиком. Отредактировать формулу можно так: выделить блок с формулой, нажать функциональную клавишу F2, внести изменения в формулу, нажать сочетание клавиш Shift+Ctrl+Enter. (Попробуйте, например, ввести формулу {=Приход-Расход-1}, потом отмените это.) Коррекция табличной формулы при увеличении блока. Добавьте в обе таблицы на рабочем листе строку с данными: Год - 1996, приход - 240, расход – 200. Необходимо посчитать прибыль за 1996. Раньше, когда формулы записывались в отдельные ячейки, мы бы поступили просто: скопировали бы формулу из ячейки D5 в D6. Проделаем это для первой таблицы. Вместо ожидаемого 40 получим результат 50, т.е. число из первой ячейки блока с табличной формулой. Та же операция для второй таблицы даст правильный результат 40, но в строке формул мы увидим {=В13:В16-С13:С16} – образовался второй блок, что вовсе не входило в наши планы. Удалим формулы в ячейках D6 и D13. Правильное решение для первой и второй таблиц разное. Для первой таблицы изменим именованные блоки (выделим В1:С6 и «Вставка» ⇒ «Имя» ⇒ «Создать», для каждого имени Excel задаст вопрос: «Заменить» существующее определение имени?» Отвечаем «Да»). Выделяем D2:D6, нажимаем клавишу F2 (редактирование) и, ничего не изменяя в формуле, нажимаем клавиши Shift+ Ctrl+Enter. Для второй таблицы выделяем D8:D13, нажимаем клавишу F2 и редактируем формулу. Выделим в формуле подстроку В8:В12 и выделим блок В8:В13, также поступим с блоком С8:С12 либо просто заменим в адресах блоков цифру 2 на цифру 3. Нажимаем сочетание клавиш Shift+Ctrl+Enter. - 40 - Copyright ОАО «ЦКБ «БИБКОМ» & ООО «Aгентство Kнига-Cервис» Коррекция табличной формулы при уменьшении блока. Теперь мы хотим удалить в каждой из таблиц строку для 1996 г. Для первой таблицы вновь изменяем поименованные блоки (в ячейке D6 результат отображается как #Н/Д - недоступно). Выделяем блок с табличной формулой, нажимаем клавишу F2 и добавляем в самое начало формулы апостроф (он расположен на клавише с буквой "Э"). Формула превращается в текст. Вводим этот текст во все ячейки (клавиши Ctrl+Enter). Табличная формула прекратила существование. Очищаем последнюю строку таблицы. Выделяем блок D2:D5, нажимаем клавишу F2, удаляем апостроф, нажимаем клавиши Shift+Ctrl+Enter. Аналогично поступаем со второй таблицей. Как видим, процедура непростая и неприятная. Для решения задачи проще было воспользоваться простыми формулами. Но применение табличных формул, как мы убедимся, дает такие дополнительные возможности, что с неудобствами, связанными с изменениями этих формул, придется смириться. Упражнение 4 Дистрибутивные функции в Excel В Excel можно к блоку применить функцию (большое множество функций Excel), с тем, чтобы она вернула новый блок, содержащий значения функции для элементов исходного блока. Пример 8 Пусть в блоке А1:А4 записаны числа 1, 4, 9, 16. Поместим в B1:В4 табличную формулу {=КОРЕНЬ(А1:А4)}. Будет выведен столбец значений: 1, 2, 3, 4. Можно считать, что функция КОРЕНЬ была применена к вектору из четырех компонент и вернула новый вектор. (Разумеется, тот же результат можно было получить, записав в В1 формулу =КОРЕНЬ(А1) и скопировав ее в блок В2:В4.) Теперь рассмотрим функцию, которую нельзя применять к блоку. Поместим в D1:D2 логические значения ИСТИНА и ЛОЖЬ. В блок Е1:Е2 запишем табличную формулу {=И(D1:D2;”ИСТИНА”)}. Эта формула вернет значение ЛОЖЬ во всех ячейках блока Е1:Е2. Получается, что функцию КОРЕНЬ можно применять к массиву, а функцию И – нет. Функции, которые можно применять к списку, называются дистрибутивными. Продолжим пример с вычислением квадратного корня от элементов блока. Мы хотим вычислить сумму корней ∑ ai . Поместим в ячейку В5 формулу =СУММ(В1:В4). Результат, разумеется, 10. А теперь вычислим эту же сумму, не используя промежуточный блок В1:В4. Поместим в ячейку А5 табличную формулу {=СУММ(КОРЕНЬ(А1:А4))}. Обратите внимание, хотя формула возвращает значение в одной ячейке, она должна вводиться как табличная, т.е. ее ввод заканчивается нажатием комбинации клавиш Shift+Ctrl+Enter. Для сравнения введите в А6 эту формулу как обычную, – она вернет сообщение об ошибке #ЗНАЧ!. - 41 - Copyright ОАО «ЦКБ «БИБКОМ» & ООО «Aгентство Kнига-Cервис» Итак, к массиву, возвращаемому дистрибутивной функцией, можно применить итоговую функцию, которая возвращает всего одно значение. Но вводить такую формулу нужно как табличную. Пример 9 Рис. 52 Функцию ИЛИ можно использовать в табличных формулах, но как итоговую, т.е. если ИЛИ имеет всего один аргумент и этот аргумент – блок. Пусть в блоке А1:В2 находятся названия планет (Рис. 52). В ячейку D2 введем табличную формулу {=ИЛИ(СОВПАД(А1:В2;D1))}. Функция СОВПАД возвращает логическое значение ИСТИНА или ЛОЖЬ в зависимости от совпадения или несовпадения своих аргументов – текстовых строк. Если бы в А4:В5 была введена формула массива {=СОВПАД(А1:В2;D1)}, то она вернула бы четыре значения (Рис. 52). Функция ИЛИ(А4:В5) возвращает значение ИСТИНА. Эти две формулы мы объединяем в одну табличную формулу, которую и ввели в D2. Пример 10 Вернемся к задаче обработки данных метеостанции (пример 4 и пример 5). Для расчета количества засушливых месяцев, т.е. месяцев, когда выпало менее 10 мм осадков, очень удобно использовать функцию СЧЕТЕСЛИ. Однако с ее помощью нельзя получить количество месяцев, на протяжении которых количество осадков лежало бы в диапазоне от 20 до 80 (назовем такие месяцы нормальными). Для этого необходимо использовать дистрибутивные функции. Скопируйте текст из ячейки А22 в ячейку А25 и откорректируйте его: «Количество нормальных месяцев». Сначала подсчитаем месяцы с нормальным количеством осадков. Будем использовать вспомогательный блок F3:H14 тех же размеров, что и блок с исходными данными. В ячейку F3 вводим формулу =ЕСЛИ(И(В3>20؛ب3<80);1;0) и копируем ее в остальные ячейки блока F3:H14. В блоке выводятся нули и единицы. Введенная формула является индикаторной функцией множества нормальных месяцев, т.е. 1 – выводится, когда количество осадков лежит в пределах между 20 и 80 мм и 0 – в противном случае. Остается подсчитать сумму таких месяцев. Для этого введем в ячейку F25 формулу =СУММ(F3:F14) и скопируем ее в блок G25:H25. А теперь решим эту же задачу без использования вспомогательного блока. Введем в В25 табличную формулу {=СУММ(ЕСЛИ(В4:В15>20;إذا(ب4:ب15<80;1;0);0))} и скопируем ее в C25:D25. (Таким образом, машина, перебирая значения в указанном блоке, проверяет больше или меньше текущее число 20 и, если оно меньше, прибавляет к исходному число 0. В противном случае – проверяет выполнение второго условия (менее 80). Если и второе условие выполняется, то к исходному числу прибавляет 1. В противном - 42 - Copyright ОАО «ЦКБ «БИБКОМ» & ООО «Aгентство Kнига-Cервис» случае – 0). Формула {=СУММ(ЕСЛИ(И(В4>20;ب4<80);1;0))} не приведет к успеху, так как функция И не является дистрибутивной). Этот пример очень важен. Он Рис. 53 дает рецепт, как подсчитать в множестве количество элементов, удовлетворяющих определенному критерию. Нужно составить на основе вложенных функций ЕСЛИ индикаторную функцию подмножества и применить к ней итоговую функцию СУММ, введя формулу как табличную. Теперь вычислим суммарное количество осадков, выпавших в эти месяцы Введите в А26 текст «Осадки в нормальные месяцы», в В26 – табличную формулу {=СУММ(ЕСЛИ(В3:В14>20؛ إذا (Q3:Q14<80;В3:В14;0);0))} и скопируйте ее в C26:D26. В E25 и Е26 введите формулы для суммирования значений в строках (выделите блок В25:Е26 и щелкните кнопку «Автосумма»). Вы получите блок, показанный на рис. 53. Пример 11 В блоке А1:А10 записана числовая последовательность. Проверьте, является ли она возрастающей. Решение. Перейдите на новый лист. Запишите любую последовательность чисел в блок А1:А10. Окончательное решение можно записать одной формулой (поместите его в ячейку A12). {=ЕСЛИ(СУММ(ЕСЛИ(А2:А10-А1:А9> 0;1;0))=COUNT(A1:A10)1;"increasing";"لا يتزايد")) دعونا الآن نحلل هذه الصيغة: A2:A10-A1:A9 (أي يتم طرح A9 من A10، يتم طرح A8 من A9، وما إلى ذلك) – يشكل كتلة تتكون من الاختلافات الأولى لعناصر الكتلة الأصلية؛ IF(A2:A10-A1:A9>0;1;0) – يشكل كتلة من المؤشرات ذات الاختلافات الأولى الإيجابية؛ SUM(IF(A2:A10-A1:A9>0;1;0)) – لحساب عدد العناصر غير الصفرية في كتلة المؤشر؛ COUNT(A1:A10)-1 – يحسب حجم كتلة المؤشر، أي ما يعادل حجم الكتلة الأصلية المخفضة بمقدار 1؛ إذا كان عدد العناصر غير الصفرية في كتلة المؤشر يساوي حجم كتلة المؤشر، فإن التسلسل يتزايد، وإلا فلا. حاول بناء الكتل المقابلة والوظائف الناتجة عنها خطوة بخطوة من أجل تحقيق فهم واضح لكيفية تكوين الصيغة النهائية. - 43 - حقوق الطبع والنشر JSC "CDB "BIBKOM" & LLC "Agency Kniga-Service" التمرين 5 عمليات المصفوفة في Excel أبسط العمليات التي يمكن إجراؤها باستخدام المصفوفات: الجمع (الطرح)، الضرب في رقم، الضرب، التحويل، حساب المصفوفة العكسية. مثال 12 جمع المصفوفات وضرب المصفوفة في رقم. أضف المصفوفات M و N, حيث − 1 0 4 2 − 3 7 M = و N = 2 − 3 5 . − 1 5 6 الحل. دعونا ندخل المصفوفتين M وN إلى الكتل A1:C2 وE1:G2. في الكتلة A4:C5، نقوم بإدخال الصيغة الجدولية (=A1:C2+E1:G2). يرجى ملاحظة أنه تم اختيار كتلة لها نفس أبعاد المصفوفات الأصلية. ماذا يحدث إذا قمت بتحديد الكتلة A4:D6 قبل إدخال الصيغة؟ سيظهر #N/A في الخلايا "الإضافية"، أي. "غير متاح." وإذا قمت بتحديد A4:B5؟ سيتم إخراج جزء فقط من المصفوفة، دون أي رسائل. تحقق من ذلك. استخدام الأسماء يجعل إدخال صيغة جدول البيانات أسهل بكثير. قم بتسمية النطاقين A1:C2 وE1:G2 بالأسماء M وN، على التوالي (نفذ الأمر لكل كتلة "إدراج" ⇒ "اسم" ⇒ "تعيين"). في الكتلة E4:G5، أدخل صيغة الجدول (=M+N). والنتيجة، بطبيعة الحال، يجب أن تكون هي نفسها. الآن دعونا نحسب مجموعة خطية من المصفوفات 2M-N. في الكتلة A7:C8، ندخل الصيغة الجدولية (=2*M-N). يجب أن تحصل على النتائج التالية: 5 − 6 10 1 − 3 11 M +N = و 2 M − N = − 4 13 7 . 1 2 11 تقودنا الأمثلة المدروسة إلى فكرة أن عملية الضرب المعتادة كما يتم تطبيقها على الكتل ليست مكافئة تمامًا لضرب المصفوفة. في الواقع، بالنسبة لعمليات المصفوفة في Excel، هناك وظائف مدرجة في الفئة "الرياضية": MOPRED - حساب محدد المصفوفة؛ MOBR – حساب المصفوفة العكسية؛ MUMULT – ضرب المصفوفة؛ TRANSPOSE – النقل. تقوم أول هذه الدالات بإرجاع رقم، لذلك يتم إدخاله كصيغة عادية. تقوم الوظائف المتبقية بإرجاع كتلة من الخلايا، لذا يجب إدخالها كصيغ جدول. الحرف الأول “M” في أسماء الوظائف الثلاث هو اختصار لكلمة “Matrix”. مثال 13 احسب المصفوفة المحددة والمعكوسة للمصفوفة - 44 - حقوق النشر JSC Central Design Bureau BIBKOM & LLC Kniga-Service Agency − 73 78 24 A = 92 66 25 . − 80 37 10 تحقق من صحة حساب المصفوفة العكسية بضربها في المصفوفة الأصلية. كرر هذه الخطوات لنفس المصفوفة، لكن مع العنصر a33=10.01. حل. لنضع المصفوفة الأصلية في الكتلة A1:C3. في الخلية B5، نضع الصيغة لحساب المحدد =MOPRED(A1:C3). في الكتلة A7:C9، نقوم بإدخال صيغة لحساب المصفوفة العكسية. للقيام بذلك، حدد الكتلة A7:C9 (تحتوي على ثلاثة صفوف وثلاثة أعمدة، مثل المصفوفة الأصلية). فلندخل الصيغة (=MOBR(A1:C3)). حتى إذا كنت تستخدم معالج الوظائف، فستحتاج إلى إكمال الإدخال بالضغط على مجموعة المفاتيح Shift+Ctrl+Enter (بدلاً من النقر فوق الزر "موافق"). إذا نسيت التحديد المسبق للكتلة A7:C9، وأدخلت الصيغة في الخلية A7 كصيغة Excel عادية (انتهى بالضغط على Enter)، فلن تحتاج إلى إدخالها مرة أخرى: حدد A7:C9، اضغط على F2 ( تحرير) ولكن لا تغير الصيغة، فقط اضغط على المفاتيح الشكل 1. 54 التحول + السيطرة + أدخل. انسخ الكتلة A1:C9 إلى الكتلة E1:G9. قم بتغيير عنصر واحد من المصفوفة الأصلية قليلاً: في الخلية G3، بدلاً من 10، أدخل 10.01. التغييرات في المحدد والمصفوفة العكسية مذهلة! يوضح هذا المثال المختار خصيصًا عدم الاستقرار العددي لحساب المصفوفة المحددة والمعكوسة: اضطراب صغير في الإدخال ينتج اضطرابًا كبيرًا في الإخراج. لإجراء المزيد من الحسابات، سنقوم بتعيين الأسماء للمصفوفات في ورقة العمل: A1:C3 - A، A7:C9 - Ainv، E1:G3 - AP، E7:G9 - APinv. لجعل هذه الأسماء تظهر في الصيغ التي تم إدخالها بالفعل، حدد الصيغ المقابلة، حدد "إدراج" ⇒ "اسم" ⇒ "تطبيق" من القائمة، وحدد الأسماء المطلوبة في مربع الحوار وانقر على "موافق". الآن دعونا نتحقق من صحة حساب المصفوفة العكسية. في الكتلة A12:C14، نقوم بإدخال الصيغة (=MUMULT(A,Ainv))، وفي الكتلة E12:G14 - الصيغة (=MUMULT(AP,APinv)). يجب أن تحصل على النتيجة كما في الشكل. 54- وكما كان متوقعاً، كانت المصفوفات الناتجة قريبة من الهوية. - 45 - حقوق الطبع والنشر لمكتب التصميم المركزي JSC BIBKOM & LLC Kniga-Service Agency لاحظ أن مجموعة عمليات المصفوفة في Excel ضعيفة. إذا كنت بحاجة إلى العمل بجدية مع المصفوفات، فمن الأفضل اللجوء إلى مساعدة هذه الحزم الرياضية مثل MatLAB (Matrix LABoratory)، Mathematica، Derive. - 46 - حقوق الطبع والنشر لمكتب التصميم المركزي JSC BIBKOM & LLC Kniga-Service Agency العمل المعملي رقم 6 التمرين 1 إيجاد حل في العمل المختبري رقم 4، نظرنا إلى مثال لإيجاد الاعتماد الوظيفي تلقائيًا Y = f(X). دعونا نتذكر أن إيجاد مثل هذا الاعتماد ضروري للتنبؤ بقيم الاستجابة - المعلمة Y عند إخراج التجربة من العامل - المتغيرات المستقلة X عند مدخل النظام (انظر العمل المختبري رقم 4). في بعض الشكل. في 55 حالة، الوظائف المقدمة في Excel ليست كافية. لذلك، من المهم أن تكون قادرًا على تحديد مثل هذه الوظيفة بنفسك، باستخدام إحدى طرق التحسين الرياضي، على سبيل المثال، طريقة المربعات الصغرى. جوهرها هو تقليل مجموع الفرق التربيعي بين البيانات التجريبية (Yexper) والبيانات المحسوبة (Ycalculation): n ∑ (Yexper,i − Y account,i) 2 , i =1 (4) حيث كانت n في مشكلتنا متساوية إلى 10 افتح المسألة المعملية رقم 4 واستمر في ملء الجدول. لقد تم بالفعل تقديم نعم التجريبية. الآن دعونا نملأ الجدول بـ Y المحسوب. للقيام بذلك، سنحتاج إلى جدول إضافي للمعاملات، والتي سنعادل قيمها أولاً 1 (الشكل 55). أدخل الآن صيغة متعددة الحدود من الدرجة الثانية (1) لحساب Y (الشكل 55). المهمة التالية هي الشكل. 56 حدد معاملات المعادلة بحيث يكون الفرق بين Ycalculation وYexpert في حده الأدنى. للقيام بذلك، تحتاج إلى إدخال صيغة حساب الفرق التربيعي (3) وصيغة حساب معيار بيرسون لتقييم دقة حسابنا (الشكل 56). كلا الصيغتين مدمجتان في برنامج Excel وتعملان كأمثلة للوظائف التي يمكنك القيام بها دون إدخال صيغ جداول البيانات (انظر التمرين رقم 4 أعلاه). افتح معالج الوظائف بأي طريقة تعرفها. في فئة "الرياضيات"، حدد صيغة SUMVARIEF وانقر فوق "موافق". في النافذة الثانية لمعالج الوظائف في الشكل. 57 أدخل مصفوفة Yexpert كـ array_x، ومصفوفة Ycalculation كـ array_y ثم انقر فوق Ok. توجد صيغة حساب اختبار بيرسون في الفئة "إحصائية" (دالة بيرسون). في النافذة الثانية لمعالج الوظائف، أدخل أيضًا مصفوفة Yexpert كصفيف_x، ومصفوفة Ycalculation كصفيف_y وانقر فوق موافق. للعثور على قيم المعاملات، يحتوي برنامج Excel على وظيفة Solver الإضافية التي تتيح لك حل مشكلات البحث عن القيم الأكبر والأصغر، بالإضافة إلى حل المعادلات المختلفة. حدد الخلية التي تم إدخال صيغة حساب الفرق التربيعي فيها وقم بتنفيذ الأمر "الأدوات" ⇒ "البحث عن حل". إذا لم يكن هناك مثل هذا الأمر في قائمة "الخدمة"، فيجب عليك أولاً تنفيذ الأمر "الخدمة" ⇒ "الوظائف الإضافية" وفي مربع الحوار الذي يفتح، حدد المفتاح في عمود "البحث عن حل" ( الشكل 57)، وعندها فقط قم بتنفيذ الأمر "الخدمة" ⇒ "إيجاد حل". في مربع الحوار "البحث عن حل" (الشكل 58)، أدخل المعلمات التالية: عنوان الخلية المستهدفة بالقيمة المحددة (عنوان الخلية التي بها صيغة مجموع الفرق المربع)، إذا إذا قمت بتحديده مسبقًا، فسيتم وضع العنوان تلقائيًا؛ في الحقل "يساوي:"، اضبط زر الاختيار على "القيمة الدنيا"؛ - 48 - حقوق الطبع والنشر JSC "CDB "BIBKOM" & LLC "Agency Kniga-Service" في حقل "تغيير الخلايا"، أدخل نطاق خلايا المعاملات المتغيرة. يتم استخدام زر "الخيارات" لتغيير وتكوين معلمات البحث. في التين. 59 عددهم يشمل: طريقة حل المشكلة وزمن الحسابات ودقة النتائج. ومع ذلك، في معظم الحالات، يكون استخدام الإعدادات الافتراضية كافيًا. يتم البحث عن حل بعد النقر على زر "تشغيل". إذا تم الانتهاء من البحث عن حل بنجاح، يتم إدخال نتائج الحساب في الجدول المصدر، ويظهر مربع الحوار "نتائج بحث الحل" على الشاشة (الشكل 59)، والذي يمكنك من خلاله حفظ الحلول الموجودة في المصدر جدول، واستعادة القيم الأصلية، وحفظ نتائج بحث الحلول في شكل برنامج نصي، وإنشاء تقرير عن نتائج عملية بحث الحلول. قارن قيم المعاملات الناتجة مع المعاملات في معادلة خط الاتجاه. أضف قيم Y المحسوبة إلى الرسم البياني. للقيام بذلك، انتقل إلى نافذة الرسم البياني، وانقر بزر الماوس الأيمن في أي مكان عليها وحدد أمر "البيانات المصدر" من قائمة السياق. في مربع الحوار الذي يفتح بنفس الاسم (الشكل 60)، انتقل إلى علامة التبويب "الصف" وانقر فوق الزر "إضافة". في حقل "الاسم"، انقر على زر تصغير النافذة، الشكل 1. 60 انتقل إلى الورقة التي تحتوي على بياناتك، وحدد خلية الرأس لعمود Ycalculation وارجع إلى النافذة باستخدام زر تكبير النافذة. وبالمثل الشكل. 58 - 49 - حقوق الطبع والنشر لمكتب التصميم المركزي JSC BIBKOM & LLC Kniga-Service Agency أدخل "قيم X" (نطاق الخلايا مع قيم X أو درجة الحرارة) و"قيم Y" (نطاق الخلايا مع قيم Y المحسوبة). عند الانتهاء من الإدخال، اضغط على زر موافق. يرجى ملاحظة أن نقاط Ycalculation تقع على خط الاتجاه الذي أنشأناه سابقًا (الشكل 61). أخيرًا، تأكد من حفظ ملفك، وسنستخدمه في الدرس التالي (انظر التمرين رقم 7 أدناه). ص = -0.0054x2 + 0. 6014x - 5.9667 2 R = 0.9817 Y=f(x) Yexper Yحساب كثير الحدود (Yexper) 12 10 8 6 Y 4 2 0 -2 10 20 30 40 50 60 X الشكل. 61 - 50 - 70 80 90 100 حقوق الطبع والنشر لمكتب التصميم المركزي JSC BIBKOM & LLC Kniga-Service Agency العمل المعملي رقم 7 التمرين 1 إيجاد حل لمشكلة ذات معلمتين في Excel في الدروس السابقة، نظرنا إلى إمكانيات المعالجة و تصور الاعتماد على معلمة واحدة (تعتمد الوظيفة على متغير واحد فقط). في الواقع، مثل هذه التبعيات البسيطة نادرة جدًا. في كثير من الأحيان يتعين عليك التعامل مع وظائف متعددة المعلمات. دعونا نفكر في كيفية معالجة مثل هذه التبعيات وكيفية تصورها باستخدام مثال مسألة ذات معلمتين. لنقم بإجراء تجربة، على سبيل المثال، تم قياس اعتماد بعض المعلمات على درجة الحرارة والضغط. وكان متوسط درجة الحرارة 100 درجة مئوية. خطوة التغيير هي 50 درجة مئوية. متوسط الضغط - 2 أجهزة الصراف الآلي. خطوة التغيير هي 1 أجهزة الصراف الآلي. سيتم وصف مثل هذا النظام بالعلاقة: Y = f (X1, X 2)، (5) وهو السطح الذي يظهر غالبًا بشكل مشابه للخريطة الكنتورية (الشكل 62). أرز. 62 - 51 - حقوق الطبع والنشر لمكتب التصميم المركزي JSC BIBKOM & LLC Kniga-Service Agency للعثور على هذا الاعتماد لحالتنا، سنستخدم القالب من الدرسين 4 و6. للقيام بذلك، افتح الملف المحفوظ وانتقل إلى الورقة التي تحتوي على بيانات. انقر فوق اختصار الورقة وحدد أمر "نقل/نسخ" (الشكل 63). في مربع الحوار الذي يفتح (الشكل 64)، يمكنك اختيار المكان الذي نريد نقل (نسخ) ورقتنا فيه (إلى الكتاب الحالي أو إلى كتاب جديد). حدد عنوان الكتاب الحالي؛ أمام أي ورقة نريد وضع الورقة الحالية أو نسخة منها. حدد "(الانتقال إلى النهاية)". لا تنس تحديد مربع الاختيار "إنشاء نسخة"، وإلا ستنتقل الورقة ببساطة إلى نهاية الكتاب. ثم انقر فوق موافق. افتراضيًا، يقوم برنامج Excel بإنشاء نسخة باسم ورقة العمل الحالية، مع إضافة رقم النسخة في النهاية بين قوسين. للراحة، دعونا نعيد تسميتها. للقيام بذلك، انقر فوق تسمية الورقة وحدد أمر "إعادة التسمية" (الشكل 63)؛ أدخل اسمًا جديدًا، على سبيل المثال، "Experiment_2" ثم اضغط على مفتاح "Enter". أولاً، دعونا نعيد بناء جدول البيانات المصدر، كما هو موضح في الشكل. 65. حدد خليتين في أعلى الجدول القديم (تلك التي تم وضع اسم معلمة "درجة الحرارة" وقيمتها) وقم بتنفيذ الأمر "إدراج" ⇒ "خلايا...". سيؤدي هذا إلى فتح مربع الحوار "إضافة خلايا"، والذي سيقترح موقعها (الشكل 66). اضبط المفتاح على موضع "الخلايا ذات التحول لأسفل" وانقر فوق الزر "موافق". - 52 - الشكل. 63 الشكل. 64 الشكل. 65 الشكل. 66 حقوق الطبع والنشر لمكتب التصميم المركزي JSC BIBKOM & LLC Kniga-Service Agency حدد العمود الفارغ C (انقر فوق رأس هذا العمود) وقم بتنفيذ الأمر "إدراج" ⇒ "أعمدة". قم بإجراء التغييرات اللازمة على الجدول (الشكل 65). وبطريقة مماثلة، اجعل جدول التجربة بالشكل الموضح في الشكل. 67. دعنا نذكرك أنه يجب إدخال عناوين الأعمدة "درجة الحرارة" و"الضغط" باستخدام الصيغ لجعل قطعة العمل أكثر عالمية. أرز. 67 دعونا الآن نملأ البيانات في جدول "التجربة". يمكن حساب إحداثيات النقاط من 1 إلى 9 وفقًا للشكل 1. 62 حسب الصيغ التالية: رقم 1 2 3 4 5 6 7 8 9 درجة الحرارة. Xsr، خطوة واحدة Xsr، 1 Xsr، 1 + خطوة Xsr، 1 خطوة Xsr، 1 Xsr، 1 + خطوة Xsr، 1 خطوة Xsr، 1 Xsr، 1 + خطوة اضغط. Xsr,2-Step Xsr,2-Step Xsr,2-Step Xsr,2 Xsr,2 Xsr,2 Xsr,2-Step Xsr,2-Step Xsr,2-Step عند إدخال الصيغ، لا تنس عمل روابط دائمة لاستخدام إمكانية النسخ. يجب أن نأخذ قيم Yexpert من التجربة. دعهم متساويين: رقم النقطة Yexper 1 1 2 7 3 5 4 17 5 25 6 15 يجب حساب Y حسب الصيغة: Ycalculation = A0 + A1 X 1 + A2 X 2 + A11 X 12 + A12 X 1 X 2 + أ22 × 22 . - 53 - 7 3 8 10 (6) 9 4 حقوق الطبع والنشر لمكتب التصميم المركزي JSC BIBKOM & LLC وكالة خدمة الكتب قبل إدخال الصيغة (6)، من الضروري تعديل جدول المعاملات، كما هو موضح في الشكل. 68 إدخال القيم الأولية للمعاملات 1. لاختيار الدالة سنستخدم طريقة تقليل مجموع مربعات الفرق بين البيانات التجريبية (Yexper) والبيانات المحسوبة (Ycalculation) والتي ناقشناها في السابق درس. أرز. 68 لدينا بالفعل صيغ لحساب الفرق التربيعي وصيغة لحساب معيار بيرسون على ورقتنا. الآن كل ما عليك فعله هو تصحيح الروابط الموجودة بها وتنفيذها. يتم البحث عن حل بنفس الطريقة كما في حالة دالة ذات معلمة واحدة، ولكن نظرًا لأن اعتمادنا أكثر تعقيدًا، فمن الضروري فتح نافذة "المعلمات" الفرعية في مربع حوار "البحث عن حل" المربع (الشكل 69) وقم بضبط الخيارات التالية: الانحراف المسموح به – 1%؛ "التحجيم التلقائي"؛ التقديرات - "التربيعية"؛ الاختلافات – "المركزية". أرز. 69 بعد ذلك، انقر فوق الزر "موافق" وفي نافذة "البحث عن حل" - "تشغيل". إذا لم يتم تحقيق دقة مرضية في المحاولة الأولى، فيمكن تكرار عملية البحث عن الحل. وأخيرا، كل ما يتعين علينا القيام به هو بناء السطح. للقيام بذلك، قم أولاً ببناء مصفوفة بيانات على ورقة جديدة (الشكل 70). انتقل إلى ورقة جديدة وأدخل عنوان الجدول. - 54 - حقوق الطبع والنشر لمكتب التصميم المركزي JSC BIBKOM & LLC وكالة خدمة الكتب الشكل. يتم حساب قيم 70 X وY باستخدام الصيغ. لإدخال القيمة الأولى للضغط، أدخل "="، ثم انتقل إلى ورقة "Experiment_2" وانقر على الخلية ذات قيمة الضغط الأدنى (في حالتنا هي 1) واضغط على مفتاح "Enter". ويجب اتباع نفس الخطوات لإدخال الحد الأدنى لقيمة درجة الحرارة. يتم حساب القيم اللاحقة لدرجة الحرارة والضغط باستخدام الصيغة: Yi = Yi −1 + Ymax − Ymin , l (7) حيث Xi، Yi هي القيم الحالية لدرجة الحرارة والضغط، على التوالي، Xmin، Ymin هي القيم القيم الدنيا لدرجة الحرارة والضغط، على التوالي، Xmax، Ymax – القيمة القصوى لدرجة الحرارة والضغط، على التوالي، l هي خطوة الشبكة (فليكن مساوية لـ 10). أدخل الصيغ لحساب القيمة الثانية للضغط ودرجة الحرارة. ستبدو بالشكل التالي: =B4+(Experiment_2!$G$11-Experiment_2!$G$3)/10. لإدخال الثالث، الخ. قيم درجة الحرارة والضغط، استخدم علامة التعبئة. كل ما تبقى هو إدخال قيم الوظيفة (5). خذ قيم المعامل من ورقة "Experiment_2". ولا تنس أن الإشارات إلى المعاملات يجب أن تكون مطلقة، وأن الإشارات إلى قيم درجة الحرارة والضغط يجب أن تكون مختلطة. يجب أن تبدو الصيغة كما يلي: =Experiment_2!$B$7+Experiment_2!$B$8*$A5+Experiment_2!$B$9*B$4 +Experiment_2!$B$10*$A5^2+Experiment_2!$B$11* $ A5*B$4+ Experiment_2!$B$12*B$4^2 البيانات الخاصة ببناء السطح جاهزة، كل ما تبقى هو رسمها على الرسم التخطيطي. - 55 - حقوق الطبع والنشر لشركة OJSC "CDB "BIBKOM" & LLC "Kniga-Service Agency" استخدم "Diagram Wizard" عن طريق تحديد نوع الرسم البياني "Surface" (انظر العمل المعملي رقم 4). سيبدو الرسم البياني النهائي مشابهًا للرسم الموضح في الشكل. 71. الشكل. 71 - 56 - حقوق الطبع والنشر لمكتب التصميم المركزي JSC BIBKOM & LLC Book-Service Agency 1. 2. 3. 4. 5. Bibliography Fulton, D. Master Microsoft Excel 2000 بنفسك، 10 دقائق لكل درس. / د. فولتون. – م: دار ويليامز للنشر، 2001. – 224 ص. ليفين، أ.ش. برنامج Excel سهل للغاية! / أ.ش. ليفين. – سانت بطرسبرغ: بيتر، 2004. – 74 ص. بيزروتشكو، ف.ت. ورشة عمل حول دورة "المعلوماتية". العمل مع Windows 2000، Word، Excel: كتاب مدرسي. مخصص. / ف.ت. بلا يد. – م: المالية والإحصاء، 2003. – 544 ص. لافرينوف، س.م. Excel: مجموعة من الأمثلة والمهام. / سم. لافرينوف – م.: المالية والإحصاء، 2004. – 336 ص. فوروبيوف، إ.س. أساسيات علوم الكمبيوتر. تقنيات العمل في بيئة MS Office. كتاب مدرسي بدل / إ.س. فوروبيوف، إي.في. نيكولايفا، فوروبيوفا إف آي، كازان. ولاية تكنول. جامعة. قازان، 2005. – 84 ص. - 57 - حقوق الطبع والنشر لمكتب التصميم المركزي JSC BIBKOM & LLC محتويات وكالة خدمة الكتب العمل المعملي رقم 1. .................................................. .......................................................... 3 التمرين 1 المفاهيم الأساسية المتعلقة بتشغيل جداول بيانات Excel ........................................ ............ ... 3 التمرين 2. تطبيق تقنيات جداول البيانات الأساسية: إدخال البيانات في الخلية. تنسيق الخط. تغيير عرض العمود. الإكمال التلقائي، وإدخال صيغة، وتأطير الجدول، ومحاذاة النص إلى مركز التحديد، ومجموعة من الحروف السفلية والعلوية .......................... ...........6 العمل المعملي رقم 2 ........................... ................... .............................................. ................ 10 التمرين 1. تعزيز المهارات الأساسية في العمل مع جداول البيانات، والتعرف على المفاهيم: فرز البيانات، وأنواع محاذاة النص في الخلية، وتنسيق الأرقام... ................... 10 التمرين 2. مقدمة لمفهوم "المرجع المطلق"، وتحديد القيمة الدقيقة لعرض العمود باستخدام أوامر القائمة الأفقية. إدراج دالة باستخدام معالج الوظائف ........................................... ................................................................ 13 التمرين 3. تقديم مفهوم "اسم الخلية"...................................... .......... 16 العمل المعملي رقم 3 ................................ . ........................... ........................... ................ 19 التمرين 1: تغيير اتجاه النص في الخلية، والتعرف على إمكانيات قواعد بيانات Excel. فرز البيانات حسب عدة مفاتيح ........................................... .................... ........................... 19 العمل المخبري رقم 4 .................................... ........... ................................................ ..... ................ 27 التمرين 1. إنشاء الرسوم البيانية وتحريرها في مستند Excel......... 27 التمرين 2. إنشاء الأسطح وتحريرها في مستند Excel .. 33 العمل المعملي رقم 5 ........................................... .. ................................................ ........ .. 35 التمرين 1. التعبيرات المنطقية في Excel ................................ .............. .............. 35 التمرين 2. إجمالي الوظائف في Excel ............... ................................ ........................................ .... 37 التمرين 3. صيغ الجدول في Excel .......................................... ................... 39 التمرين 4 وظائف التوزيع في Excel ............................ .................................... ... 41 التمرين 5. عمليات المصفوفة في Excel ... .................................. ................ 43 العمل المعملي رقم 6 ........................... . .................................................. ...... .............. 47 التمرين 1. إيجاد الحل .......................... ............. ........................................... ................... 47 العمل المعملي رقم 7 ......................... ........................... ........................... ............................ 51 التمرين 1. إيجاد حل لمشكلة ذات معلمتين.......... ........................... 51 المراجع ........................... .. .................................................. .... ........................ 57 - 58 - حقوق الطبع والنشر لمكتب التصميم المركزي JSC BIBKOM & LLC محرر وكالة خدمات الكتاب: T.M. بتروفا ترخيص رقم 020404 بتاريخ 6 مارس 1997. توقيع للطباعة. ورق للكتابة. الطبعة الأكاديمية. ل. 2005. تنسيق الطباعة 60x84 1/16 تقليدي. فرن ل. التوزيع 100 نسخة. الأمر "C" 60 دار النشر التابعة لجامعة ولاية كازان التكنولوجية، مختبر الأوفست التابع لجامعة ولاية كازان التكنولوجية 420015، كازان، ك. ماركسا، 68 يحتوي الأرشيف على 6 أعمال معملية حول موضوع EXCEL، سيقوم خلالها الطلاب بتعزيز معرفتهم بمحرر جداول البيانات والعمل معه عمليًا، وسيتمكن المعلم من تقييمها.
|
||||||||||||||||||||||||||||||||||||||||||||||||||||||||||||||||||||||||||||||||||||||||||||||||||||||||||||||||||||||||||||||||||||||||||||||||||||||||||||||||||||||||||||||||||||||||||||||||||||||||||||||||||||||||||||||||||||||||||||||||||||||||||||||||||||||||||||||||||||||||||||||||||||||||||||||||||||||||||||||||||||||||||||||||||||||||||||||||||||||||
| نوع من المفيد | وحدة | المحميات الجيولوجية العامة | مشتمل |
| غاز طبيعي |
عند إنشاء جدول، قم بتطبيق الإعدادات التالية:
النص الرئيسي للجدول مكتوب بخط Courier New، بحجم 12؛
يتم توسيط النص بالنسبة لحدود الخلايا؛
لجعل النص يمتد لعدة أسطر في خلية، استخدم الوضع التنسيق - الخلية - المحاذاة;
أضف صفًا واحدًا في أعلى طاولتك؛
أدخل عنوان "المعادن"
تلوين العنوان باللون الأخضر
تأطير الجدول باللون الأزرق، لهذا استخدم الوضع التنسيق - الخلية - الحدود.
احفظ الجدول النهائي في مجلد الشبكة.
عرض محتويات الوثيقة
"مختبر 4 إكسل"
العمل المختبري رقم 4
"العمل مع الطاولة. بناء الرسم البياني"
الهدف: تعزيز المهارات في العمل مع معالج الرسم التخطيطي.
تقدم:
قم بإنشاء جدول مثل ما يلي في ورقة العمل 1.
| نتائج استطلاع "هواياتك" |
||||
| عمر | ||||
| نوع الهواية | متوسط القيمة |
|||
| مشاهدة الأفلام | ||||
| زيارة المسارح | ||||
| زيارة الأندية | ||||
| الرحلات | ||||
| التزحلق | ||||
| الرحلات البحرية | ||||
| الصيد والقنص | ||||
| لا هواية | ||||
قم بملء عمود "المتوسط" عن طريق حسابه لكل هواية باستخدام دالة المتوسط.
باستخدام زر "تقليل عمق البت"،  على شريط أدوات التنسيق، قم بتقليل القيمة المكانية في عمود "المتوسط" إلى أرقام صحيحة.
على شريط أدوات التنسيق، قم بتقليل القيمة المكانية في عمود "المتوسط" إلى أرقام صحيحة.
باستخدام معالج المخططات، أنشئ نسخة ثلاثية الأبعاد من المخطط الدائري باستخدام الأعمدة: "نوع الاهتمام" و"متوسط القيمة". يجب أن يحتوي المخطط على:
اسم،
توقيعات البيانات في الأسهم،
الأسطورة الموجودة في الأسفل
في قسم "الرحلات البحرية"، قم بتغيير اللون إلى اللون الأزرق الساطع.
عرض محتويات الوثيقة
"المختبر السادس عنونة مطلقة في Excel"
العمل المختبري رقم 6
"الإدخال والعمل مع الصيغ. المعالجة المطلقة والنسبي للخلايا."
الأهداف: استخدام أنواع مختلفة من العنونة في العمليات الحسابية باستخدام الصيغ الرياضية. تنمية القدرة على تعميم المعرفة المكتسبة وتطبيقها باستمرار في عملية أداء العمل. تنمية القدرة على استخدام أنواع العنونة المختلفة عند حل مختلف أنواع المشكلات. غرس المهارات الحاسوبية في برنامج ET Excel. تنمية الدقة والدقة عند كتابة الصيغ الرياضية.
تقدم:
1) في الورقة 1 قم بإنشاء الجدول التالي:

في العمود E، احسب تكلفة كل عنصر.
في الخلية E10، قم بحساب التكلفة الإجمالية للعنصر باستخدام الجمع التلقائي.
أكمل العمود F عن طريق حساب حصة الشراء باستخدام الصيغة: حصة الشراء = التكلفة / التكلفة الإجمالية.
ملحوظة:
2) في الورقة رقم 2 أنشئ واملأ الجدول التالي:

إجراء العمليات الحسابية في كافة صفوف الجدول.
صيغ الحساب:
مخرجات المنتج = عدد المنتجات المنتجة * سعر بيع المنتج الواحد
تكلفة المنتجات المصنعة = عدد المنتجات المنتجة * تكلفة المنتج الواحد
الربح من مبيعات المنتجات = مخرجات المنتج - تكلفة المنتجات المنتجة،
ربحية المنتج = الربح من مبيعات المنتج / تكلفة المنتجات المصنعة
على السطر لحساب ربحية المنتج، أضفعن تنسيق المائة أعداد. إجراء حسابات أخرى فيدي تنسيق لطيف .
صيغ العمود "مع"انسخ عن طريق النسخ التلقائي إلى اليمين على طول الخط الموجود في الأعمدة « د » و "ه".
عرض محتويات الوثيقة
""العمل المخبري رقم 3 في برنامج Excel""
العمل المختبري رقم 3
"إدخال الصيغ والعمل بها."
الهدف: تعزيز مهارات ملء جداول البيانات وتحريرها وتصميمها واستخدام الصيغ فيها.
تقدم
على الورقة 1قم بإنشاء الجدول الموضح في الشكل:

انسخ الجدول الذي قمت بإنشائه إليه الورقة 2.
في الجدول الموجود بالورقة 1 في الخلية C14، استخدم الجمع التلقائي للعثور على الحد الأقصى لقيمة المنطقة؛
في الخلية D 14 بنفس الطريقة الحد الأدنى لقيمة السكان.
املأ النطاق E3:E13 عن طريق حساب الكثافة السكانية باستخدام الصيغة: السكان / المساحة.
في الخلية E14، قم بطباعة متوسط مساحة السكان.
أظهر نتيجة عملك للمعلم
عرض محتويات الوثيقة
""العمل المعملي رقم 5 على الاكسل""
العمل المختبري رقم 5
"إنشاء رسوم بيانية للدوال الرياضية باستخدام معالج المخططات"
الهدف: تعزيز المهارات في إنشاء الدوال الرياضية باستخدام معالج المخططات في محرر جداول بيانات Excel.
تقدم:
التمرين 1
باستخدام معالج المخططات، أنشئ رسمًا بيانيًا للدالة y = x 3 في الورقة 1.
 ، مع خطوة تغيير × 0.5.
، مع خطوة تغيير × 0.5.
المهمة 2
باستخدام معالج المخططات في الورقة 2، قم بإنشاء رسم بياني للوظيفة 
الرسم البياني مبني على الفاصل الزمني  مع خطوة تغيير × 0.2.
مع خطوة تغيير × 0.2.
التفسير: القيمة  يمكن استبداله بالقيمة
يمكن استبداله بالقيمة 
المهمة 3
في الورقة 3، أنشئ الجدول التالي لحساب تكلفة عروض السفر بالروبل بالسعر المحدد بالدولار وبسعر صرف الدولار.
| سعر الدولار: | 67 , 3 | |
| السعر بالدولار | السعر بالروبل |
|
| بلغاريا | ||
| البرازيل |
اعرض عملك على المعلم
عرض محتويات الوثيقة
"مختبر 2 إكسل"
العمل المختبري رقم 2
"الإدخال والعمل مع الصيغ. جداول الإكمال التلقائي"
الهدف: إتقان تقنية إدخال البيانات النصية والرقمية وإدخال الصيغ وحسابها.
تقدم:
قم بإنشاء الجدول التالي:
| راتب الموظف | مكافآت الموظفين | المجموع المتراكم | ضريبة الدخل | الإجمالي للإصدار |
أدخل البيانات الأولية في الجدول:
العمود الأول - الأرقام من 1 إلى 6؛
العمود الثاني – أي ستة ألقاب؛
العمود الثالث - أي مبلغ راتب يتراوح بين 1000 إلى 10000؛
العمود الرابع – أي مبلغ إضافي يتراوح بين 100 إلى 3000.
العمود الخامس – رواتب الموظفين + مكافآت الموظفين
العمود السادس – الإجمالي المتراكم / 100*13
العمود السابع - الإجمالي المستحق - ضريبة الدخل.
ملحوظة:
تذكر أن أي صيغة تبدأ بالعلامة =؛
تذكر أنه يمكنك دائمًا استخدام الملء التلقائي.
وزارة التعليم والعلوم
الاتحاد الروسي
مؤسسة تعليمية حكومية اتحادية مستقلة
التعليم المهني العالي
الجامعة الوطنية للبحوث النووية "MEPHI"
معهد فولجودونسك للهندسة والتقنية - فرع جامعة البحوث النووية الوطنية MEPhI
إنشاء الجداول
تعليمات منهجيةللعمل المختبري
في علوم الكمبيوتر في البرنامجمايكروسوفتالتفوق
فولجودونسك 2010
يو دي سي 519.683(076.5)
دكتوراه المراجع. تقنية. العلوم Z.O. كافريشفيلي
جمعتها في.أ. صولجان
إنشاء الجداول. إرشادات العمل المخبري في برنامج Microsort Excel. 2010. 13 ص.
تحتوي الإرشادات على شروحات وتوصيات لأداء العمل المعملي في مقرر علوم الحاسب الآلي في برنامج Microsort Excel.
_____________________________________________________________________________
ã معهد فولجودونسك NRNU MEPhI، 2010
ã بولافا في إيه، 2010
العمل المخبري إنشاء الجداول في برنامج Excel باستخدام أتمتة إدخال البيانات.
الهدف من العمل. تعزيز المعرفة المكتسبة في إنشاء الجداول وتحريرها وتصميمها في برنامج Excel.
صياغة المشكلة.
حساب قيمة الدالة ذ = F(س)/ ز(س) للجميع Xعلى الفاصل الزمني [ أ, ب] بزيادات ل. معنى الوظائف F(س) , ز(س) ، قيمة نهايات الفاصل الزمني أو بوقيمة الخطوة ليعطى من الجدول 1في الملحق حسب خيار التخصص المحدد.
يجب الحصول على الحل على شكل جدولين "رئيسي" و"مساعد".
قيم الوظائف المحسوبة فينسخ إلى العمود لبدون صيغ .
يتم تشغيل Excel باستخدام الأوامر ابدأ → البرامج →فرز صغيراكسل.
عند إنشاء جدول، في الصف الأول، قم بدمج الخلايا A1:H1 ووضع النص "الجداول" في المنتصف.
في السطر الثاني، قم بدمج الخلايا A2:E2 ووضع النص "الرئيسي" في المنتصف. قم بدمج الخلايا G2:H2 ثم ضع النص "Auxiliary" في المنتصف
في الخلية A3، أدخل النص "رقم الصنف". في الخلايا B3:F3، ضع أسماء الأعمدة وفقًا لذلك: X ; F(س)=…(وفقا لاختيارك)؛ ز(س)=…(وفقا لاختيارك)؛ ذ= F(س)/ ز(س).
في الخلايا G3:H3، ضع أسماء الأعمدة وفقًا لذلك: أ ; ل.
عند التعبئة التلقائية للبيانات من الجدول الرئيسي في الصيغ، استخدم عنونة الخلايا المطلقة والنسبية والمختلطة.
في الجدولين "الرئيسي" و"المساعد"، يجب أن تكون محتويات الخلايا محاذية لمركز الخلية، وأن يكون حجم الخط 12 نقطة.
يجب أن يكون لون خط أسماء الجداول باللون الأزرق.
قم بتلوين الحدود الخارجية للجداول باللون الأزرق، والحدود الداخلية باللون الأخضر، وتعبئة الخلية باللون الأصفر.
نموذج الإبلاغ.
تقديم نتائج العمل المخبري في شكل تقرير مطبوع أو إلكتروني.
يجب أن تحتوي النسخة المطبوعة من التقرير على:
أ) صفحة العنوان؛
ب) الغرض من العمل؛
ج) بيان المشكلة؛
د) نتيجة إكمال المهمة.
2. تقديم نتيجة العمل المختبري بشكل إلكتروني على قرص مرن مقاس 3.5 بوصة على شكل ملف يسمى "الجداول".
أسئلة التحكم.
ما هو العنونة المطلقة، النسبية، المختلطة؟
كيف يتم ملء الخلايا تلقائيًا بالأرقام والصيغ؟
ما هي الطرق المختلفة لمحاذاة محتوى الخلية؟
كيف يمكنني تغيير لون وسمك خطوط الحدود الخارجية والداخلية للجدول؟
كيف يمكنني تغيير لون خلفية خلايا الجدول؟
مثال نموذجي.
احسب قيمة الدالة y = x∙sin(x)/(x+1) على المقطع بخطوة 0.1. قدم الحل على شكل جدول . قيم الوظائف المحسوبة فينسخ إلى العمود لبدون صيغ .
حل.
في هذه الحالة F(س) = س∙ خطيئة(س) , ز(س) = س+1 , أ =0 , ب = 2 , ك = 0.1
1. في الصف الأول من الجدول، حدد الخلايا A1:H1. دعونا ننفذ الأمر تنسيق → الخلايا، في النافذة التي تفتح، قم بتوسيع علامة التبويب التسويةوحدد العنصر دمج الخلايا. في وسط الخلايا المدمجة، أدخل النص "الجداول".
2. وبالمثل، في السطر الثاني، قم بدمج الخلايا A2:E2 ووضع النص "الرئيسي" في المنتصف وادمج الخلايا G2:H2، ثم ضع النص "المساعد" في المنتصف.
3. في السطر الثالث في الخلية A3، أدخل النص لا. (اسم العمود الأول من الجدول ) ، في الخلية B3 – X(اسم العمود الثاني من الجدول ), الخلية C3 – F(س)= س∙ خطيئة(س) ، في الخلية D3 – ز(س)= س+1 ، في الخلية E3 – ص=F(س)/ ز(س) ، في الخلية G3 – أ، في الخلية H3 – ك.
4. ندخل في الخلية A4 1 واملأ الخلايا A5:A24 بالأرقام من 2 إلى 21. للقيام بذلك، حدد الخلية A4 (اجعلها حديثة)، وسيتم تمييزها في إطار أسود. حرك مؤشر الماوس فوق علامة التعبئة (علامة الصليب السوداء في الزاوية اليمنى السفلية للخلية) وبالضغط على زر الماوس الأيمن، اسحب علامة التعبئة على طول العمود أبحيث يغطي الإطار الأسود الخلايا A5:A24. عن طريق تحرير زر الفأرة الأيمن، حدد العنصر في القائمة التي تفتح يملأ. الخلايا A5: سيتم ملء A24 بالأرقام 2؛3؛4...
5. في الخلية G4، أدخل القيمة 0 (قيمة الطرف الأيسر للفاصل الزمني).
6. في الخلية H4، أدخل القيمة 0,1 (حجم الخطوة).
7. املأ العمود فيقيم X:
في الخلية B4 ندخل الصيغة =$ ز$4 (القيمة الأولية لـ x)، تشير علامة $ إلى العنونة المطلقة. في الخلية B5 ندخل الصيغة =B4+$ح$4. وهذا يعني أنه سيتم زيادة القيمة الأولية لـ x بمقدار الخطوة؛
باستخدام طريقة الملء التلقائي، قم بملء الخلايا B5:B24 بهذه الصيغة. حدد الخلية B5. حرك مؤشر الفأرة فوق علامة التعبئة وانقر غادرباستخدام زر الماوس، اسحب علامة التعبئة بحيث يغطي الإطار الأسود الخلايا B5:B24. سيتم ملء العمود B بالأرقام 0؛ 0.1; 0.2;...، وستكون الصيغ المقابلة في شريط الصيغة.
8. املأ العمود C بقيم الدالة f(x)=x∙sin(x). في الخلية C4، أدخل الصيغة =B4∙sin(B4). لنملأ الخلايا C5:C24 بهذه الصيغة باستخدام طريقة الملء التلقائي.
9. املأ العمود D بقيم الدالة g(x)=x+1. في الخلية D4، أدخل الصيغة =B4+1. لنملأ الخلايا D5:D24 بهذه الصيغة باستخدام طريقة الملء التلقائي.
10. املأ العمود E بقيم الدالة y=f(x)/g(x). في الخلية E4، أدخل الصيغة =C4/D4 واملأ الخلايا E5:E24 بهذه الصيغة باستخدام أسلوب الملء التلقائي.
11. لنضع إطارًا للجداول:
12. تغيير لون خلفية خلايا الجداول الرئيسية والمساعدة:
حدد الجدول الرئيسي.
أدخل أوامر القائمة تنسيق → خلايا → عرض.في النافذة التي تفتح، حدد اللون الأصفر. انقر على زر موافق.
حدد الجدول المساعد وقم بالمثل بتغيير لون خلفية الخلايا.
13. في الجدول الرئيسي، القيم التي تم الحصول عليها نتيجة للحسابات فينسخ إلى العمود لبدون صيغ:
حدد الخلايا E4:E24؛
حرك مؤشر الماوس فوق الخطوط العريضة للإطار الأسود بحيث يأخذ شكل سهم؛
بالضغط على زر الفأرة الأيمن ودون تحريره، حرك مؤشر الماوس إلى الخلية K4؛
عن طريق تحرير زر الفأرة الأيمن، في قائمة السياق التي تفتح، حدد العنصر نسخ القيم فقط.
ونتيجة العمل نحصل على الجداول التالية:
|
رئيسي |
مساعد |
|||||||||
محرر أوراق انتشار مايكروسوفت إكسل
الهدف من العمل:
استكشف إمكانيات محرر جداول البيانات Excel 2007.
اكتساب المهارات في العمل مع الجداول والصيغ والوظائف.
يمارس:
عند التحضير للعمل المختبري، تعرف على عناصر النافذة اكسل2007; دراسة طرق إدخال المعلومات واختيار عناصر الجدول ونسخها ونقلها وإضافتها؛ تعلم كيفية تنسيق محتويات الخلية؛ فكر بالتفصيل في قواعد بناء الجملة عند كتابة الصيغ، واستخدام الروابط في الصيغ، وتعرف أيضًا على مفهوم "الوظيفة" فياكسل 2007.
تعلم كيفية القيام بهذا العمل.
القواعد الارشادية
إملف تنفيذىل هو معالج جدول، أي برنامج مصمم لأتمتة العمل مع صفائف كبيرة من الأرقام المقدمة في شكل جدول. وتسمى أيضًا برامج هذه الفئة جداول البيانات.
هناك عدة طرق مختلفة لاستخدام Ex cel. وهي تختلف في الوسائل المستخدمة والنتائج التي يتم تحقيقها. الغرض الرئيسي من البرنامج هو أتمتة العمليات الحسابية في الجداول الرقمية، فعند تغيير قيمة في خلية واحدة يؤدي تلقائيا إلى تغيير البيانات في الخلايا الأخرى المرتبطة بها. يعد أسلوب العمل هذا نموذجيًا للاقتصاديين والمحاسبين والعاملين في البنوك والمديرين المسؤولين عن تطوير المؤسسات. يعتمد ذلك على حقيقة أن الخلايا لا يمكن أن تحتوي على أرقام فحسب، بل تحتوي أيضًا على صيغ. إذا كانت الخلية تحتوي على صيغة، فسيتم عرض نتيجة الحساب باستخدام هذه الصيغة على الشاشة كقيمة رقمية للخلية. عندما تتغير القيم الموجودة في الخلايا المضمنة في الصيغة، تتغير نتيجة حساب الصيغة أيضًا.
بالإضافة إلى أبسط الصيغ الحسابية في الخلايا، يمكنك استخدام الدوال الرياضية وحتى البرامج الدقيقة المكتوبة باللغة فبا (مرئي أساسي ل التطبيقات – مرئي أساسيللتطبيقات). يعد هذا المستوى من استخدام Excel نموذجيًا في الأوساط الأكاديمية. يعد Excel أداة مثالية لإجراء الحسابات الإحصائية ومعالجة نتائج التجارب وإعداد الرسوم البيانية والرسوم البيانية.
عناصر نافذة إكسل
لبدء تشغيل برنامج Excelل، يجب أن تذهب إلى القائمةيبدأ , في القائمة الفرعية كل البرامج، فتح مجموعة البرامجمايكروسوفت مكتب , ثم حدد العنصرمايكروسوفت مكتب اكسل 2007 .
بعد تشغيل محرر Excel، سيفتح تلقائيًا كتابًا فارغًا يحمل العنوان كتاب 1, والتي سيتم عرضها في سطر العنوان,الموجود في الجزء العلوي من النافذة.
على عكس الإصدارات السابقة من Excelليحتوي عام 2007 على واجهة متغيرة قليلاً (الشكل 1). كما هو الحال في المحرركلمة، لدينا هنا:
زر مكتب - يعمل على عرض قائمة بالإجراءات الممكنة مع المستند (الفتح والحفظ والطباعة وما إلى ذلك)، وكذلك لإعداد معلمات Excel.
شريط - علامات التبويب، والتي تعد بديلاً للقوائم وأشرطة الأدوات التقليدية. تصبح بعض الأوامر متاحة فقط عند تحرير كائنات معينة. على سبيل المثال، لن تظهر أوامر تحرير المخطط إلا في حالةسيرغب المستخدم في تغييره وتنشيطه من خلال النقر عليه بالماوس.

شريط الحالة
رسم بياني 1واجهة اكسل
تظل العناصر المتبقية في واجهة Excel كما هي. دعونا نفكر بإيجاز في غرضهم.
شريط الصيغةيستخدم لإدخال وتحرير محتويات الخلية النشطة أو الصيغة التي تحتوي عليها. لإدخال البيانات، تحتاج إلى تحديد خلية عن طريق وضع المؤشر عليها (لجعلها نشطة)، وإدخال البيانات في شريط الصيغة، ثم النقر فوق الزر يدخلفي شريط الصيغة أو المفتاح يدخل. تظهر البيانات في شريط الصيغة أثناء كتابتها في الخلية المحددة.
يمكنك إظهار أو إخفاء شريط الصيغة من الشاشة عن طريق تعيين الخيار الذي يحمل نفس الاسم في علامة التبويب منظر.للقيام بذلك، حدد علامة التبويب المشار إليها وانقر فوق السهم الموجود على يمين الأمر إظهار أو إخفاء, ثم حدد أو قم بإلغاء تحديد الخيار شريط الصيغة.هنا يمكنك أيضًا التحقق من الخيارات المناسبة لعرض شبكة من الخلايا (الخيار شبكة)وعناوين الصفوف والأعمدة (اختياري العناوين).
حقل الاسم -يقع هذا الحقل على الجانب الأيسر من شريط الصيغة ويعرض اسم الخلية النشطة (على سبيل المثال، A1) أو الكائن المحدد (على سبيل المثال، المخطط 1). في هذا الحقل يمكنك أيضًا تعيين اسم لخلية أو نطاق من الخلايا/
ورقة عمليحتوي المصنف على خلايا يمكن وضع البيانات فيها. يتم تقسيم الورقة بواسطة خطوط الشبكة إلى أعمدة وصفوف. يحتوي كل عمود على عنوان حرف مطابق، والذي يتم عرضه في الأعلى، ويحتوي كل صف على رقم كعنوان، والذي يتم عرضه على اليسار.
شريط الحالةالموجود في الجزء السفلي من نافذة Excel. يعرض الجانب الأيسر اسم العملية التي يتم تنفيذها (فتح ملف أو حفظه، أو نسخ الخلايا، أو تسجيل ماكرو، وما إلى ذلك). يمكن أيضًا عرض تلميح هنا، على سبيل المثال، عند النقر فوق حدود كتلة محددة من الخلايا، يتم عرض تلميح حول كيفية سحب هذه الكتلة؛ عند النقر فوق علامة التعبئة (يتم عرض تلميح حول كيفية ملء الخلايا بسلسلة من البيانات، وما إلى ذلك) يحتوي الجانب الأيمن من شريط الحالة على اختصارات لتبديل أوضاع عرض المستندات، وزر حجم،الذي يفتح مربع حوار يحمل نفس الاسم لتحديد مقياس عرض المستند، ولوحة تكبير، حيث يمكنك التكبير والتصغير يدويًا باستخدام شريط التمرير. يمكنك أيضًا استخدام الأزرار ينقصأو يزيد, عند النقر عليه، يتناقص المقياس أو يزيد بزيادات قدرها 10%.
أشرطة التمريرتعمل على تحريك المنطقة المرئية من ورقة العمل على شاشة المراقبة. باستخدام شريط التمرير، يمكنك الانتقال بسرعة إلى الجزء المطلوب من ورقة العمل النشطة.
فواصل الأوراق -هذه هي الأزرار الموجودة على يمين شريط التمرير الأفقي - وفوق الشريط الرأسي. من خلال الإمساك بالفاصل بالماوس وتحريكه إلى اليسار أو إلى الأسفل، يمكنك تقسيم النافذة إلى عدة مناطق لعرض عدة أقسام من الورقة في نفس الوقت، وهو أمر مناسب عند العمل مع المستندات الكبيرة.
العمل مع الأوراق
يحتوي كل مصنف بشكل افتراضي على ثلاث أوراق ذات عناوين قياسية؛ الورقة1,الورقة2,ورقة3.يتم اختيار ورقة معينة باستخدام اختصارات الورقة الموجودة في الركن الأيسر السفلي من منطقة العمل. افتراضيًا، تظهر التسمية بخلفية أفتح للورقة الحالية، وخلفية داكنة لجميع الأوراق الأخرى. لتحديد ورقة، انقر فوق علامة التبويب الخاصة بها.
مع مساعدة فاصلالموجود في الجزء السفلي من الشاشة (الوسط)، يمكنك تغيير حجم المنطقة بين علامات تبويب الورقة والأفقي شريط التمرير(الشكل 2) لزيادة المساحة للأوراق الجديدة.
أزرار التمرير,التي يتم من خلالها تمرير علامات تبويب ورقة المصنف، وتقع على يسار علامات التبويب. تقوم الأزرار الخارجية بالتمرير إلى علامة التبويب الأولى أو الأخيرة في المصنف. تقوم الأزرار الداخلية بالتمرير إلى علامة تبويب المصنف السابقة أو التالية، على التوالي.
ملحوظة. يتم تعيين عدد الأوراق الموجودة في الكتاب الجديد افتراضيًا باستخدام هذا الخيار عدد الأوراقالموجود على الصفحة أساسينافذة او شباك المعلمات باستثناءش , والذي يتم استدعاؤه بواسطة الأمر الذي يحمل نفس الاسم من زر القائمة مكتب .
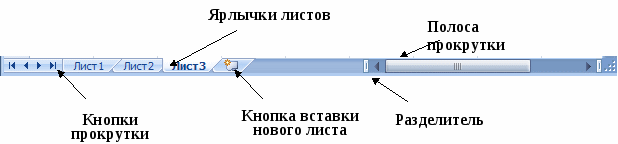
أرز. 2ضوابط الاختصار
لتغيير اسم الورقة، يجب عليك أولاً تحديد الاختصار الخاص بها عن طريق النقر بزر الماوس الأيسر، ثم النقر بزر الماوس الأيمن لفتح قائمة السياق التي تريد تحديد الأمر فيها إعادة تسمية.يمكنك أيضًا النقر نقرًا مزدوجًا فوق الاختصار. ونتيجة لذلك، سيتم تمييز اسم الورقة بخلفية سوداء: بعد ذلك، تحتاج إلى إدخال اسم ورقة جديد بدلاً من الاسم القديم.
إذا كنت بحاجة إلى إضافة ورقة جديدة إلى المصنف، فيجب عليك تشغيل الأمر إدراج إدراج ورقة, تقع في المجموعة الخلاياعلى علامة التبويب بيت.في هذه الحالة، سيتم إضافة ورقة جديدة قبل ورقة العمل الحالية. لإضافة ورقة، يمكنك أيضًا استخدام قائمة السياق، والتي يتم استدعاؤها عن طريق النقر بزر الماوس الأيمن على اسم الورقة، وتحديد الأمر من القائمة التي تظهر إدراج.
إنشاء جدول
إدخال بيانات
يمكنك إدخال نوعين من البيانات في الخلايا: الصيغ والثوابت (الأرقام أو النصوص أو قيم التاريخ والوقت). قبل إدخال البيانات، يجب عليك التفكير في أفضل طريقة لوضعها على الورقة. من الملائم إنشاء رأس جدول أولاً وملء أسماء صفوفه وأعمدته. بعد ذلك، عند إدخال البيانات، سيكون من السهل التنقل في الجدول. إذا نسي المستخدم تضمين عمود أو صف في الجدول، فيمكن إدراجه لاحقًا دون فقدان المعلومات التي تم إدخالها بالفعل.
يتم تشكيل اسم الخلية (عنوان الخلية) في Excel عن طريق القياس مع تسمية الخلايا على رقعة الشطرنج: باسم العمود والصف الذي توجد عليه الخلية. لذلك، تقع الخلية C3 عند تقاطع العمود C والصف الثالث.
ملحوظة . يمكن أن تحتوي الروابط على ما يسمى بنمط R 1C1، حيث R 1 هو الصف 1، وC1 هو العمود 1. ويتم التبديل بين الأنماط باستخدام الخيار أسلوب الروابط R 1С1، الموجود على الصفحة الصيغنافذة او شباك معلمات Excel1، والذي يتم استدعاؤه بواسطة الأمر الذي يحمل نفس الاسم من قائمة الأزرار مكتب .

أ

ب

الخامس
أرز. 3.إدخال النص:
أ – عرض محتويات الخلية B2؛
ب - الانتقال إلى الخلية الفارغة C2؛ ج - أدخل النص في الخلية C2
يمكنك الرجوع إما إلى خلايا فردية أو نطاقات من كتل الخلايا المستطيلة. عندما يتضمن النطاق خلايا متجاورة، على سبيل المثال A1 وA2 وAZ أو A1 وB1 وC1، تتم الإشارة إلى هذا النطاق في الصيغة من خلال الإشارة إلى خليتيه الأولى والأخيرة، والتي يتم وضع النقطتين ":" بينهما (A1: أ3 و A1:C1 على التوالي). إذا كانت خلايا النطاق غير متجاورة، فهذا يعني أنه تم تحديدها باستخدام المفتاح كنترول، ثم يتم إدراج المراجع إلى وزن خلية النطاق في الصيغة مفصولة بفاصلة منقوطة "؛" (أ1؛أ3؛ج1).
في الصيغة، باستخدام الارتباطات، يمكنك استخدام البيانات من ورقة العمل الحالية والأوراق الأخرى في المصنف، بالإضافة إلى المصنفات الأخرى.
عند فتح مستند جديد، يتم تعيين الخلية A1 تلقائيًا إلى نشطة وتكون محاطة بإطار أسود. وإذا بدأت على الفور في إدخال النص، فسوف يظهر في هذه الخلية. لإدخال نص في خلية أخرى، على سبيل المثال A2، تحتاج إلى تنشيطه، أي. انقر فوق هذه الخلية بالماوس أو ضع المؤشر فيها بالنقر المزدوج (يتم عرض رابط للخلية النشطة في حقل الاسم). التالي يجب عليك إدخال البيانات وأكمل الإدخال بالضغط على المفتاح فاتورة غير مدفوعةونتيجة لذلك يتحرك المؤشر إلى الخلية المجاورة على اليمين - B2.
يجب عليك الانتباه إلى هذا الوضع. بعد إدخال النص في الخلية، يمكن عرضه خارجها (الشكل 3أ). لكن لا تعتقد أن الخلايا المجاورة C2 و B2 مشغولة. يمكنك التحقق من ذلك بسهولة عن طريق تنشيط إحدى هذه الخلايا. إذا كانت الخلية النشطة تحتوي على معلومات، فستظهر في شريط الصيغة. في التين. يوضح الشكل 3ب أن شريط الصيغة فارغ، أي أن الخلية C2 لا تحتوي على أي معلومات. بعد إدخال النص فيها، سيتم إخفاء المعلومات التي تجاوزت الخلية B2 سابقًا (الشكل 3ج).
ملحوظة . يتم تحديد اتجاه تحرك المؤشر عند إدخال البيانات في الخلية باستخدام الخيار انتقل إلى خلية أخرى بعد الضغط على ENTERوالقائمة المنسدلة اتجاه،الموجود على الصفحة بالإضافة إلى ذلكنافذة او شباك معلمات Exce1،والذي يتم استدعاؤه بواسطة الأمر الذي يحمل نفس الاسم من قائمة الأزرار مكتب .
إذا تم إدخال المعلومات بالفعل في خلية وتحتاج فقط إلى إضافة أو تصحيح البيانات التي تم إدخالها مسبقًا (على سبيل المثال، إذا لم تكن بحاجة إلى إدخال أي شيء في الخلية B2) اسم،أ اسم المنتج)،عليك القيام بما يلي:
انقر نقرًا مزدوجًا فوق هذه الخلية أو اضغط على أحد المفاتيح F 2 عندما يتم تمييز الخلية المطلوبة. سيؤدي هذا إلى التبديل إلى وضع التحرير.
ضع المؤشر في المكان الذي تريد إضافة النص إليه، أي. وأخيرا الكلمات اسم،اضغط على زر فضاءوأدخل الكلمة بضائع.
لتأكيد التغييرات التي تم إجراؤها، اضغط على المفتاح يدخلأو فاتورة غير مدفوعةأو زر يدخلفي شريط الصيغة.
إذا كانت هناك حاجة أثناء عملية التحرير لاستعادة البيانات الأصلية في الخلية (الخروج من وضع التحرير)، فيجب عليك الضغط على المفتاح خروجأو انقر على الزر يلغي،الموجود في شريط الصيغة.
من أجل تغيير أي معلمات الجدول (عرض العمود، خط الخلية، وما إلى ذلك)، تحتاج أولاً إلى معرفة كيفية تحديد العناصر الضرورية.
تسليط الضوء على عناصر الجدول
مبدأ العمل في Excel هو أنه قبل تطبيق أي إجراء على أي عنصر من عناصر الجدول (جزء نص، نطاق من الخلايا، صف أو عمود)، يجب أولاً تحديده.
على سبيل المثال، لتحديد عرض الأعمدة في الجدول الذي تم إنشاؤه باستخدام التحديد التلقائي -أداة تتيح لك ضبط عرض أو ارتفاع الخلية (الصف أو العمود) تلقائيًا بحيث تكون جميع المعلومات مرئية. للقيام بذلك، تحتاج أولاً إلى تحديد أعمدة الجدول.
اختيار الصفوف والأعمدة
لتحديد عمود واحد، ما عليك سوى النقر على عنوان الحرف الخاص به. لتحديد عدة أعمدة متجاورة (جنبًا إلى جنب) (على سبيل المثال، A وB وC وD وE)، اسحب مؤشر الماوس فوق عناوينها أثناء الضغط باستمرار على الزر الأيسر. يتم تحديد صفوف الجدول بطريقة مماثلة.
الآن بعد أن تم تحديد الأعمدة المطلوبة، يمكنك الانتقال إلى علامة التبويب "الشريط". بيتوفي المجموعة الخلاياتنفيذ الأوامر عمود التحديد التلقائي لعرض العمود.ونتيجة لذلك، سيقوم Excel تلقائيًا بتحديد العرض المطلوب لكل عمود محدد في الجدول.
إذا كنت بحاجة إلى تحديد جميع خلايا الورقة، فما عليك سوى النقر فوق الزر الموجود عند تقاطع أسماء الصفوف والأعمدة. يتم تحديد الأعمدة أو الصفوف غير المتجاورة (الموجودة بشكل منفصل)، مثل الخلايا غير المتجاورة (راجع القسم الفرعي "تحديد الخلايا غير المتجاورة")، باستخدام المفتاح كنترول .
اختيار الخلايا المجاورة

أ

ب
أرز. 4.تحديد الخلايا المجاورة:
أ – في عمودين. ب – في عمود واحد
عند العمل مع الجداول، من الشائع جدًا تحديد كتل من الخلايا المجاورة لتطبيق بعض التعديلات عليها. على سبيل المثال، لمحاذاة قيم الأعمدة في جدولنا السعر شاملو سعر البيعفي المركز، يجب عليك أولاً تحديد كتلة بها أرقام، تكون خلاياها متجاورة (الشكل 4 أ).
يمكن القيام بذلك على النحو التالي: حرك المؤشر إلى خلية الزاوية للنطاق المحدد، على سبيل المثال D 3، اضغط على زر الماوس الأيسر، واستمر في الضغط عليه، اسحب المؤشر إلى الخلية المقابلة قطريًا للكتلة E7.
الآن بعد أن تم تحديد كتلة الخلايا، لتوسيط القيم، اتبع مجموعة الأوامر تنسيقعلى علامة التبويب بيتاضغط الزر في المركز.
اختيار الخلايا غير المتجاورة
لتحديد الخلايا غير المتجاورة، تحتاج أولاً إلى تحديد النطاق الأول (في هذه الحالة A3:A7، هنا النقطتان هي عامل تشغيل النطاق)، ثم اضغط على المفتاح كنترولمع الاستمرار، حدد الخلايا المتبقية (أي النطاق D 3:E7). بمجرد تحديد كافة الخلايا الضرورية، يمكنك تطبيق عملية المحاذاة عليها.
نسخ ونقل الخلايا
في محرر Excel، يتم نسخ البيانات ونقلها بطريقة Windows القياسية، والتي تتكون من الخطوات التالية:
تحديد خلية واحدة أو أكثر أو جزء من محتويات الخلية، على سبيل المثال. المعلومات التي يجب نسخها.
انسخ (انقل) الكتلة المحددة إلى الحافظة (على سبيل المثال، باستخدام الزر ينسخ(يقطع), الحافظةعلى علامة التبويب بيت.
ضع المؤشر في المكان الذي سيتم فيه إدراج المعلومات المنقولة في المستند.
الصق المعلومات في المخزن المؤقت في موقع المؤشر بالضغط على الزر إدراج،يقع في مجموعة القيادة الحافظة.
لنسخ البيانات التي ليست جزءًا من سلسلة (سنتحدث عن سلسلة البيانات لاحقًا)، يمكنك أيضًا استخدام مقبض التعبئة - المربع الأسود الموجود في الركن الأيمن السفلي من الخلية المحددة. للقيام بذلك، تحتاج أولاً إلى تحديد خلية أو نطاق من الخلايا (الشكل 5 أ)، ثم حرك مؤشر الماوس إلى علامة التعبئة (في هذه اللحظة سيتحول مظهرها من تقاطع أبيض إلى تقاطع أسود) واسحبه من خلال الخلايا المراد ملؤها، مع الضغط باستمرار على زر الفأرة الأيسر (الشكل 5 ب). في هذه الحالة، نتحدث عن نشر البيانات عبر نطاق ما.
ملء العلامة


أ
ب
أرز. 5.نسخ محتويات الخلية:
أ – تسليط الضوء على النص المصدر؛ ب – نتيجة النسخ
بالإضافة إلى ذلك، يمكن إجراء النسخ والنقل عن طريق السحب بالماوس. لكي تفعل هذا، اتبع هذه الخطوات:
حدد خلية أو كتلة من الخلايا.
حرك مؤشر الماوس إلى النقطة الموجودة على حدود الخلية أو كتلة الخلايا حيث يتغير مؤشر الماوس من علامة متقاطعة بيضاء إلى سهم أبيض.
للنسخ: اضغط على المفتاح كنترولوزر الماوس الأيسر، مع الضغط عليهما، انقل الخلايا إلى الموقع المطلوب في الجدول. لتحريك المفتاح كنتروللا حاجة للضغط.
حرر زر الماوس ثم المفتاح كنترول .
في هذه الحالة، سيتم استبدال كافة البيانات الموجودة في منطقة الإدراج بأخرى جديدة.
باستخدام إدراج خاص
في بعض الأحيان يكون من الملائم تمامًا تطبيق عمليات الجمع والضرب وما إلى ذلك على البيانات المنسوخة إلى الحافظة. في هذه الحالات يتم استخدام الأمر إدراج خاص،يتم استدعاؤه من قائمة السياق.
في الشكل الموضح. يحتاج الجدول 6 إلى إضافة قيم الأعمدة اللواء الثالثلقيم الأعمدة حصاد التفاح، الخ.للقيام بذلك عليك القيام بما يلي:
انسخ قيم النطاق D 2:D 5 إلى الحافظة.
ضع المؤشر في الخلية B2 - الخلية الأولى في منطقة الإدراج، وبالنقر بزر الماوس الأيمن على هذه الخلية، قم باستدعاء قائمة السياق التي تريد تحديد الأمر فيها إدراج خاص.
في مربع الحوار الذي يفتح بنفس الاسم (الشكل 7)، في الحقل عمليةحدد العنصر يطوى
اضغط الزر نعم.

أرز. 6إضافة البيانات
نتيجة للإجراءات التي تم تنفيذها في العمود شراء أبل، رسيتم عرض القيم الإجمالية (الشكل 8).
كما يمكن أن يرى في التين. 7، نافذة إدراج خاصيسمح لك بنسخ العناصر المعقدة المختلفة:
مجموعة إدراجيحدد كائن النسخ؛
مجموعة عمليةيعين اختياريًا عملية رياضية يمكن تطبيقها على البيانات المنسوخة؛
خيار تخطي الخلايا الفارغةيسمح لك بعدم استبدال القيم في منطقة اللصق إذا كانت المنطقة المنسوخة تحتوي على خلايا فارغة؛
خيار تبديل موضعيعمل على عرض الصف المحدد في منطقة النسخ في عمود، وبالتالي عمود المنطقة المنسوخة في صف (يجب ألا تتداخل منطقة الإدراج مع منطقة النسخ).
على سبيل المثال، لتبديل صف يسرد أشهر فترة التقرير (النطاق B1:E1) إلى عمود (النطاق A2:A5)، قم بما يلي:

أرز. 7.نافذة الحوار إدراج خاص

أرز. 8نتيجة الإضافة
انسخ قيم النطاق الأصلي B1:E1 إلى الحافظة.
ضع المؤشر في الخلية اليسرى العلوية لمنطقة الإدراج A2 وقم بتنشيط الأمر في قائمة السياق إدراج خاص.
في مربع الحوار الذي يفتح بنفس الاسم، قم بتمكين الخيار تبديل موضعو اضغط نعم.
ونتيجة لذلك، سيظهر الصف المنسوخ في العمود كما هو موضح في الشكل. 9

أرز. 9.نتيجة النقل
إدخال البيانات في خلايا متعددة في وقت واحد
يمكنك إدخال نفس البيانات في عدة خلايا في نفس الوقت دون استخدام إجراء النسخ. في هذه الحالة، لا يجب أن تكون الخلايا متجاورة. للقيام بذلك، عليك اتباع الخطوات التالية:
حدد تلك الخلايا التي تريد وضع نفس البيانات فيها.
أدخل المعلومات المطلوبة (الشكل 10 أ).
اضغط على اختصار لوحة المفاتيح كنترول + يدخل .
ونتيجة لذلك، فإن جميع الخلايا المحددة تحتوي على نفس القيمة (الشكل 10ب).


أرز. 10إدخال البيانات في خلايا متعددة في وقت واحد:
أ – إدخال المعلومات اللازمة؛
ب – النسخ المتزامن لجميع الخلايا المحددة
ملء الخلايا عن طريق النسخ
إذا كنت بحاجة إلى ملء الخلايا بنفس البيانات، فيمكنك استخدام المفتاح كنترولللقيام بذلك، تحتاج إلى تنفيذ الإجراءات التالية:
أدخل قيمة في خلية.
اضغط مع الاستمرار على المفتاح كنترول .
أمسك علامة التعبئة بزر الفأرة الأيسر واسحبها عبر الخلايا المراد ملؤها.
ونتيجة لذلك، سيتم ملء الخلايا بنسخة من القيم التي تم إدخالها في الخلية الأصلية.
إضافة الصفوف والأعمدة
عند إدخال البيانات، من المحتمل أن يواجه المستخدم الحاجة إلى إدراج صف فارغ أو عمود فارغ في الجدول. في برنامج Excel، لحل هذه المشكلة عليك القيام بما يلي:
1. حدد الصف (العمود) الذي تريد الإدراج قبله من خلال النقر على رأسه.
استدعاء قائمة السياق عن طريق النقر على زر الفأرة الأيمن.
في قائمة الأوامر التي تظهر، حدد الأمر إدراج،وبعد ذلك سيظهر صف (عمود) جديد.
ملحوظة. إذا كنت بحاجة إلى إدراج عدة صفوف (أعمدة) مرة واحدة، فيجب عليك تحديد تلك الصفوف (الأعمدة) التي تريد إدراج صفوف جديدة قبلها. في هذه الحالة، يتوافق عدد الصفوف (الأعمدة) المدرجة مع عدد الصفوف المحددة.
يتم إدراج الخلية في الجدول بنفس الطريقة، ولكن بعد تنفيذ الأمر إدراجتحتاج أيضًا إلى تحديد طريقة الإدراج في مربع الحوار إضافة الخلايا.
يمكنك استخدام طريقة أخرى لإدراج خلية أو صف أو عمود - في علامة التبويب بيتفي مجموعة خليةعنصر مفتوح إدراجواختر أحد الأوامر: إدراج خلايا، وإدراج صفوف في الورقةأو إدراج أعمدة في ورقةعلى التوالى.
العمل مع الصيغ والوظائف
الميزة الرئيسية لمحرر جداول بيانات Excel هي وجود جهاز قوي من الصيغ والوظائف التي يمكنك من خلالها إجراء العمليات المالية والإحصائية الرياضية، ومعالجة البيانات النصية وبيانات التاريخ/الوقت، والعمل مع العناصر المنطقية والروابط والمصفوفات. بالإضافة إلى عمليات الحوسبة بأرقام فردية، من الممكن معالجة صفوف أو أعمدة فردية من الجدول، بالإضافة إلى كتل كاملة من الخلايا. على وجه الخصوص، يمكنك العثور على المتوسط الحسابي والقيم القصوى والدنيا وإجراء العمليات على النص وتعيين الشروط لحساب البيانات.
الصيغة في Excel عبارة عن سلسلة من الأحرف تبدأ بعلامة التساوي (=) وتحتوي على عناصر محسوبة (معاملات) وعوامل تشغيل.
المعاملات يمكن أن تكون:
القيم الثابتة
أسماء؛
المهام.
هناك أربعة أنواع من المشغلين:
علم الحساب؛
عوامل المقارنة؛
عامل تشغيل النص "&"، والذي يُستخدم للإشارة إلى عملية دمج عدة تسلسلات من الأحرف في سلسلة واحدة؛
مشغلي العناوين.
مشغلي جميع الأصناف المدرجة مذكورة أدناه (الجدول 1-3).
الجدول 1: العوامل الحسابية
العمليات الحسابية
عوامل المقارنة
المشغل أو العامل
معنى
المشغل أو العامل
معنى
إضافة
يساوي
الطرح
أكثر
عمليه الضرب
أقل
قسم
أكثر أو يساوي
نسبه مئويه
أقل أو متساوية
الأس
غير متساوي
الجدول 2: عوامل المقارنة
المشغل أو العامل
معنى
عامل النطاق، الذي يشير إلى كافة الخلايا الواقعة بين حدود النطاق المضمن
مشغل الاتحاد، الذي يشير إلى اتحادات خلايا النطاق
(فضاء)
مشغل التقاطع الذي يشير إلى خلايا النطاق المشترك
في إكس l يتم تقييم الصيغة من اليسار إلى اليمين وفقًا لترتيب معين من العوامل في الصيغة، بمعنى آخر، هناك أسبقية للعوامل. وبالتالي، إذا تم استخدام عدة عوامل تشغيل في صيغة واحدة، فسيقوم Excel بإجراء العمليات الحسابية بترتيب أولوية عامل التشغيل الموضح في الجدول 3.
الجدول 3. أسبقية المشغل
المشغل أو العامل
وصف
المشغل أو العامل
وصف
الحصول على مجموعة من الخلايا
الأس
(فضاء)
تقاطع المدى
* و /
الضرب والقسمة
الجمع بين النطاقات
و -
جمع وطرح
تغيير علامة التعبير
ربط السلاسل النصية
حساب النسبة المئوية
= < > <= <= <>
مقارنة البيانات

أرز. أحد عشرعناصر الصيغة
لتغيير ترتيب العمليات، ضع جزء الصيغة الذي يجب تقييمه أولاً بين قوسين.
على سبيل المثال، من أجل طرح الرقم 3 من الرقم الموجود في الخلية A2 وضرب هذا الفرق بمجموع قيم الخلايا B3 وB4 وB5، يجب عليك تنفيذ الإجراءات التالية:
ضع المؤشر في الخلية التي تريد عرض نتيجة الحساب فيها.
أدخل علامة المساواة (=) وعناوين الخلايا ذات العوامل الحسابية (الشكل 11).
اضغط المفتاح يدخل .
استخدام الروابط
وصلةفي محرر Excel يحدد بشكل فريد خلية جدول أو مجموعة من خلايا ورقة العمل. تشير المراجع إلى الخلايا التي تحتوي على القيم التي تريد تطبيقها كمعاملات على الصيغة. في الصيغة، يمكنك استخدام الارتباطات لاستخدام البيانات الموجودة في أماكن مختلفة في ورقة العمل. يمكنك أيضًا استخدام نفس قيمة الخلية في صيغ متعددة.
يمكنك أيضًا استخدام الارتباطات للإشارة إلى الخلايا الموجودة على أوراق أخرى في مصنف أو في مصنف آخر، أو حتى إلى البيانات الموجودة في تطبيق آخر.
بمجرد إدخال صيغة في خلية، يمكن نقل الصيغة أو نسخها أو توسيعها إلى كتلة من الخلايا. نسخ خلايا الصيغة ونقلها هو نفس نسخ خلايا البيانات ونقلها.
عند نقل الصيغ من خلية إلى أخرى، لا تتغير المراجع، بينما عند نسخها، فإنها تتغير تلقائيًا.
على سبيل المثال، إذا تمت كتابة الصيغة =A1*A2 في الخلية A3، فعند نسخ محتويات A3 إلى الخليتين B3 وC3، ستتخذ الصيغ الجديدة ذات الارتباطات المحدثة الشكل التالي: = B1*B2, =C1*C2 (الشكل 12 أ).
بالإضافة إلى الروابط النسبية، غالبا ما يستخدم Excel الروابط المطلقة، حيث بالإضافة إلى اسم العمود ورقم السطر، يتم استخدام الحرف الخاص "$"، الذي يعمل على إصلاح جزء من الرابط (العمود، الصف) ويتركه دون تغيير عند نسخ الصيغة مع هذا الرابط إلى خلية أخرى. عادةً، تشير المراجع المطلقة إلى الخلايا التي تحتوي على ثوابت مستخدمة في العمليات الحسابية.


أرز. 12.باستخدام الروابط
أ – نسبي؛ ب – مطلق
على سبيل المثال، إذا كان من الضروري إصلاح قيمة الخلية A1 (الشكل 12 ب) في الصيغة =A1*B1، والتي لا ينبغي أن تتغير إذا تم نسخ هذه الصيغة، فإن المرجع المطلق لهذه الخلية سيكون له الشكل التالي : $1$. وبالتالي، عند نسخ الصيغة من الخلية B2 إلى الخلية C2، ستأخذ الصيغة النموذج =$A$1*C1.
حدد الخلية التي تحتوي على الصيغة.
عن طريق الضغط على مفتاح F 4 حدد نوع الرابط المطلوب.
تسلسل تغيير أنواع الارتباط للخلية A1 عند استخدام المفتاح F 4 مثله:
1 دولار أسترالي - عمود قابل للتغيير وصف غير قابل للتغيير؛
$A1 - عمود غير قابل للتغيير وصف قابل للتغيير؛
عن طريق إدخال الروابط مباشرة من لوحة المفاتيح (المدخلة بأحرف لاتينية)، والتي تُستخدم غالبًا عند تحرير الصيغ؛
من خلال النقر على الخلايا التي تشارك قيمها في الحسابات.
الطريقة الثانية تتضمن الخطوات التالية:
في وضع التحرير، ضع المؤشر في جزء الصيغة الذي تريد إدراج الارتباط فيه، ولكن دائمًا بعد العامل الرياضي أو القوس.
لإنشاء رابط لبيانات الورقة الحالية عند إنشاء صيغة، تحتاج إلى النقر فوق الخلية بها أو تحديد النطاق المطلوب من الخلايا. إذا كانت البيانات موجودة في ورقة عمل أخرى، فانتقل أولاً إلى الورقة المطلوبة عن طريق النقر فوق الملصق الخاص بها في أسفل الشاشة، ثم حدد الخلايا التي تحتوي على البيانات. وبالمثل، يمكنك الرجوع إلى البيانات الواردة في كتاب آخر.
اضغط المفتاح يدخل .
مفهوم الوظيفة في Excel
المهامفي Excel هي صيغ قياسية جاهزة وتستخدم لإجراء عمليات حسابية معينة في المصنفات. يتم استدعاء القيم المستخدمة لتقييم الوظائف الحجج.يتم استدعاء القيم التي يتم إرجاعها بواسطة الوظائف كاستجابة نتائج.
لاستخدام دالة في العمليات الحسابية، يجب عليك إدخالها كجزء من صيغة في خلية ورقة العمل. يُسمى التسلسل الذي يجب أن توجد به الرموز المستخدمة في الصيغة بناء جملة الوظيفة.
تستخدم جميع الوظائف نفس قواعد بناء الجملة الأساسية. إذا تم انتهاك هذه القواعد، فسيعرض Excel رسالة تفيد بوجود خطأ في الصيغة.
الوظائف الرياضية والمالية وغيرها
لراحة المستخدم عند إنشاء الصيغ، يتم تقسيم الوظائف في Excel إلى فئات: وظائف إدارة قواعد البيانات والقوائم، ووظائف التاريخ والوقت، والمالية، والإحصائية، والنصية، والرياضية، والمنطقية (الشكل 13).

أرز. 13.لوحة مكتبة الوظائفعلى علامة التبويب الصيغ
وظائف النصتستخدم لمعالجة النص، وهي: البحث عن الأحرف الضرورية، وكتابة الأحرف في مكان محدد بدقة في النص، وما إلى ذلك.
باستخدام وظائف التاريخ والوقتيمكنك حل أي مشكلة تقريبًا تتعلق بمراعاة تواريخ أو أوقات التقويم (على سبيل المثال، حساب عدد أيام العمل لأي فترة زمنية).
وظائف المنطقتُستخدم لإنشاء صيغ معقدة يمكنها تنفيذ أنواع مختلفة من معالجة البيانات، اعتمادًا على استيفاء شروط معينة.
في إكس أنا ممثلة على نطاق واسع وظائف رياضية,على وجه الخصوص، بالإضافة إلى العمليات مع الأرقام، يمكنك إجراء عمليات التقريب.
لدى المستخدم أيضًا مكتبة تحت تصرفه الوظائف الإحصائية, يمكنك من خلالها البحث عن القيمة المتوسطة والحد الأقصى والحد الأدنى للعناصر وما إلى ذلك.
قواعد بناء الجملة لوظائف الكتابة
إذا ظهرت دالة في بداية الصيغة، فيجب أن تسبقها علامة يساوي، كما هو الحال في بداية أي صيغة.
بعد ذلك، يتم إدخال اسم الوظيفة، متبوعًا مباشرة بقائمة الوسائط بين قوسين. يتم فصل الوسائط عن بعضها البعض بفاصلة منقوطة "؛". تسمح الأقواس لبرنامج Excel بتحديد مكان بداية ونهاية قائمة الوسيطات (الشكل 14).
ملحوظة. يجب أن يحتوي إدخال الدالة على أقواس فتح وإغلاق، ولا يمكن إدراج مسافات بين اسم الدالة والأقواس. وإلا، فسيعرض Excel رسالة خطأ.

أرز. 14.وظائف التسجيل
يمكن أن تكون الوسيطات أرقامًا أو نصًا أو منطقية أو صفائف أو قيم خطأ أو مراجع. يجب أن تحتوي المعلمات الأولية المحددة من قبل المستخدم على قيم صالحة للوسيطة المحددة.
على سبيل المثال، في الصيغة الموضحة في الشكل. 15، يتم جمع الخلايا B2 وV3 وB4 وB5 وE6.

الشكل 15.جمع الخلايا
لنفكر في تشغيل الدالة ROUND(arg1;arg2)، التي تقوم بتقريب رقم إلى عدد محدد من المنازل العشرية ولها وسيطتان:
arg1 - عنوان الخلية التي تحتوي على الرقم (أو الرقم نفسه) الذي يجب تقريبه؛
arg2 - عدد الأرقام بعد العلامة العشرية للرقم بعد التقريب.
لتقريب الرقم 2.71828 الموجود في الخلية A1 إلى منزلة عشرية واحدة أو اثنتين أو ثلاث وكتابة نتائج الحساب في الخلايا B1 وC1 وD 1، على التوالي، يجب عليك المتابعة كما يلي:
أدخل الرقم 2.71828 في الخلية A1.
أدخل الصيغ التالية في الخلايا B1 وC1 وD 1 (الشكل 16): =ROUND(A1,1)
جولة (A1،2)
جولة (A1;3)

أرز. 16.نتيجة استخدام دالة التقريب
يمكن أن تكون الحجج إما ثوابت أو وظائف. يتم استدعاء الوظائف التي تعتبر وسيطات لوظيفة أخرى متداخلة.على سبيل المثال، لنجمع قيم الخلايا A1 و A2، بعد تقريب هذه القيم أولاً إلى منزلتين عشريتين:
SUM(ROUND(A1,2)،ROUND(A2,2))
هنا تتداخل الدالة ROUND. يسمح لك برنامج Excel باستخدام ما لا يزيد عن سبعة مستويات لتداخل الوظائف في الصيغ.
في إكس ل هناك وظائف ليس لها وسائط. ومن أمثلة هذه الوظائف PI (إرجاع قيمة الرقم ، مقربًا إلى 15 رقمًا) أو TODAY (إرجاع التاريخ الحالي). عند استخدام مثل هذه الوظائف، يجب عليك وضع الأقواس في شريط الصيغة مباشرة بعد اسم الوظيفة. بمعنى آخر، للحصول على قيمة الرقم أو التاريخ الحالي في الخلايا، تحتاج إلى إدخال صيغ مثل هذه:
باي()
اليوم()
مهام العمل المختبري
الخيار 1
1. في الورقة الأولى من كتاب مفتوح، اكتب الجدول التالي
الاسم الأخير أنا.
الجبر
الهندسة
عام بوك-ل
عدد التقييمات
نقاط
متوسط درجة
عدد التقييمات
نقاط
متوسط درجة
إيفانوف م.
بيتروف د.
سيدوروف ف.
3,571428571
2. أدخل عنوان الجدول التقييم السريع للطلاب في التخصصات الدقيقة.
3. نتيجة الأعمدة متوسط درجةتم الحصول عليها باستخدام الصيغة.
4. في العمود متوسط درجةتقريب الرقم إلى منزلتين عشريتين.
6. إعادة التسمية ورقة1في الورقة الرياضيات.
7. في الورقة الثانية، قم بإنشاء جدول مماثل يحتوي على مجموعة من التخصصات الإنسانية (على سبيل المثال، الأدب والتاريخ).
8. رسم رابط بين الجداول من خلال أسماء الطلاب باستخدام الصيغة المدخلة في الخلية.
الخيار 2
1. في الورقة الأولى من كتاب مفتوح، اكتب جدولاً يحتوي على بيانات عن حوادث الطرق التي يتعرض لها الأطفال لشهر يناير 2008/2009
اسم إدارة الشؤون الداخلية
المجموع
مات
جريح
حادث سير
2008
2009
2008
2009
2008
2009
الإدارة البلدية للشؤون الداخلية في تامبوف
3
3
إدارة منطقة زيرديفسكي للشؤون الداخلية
كيرسانوفسكي غروفد
1
2
حكومة كوتوفسكي
ميشورينسكوي GUVD
إدارة منطقة ميشورينسكي للشؤون الداخلية
1
2
إدارة الشؤون الداخلية لمدينة مورشانسكي
1
1
إدارة مقاطعة مورشانسكي للشؤون الداخلية
منطقة راسكازوفسكي
1
1
إدارة مقاطعة بوندارسكي للشؤون الداخلية
2. في الورقة الثانية، قم بإنشاء جدول مماثل لشهر فبراير 2008/2009.
اسم إدارة الشؤون الداخلية
المجموع
مات
جريح
حادث سير
2008
2009
2008
2009
2008
2009
الإدارة البلدية للشؤون الداخلية في تامبوف
4
4
إدارة منطقة زيرديفسكي للشؤون الداخلية
كيرسانوفسكي غروفد
حكومة كوتوفسكي
ميشورينسكوي GUVD
2
2
إدارة منطقة ميشورينسكي للشؤون الداخلية
1
1
إدارة الشؤون الداخلية لمدينة مورشانسكي
1
1
إدارة مقاطعة مورشانسكي للشؤون الداخلية
منطقة راسكازوفسكي
إدارة مقاطعة بوندارسكي للشؤون الداخلية
إعادة تسمية الورقة الأولى من مصنف Excel ورقة1الخامس 01 ، أ ورقة2-الخامس 02 .
في الورقة الثالثة، قم بإنشاء جدول بنفس المعلمات، ولكن احصل على البيانات عن طريق جمع النتائج لمدة شهرين من سنة واحدة.
يعين ورقة3مثل ورقة مع عنوان +2 .
الخيار 3
1. في الورقة الأولى من كتاب مفتوح، اكتب جدولاً يحمل العنوان ملاحظة الدفع
العنوان: ش. بروليتارسكايا، 11، شقة. 067
حساب شخصي
2234567654
فترة
08 يناير
مجموع المستحق الدفع
جيد الخوف من السكن:
23,35
الإجمالي مع التأمين:
نوع الدفع (الوحدة)
معدل
مقدار
مشحونة وفقا للتعرفة
أبله. وريم. يسكن (م2)
4,33
46,7
التدفئة (م2)
23,68
46,7
الغاز (المواقد) (الأشخاص)
إمدادات المياه (الأشخاص)
84,27
التخلص من المياه (الأشخاص)
58,16
جور. إمدادات المياه (الأشخاص)
150,73
إزالة النفايات الصلبة (الأشخاص)
20,13
الاتصال الداخلي
إجمالي المستحق:
الأجهزة
ليوم واحد
سابق
الكمية (كيلوواط)
محاسبة
مقتطفات
نور/1/
3200
3050
إلى الجدول الرئيسي في عمود نوع الدفعإضافة خط الكهرباء (كيلوواط)بقيمة تعريفة 2.05 روبل.
اكتب العدد المحسوب للكيلووات في السطر الكهرباء (كيلوواط)إجراء اتصالات بين هذه الخلايا.
قيم العمود مشحونة وفقا للتعرفةتم الحصول عليها باستخدام صيغة (تحتاج إلى مضاعفة القيم في الأعمدة معدلو مقدار).
إنشاء صفوف تلخيصية أعلى الجداول مجموع المستحق الدفعو المجموع مع التأمينعن طريق الاتصال بالجدول الرئيسي من خلال صيغة.
الخيار 4
1. في الورقة الأولى من مصنف Excel المفتوح، اكتب جدولاً حول مبيعات أجهزة التلفاز
نموذج
سعر
بيعت، جهاز كمبيوتر شخصى.
الدخل، فرك.
باناسونيك TX-R32LM70
25848.00 روبل روسي
2
51696.00 روبل روسي
باناسونيك TX-R32LX70
33084.00 روبل روسي
3
99252.00 روبل روسي
باناسونيك TX-R32LX700
44604.00 روبل روسي
1
44604.00 روبل روسي
المجموع:
195552.00 روبل روسي
3. إعادة التسمية ورقة1الخامس باناسونيك .
في خلية منفصلة عن الجدول، أدخل قيمة سعر صرف اليورو:
سعر صرف اليورو
36.20 فرك.
إضافة عمود الدخل، اليورو، أي. احسب تكلفة أجهزة التلفزيون باليورو بالنسبة لسعر صرف الروبل/اليورو الحالي، باستخدام صيغة ذات مرجع خلية مطلق.
في الورقة الثانية من مصنف Excel، احصل بالمثل على الجدول التالي لمبيعات أجهزة التلفاز:
نموذج
سعر
بيعت، جهاز كمبيوتر شخصى.
دخل
فيليبس 20PF4121
10980.00 روبل روسي
4
43920.00 روبل روسي
فيليبس 20PF5120
16812.00 روبل روسي
5
84060.00 روبل روسي
فيليبس 20PF5123
11376.00 روبل روسي
1
11376.00 روبل روسي
المجموع:
139356.00 روبل روسي
الخيار 5
اكتب عنوان الجدول كشف رواتب .
أكمل الجدول التالي بإدخال الأسماء الأخيرة ومبالغ الرواتب بالروبل .
أدخل عدد الأطفال في العمود عدد الاطفال.
اسم العائلة
مبلغ ل
رقم
المبلغ للسنة
مرتب
ضريبة
تسليم مجرم
المدفوعات
1
موريزينكوف
15000
2
الجيران
14900
3
سيمينوف
13780
4
كورولينكو
16200
5
ستينبوك
17560
6
موسكاتاين
12870
7
جيراسكين
18430
8
كوتشييف
15555
أدخل القيمة في خلية منفصلة عن الجدول رسوم للأطفال.
مستحقات للأطفال
153 ص
6. تشغيل ورقة2قم بإنشاء الجدول التالي عن طريق الاتصال بالجدول الموجود في الورقة الأولى من خلال عمود اسم العائلة.
اسم العائلة،
اسم اسم العائلة
مجموع
7. قيم العمود مجموعتم الحصول عليها باستخدام الصيغة (ضرب عدد الأطفال بالقيمة مستحقات للأطفال)، باستخدام مرجع مطلق للخلية التي توجد بها القيمة مستحقات للأطفال.
أسئلة التحكم
ما هو اسم المستند في Excel ومما يتكون؟
كيفية إضافة ورقة جديدة إلى مصنف؟ كيفية إعادة تسمية الورقة؟
ما هي الخلية؟
مما يتكون عنوان الخلية؟
ما هي الخلية النشطة؟
ما هو العنونة المطلقة والنسبي؟
ما الحرف الذي تبدأ به عند إدخال صيغة في الخلية؟
ما هو معالج الوظائف وكيف يعمل؟
كيفية نسخ أو نقل خلية؟
كيفية تعديل محتويات الخلية؟
ما هو الملء التلقائي وكيف يتم ذلك؟
كيفية حذف (إدراج) صف (عمود)؟
ما هو الجمع التلقائي؟
فهرس
غلوشاكوف , S.V. Microsoft Office 2007. أفضل برنامج تعليمي / S.V. غلوشاكوف، أ.س. جاد. - إد. الإضافة الثالثة. والمعالجة - م: AST: AST موسكو: فلاديمير: VKT، 2008. -446. ج. (دورة تدريبية).
غلوشاكوف , S.V. Microsoft Excel 2007. أفضل برنامج تعليمي / S.V. غلوشاكوف، أ.س. جاد. - إد. الإضافة الثانية. والمعالجة - م.: AST: AST موسكو:، 2008. -416 ص. - (دورة تدريبية).
S. سيمونوفيتش، V. Murakhovsky. دليل التعليمات الذاتية الشهير للعمل على الكمبيوتر - م: "Techbook"، 2006. - 576 ص.
مختبرات الاكسل
العمل المختبري رقم 1
إنشاء قائمة العملاء
أدخل قائمة تضم 15 شركة. توزيع الشركات بين 5 مدن. بعد كتابة الإدخال الأول، انقر فوق الزر يضيف.- التنسيق الجداول. للخلايا I2-I14 قم بتعيين نمط النسبة المئوية (للقيام بذلك، حدد هذا النطاق وانقر على الزر تنسيق النسبة المئويةعلى شريط الأدوات التنسيق).

- فرز البيانات.يجب اختياره من القائمة بيانات
فرز.في مربع الحوار، حدد معيار الفرز الأول شفرةوالمعيار الثاني مدينةو نعم.
تصفية البيانات.اختر من القائمة بيانات
مرشح/Atofilter.بعد الضغط على اسم هذا الأمر، سيظهر زر سهم في الصف الأول بجوار عنوان كل عمود. ويمكن استخدامه لفتح قائمة تحتوي على جميع قيم الحقول في العمود. اختر اسم إحدى المدن الموجودة فيها مدينة.بالإضافة إلى قيم الحقول، تحتوي كل قائمة على ثلاثة عناصر أخرى: (الكل) و(العشرة الأولى...) و(الشرط...).عنصر (الجميع)تم تصميمه لاستعادة عرض كافة الإدخالات على الشاشة بعد تطبيق عامل التصفية. عنصر (العشرة الأولى...)يوفر العرض التلقائي للإدخالات العشرة الأولى في القائمة. إذا كنت تقوم بتجميع جميع أنواع التصنيفات، فإن المهمة الرئيسية التي تتمثل في تحديد العشرة الأوائل، استخدم هذه الوظيفة. يتم استخدام العنصر الأخير لتشكيل معيار اختيار أكثر تعقيدًا يمكن من خلاله تطبيق العوامل الشرطية وو أو.
ضع المؤشر في أي خلية مملوءة وقم بما يلي: في القائمة شكل
شكل السيارات
القائمة 2
.
إنشاء قائمة المنتجات
القائمة الثانية سوف تحتوي على بيانات حول المنتجات التي نقدمها.

العمل المختبري رقم 2
أوامر الورقة
إعادة تسمية ورقة العمل شيتزموجهة طلبات.
أدخل البيانات التالية في السطر الأول، والتي سيتم استخدامها كأسماء حقول في المستقبل:
أ1
شهر النظام
, في 1
تاريخ الطلب
, مع 1
رقم الأمر
,
د1
رقم الشيء
, ه1
اسم المنتج
, F1
كمية
, ز1
السعر لكل واحد
., ح1
رمز شركة العميل
., أنا1
اسم شركة العميل
, ج1
سعر الطلب
, ك1
تخفيض(٪)
, ل1
مجموع المبالغ المدفوعة
.
بالنسبة للسطر الأول افعل محاذاة البيانات في المركز شكل الخلايا تنسيق ترجمة وفقا للكلمات .
حدد الأعمدة واحدًا تلو الآخر B، C، D، E، F، G، H، I، J، K، L وأدخل مجال اسمأسماء التاريخ، الطلب، الرقم 2، المنتج 2، الكمية، السعر 2، الرمز 2، الشركة 2، المبلغ، الخصم 2 و قسط .
حدد عمودًا فيوتنفيذ أمر القائمة شكل
الخلايا. في علامة التبويب رقميختار
تنسيق الرقم تاريخ، وفي الميدان يكتبحدد التنسيق مثل HH.MM.YY. وفي نهاية الحوار
انقر فوق الزر نعم.
حدد الأعمدةز,
ج,
لوتنفيذ أمر القائمة شكل
الخلايا. في علامة التبويب رقم
يختار تنسيق الرقم نقدي
,
يرجى الإشارة عدد المنازل العشريةيساوي 0، وفي هذا المجال
حدد التسمية $
الإنجليزية (الولايات المتحدة الأمريكية).
في نهاية مربع الحوار، انقر فوق الزر نعم.
حدد العمود K وقم بتنفيذ أمر القائمة شكل
الخلايا. في علامة التبويب رقميختار
تنسيق الرقمنسبة مئوية
,
يرجى الإشارة عدد المنازل العشريةيساوي 0. وأخيرا
زر النقر الحواري نعم.
في زنزانة أ2تحتاج إلى إدخال الصيغة التالية:
=IF(EBLANK($B2)،" "،SELECT(MONTH($B2)، "يناير"، "فبراير"، "مارس"، "أبريل"،"مايو" ؛ "يونيو" ؛ "يوليو" ؛ "أغسطس" ؛ "سبتمبر" ؛ "أكتوبر" ؛ "نوفمبر" ؛ "ديسمبر")) (3.1)
وملء الخلية باللون الأصفر.
تعمل الصيغة (3.1) على النحو التالي: أولاً، يتم التحقق من حالة فراغ الخلية A2. إذا كانت الخلية فارغة، فضع مسافة؛ وإلا، باستخدام وظيفة SELECT، حدد الشهر المطلوب من القائمة، والتي يتم تحديد رقمها بواسطة وظيفة MONTH.
من أجل كتابة الصيغة (3.1) اتبع الخطوات التالية:
جعل الخلية نشطة أ2واستدعاء الوظيفة لو;
في نافذة وظيفة IF في الحقل تعبير منطقياكتب $ يدويًاب2= ""، الخامس
مجال value_if_trueيتصل " " , في الميدان value_if_falseاستدعاء الدالة SELECT؛
في نافذة الوظيفة خيارفي الميدان القيمة1يكتب " يناير"،في الميدان القيمة2مطبعة
في الميدان Index_numberواستدعاء الوظيفة شهر;
في نافذة وظيفة MONTH في الحقل Date_as_numberعنوان الطلب $ ب2 ;
انقر فوق الزر نعم.
إلى الخلية ه2أدخل الصيغة التالية:
قاعدة كتابة الصيغة:
انقر فوق الخلية E2. ضع المؤشر على أيقونة اللوحة القياسية. سيتم فتح نافذة وظيفة رئيسية...,حدد الدالة IF. اتبع الخطوات التي تراها في الصورة  أولئك. في الموقف التعبير المنطقيانقر على خلية D2 واضغط على المفتاح F4 ثلاث مرات - احصل على $D2، اكتب = " "، استخدم مفتاح Tab أو الماوس للانتقال إلى الموضع Value_if_trueوالاتصال الهاتفي. " "، انتقل إلى الموضع Value_if_false- انقر فوق الزر الموجود بجوار اسم الوظيفة وحدد أمر الوظائف الأخرى.. → الفئات → الروابط والمصفوفات، في نافذة الوظائف → منظر→ موافق → موافق.
أولئك. في الموقف التعبير المنطقيانقر على خلية D2 واضغط على المفتاح F4 ثلاث مرات - احصل على $D2، اكتب = " "، استخدم مفتاح Tab أو الماوس للانتقال إلى الموضع Value_if_trueوالاتصال الهاتفي. " "، انتقل إلى الموضع Value_if_false- انقر فوق الزر الموجود بجوار اسم الوظيفة وحدد أمر الوظائف الأخرى.. → الفئات → الروابط والمصفوفات، في نافذة الوظائف → منظر→ موافق → موافق. 
سيتم فتح نافذة الوظيفة منظر. في الموقف Search_valueانقر على خلية D2 واضغط على المفتاح F4 ثلاث مرات - احصل على $D2، استخدم مفتاح Tab أو الماوس للانتقال إلى الموضع Viewed_vectorوانقر على اختصار الورقة " بضائع"، حدد نطاقًا من الخلايا ج2:أ12، اضغط على المفتاح F4، انتقل إلى الموضع Vector_results- انقر على تسمية الورقة مرة أخرى " بضائع"، حدد نطاقًا من الخلايا ب2:ب12، اضغط على المفتاح F4، ثم موافق. إذا فعلت كل شيء بشكل صحيح، فسوف يظهر في الخلية # عالية الدقة.
مع 
10. إلى الخلية ز2 أدخل الصيغة التالية:
=إذا($د2=" ";" ";عرض($د2؛ رقم البند؛ السعر)) (3.3)
املأ الخلية أصفر لون.
11. إلى الخلية أنا2
أدخل الصيغة التالية:
=IF($H2=" ";" "; VIEW($ح2;الكود; شركة)) (3.4)
املأ الخلية أصفر
لون.
12. إلى الخلية ج2
أدخل الصيغة التالية:
=إذا(F2=" ";" ";F2*
ز2) (3.5)
املأ الخلية أصفر
لون..
13. إلى الخلية ك2
أدخل الصيغة التالية:
=IF($H2=" ";" "; VIEW($ح2;الكود; الخصم)) (3.6)
املأ الخلية أصفر
لون.
14. إلى الخلية ل2
أدخل الصيغة التالية:
=إذا(ج2=" ";" ";ج2-
ج2*
ك2) (3.7)
املأ الخلية أصفر
لون.
15. الخلايا B2 وD2 وH2 – التي لا توجد بها صيغ، املأها أزرق لون. حدد نطاقًا أ2 – ل 2 وعلامة التعبئة ( صليب أسود في الركن الأيمن السفلي من الكتلة ) تمتد التعبئة والصيغ ما يصل إلى 31 شامل الخطوط ..
16. جعل الخلية نشطة في 2واسحب علامة التعبئة لأسفل إلى الخلية VZ1شامل.
17. إلى الخلية ج2اكتب الرقم 2008-01، والذي سيكون رقم أمر البداية، واسحب علامة التعبئة لأسفل إلى الخليةجZ1شامل.
18. الآن أنت بحاجة لملء الأعمدة باستخدام لوحة المفاتيح ب2:ب31 , د2: د31 و H2:H31. مع في 2بواسطة في 11نقوم بكتابة تواريخ شهر يناير (على سبيل المثال، 01/2/08، 01/12/08). مع في 12بواسطة في 21نكتب تواريخ فبراير (على سبيل المثال، 08/02/12، 21/02/08) ومن ب22بواسطة ب31نكتب تواريخ شهر مارس (على سبيل المثال، 03/5/08، 03/6/08). في د2: د31 اطلب أرقام المنتج أي. 101، 102، 103، 104، 201، 202، 203، 204، 301، 302 و 303. يمكن تكرار الأرقام وبأي ترتيب، وبالمثل في H2:H31يدخل رموزالشركات الخاصة بك التي كتبتها على الورقة العملاء.إلى العمود Fيدخل رقمين أعداد.
19.
(سرسب)العمل المختبري رقم 3
نموذج الطلب

- في الخلية H5، أدخل الإدخال شفرة، وإلى داخل الخليةأنا5
ضع الصيغة
=إذا($ه$3=" "; "";عرض($ه$3;الطلب; الكود2)) إلى الخلية ج7أدخل الدخول اسم المنتج. خلية ه7 يجب أن تحتوي على الصيغة
=إذا($ ه$3=" "; "";عرض($ ه$3;الطلب; المنتج 2)))،
والخلايا ه7, F7, ز7 تعيين التسطير والتركيز. إلى الخلية ح7أدخل الحرف № ، وإلى داخل الخليةأنا7 - معادلة:
=إذا($ ه$3=" "; "";عرض($ ه$3;الطلب; رقم 2)) إلى الخلية ج9أدخل الدخول الكمية المطلوبة. إلى الخلية ه9-معادلة
=إذا($ ه $3=" "; "";عرض($ ه$3;الطلب; كمية)) إلى الخلية F9 -سِجِلّ وحدات حسب السعروقم بمحاذاته بالنسبة لمركز الأعمدة Fو ز. خلية ح9يجب أن تحتوي على الصيغة
=إذا($ ه $3=" "; "";عرض($ ه$3;الطلب; السعر 2)))،
يجب أن يتم تعيين تسطير ونمط عملة لهذه الخلية.إلى الخلية أنا9 -سِجِلّ لكل وحدة أدخل في ج11نص إجمالي تكلفة الطلب، و في ه11ضع الصيغة
=إذا($ ه $3=" "; "";عرض($ ه$3;الطلب; مجموع))،
إلى الخلية F11 -سِجِلّ تخفيض(٪). تسليط الضوء F11, ز11، ن11وانقر على الزر الجمع ووضع في المركز . إلى الخلية أنا11 ضع الصيغة
=إذا($ ه$3=" "; "";عرض($ ه$3;الطلب; خصم 2)))،
وقم بتعيين خيارات التنسيق: نمط التسطير والنسبة المئوية. إلى الخلية ج13-نص للدفع.وفي الخليةد13 ضع الصيغة التالية
=إذا($ ه$3=" "; "";عرض($ ه$3;الطلب; قسط))،
وقم بتعيين خيارات التنسيق: التسطير ونمط العملة. إلى الخلية ه13أدخل الدخول صمم بواسطة:، تسليط الضوء ه13, F13 وتعيين توسيط النص. ثم تسليط الضوء ز13، ح13،أنا13 ووضعها في المنتصف والتسطير. وأخيرًا، قم بتعيين عرض الأعمدةبو جيساوي 1.57، اختر ب2- ج14 وتعيين الإطار للمجموعة بأكملها. في هذه اللحظة ه3يرجى الإشارة رقم الأمر، وقبل طباعة النموذج الخاص بك اسم العائلة.
لقد أكملت العمل بنجاح، سلمه إلى المعلم!
جدول محوري
تم إنشاء قائمة الطلبات للاستخدام العملي وتخضع بياناتها للتحليل. سيساعدنا معالج الجدول المحوري في إجراء التحليل.
يتم إنشاء الجداول المحورية من قائمة أو قاعدة بيانات.


8. لقد أكملت العمل بنجاح، سلمه إلى المعلم!
مختبر (SRSP). رقم 4. الفروع
قم بإنشاء مصنف واحفظه في المجلد الخاص بك تحت الاسم الفروع (اسمك الأخير).لنبدأ المثال بإنشاء جدول وإدخال البيانات الخاصة بكل فرع.
المرحلة التحضيرية.نسخ إلى الحافظة من الورقة بضائعكتب طلباتبيانات عن البضائع وأعدادها وأسعارها، أي. نسخ نطاق من الخلايا A1-C12ملزمة بضائع.
انتقل إلى الصفحة الأولى من الكتاب الفروعوإلى الخلية أ3الصق جزء الجدول المنسوخ. في التكوين الثالث في الخلاياد3, ه3, F3 أدخل الإدخالات وفقا لذلك عدد الطلبات، الكمية المباعةو حجم المبيعات. قم بتعيين توسيط النص في الخلايا والسماح للنص بالالتفاف حول الكلمات.
إلى الخلية F4 ضع الصيغة: =C4*E4ونسخه إلى الخلايا F5- F14 .
اكتب في الخلية ب15كلمة المجموع:، وإلى داخل الخليةF15 أدخل صيغة المجموع أو انقر فوق زر شريط الأدوات معيار.اكسل سيحدد تلقائيًا نطاق الخلايا التي يجب جمع محتوياتها.
يجب أن يكون هناك عدد من هذه الأوراق بنفس عدد المدن الموجودة في الورقة العملاء. علينا أن ننسخ هذه الورقة 4 مرات.
للقيام بذلك، ضع مؤشر الماوس على الاختصار الخاص به واضغط على الزر الأيمن للمعالج. في قائمة السياق، حدد الأمر نقل/نسخ، في مربع الحوار الذي يظهر، حدد الورقة التي يجب إدراج النسخة أمامها، وقم بتنشيط الخيار إنشاء نسخةو اضغط نعم. يعد النسخ باستخدام الماوس أسهل بكثير: ضع مؤشر الماوس على اختصار الورقة وانقله إلى موضع إدراج النسخة أثناء الضغط باستمرار على المفتاح [ كنترول] .
تتطابق أسماء أوراق العمل مع العناوين مدنمن البصر العملاء، على سبيل المثال، ألماتي، أستانا، شيمكنت، أكتاو، كاراجانداأو أسماء أخرى. أدخل اسم الفرع المطابق لاسم الورقة وفي الخلية أ1من هذه الورقة.
أكمل الورقة طلباتعمود آخر. إلى الخلية م1أدخل كلمة مدينة.إلى الخلية م2أدخل الصيغة =IF(EMLANTY($ ح 2);" ";عرض($ ح2;الكود; مدينة)) ، قم بتوسيع هذه الصيغة إلى السطر 31 من هذا العمود.
اختر من القائمة بيانات مرشح/Atofilter.حدد في العمود مدينة الفرع الأول. بيانات العمودكميةملزمة طلبات سيتم إدخاله بواسطتك في العمودالكمية المباعة ورقة من الكتاب الفروع، في الأسطر المقابلة لأرقام المنتجات. إذا تم بيع البضائع التي لها نفس الرقم في أشهر مختلفة، فسيتم أخذ الكمية الإجمالية لها. وهكذا امتلأت أوراق جميع المدن.
توحيد البيانات.نسخة من الصفحة الأولى من الكتاب الفروعيتراوح أ3-ب14، انتقل إلى ورقة العمل 6 والصقها في الخلية أ3.
لنبدأ التوحيد. اضبط مؤشر الخلية علىج3واختر من القائمة بيانات الدمج.
في القائمة المهاميجب تحديد العنصر مجموع.أدخل في حقل الإدخال وصلةنطاق الخلايا التي يجب أن تخضع بياناتها لعملية الدمج. من الملائم تحديد نطاق من الخلايا باستخدام الماوس.
ضع مؤشر الإدخال في الحقل وصلة، انقر على اختصار المدينة الأولى، على سبيل المثال – ألماتي، حدد نطاقًا من الخلاياد3- F14 واضغط على الزر يضيفنافذة او شباك الدمج. ونتيجة لذلك، سيتم إعادة ترتيب النطاق المحدد في الحقل قائمة النطاقات.
ثم انتقل إلى ورقة المدينة الثانية. تتم الإشارة إلى النطاق تلقائيًا، اضغط على الزر يضيفوهكذا 5 مرات.
إذا كان الصف العلوي و/أو العمود الأيسر يحتوي على عناوين تريد نسخها إلى الجدول النهائي، فيجب عليك تمكين الخيارات المناسبة في المجموعة استخدم العلامات.وبما أن الصف العلوي في مثالنا يحتوي على رؤوس الأعمدة، فإننا نحتاج إلى تمكين هذا الخيار على السطر العلوي.
إذا كان سيتم إنشاء علاقة ديناميكية بين البيانات المصدر وبيانات الجدول المدمجة، فقم بتمكين هذا الخيار إنشاء اتصالات مع البيانات المصدر.
زر مراجعةيجب استخدامه لتحديد الملف الذي يحتوي على البيانات المراد دمجها.
انقر فوق الزر نعم.
إلى الخلية أ1أدخل اسم الجدول الجديد بيانات موجزة.
اكتب في الخلية ب70معنى المجموع:، و في إي 70 - واضغط على المفتاح [ يدخل]
ننتقل الآن إلى تحديد حصة الربح الإجمالي للمبلغ المستلم من بيع كل منتج. أدخل في F9 معادلة = E9/$ه$70 ونسخه إلى بقية خلايا العمود F (إلى الخلية F70) .
تنسيق محتويات العمودFبأسلوب النسبة المئوية. تتيح لنا النتائج التي تم الحصول عليها استخلاص استنتاجات حول شعبية منتج معين.
عند دمج البيانات، يسجل البرنامج كل عنصر في الجدول النهائي ويقوم تلقائيًا بإنشاء بنية مستند، مما يسمح لك بعرض المعلومات الضرورية فقط على الشاشة وإخفاء التفاصيل غير الضرورية. يتم عرض رموز البنية على يسار الجدول. تشير الأرقام إلى مستويات الهيكل (في مثالنا - 1 و 2). يتيح لك الزر الذي يحمل علامة الزائد فك تشفير البيانات ذات المستوى الأعلى. انقر، على سبيل المثال، على زر للخلية أ9للحصول على معلومات حول الطلبات الفردية.
انسخ الصيغة منF9 في الخلايا F4- F8.
تتحول الأرقام إلى رسوم بيانية
- العمل التحضيري.نظرًا لأن كل مخطط يحتاج إلى جدول خاص به، فلنقم بإنشاء جدول محوري جديد استنادًا إلى بيانات ورقة العمل طلبات
كتاب يحمل نفس الاسم طلبات.
افتح مصنفًا تم إنشاؤه مسبقًا طلبات.قم بإنشاء مصنف جديد وقم بتسمية الورقة الأولى الخاصة به طاولة
. ستحتوي هذه الورقة على المادة الرقمية للمخطط. ضع المؤشر في خلية على الساعة 3
وحدد القائمة بيانات
جدول محوري.
حدد طريقة ترتيب البيانات الأولى – في قائمة أو قاعدة بيانات
مايكروسوفتاكسل- اضغط الزر إضافي. في الخطوة الثانية، ضع مؤشر الإدخال في الحقل يتراوحيتبع باستخدام القائمة نافذة او شباكانتقل إلى مصنف الطلبات وفي ورقة العمل طلبات
وتسليط الضوء على النطاقأ
1-
ل
31
. ثم انقر على الزر إضافي. يجب عليك تحديد هيكل الجدول المحوري. مكان في المنطقة خطوط
زر اسم المنتج، وإلى المنطقة أعمدة
- زر شهر. مجموع
سيتم حسابها حسب المجال سعر الطلب،أولئك. حرك هذا الزر إلى المنطقة بيانات
. انقر فوق الزر مستعد.
حدد نطاقًاب
4-
F
14
. إذا قمت بتحديد نطاق من الخلايا باستخدام الماوس، فابدأ التحديد في أي خلية في النطاق باستثناء الخلية F
4
، والذي يحتوي على زر الجدول المحوري. انقر فوق الزر معالج الرسم البيانيفي شريط الأدوات معيار.
في الخطوة الأولى، حدد نوع التخطيط،انقر على الزر إضافي.
في الخطوة الثانية، قم بالتأكيد النطاق = الجدول!$
ب$4:$
F$15.
في الخطوة الثالثة تشير معلمات الرسم البياني
(العناوين والفؤوس والأساطير وما إلى ذلك).عنوان التخطيط
يدخل حجم المبيعات حسب الشهرالفئة (X)-
اسم المنتجو معنى(
ي
)
–حجم المبيعات(دولار أمريكي)
. سوف تنعكس التغييرات التي تم إجراؤها على الفور في الصورة الموجودة في الحقل عينة،انقر على الزر إضافي. انقر على الزر مستعد.

| يقرأ: |
|---|
جديد
- الاسم الكامل على aliexpress ماذا لو لم تحدد اسمك الأوسط على aliexpress
- تطلب خطوط الأعمال تقرير التسوية
- هل من الممكن استلام طرد بدون إشعار من مكتب البريد؟
- يسمى الجهاز الذي يقوم بتبديل عدة قنوات اتصال
- العمل المخبري في برنامج EXCEL الحسابات في العمل المختبري في برنامج Excel
- معايير المعلمات الكهربائية للقنوات الرقمية ومسارات الشبكات الأساسية والشبكات الأولية داخل المناطق
- ذكاء تنافسي. نحن نستخدم موقع مماثل. هل يجب أن نثق ببيانات الويب المشابهة؟ القليل من البحث على موقع مماثل عن كيفية عمله
- ARP - بروتوكول تحليل العنوان (بروتوكول Arp).
- حماية المشتري على Aliexpress: كيفية منع الصينيين الماكرين من خداع نفسك
- قانون أوم للدائرة الكاملة






