أقسام الموقع
اختيار المحرر:
- كيفية إنشاء ملف Sitemap XML لمتصفحي Yandex وGoogle: إرشادات خطوة بخطوة
- تحميل برنامج Winamp النسخة الروسية مجانا
- كيفية تصميم Instagram بشكل جميل: توصيات وتعليمات ما هي المعلومات التي يجب كتابتها في رأس ملف تعريف Instagram
- كيفية الحصول على المزيد من مشتركي فكونتاكتي: خمس طرق فعالة كيفية تجنيد مشتركين مباشرين في مجموعة فكونتاكتي
- لماذا لا يعمل الانستقرام؟
- Play Market: لا يوجد اتصال بالإنترنت، تحقق من اتصال WiFi الخاص بك
- كيفية إدراج نص أو صور ممسوحة ضوئيًا في Word كيفية تحويل المستندات الممسوحة ضوئيًا إلى Word
- إعداد البريد على Android إعداد إشعارات البريد على Android
- كيفية إعداد خادم VPN الخاص بك كيفية إضافة اتصال VPN
- فترة وتكرار التداول - المعرفة هايبر ماركت التردد الدوري
دعاية
| تعليمات بسيطة - كيفية عرض الصور في التقارير الخاصة بنظام التحكم في الوصول. استخدام مصدر البيانات ككائن |
|
لنقم بإنشاء تقرير خارجي يعرض معلومات التقارير حول أرصدة الأصناف ودورانها. يتم طلب المعلومات المطلوبة عن طريق الطلب باستخدام مجموعة بيانات من نوع "الطلب" والتي تحتوي على نص الطلب:
//////////////////////////////////////////////////////////////////////////////// ونتيجة لذلك، يحتوي التقرير على الحقول التالية (انظر الشكل 1):
1. إعداد الرؤوس في علامة التبويب "مجموعات البيانات" لـ ACSكل شيء بسيط هنا، حدد المربع الموجود بجوار خاصية حقل "العنوان" (أي قم بإلغاء العنوان التلقائي) وأدخل نص العنوان المطلوب (انظر الشكل 4).إذا كنت بحاجة إلى تعيين التصميم للحقل بأكمله، وليس فقط لعنوانه، فهناك خاصية الحقل “التصميم”، والتي يمكنك من خلالها تعيين بعض التصميم للحقل، على سبيل المثال، تغيير الخط أو تعيين الخلفية اللون (انظر الشكل 5). هذا هو المكان الذي تنتهي فيه معرفتي بعلامة التبويب "مجموعات البيانات". 2. إعداد رؤوس الحقول في علامة التبويب "إعدادات" ACSلتعيين عنوان الحقل، تحتاج إلى تحديد الحقل المطلوب، والنقر بزر الماوس الأيمن لفتح قائمة السياق وتحديد "تعيين العنوان" (انظر الشكل 6)لتجميع الحقول (على سبيل المثال، حسب نوع المعلومات)، تحتاج إلى إضافة حقل تجميع ووضع الحقول المطلوبة فيه (انظر الشكل 7)، والتداخل غير محدود. يمكنك أيضًا اللعب باستخدام خاصية حقل التجميع "الموقع"، والتي تحدد نوع تجميع الحقول. يمكن أيضًا تنفيذ هذه الإجراءات في 1C: وضع المؤسسة عن طريق فتح إعدادات التقرير، ولكن يجب تضمين عنصر "الحقول المحددة" في إعدادات التقرير (انظر الشكل 8). 3. تحديد رؤوس الحقول برمجياًيتيح لك النظام الأساسي تعيين رؤوس الحقول برمجيًا، علاوة على ذلك، تعيين رؤوس الحقول متعددة الأسطر، والتي بدورها تجعل من الممكن تعيين رؤوس الحقول بمرونة وديناميكية عند إنشاء تقرير.للقيام بذلك، سوف نقوم بتحديد الإجراء في وحدة التقرير عند وضع النتيجة. في هذا الإجراء، سنكتب رمزًا لتعيين رؤوس الحقول. // 1. احصل على إعدادات المستخدم. // 2. نحصل على قيمة معلمة "الفترة" التي نحدد من خلالها تاريخ بداية الفترة وانتهائها. // 3. قم بإعداد معلومات حول إعادة تعريف رؤوس الحقول. للقيام بذلك، دعونا نخلق // 4. احصل على قائمة الحقول الموجودة في المجموعة "المتبقية" (انظر الشكل 7) و // 5. قم بتحميل إعدادات المستخدم التي تم تغييرها مرة أخرى. نتيجة التقرير (انظر الشكل 10): 4. تحديد رأس التقرير باستخدام التخطيطللحصول على تخصيص أكثر مرونة لمظهر التقرير، يوفر ACS إمكانية إنشاء التخطيطات. في إعدادات التقرير، سنقوم بإنشاء مجموعة أخرى "السجلات التفصيلية" وتعيين اسم "DZ Line" لهذه المجموعة (انظر الشكل 11).في علامة التبويب تخطيطات، قم بإضافة تخطيط رأس التجميع. بالنسبة للتخطيط في مستند جدول بيانات، سنقوم بإنشاء رأس تقرير (يجب أن يحتوي رأس التقرير على عدد من رؤوس الحقول يساوي عدد الحقول التي يعرضها السجل التفصيلي) ونشير إلى مساحة مستند جدول البيانات للتخطيط (انظر الشكل 12). ونتيجة لذلك، يحتوي التقرير على العنوان التالي (انظر الشكل 13):
يحتوي موقع دعم تكنولوجيا المعلومات على مقالة استخدام التخطيطات المحددة مسبقًا، والتي تصف بالتفصيل كيفية استخدام التخطيطات في أنظمة التحكم في الوصول. 5. الانتهاء من النتيجة (وثيقة جدولية)تستخدم هذه الطريقة طريقة مستند جداول البيانات الرائعة بحث عن نص()، ولكن لاستخدام هذه الطريقة، يتعين عليك تعطيل المعالجة القياسية لإنشاء نتيجة التقرير.هيا بنا نبدأ. نقوم بتعطيل الإنشاء القياسي، للقيام بذلك في وحدة التقرير الخاصة بالحدث عند وضع النتيجةلنقم بتعيين متغير StandardProcessing على False ونكتب تخطيطنا الخاص للنتيجة: يتم إخراج النتيجة المجمعة إلى مستند جدول بيانات - وهذا هو المتغير DocumentResult. بعد ذلك، بعد إنشاء النتيجة وإخراجها إلى مستند جدول بيانات، نكتب رمزًا لاستبدال نص خلية بآخر. على سبيل المثال، دعونا نغير اسم المجموعة "المتبقيات" إلى "العناصر المتبقية" في رأس التقرير (انظر الشكل 14): يمكنك أيضًا تعيين التنسيق للخلية التي تم العثور عليها، راجع خصائص الخلية لمستند جدول البيانات في مساعد بناء الجملة. لقد اكتشفت هذه الطريقة مؤخرًا، فهي بسيطة وتتيح لك العمل بمرونة شديدة مع رأس التقرير، والشيء الرئيسي هو أن نص الخلية يحتوي على نص فريد. ملاحظة. ربما لديك طريقة أخرى لتصميم رؤوس الحقول؟ عند إنشاء تقارير باستخدام نظام تكوين البيانات (DCS)، يكون من المناسب عرض معلمات التقرير (على الأقل الأكثر استخدامًا) في النموذج، حتى لا يجبر المستخدم على الخوض في نافذة إعدادات DCS القياسية. دعونا نلقي نظرة على كيفية القيام بذلك باستخدام نماذج 1C العادية. دعونا نبدي تحفظًا على الفور بأننا سننظر في هذه المقالة بالضبط في إخراج المعلمات إلى النموذج، أي. يجب بالفعل إنشاء المعلمات نفسها في نظام التحكم في الوصول. هناك طريقتان لإخراج معلمات ACS إلى نموذج عادي:
يشبه جدول إعدادات المعلمة المعروض في النموذج جدول إعدادات المعلمة الذي تم إنشاؤه بواسطة أدوات ACS. لعرضه في النموذج تحتاج إلى إنشاء عنصر تحكم TabularField، الذي يمتلك العقار بياناتيشير إعدادات الملحن.الإعدادات.خيارات البيانات في هذه الحالة، ستظهر للمستخدم جميع معلمات نظام التحكم في الوصول التي لا تحتوي على قيود توفر.
اليوم سننظر في حل مشكلة مثيرة للاهتمام - عرض الصور في التقرير. ماذا يمكن أن يكون هذا مفيدًا؟ هنا بعض الأمثلة:
في الفيديو نناقش أيضا تشكيل البرنامجتقرير إلى SKD. يتم استخدام هذه الطريقة لإنشاء التقارير في التكوينات القياسية- وهذا سبب آخر لمشاهدته بعناية :) تخطيطات محددة مسبقًا في ACSباستخدام التخطيطات المحددة مسبقًا، يمكنك تجاوز تخطيط التقرير القياسي. في هذا الدرس، بالإضافة إلى تحديد المشكلة، سنأخذ في الاعتبار ما يلي:
إنشاء برمجي لتقرير عن نظام التحكم في الوصوللحل مشكلة عرض الصور في تقرير عن نظام التحكم في الوصول، من الضروري إنشائه برمجياً. عند إنشاء تقرير برمجيًا، يكون من الممكن الوصول إلى البيانات الثنائية. خلال هذا الدرس سوف نقوم بما يلي:
عرض صورة في تقرير ACSنقوم في هذا الدرس بتنفيذ الخطوات النهائية: حيث نقوم بعرض البيانات الثنائية التي تم الحصول عليها مسبقًا في التقرير. للقيام بذلك، تتم إضافة رسم إلى مستند جدول بيانات، وبعد ذلك يتم عرضه في التقرير.
تعدد استخدامات خوارزمية إخراج الصورةتعد خوارزمية إخراج الصور المطورة عالمية - حيث تستمر الخوارزمية في العمل بغض النظر عن أي تغيير في بنية التقرير. والحقيقة أن هذا ما سنثبته في هذا الدرس. بالإضافة إلى ذلك، سننظر في ميزة إنشاء تقرير الخلفية على نظام التحكم في الوصول (إنشاء تقرير باستخدام المهام الروتينية).
عرض صورة في رأس التقريرغالبًا ما تحتاج إلى عرض صورة ثابتة في رأس التقرير أو تذييله. قد تبدو هذه مهمة بسيطة، ولكن في حالة ACS عليك معرفة كيفية حلها:
وهذا الفيديو يوضح حل المشكلة بشكل واضح.
استمتع بالمشاهدة! :) في الأيام القليلة الماضية قمنا بنشر المواد على ACS. ماذا لو كان مبرمج/منفذ 1C لا يعرف نظام التحكم في الوصول؟ ربما انها حقا ليست بهذه الأهمية؟حسنًا، دعونا نلقي نظرة على ما ينتظر المتخصص الذي يكتب التقارير "على الركبة" (على سبيل المثال، استخدام الإخراج اليدوي لمستند جدول البيانات). لا تطلق النار على عازف البيانو، فهو يعزف بأفضل ما يستطيع.التقارير عمليا في جميع التكوينات القياسيةعلى أساس SKD. بالنسبة للمتخصص الذي ليس لديه معرفة بـ CDS، يصبح الانتهاء من التقارير القياسية بمثابة يانصيب - لماذا وكيف يتم عرض هذا الرقم أو ذاك في التقرير، وكيفية إضافة مصادر جديدة، ومكان تحرير الأرقام المحسوبة في الكود... SKD – معيار التقاريرفي التكوينات القياسية، و1C لا يكتب تعليقات بناءً على أولئك الذين لم يدرسوا المعايير بعد :) الوقت اللعين...بدون نظام التحكم في الوصول، يتم تطوير التقارير يدويًا إلى حد كبير. من الرائع بالطبع أن تخرج مثل رامبو مع مفك براغي في أسنانه ويفعل ذلك الجميع :) نتيجة ل - تكاليف العمالة الكبيرة لتطوير التقرير وتصحيح الأخطاء. وهذا على الأقل سوف ينبه أي مدير/عميل: "غريب، ولكن هل يفهم هذا حقًا؟؟" وعندما يتعلق الأمر بالمراجعة اللاحقة للتقرير، غالبًا ما يصبح هذا بمثابة صداع (خاصة إذا كان تقرير شخص آخر)... رحلات تنموية للعملاء لتغيير التجميع في التقريرSKD يسمح لك بتلقي تقارير الجودةبدون برمجة. يتم عمل الهيكل العظمي لبضع دقائقثم - الأقواس. ويمكن للمستخدمين تخصيص مثل هذه التقارير دون إشراك مبرمج، قم بإنشاء العديد من خيارات العرض التقديمي - المخططات والرسوم البيانية والقوائم والجداول. لتحقيق هذا التنوع في التقارير التي تم إنشاؤها برمجيًا، مستحيل خلال فترة زمنية معقولة. لذلك - اتصل، الترام، دعنا نذهب... هذا هو النمو المهني لللقب 1C... "أليس لديك نفس القطعة، ولكن بأزرار من عرق اللؤلؤ؟ "للأسف لا..." (ج)ماذا لو كان من الضروري الحصول على بعض البيانات من نظام آخر - من قاعدة بيانات 1C أخرى أم لا من 1C على الإطلاق؟ باستخدام نظام التحكم في الوصول، يمكنك إنشاء تقرير يعمل مع بيانات أمن المعلومات الحالية ويستقبل البيانات من مصدر آخر - لا البرمجة المطلوبة. وبدون أنظمة التحكم في الوصول، سيتم الحصول على البيانات الخارجية برمجياً وليس بأكثر الطرق تافهة. أذا أردت إتقان ACS بشكل احترافيويوميا تطبق في عملك, قم بالتسجيل في الدورة: يدعم - 2 أشهر. نطاق الدورة – 34 ساعة تدريسية. لا تؤخر دراستك! يمكن تحديد جميع المعلمات المتوفرة تقريبًا في مربعات حوار إعدادات الطباعة (إعدادات الطابعة، وخصائص الصفحة) مباشرةً عند إنشاء مستند جدول بيانات. دعونا نلقي نظرة على خصائص وأساليب مستند جدول البيانات المتعلق بإعدادات الطباعة (في الأمثلة المقدمة، "TabDoc" هو كائن من نوع "مستند جدول البيانات"). ملكية "اسم الطابعة" يتيح لك تحديد طابعة أخرى غير الطابعة الافتراضية للطباعة. يجب أن يتطابق الاسم مع اسم الطابعة التي تم تكوينها على النظام: TabDoc.PrinterName="Canon iR1133"; عند طباعة مجموعة من المستندات، يمكنك توفير الوقت عن طريق ضبط خيار الترتيب: TabDoc.ParsingByCopies=True; ويمكن تحديد عدد النسخ على النحو التالي: TabDoc.عدد المثيلات=5; بالطبع، يمكنك ضبط الحقول: TabDoc.MarginLeft=20; // الهامش الأيسر 20 مم، الهوامش الأخرى 10 مم (افتراضي) بعض خصائص الصفحة الإضافية: TabDoc.PageOrientation=PageOrientation.Landscape; TabDoc.InstancesOnPage=2; // ستحتوي الورقة على صفحتين TabDoc.Autoscale=true; // مشابه لإعدادات مقياس "عرض الصفحة". إذا لزم الأمر، يمكنك تحديد قيمة قياس محددة بالنسبة المئوية (property "مقياس الطباعة" ). ملكية "مقاس الصفحه" يسمح لك بتعيين تنسيقات الصفحات القياسية - "A3"، و"A4"، و"A5" (تتوفر قائمة كاملة من الخيارات في تعليمات 1C). TabDoc.PageSize = "A3"؛ // يجب أن يكون الحرف A باللغة الإنجليزية بالنسبة لحجم الورق غير القياسي (مخصص)، يمكنك تحديد ارتفاع الصفحة وعرضها (بالمم): TabDoc.PageSize="Custom";//حجم غير قياسي TabDoc.PageHeight=350; TabDoc.PageWidth=350; وفي مستند جدول البيانات أيضًا، يمكنك التحكم في إخراج الرؤوس والتذييلات ومحتوياتها. ويتم ذلك باستخدام الخصائص "رأس الصفحة" و "تذييل". على سبيل المثال: TabDoc.Header.Output=true; // ستتم طباعة رأس TabDoc.HeaderSizeTop=7; //حجم التذييل 7 مم (الافتراضي 10 مم) TabDoc.Header.VerticalPosition=VerticalPosition.Top; TabDoc.Header.InitialPage=2;//الرأس مشتق من الصفحة الثانيةHeaderFont=NewFont("Courier New", 8,True); TabDoc.Header.Font=HeaderFont; // الخط المائل TabDoc.Header.TextInCenter = "Header"؛ TabDoc.Header.TextRight="صفحة[&PageNumber] من [&PagesTotal]"; // ترقيم الصفحات TabDoc.Header.TextLeft = "[&Date]"؛ // التاريخ الحالي يتم إرسال المستند الذي تم إنشاؤه للطباعة باستخدام الطريقة "يكتب()". هناك خياران ممكنان للاتصال. 1) مباشرة إلى الطابعة: TabDoc.Print(PrintDialogUseMode.NotUse); TabDoc.Print(true); 2) قبل الطباعة، سيتم عرض مربع حوار الطباعة: TabDoc.Print(PrintDialogUseMode.Use); TabDoc.Print(false); بالإضافة إلى ذلك، يمكنك التحكم في كيفية تقسيم المستند إلى صفحات. يمكنك تقدير عدد الصفحات في المستند بناءً على إعدادات الطابعة الحالية: TabDoc.عدد الصفحات(); باستخدام الأساليب "تدقيق الإخراج ()" و "تدقيق المرفق ()" يمكنك تحديد ما إذا كان مستند جدول بيانات أو مجموعة من مساحات مستند جدول البيانات سيتم احتواؤها على الصفحة من حيث الارتفاع والعرض في إعدادات الطابعة الحالية. يجب أن يؤخذ في الاعتبار أن تشغيل الطرق الثلاث الأخيرة يعتمد على الطابعة المثبتة. إذا لم تتمكن الطريقة من العثور عليه، فسيتم طرح استثناء. تسمح لك الطرق بفرض إدراج فواصل الصفحات "أوتبوتفيرتيكالباجيسيباراتور ()" و "أوتبوتهوريزونتالباجيسيباراتور ()" . وبالتالي، يمكنك التحكم في طباعة صفحة تلو الأخرى والتحكم في تعبئة الصفحة: إذا لم يكن TabDoc.CheckOutput(ArrayOutputAreas) ثم TabDoc.OutputHorizontalPageSeparator(); إنهاء إذا من الخصائص المهمة لمنصة 1C:Enterprise 8.2 الفصل الصارم بين الخصائص والأساليب حسب سياق التنفيذ. على الرغم من أن كافة الخصائص المذكورة أعلاه متوفرة في أي سياق، إلا أن الطرق المذكورة غير متوفرة على جهاز الكمبيوتر التابع جزئيًا. الاستثناء هو طريقة "Print()"، والتي يقتصر توفرها على جزء العميل لأسباب واضحة. وهذا يعني أن تكوين مستند جدول البيانات يجب أن يتم على الخادم، ويجب إرساله للطباعة في إجراء العميل. |
شائع:
كيفية إصلاح الخطأ - تم تعطيل iPhone، اتصل بـ iTunes. يقول الهاتف أن iPhone معطل، اتصل بـ iTunes.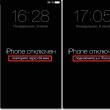
|
جديد
- تحميل برنامج Winamp النسخة الروسية مجانا
- كيفية تصميم Instagram بشكل جميل: توصيات وتعليمات ما هي المعلومات التي يجب كتابتها في رأس ملف تعريف Instagram
- كيفية الحصول على المزيد من مشتركي فكونتاكتي: خمس طرق فعالة كيفية تجنيد مشتركين مباشرين في مجموعة فكونتاكتي
- لماذا لا يعمل الانستقرام؟
- Play Market: لا يوجد اتصال بالإنترنت، تحقق من اتصال WiFi الخاص بك
- كيفية إدراج نص أو صور ممسوحة ضوئيًا في Word كيفية تحويل المستندات الممسوحة ضوئيًا إلى Word
- إعداد البريد على Android إعداد إشعارات البريد على Android
- كيفية إعداد خادم VPN الخاص بك كيفية إضافة اتصال VPN
- فترة وتكرار التداول - المعرفة هايبر ماركت التردد الدوري
- كيفية جعل متصفح Yandex هو المتصفح الافتراضي كيفية جعل متصفح Yandex هو المتصفح الرئيسي


 ومع ذلك، في بعض الحالات، قد لا تبدو هذه الطريقة جميلة جدًا وليست سهلة الاستخدام للغاية. دعونا نلقي نظرة على كيفية عرض معلمات ACS في نموذج بشكل منفصل في شكل حقول إدخال عادية.
ومع ذلك، في بعض الحالات، قد لا تبدو هذه الطريقة جميلة جدًا وليست سهلة الاستخدام للغاية. دعونا نلقي نظرة على كيفية عرض معلمات ACS في نموذج بشكل منفصل في شكل حقول إدخال عادية.









