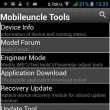أقسام الموقع
اختيار المحرر:
- كيفية معرفة إصدار برنامج Adobe Flash Player
- WiMAX - ما هو وما هي مزايا هذه التقنية لمعدات Wimax للمنزل
- كيفية فتح ملف بامتداد dmg؟
- ممارسة PHP: مقارنة السلسلة
- "بلدي" - خدمة من الخط المباشر
- أرقام الخط المباشر الجميلة المباشرة
- تعرفة اضافية من الالوان الثلاثة
- الشرق مسألة حساسة: العملات المشفرة في اليابان قامت اليابان بتشريع عملات البيتكوين
- نبيع الأشياء القديمة عبر الإنترنت - أين وأين وماذا يمكن بيعها
- تعتبر الصورة غير العادية طريقة رائعة للترويج لنفسك: كيفية عمل صورة تفاعلية صور تفاعلية
دعاية
| هل جهاز Mac الخاص بك بطيء؟ نصائح التحسين. ماذا تفعل إذا كان جهاز Mac الخاص بك بطيئًا |
|
بمرور الوقت، تبدأ جميع أجهزة الكمبيوتر في التباطؤ، وأجهزة Mac ليست استثناءً. علاوة على ذلك، ليس فقط أجهزة iMacs وMacBooks القديمة يمكنها "التفكير"، ولكن أيضًا النماذج الجديدة إلى حد ما. سنقدم في هذه المادة بعض التوصيات العامة التي من شأنها أن تساعد في تسريع جهاز كمبيوتر Apple الخاص بك.
من الأفضل البدء في البحث عن أسباب "التفكير" المفرط لجهاز كمبيوتر Apple عن طريق تنظيف النظام. للبدء، يحتاج المستخدمون إلى: تحقق من مقدار المساحة الحرة على القرصإذا كانت مساحة تخزين الكمبيوتر ممتلئة بنسبة تزيد عن 90%، فقد يتسبب ذلك في إبطاء سرعة الكمبيوتر. يمكنك التحقق من مقدار المساحة الحرة في قائمة Apple - حول هذا الـ Mac - التخزين. إذا كان محرك الأقراص ممتلئًا جدًا (وهذا ما يواجهه أصحاب أجهزة الكمبيوتر المحمولة من Apple في أغلب الأحيان)، فيمكن تصحيح الموقف عن طريق إفراغ سلة المحذوفات وحذف الملفات والبرامج المكررة وغير الضرورية. مسح الذاكرة الخفية للنظامعند استخدام نظام التشغيل والبرامج المختلفة، تتراكم جميع الملفات المؤقتة في مجلد خاص. بمرور الوقت، يزيد حجمها تدريجيا، مما قد يؤدي إلى تباطؤ "الخشخاش". يمكنك حذف الملفات المؤقتة غير الضرورية إما يدويًا أو باستخدام أدوات مساعدة خاصة، مثل CleanMyMac وCCleaner وغيرها. تحقق من القرص بحثًا عن الأخطاءسبب آخر لبطء جهاز كمبيوتر Apple هو وجود أخطاء في القرص الصلب. يمكنك التحقق من حالة محرك الأقراص باستخدام Disk Utility. يمكنك العثور عليه في مجلد البرامج - الأدوات المساعدة.
ستتحقق أداة القرص من حالة محرك الأقراص، وإذا تم العثور على أخطاء، فستحاول إصلاحها. يمكنه أيضًا اكتشاف المشكلات الأكثر خطورة في محرك الأقراص الثابتة لديك. في هذه الحالة، من الأفضل التفكير في استبدال محرك الأقراص في مركز الخدمة. تحسين الأضواءبشكل عام، يعد Spotlight أداة مناسبة للعثور على الملفات ومجلدات التطبيقات والمعلومات الأخرى التي تحتاجها. ومع ذلك، في ظل ظروف معينة، يمكن لهذه الخدمة أن تبطئ جهاز كمبيوتر Apple الخاص بك.
يمكنك التحقق من مدى تباطؤ Spotlight في جهاز Mac الخاص بك باستخدام أداة مساعدة تسمى System Monitor. إذا كانت عملية تسمى mdworker تستخدم الكثير من وحدة المعالجة المركزية، فيمكن للمستخدمين محاولة تحسين Spotlight. للقيام بذلك تحتاج:
وبالتالي، يمكنك تخفيف المعالج إلى حد ما وزيادة أداء الكمبيوتر. التحقق من استهلاك ذاكرة الوصول العشوائيإذا لم يعد الكمبيوتر جديدًا، فقد يكون أحد أسباب "حضنته" هو عدم كفاية ذاكرة الوصول العشوائي (RAM). يمكنك التحقق من ذلك باستخدام الأداة المساعدة لمراقبة النظام - علامة التبويب "الذاكرة". إذا كان هناك لون أحمر على الرسم البياني أسفل النافذة، فهذا يعني أن الكمبيوتر لا يحتوي على ذاكرة وصول عشوائي كافية.
يمكن حل هذه المشكلة إما عن طريق تقليل عدد النوافذ والعمليات المفتوحة (لكن هذا لن يساعد كثيرًا)، أو عن طريق تثبيت "خط" إضافي من الذاكرة. صحيح أن زيادة حجم ذاكرة الوصول العشوائي (RAM) غير ممكن على جميع أجهزة Mac. إذا كانت الذاكرة ملحومة على اللوحة، فلا يمكن حل مشكلة نقص ذاكرة الوصول العشوائي إلا عن طريق استبدال الكمبيوتر بشيء أكثر قوة. التحقق من درجة حرارة الكمبيوتريمكن أن يؤدي ارتفاع درجة حرارة جهاز الكمبيوتر أيضًا ليس فقط إلى انخفاض في أدائه، ولكن أيضًا إلى تلف المكونات الفردية. لهذا السبب، يحتاج المستخدمون إلى مراقبة مؤشرات درجة الحرارة للمكونات الرئيسية - المعالج، وبطاقة الفيديو، ومحرك الأقراص، وما إلى ذلك. أداة تسمى . إذا استمر ارتفاع درجة حرارة الكمبيوتر، فلن يتمكن المستخدمون في معظم الحالات من تجنب زيارة مركز الخدمة، حيث سيتمكن المتخصصون من تحديد سبب ارتفاع درجة الحرارة والقضاء عليه. على الرغم من أن نظام macOS نفسه مستقر تمامًا، إلا أن كل مالك لجهاز MacBook يصبح في النهاية على دراية بمشكلة تجميد الكمبيوتر المحمول. قد يكون هناك عدة أسباب لذلك، وهذه المرة قررنا التعامل معها بمساعدة متخصصين من مركز خدمة ModMac. لماذا يستغرق جهاز MacBook أحيانًا عدة دقائق للتشغيل؟
إذا واصلنا الحديث عن الذاكرة، فسيكون من الجيد التحقق من حالة القرص الصلب (ساعات العمل) من خلال اختبار خاص، أو إذا كان لديك قرص مثبت، فتحقق أيضًا من حالته. من الصعب جدًا تحديد العمر التشغيلي لمحرك الأقراص الثابتة MacBook؛ حيث يتم ضمان عمل محرك الأقراص الثابتة في السوق الشامل لمدة 100000 ساعة تقريبًا، ولكن مرة أخرى، توفر الشركات المصنعة في المتوسط ضمانًا لمدة عام واحد فقط، مما يعني أنه يمكن حدوث مشكلات. تنشأ إما بعد سنة أو بعد 10 سنوات. إذا رفض جهاز MacBook التشغيل، فما هو السبب؟هذه شكوى شائعة إلى حد ما من العملاء: "لن يتم تشغيل جهاز MacBook." السبب، كقاعدة عامة، هو خطأ في محرك الأقراص الثابتة أو SSD - لا يمكن للنظام ببساطة التمهيد بسبب تلف الملف، ونتيجة لذلك، يصبح من المستحيل استرداد بعض الملفات. كيف يمكن اصلاح هذا؟
لقد لاحظت أن جهاز MacBook "يتباطأ" عندما يصبح الجو حارًا جدًا. هل هذا مرتبط بطريقة أو بأخرى؟نعم، يمكن أن يكون التبريد غير الكافي للمكونات هو السبب وراء تباطؤ جهاز Macbook الخاص بك. يجدر التفكير في آخر مرة قمت فيها بتغيير المعجون الحراري. إذا مر أكثر من عام من الاستخدام النشط، فيجب عليك الاتصال بأخصائي لتنظيف جهاز MacBook الخاص بك من الغبار والأوساخ واستبدال المعجون الحراري (قم بإزالة المعجون الحراري القديم ووضع طبقة جديدة). تكلفة مثل هذا العمل. أو ربما تحتاج إلى تغيير الأجهزة؟إذا كنت تستخدم جهاز MacBook لا يحتوي على SSD وكنت قلقًا بشأن السرعة، فإن الأمر يستحق ذلك. سيكلف هذا الإجراء من 4500 روبل. ولكن بعد ذلك، سوف "يعيش" الكمبيوتر بطريقة جديدة، وستلاحظ الفرق على الفور. يتم تنزيل بعض البرامج تلقائيًا عند بدء تشغيل macOS. إنهم يعملون دائمًا في الخلفية، لذلك يستخدمون ذاكرة الوصول العشوائي (RAM) ويقومون بتحميل المعالج. ولهذا السبب، قد لا يتمتع جهاز Mac الخاص بك بالطاقة الكافية للقيام بمهام أخرى. تحقق من قائمة بدء التشغيل. إذا كانت هناك برامج لا تحتاج إلى تشغيلها باستمرار، فقم بإزالتها من هذه القائمة. قم بتوسيع قائمة Apple وانتقل إلى تفضيلات النظام → المستخدمون والمجموعات. ثم انتقل إلى علامة التبويب عناصر تسجيل الدخول. لإزالة برنامج، حدده وانقر على زر الطرح. تعتمد سرعة جهاز Mac الخاص بك على مقدار المساحة الحرة المتوفرة على القرص لديك. إذا كان محرك الأقراص ممتلئًا بنسبة تزيد عن 90%، فقد يؤدي ذلك إلى تباطؤ جهاز الكمبيوتر. تحقق من مقدار المساحة المتبقية على القرص الخاص بك. قم بتوسيع قائمة Apple، وانقر فوق About This Mac وانتقل إلى علامة التبويب Storage. إذا كان أقل من 10% من سعة التخزين فارغة، فقم بمسح القرص من الملفات غير الضرورية. للقيام بذلك، انقر فوق "إدارة" واتبع توصيات النظام لتحسين التخزين.
ربما من بين البرامج التي قمت بتثبيتها، هناك بعض البرامج التي لا تستخدمها. فهي تشغل مساحة على القرص ويمكن أن تستهلك موارد النظام الأخرى، مما يؤدي إلى إبطاء جهاز Mac الخاص بك. البحث عن كافة البرامج غير الضرورية وإزالتها. افتح Finder → Programs وابحث عنها في القائمة التي تفتح. إذا وجدت ذلك، فاسحب اختصارات هذه التطبيقات إلى أيقونة سلة المهملات واحدًا تلو الآخر.
أثناء استخدامك لنظام التشغيل macOS، تتراكم البرامج غير المرغوب فيها في قسم خاص من الذاكرة يسمى ذاكرة التخزين المؤقت. ولهذا السبب، قد يتباطأ جهاز Mac الخاص بك. مسح ذاكرة التخزين المؤقت باستخدام أو .
5. قم بإزالة الأشياء غير الضرورية من سطح المكتبربما تقوم بتخزين الملفات والمجلدات مباشرة على سطح المكتب. هذه ليست أفضل الممارسات لأن مثل هذه الكائنات تشغل ذاكرة الوصول العشوائي (RAM). إذا كان هناك عدد كبير جدًا من هذه الملفات والمجلدات أو كانت كبيرة الحجم، فقد يتأثر أداء جهاز الكمبيوتر الخاص بك. لذلك، من الأفضل إزالتها من سطح المكتب وتوزيعها على أقسام القرص الأخرى.
يقوم Spotlight بفهرسة أقسام نظام الملفات لمساعدتك في العثور على الملفات والمجلدات التي تحتاجها. تستهلك الفهرسة قدرًا كبيرًا من الموارد، وفي بعض الحالات تتسبب في بطء تشغيل جهاز Mac الخاص بك. للتحقق من العلاقة بين Spotlight وسرعة النظام، انتقل إلى قائمة Apple في تفضيلات النظام → البرامج → الأدوات المساعدة → مراقب النظام. في الجدول الذي يظهر، انقر فوق العمود "% CPU" بحيث تظهر العمليات الأكثر استهلاكًا للطاقة في الأعلى. إذا لاحظت أنه عندما يتباطأ جهاز الكمبيوتر الخاص بك، فإن العمليات التي تسمى mdworker تكون في أعلى القائمة، ولكن في الجزء السفلي من النافذة يظهر الرسم البياني زيادة في التحميل، فحاول تحسين بحث Spotlight. من المحتمل أن تكون هناك مجلدات على جهاز الكمبيوتر الخاص بك تحتوي على العديد من الملفات المتداخلة التي لا تحتاج إلى البحث فيها. استبعاد هذه الأقسام من قائمة الفهرسة. للقيام بذلك، قم بتوسيع قائمة Apple وانقر على "تفضيلات النظام" → Spotlight. انتقل إلى علامة التبويب الخصوصية واسحب المجلدات التي لا تريد أن تقوم الخدمة بفهرستها هنا.
من الممكن أن تكون هناك عمليات أخرى في قائمة مراقبة النظام تؤدي إلى زيادة حمل وحدة المعالجة المركزية. إذا كانت تنتمي إلى البرامج التي تعرفها، فحاول إغلاق هذا الأخير. إذا كانت هناك عمليات غير معروفة بينها، فابحث في الإنترنت للحصول على معلومات إضافية حول سبب استهلاكها للكثير من الموارد وما إذا كان من الممكن إيقافها. قد يواجه جهاز Mac الخاص بك سرعات بطيئة بسبب مشاكل في التخزين. يمكنك التحقق من وجودها باستخدام Disk Utility. إذا تم العثور على مشاكل، فإنه سيحاول حلها. افتح Finder → Programs → Utilities وقم بتشغيل Disk Utility. في اللوحة اليسرى، حدد القرص المراد فحصه وانقر فوق "الإسعافات الأولية" ثم "تشغيل".
إذا رفض النظام فحص القرص، فقد يكون تالفًا. انسخ البيانات المهمة إلى جهاز تخزين تابع لجهة خارجية، وإذا لم تساعدك النصائح الأخرى، فاتصل بمركز الخدمة. قد تشير الأصوات مثل أصوات الطحن والنقر أيضًا إلى فشل القرص. قد يكون سبب انخفاض الأداء أخطاء في نظام macOS نفسه أو ضعف تحسينه. يحاول المطورون تصحيح هذه الأخطاء بسرعة بمساعدة التحديثات. قم بتحديث نظام التشغيل macOS إلى أحدث إصدار متاح. للتحقق من توفرها، افتح برنامج App Store وانقر على زر "التحديثات" الموجود في شريط الأدوات العلوي.
10. تحقق من استهلاك ذاكرة الوصول العشوائي (RAM) لديكغالبًا ما ترتبط مشكلات الأداء الخطيرة بنقص ذاكرة الوصول العشوائي. للتحقق من حالته، افتح القسم "إعدادات النظام" ← "البرامج" ← "الأدوات المساعدة" ← "مراقبة النظام". حدد علامة التبويب "الذاكرة" وانظر إلى مؤشر تحميل الذاكرة في الأسفل. إذا رأيت اللون الأحمر عليه، فهذا يعني أن النظام لا يحتوي على ذاكرة وصول عشوائي كافية.
11. تأكد من عدم ارتفاع درجة حرارة جهاز الكمبيوتر الخاص بكقد يتباطأ جهاز Mac الخاص بك عندما يصبح ساخنًا جدًا. لذلك، يعتمد ذلك على درجة حرارة المعالج والمكونات الأخرى. إذا تجاوزت القيم المسموح بها، قم بقبولها بعد تبريد الجهاز.  fastpic.ru fastpic.ru 12. استعادة النظام إلى حالته السابقةربما تكون السرعة البطيئة لجهاز الكمبيوتر الخاص بك نتيجة للأخطاء في نظام التشغيل macOS التي تراكمت على مدار فترة طويلة من استخدامه. إذا فشل كل شيء آخر، فحاول استعادة النظام إلى حالته السابقة.  support.apple.com support.apple.com في منتديات Apple، يشكو شخص ما دائمًا من أن جهاز MacBook الخاص به "يبطئ" دون توصيله بالشاحن (أي عند التشغيل على البطارية المدمجة). وهذه مشكلة حقًا! لكن المشكلة يمكن حلها، وبدون استثمارات إضافية. سنخبرك بالضبط كيف الآن. في تواصل مع فحص البطاريةأولاً، نحتاج إلى التأكد من أن بطارية جهاز MacBook الخاص بك هي المسؤولة عن مشكلات الأداء. كيف افعلها؟ بسيط جدا: 1. قم بتوصيل جهاز MacBook بالشاحن وافتح التطبيق الخاص . يمكنك العثور عليه من خلال بحث Spotlight الموجود في الركن الأيمن العلوي من الشاشة أو في علامة التبويب Finder تحت اسم البرامج، أو من خلال (أيقونة الصاروخ في Dock) في المجلد آخر.
2. نحن ننظر إلى أداء المعالج بنسبة٪.
3. افصل الشاحن وانظر مرة أخرى إلى أداء المعالج. إذا سقط بشكل ملحوظ، فكل شيء واضح، والبطارية هي المسؤولة عن "الفرامل". يتباطأ جهاز MacBook عند تشغيله بالبطارية: 3 طرق لحل المشكلةاحذف ملف PLIST (هذه الطريقة مناسبة فقط لأجهزة كمبيوتر Apple المحمولة التي تم إصدارها قبل عام 2011)أول ما عليك فعله هو إزالة أحد ملفات النظام بامتداد .plist، والذي يخبر جهاز Mac الخاص بك بأن يتباطأ عند التشغيل على البطارية من أجل الاستمرار لفترة أطول على طاقة البطارية. على الرغم من أنه في الممارسة العملية، مع هذا الإعداد، تقضي المزيد من الوقت في تشغيل التطبيقات وتنفيذ العمليات، ناهيك عن الأعصاب المفقودة، لذلك لا توجد فائدة كبيرة هنا. لإزالة ملف .plist "ضار": 1. ابحث عن رقم طراز جهاز Mac الخاص بك. للقيام بذلك، انقر فوق قائمة Apple (في الزاوية اليسرى العليا)، وحدد "حول هذا". ماس → تقرير النظام. المعلومات التي نحتاجها موجودة في السطر .
2. الآن يمكنك المتابعة مباشرة إلى الإزالة.
قم بإعادة ضبط SMC وPRAM الخاصين بجهاز Macيمكن أن تساعد إعادة تعيين وحدة التحكم في إدارة النظام (SMC) وذاكرة تكوين النظام (PRAM) في حل العديد من مشكلات Mac، ومن بينها ضعف أداء MacBook عند التشغيل على البطارية. مهم:قم أولاً بقراءة التعليمات حتى النهاية، ثم تابع. كيفية إعادة ضبط SMC على ماك بوك
كيفية إعادة ضبط عربة الأطفال
يرجى ملاحظة أنه بعد إعادة ضبط PRAM، سيتم إعادة ضبط بعض إعدادات النظام - إعدادات الوقت ومستوى الصوت والماوس ولوحة المفاتيح، وما إلى ذلك. قم بتشغيل الإسعافات الأولية في أداة القرصإذا لم تساعدك الطريقتان الأوليتان، فحاول إصلاح أذونات القرص. أبلغ بعض المستخدمين أن هذا الإصلاح ساعدهم. للقيام بذلك، افتح فائدة القرصوحدد القرص الصلب الرئيسي لجهاز MacBook الخاص بك، ثم انقر فوق الزر المكتوب عليه إسعافات أولية.
سيقوم البرنامج بفحص القرص بحثًا عن الأخطاء، وإذا لزم الأمر، سيستعيد المعلمات الضرورية. إذا فشل كل شيء آخر... فمن المنطقي الاتصال بالدعم الفني لشركة Apple أو مركز الخدمة المعتمد. كن مستعدًا لحقيقة أنه سيتعين عليك في النهاية استبدال البطارية "التي بها مشكلات" بأخرى جديدة. سنتحدث اليوم عن أهم أسباب تجميد جهاز MacBook Pro. واجه العديد من المستخدمين بطء تشغيل نظام التشغيل MacBook. سنقوم بتحليل المشاكل والأخطاء الأكثر شيوعًا في النظام، ونقرر ما يجب فعله ونوضح كيفية إزالة جميع التأخيرات. إذا كان جهاز Macbook الخاص بك بطيئًا، فهذا هو المكان الذي ستحل فيه هذه المشكلات بالضبط. هل سطح مكتبك مليء بجميع أنواع المجلدات والملفات المختلفة؟! لا تضيع الوقت وقم بإزالتها من مساحة العمل الخاصة بك. يستهلك عدد كبير من المجلدات والملفات قدرًا كبيرًا من ذاكرة الوصول العشوائي (RAM)، مما يؤثر على الفور على أداء نظامك. ضع الملفات في مكان ما داخل النظام، وأنشئ مجلدًا خاصًا للملفات التي نادرًا ما تستخدمها، واحذف كل ما هو غير ضروري. لقطة الشاشة مضحكة بعض الشيء وتظهر ما لا يجب فعله. السبب رقم 2تعد الإعدادات التالفة في التطبيقات أمرًا شائعًا جدًا بين مستخدمي aimac. بشكل عام، من السهل جدًا "كسر" إعدادات البرنامج على جهاز iMac. نتيجة كل هذا هي عملية غير صحيحة وتجميد البرنامج المثبت. إذا تم اكتشاف هذه المشكلة، وإذا كنت قادرًا على تحديد البرنامج "المسؤول" بدقة، فأنت بحاجة إلى التصرف على النحو التالي:
في الاستخدام اليومي، يقوم النظام تلقائيًا بإنشاء إعدادات محدثة، مما يريح جهاز iMac الخاص بك. السبب رقم 3في تجربتي كان علي أن أتعامل مع هذا النوع من المشاكل ... يحب المستخدم الموسيقى كثيرًا ويستخدم iTunes لإنشاء قوائم تشغيل ضخمة. يعد iTunes تطورًا رائعًا، ولا يمكنك الجدال معه، وكل شيء بقوائم التشغيل على أعلى مستوى، والجانب السلبي الوحيد هو أن كل هذا يتطلب إنفاقًا كبيرًا للموارد. ولحسن الحظ، يوجد حل بسيط لهذه المشكلة:
السبب رقم 4عدد كبير من عناصر واجهة المستخدم في لوحة المعلومات. مما لا شك فيه أن التطبيق مريح للغاية، ولكن إذا كان هناك عدد كبير من الأدوات المفتوحة، فإن التطبيق يستهلك كمية كبيرة من ذاكرة الوصول العشوائي. لذلك، نقوم بإزالة الأدوات غير الضرورية لتحسين أداء هدفك. تُظهر الصورة مثالاً لما لا يجب فعله.
السبب رقم 5مسح ذاكرة التخزين المؤقت والسجلات يمكن تنفيذ هذا الإجراء بعدة طرق. إذا كنت لا ترغب في الإزعاج، فما عليك سوى تنزيل برنامج Onyx وتثبيته على جهاز الكمبيوتر الخاص بك وستقوم الأداة المساعدة بإجراء "التنظيف" تلقائيًا، ولكن إذا لم تتاح لك الفرصة للوصول إلى الإنترنت، فيمكن القيام بكل هذا يدويا. ابحث عن المجلد Home/Library/Cache واحذف كل شيء من "ذاكرة التخزين المؤقت". هذه الملفات ليست مهمة جدًا للنظام، لكنها يمكنها تحميل جهاز Mac الخاص بك بشكل كبير. السبب رقم 6نقوم بتحديث جهاز iMac الخاص بك أثناء هذه العملية. غالبًا ما يكمن سبب نظام الكبح في تحديثه. في بعض الأحيان تقوم الشركة المصنعة بإصدار تحديث جديد يقوم فيه المبرمجون بإزالة التأخيرات السابقة. لإعداد التحديثات التلقائية. ابحث عن مجلد "تفضيلات النظام"، وانتقل إليه وقم بتعيين التردد الذي سيتم به تحديث نظامك. السبب رقم 7هذا السبب عادي للغاية. جهاز الكمبيوتر الخاص بك ببساطة لا يحتوي على ذاكرة وصول عشوائي كافية. غالبًا ما "تستهلك" برامج النظام قدرًا كبيرًا من ذاكرة الوصول العشوائي (RAM)، لذا من الجيد إضافة لوحة أخرى إلى وحدة النظام لديك السبب رقم 8هل قمت بتثبيت خلفيات متحركة رائعة على سطح المكتب المفضل لديك؟ أوافق على أن كل شيء يبدو جميلًا ورائعًا جدًا. عليك أن تدفع مقابل الجمال، وفي هذه الحالة ستدفع بموارد من ذاكرة الوصول العشوائي (RAM)، مثل هذه الخلفيات "تستحوذ" على قدر لا بأس به من الموارد. السبب رقم 9هل قمت بتحميل الإضافات لمتصفح فايرفوكس أو سفاري؟ في كثير من الأحيان يتباطأ النظام بسبب هذه الإضافات. لذلك، إذا تأخر جهاز الكمبيوتر الخاص بك كثيرًا، فحاول حذفها؛ سيؤدي هذا الإجراء إلى تحرير بعض ذاكرة الوصول العشوائي وسيبدأ الكمبيوتر في التفكير بشكل أسرع. السبب رقم 10لقد فتحت العديد من التطبيقات وأغلقتها بحكم العادة. تحدث هذه المشكلة غالبًا بين المستخدمين الذين قاموا بالتبديل من Winows إلى Mac. لمعرفة البرامج التي تعمل بالفعل على جهاز الكمبيوتر الخاص بك، انتقل إلى "Launchpad". آخرون، في القائمة التي تظهر، ابحث عن عمود "مراقبة النظام"، وانقر فوق "عمليات النافذة" وحددها، وادخل وشاهد التطبيقات التي تعمل.
|
| يقرأ: |
|---|
جديد
- WiMAX - ما هو وما هي مزايا هذه التقنية لمعدات Wimax للمنزل
- كيفية فتح ملف بامتداد dmg؟
- ممارسة PHP: مقارنة السلسلة
- "بلدي" - خدمة من الخط المباشر
- أرقام الخط المباشر الجميلة المباشرة
- تعرفة اضافية من الالوان الثلاثة
- الشرق مسألة حساسة: العملات المشفرة في اليابان قامت اليابان بتشريع عملات البيتكوين
- نبيع الأشياء القديمة عبر الإنترنت - أين وأين وماذا يمكن بيعها
- تعتبر الصورة غير العادية طريقة رائعة للترويج لنفسك: كيفية عمل صورة تفاعلية صور تفاعلية
- كتابة محادثة على php Chat مع إرسال ملفات php