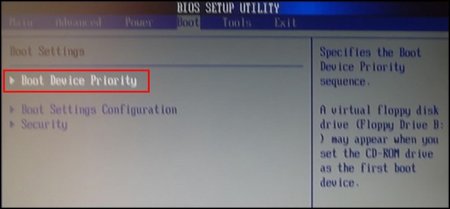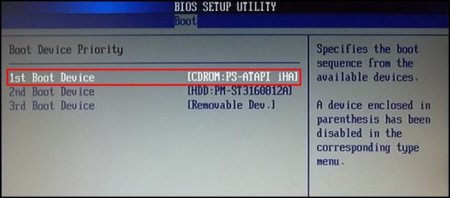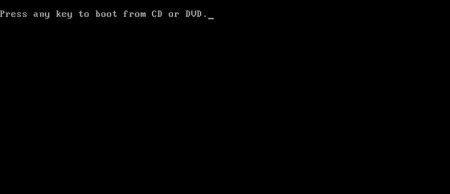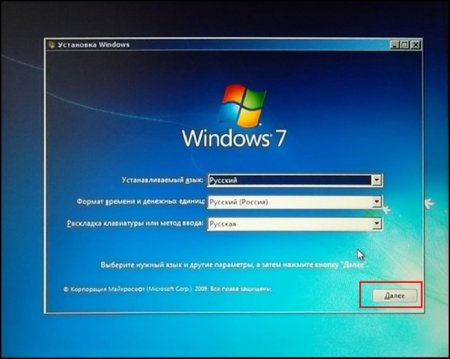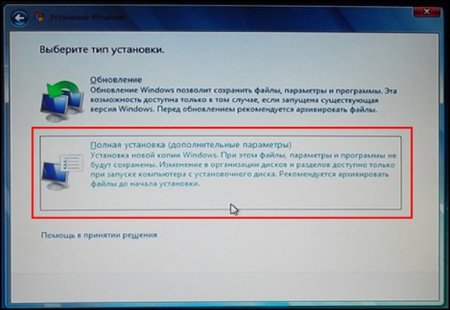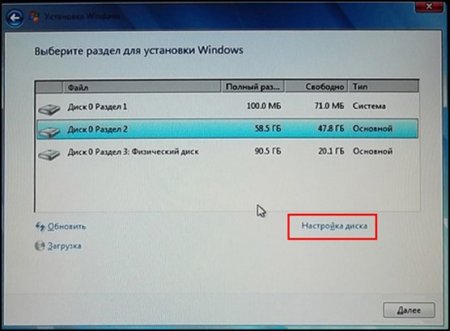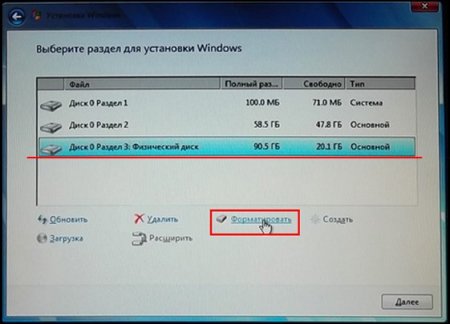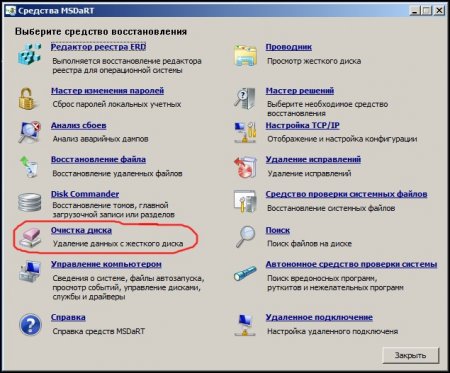Раздели на сайта
Избор на редакторите:
- BIOS издава звуков сигнал при включване на компютъра
- Как да изтрия страница в контакт?
- Как да изтрия изтрита страница VKontakte?
- ENIAC - първият компютър в света
- VKontakte беше блокиран на работа, как мога да го заобиколя?
- Как да изтриете страница VKontakte от телефона си
- Методи за форматиране на твърд диск с помощта на BIOS
- Как да влезете в Odnoklassniki, ако сайтът е блокиран?
- Как да изтрия завинаги страница в контакт?
- Как да заобиколите блокирането на VK и Odnoklassniki в Украйна
реклама
| Форматиране през BIOS |
|
Когато операционната система работи, пълното форматиране на твърдия диск е невъзможно. Факт е, че операционната система няма да ви позволи да изтриете дяла, на който е инсталирана. Ето защо в тази статия ще ви разкажем за няколко начина за форматиране на твърд диск без използване на операционна система. Използване на стартиращ носител на WindowsМетод 1 – Използване на командния редЗа да изпълните процедурата за форматиране с този метод, ще ви е необходим диск със записана инсталация на Windows 7 или 8. Подходящо е и стартиращо USB флаш устройство със записано изображение на операционната система.Етап 1. Стъпка 2. Стъпка 3.
Стъпка 4.
Стъпка 5.
Стъпка 6.
Форматирането на твърдия диск ще изтрие напълно вашите данни, така че е важно да не правите грешен избор на диск. Проблемът е, че когато стартирате от стартиращ носител, може да не видите действителните букви на устройството. За да определите буквите на дяловете на вашия твърд диск, въведете следното в командния ред: "wmic logicaldisk получава идентификатор на устройство, име на том, размер, описание." След като въведете командата, натиснете Enter. Конзолата ще покаже наличната информация за дяловете (буква на устройството, размер и описание). Стъпка 8 "формат /FS: [тип файлова система] [буква на устройство]: /q" Например: "format /FS:NTFS C: /q" - бързо форматиране във файловата система NTFS Натиснете Enter. Процесът на форматиране на избрания дял ще започне.
Метод 2 - Използване на инсталационната програма на WindowsТози метод включва използването на обвивката на Windows Installer.Етап 1.
Стъпка 2.
Стъпка 3.
Забележка:Когато стартирате от стартиращ носител, буквите на устройството най-вероятно ще липсват, така че се уверете, че форматирате правилното устройство. Най-добре е да запомните размерите на всеки дял предварително, тъй като можете да ги използвате, за да навигирате кой диск кой е. Стъпка 4.
След това дискът ще бъде форматиран. Използване на помощни програми за стартиране на трети страниМетод 3 – Използване на помощни програми за зареждане на трети страниАко по някаква причина нямате инсталационен образ на операционната система, можете да използвате помощни програми за зареждане на трети страни. Един от тях е ERD Comader. Въз основа на него можете да създадете диск за зареждане или сменяемо флаш устройство. След като сте създали стартиращ носител, изберете го като основно устройство за зареждане в BIOS (обсъдихме как да направите това по-горе). След като изтеглите програмата, отидете в секцията „MicroSoft Diagnostic and Recovery Toolset“. В отговор на многобройни заявки и изскачащи прозорци, щракнете върху „Напред“ през цялото време, докато се зареди основният работен прозорец (екранна снимка по-долу), където трябва да изберете елемента „Почистване на диска“. Това ще стартира съветника за почистване на диска.
Забележка:В допълнение към тази помощна програма има и софтуерен пакет на трета страна, наречен „Hiren`s Boot CD“. В състава му ще намерите много помощни програми за работа с дискове и др. Придружен е и с подробна документация. |
| Прочети: |
|---|
Популярен:
Нов
- Как да изтрия страница в контакт?
- Как да изтрия изтрита страница VKontakte?
- ENIAC - първият компютър в света
- VKontakte беше блокиран на работа, как мога да го заобиколя?
- Как да изтриете страница VKontakte от телефона си
- Методи за форматиране на твърд диск с помощта на BIOS
- Как да влезете в Odnoklassniki, ако сайтът е блокиран?
- Как да изтрия завинаги страница в контакт?
- Как да заобиколите блокирането на VK и Odnoklassniki в Украйна
- Форматиране през BIOS