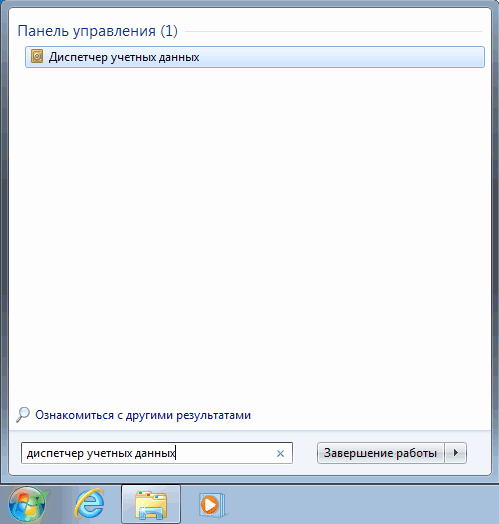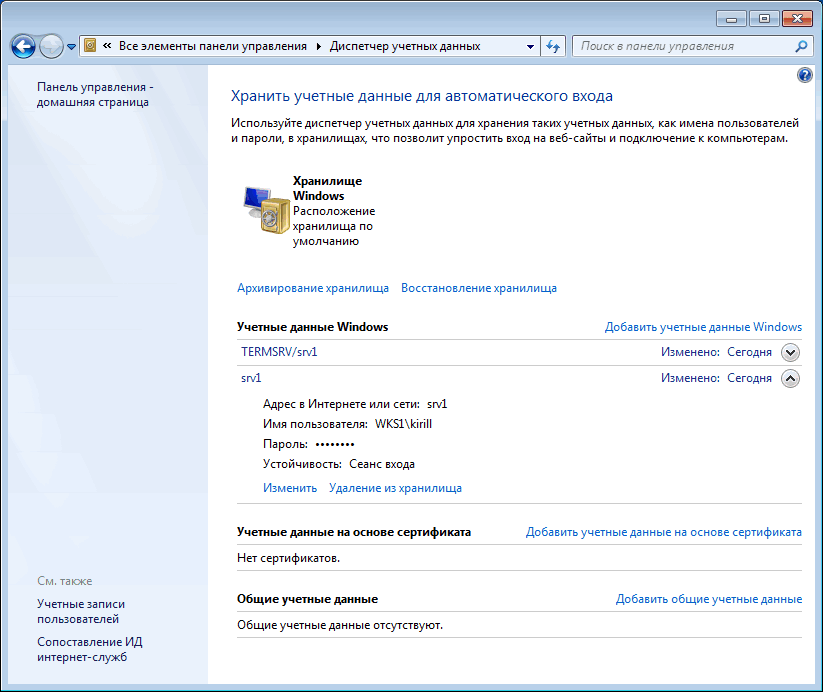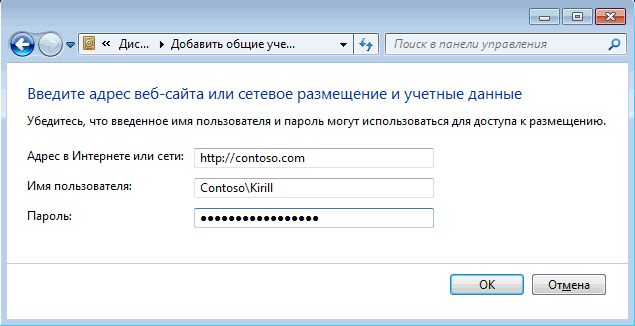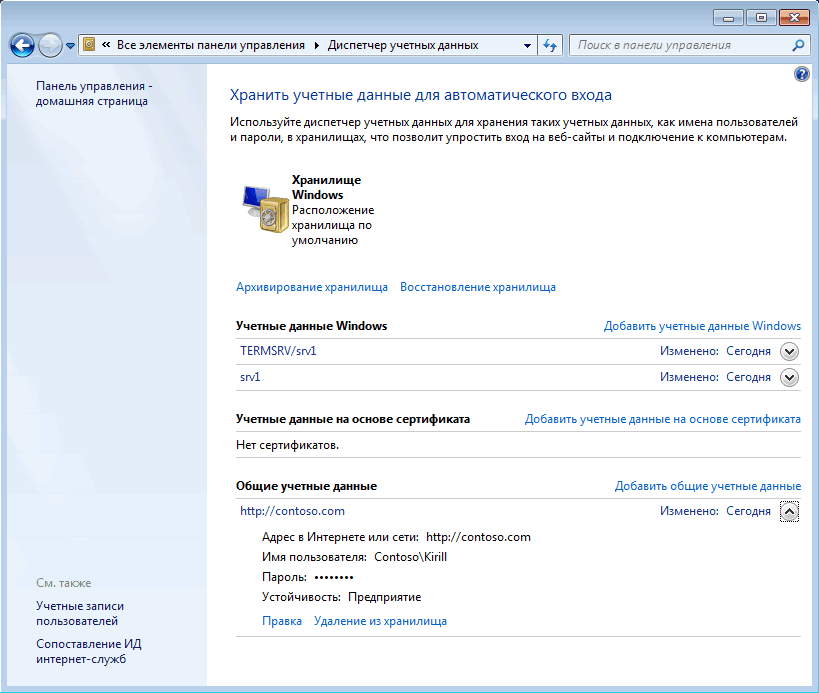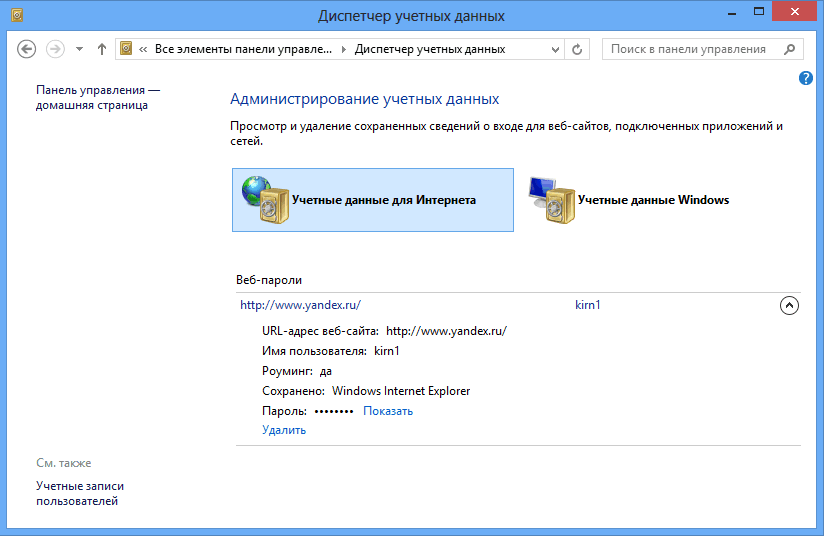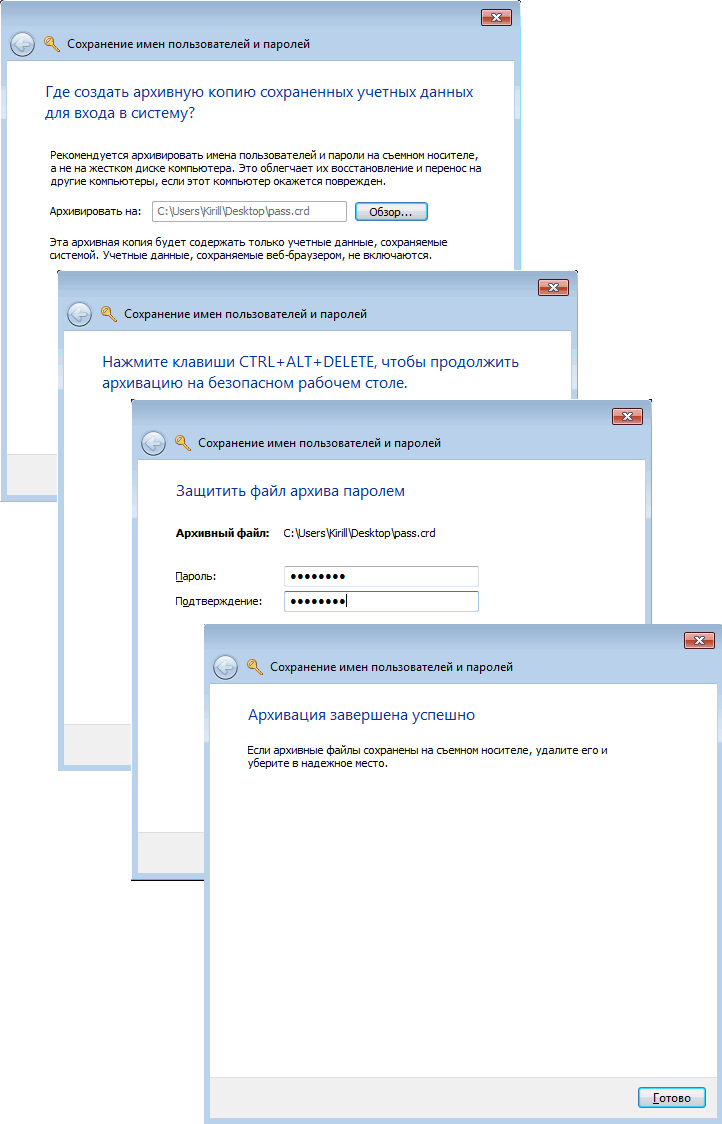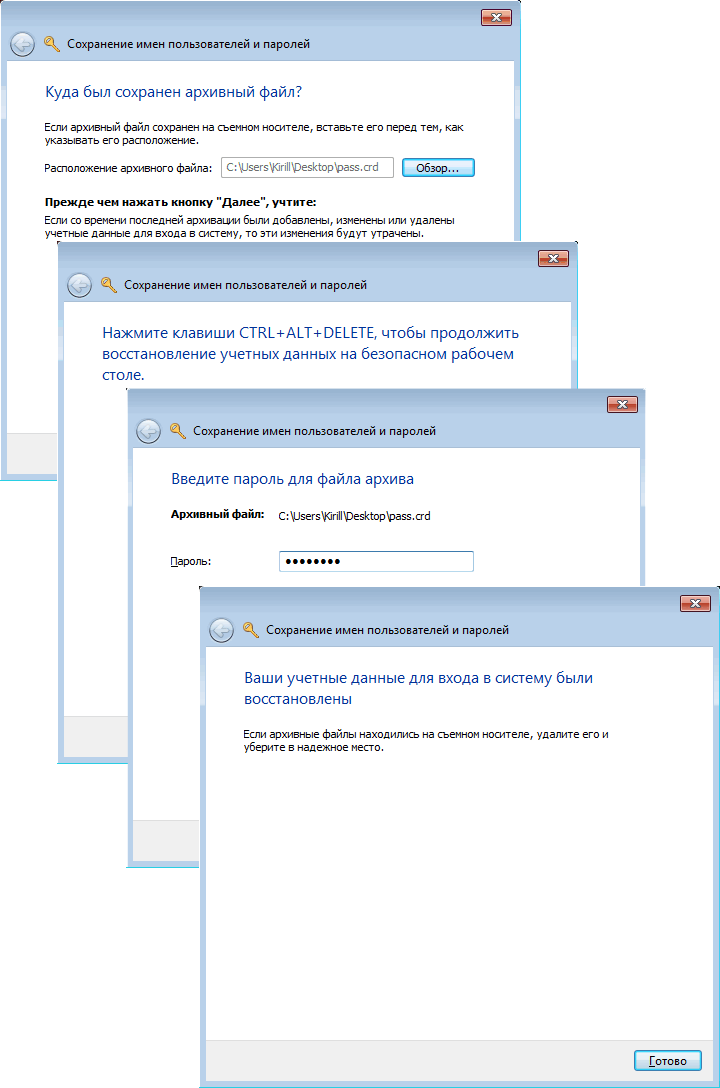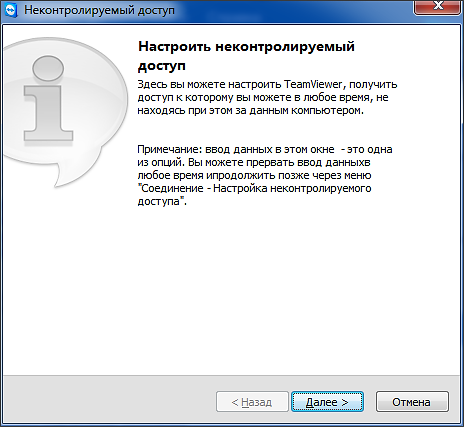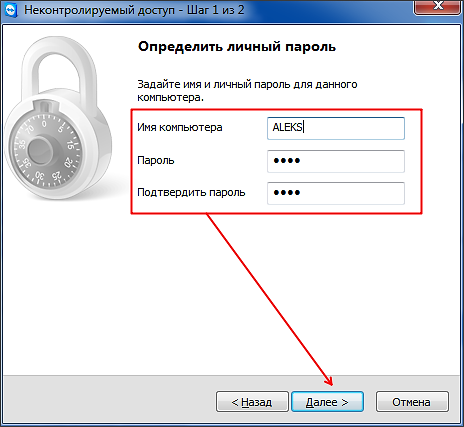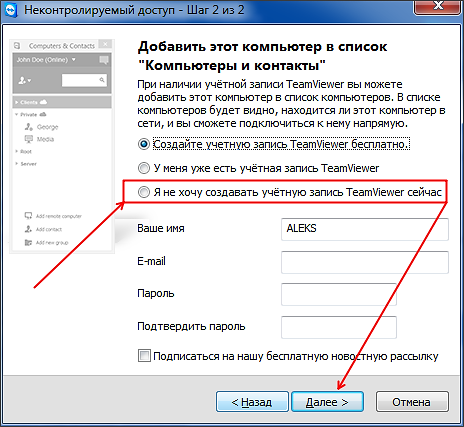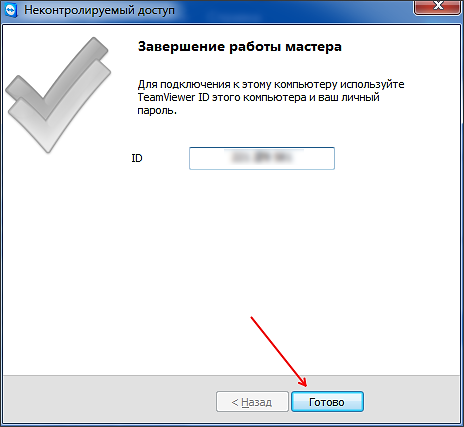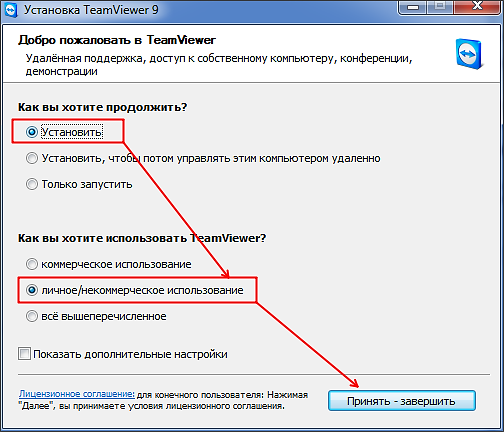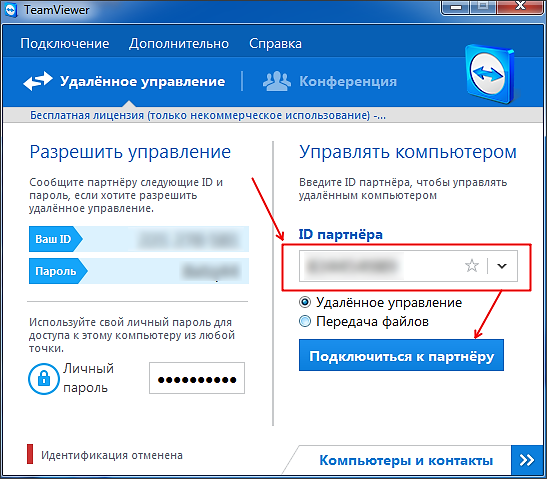Раздели на сайта
Избор на редакторите:
- Принципи, условия и цели на обработване на лични данни Цели на обработване на лични данни в предприятието
- Онлайн заеми в Казахстан - най-добрите оферти
- Суперпозиция на логически алгебрични функции Монотонни булеви функции
- Какво е информационна система?
- Преход от логически израз към логическа верига и обратно
- Нижни Новгород срам на руските пощи
- Развитие на географски информационни системи Основни функции на ГИС
- Векторна и растерна графика
- Презентация "постоянен електрически ток" презентация за урок по физика (8 клас) на тема Последователно и успоредно свързване на проводници
- Създаване на първични ключове, дробни числови типове данни
реклама
| Как да се свържете с компютър чрез отдалечен достъп. Разрешете или забранете използването на споделени идентификационни данни за връзки през шлюза за отдалечен работен плот |
|
Credential Manager в Windows 7 Credential Manager или Credential Manager е механизъм, който ви позволява да управлявате потребителски идентификационни данни (вход и парола) за достъп до мрежови ресурси, както и сертификати и идентификационни данни за различни приложения ( електронна поща, уеб услуги и др.). Например, искаме да получим достъп до папка, намираща се на друг компютър, и отдалеченият компютър иска нашите идентификационни данни. Въведете вашето потребителско име и парола и поставете отметка в квадратчето „Запомни идентификационните данни“. Или, когато се свързвате с отдалечен работен плот, разрешаваме запазване на идентификационни данни, за да не ги въвеждаме всеки път.
Всички идентификационни данни, запазени по този начин, завършват в така наречения Windows Vault, където всички идентификационни данни се съхраняват по подразбиране. Всъщност трезорът е просто по-описателно име за папката Credentials. За потребители на домейн тази папка се намира на: C:\Users\Username\AppData\Roaming\Microsoft (в английската версия C:\Users\Username\AppData\Roaming\Microsoft), за локални потребители - C:\Users\ Потребителско име\ AppData\Local\Microsoft (в английската версия C:\Users\Username\AppData\Local\Microsoft). Всички файлове в тази папка, разбира се, са криптирани и достъпът до тях се осъществява с помощта на Credential Manager. Можете да го отворите през контролния панел или просто като напишете Credentials Manager в лентата за търсене (Credentials Manager за английската версия).
Ето как изглежда Credential Manager. Всички данни в него са групирани в три категории:
Всички идентификационни данни могат да бъдат разширени и прегледани в детайли и, ако желаете, редактирани.
Идентификационните данни могат не само да се запазват по време на процеса на свързване, но и да се въвеждат директно в мениджъра. За да направите това, изберете раздел и кликнете върху връзката „Добавяне на идентификационни данни“. Като пример, нека добавим идентификационните данни за свързване към частния уебсайт http://contoso.com в раздела Общи идентификационни данни.
Сега данните се записват в хранилището и при свързване към този ресурс няма да е необходимо да го въвеждате.
Строго погледнато, уебсайтовете са различна история. Credential Manager не носи отговорност за всички данни, използвани за достъп до интернет ресурси. Повечето от тези данни се обработват и съхраняват в самия браузър. IN Internet Explorer, например, има специална функция за автоматично довършване за това (AutoComplete). Те се опитаха да поправят този недостатък в Windows 8, където има отделен раздел в Credential Manager, наречен „Internet Credentials“. И ако посочите да запазите например паролата за Yandex mail, тя ще бъде запазена тук. Тази функция обаче работи само с Internet Explorer; други браузъри не я използват и продължават да съхраняват всички данни сами.
Архивиране и възстановяване
Архивирането на данните се извършва от специален майстор. Процедурата е проста - посочваме къде да запазим архива (препоръчва се сменяем носител), след което задаваме парола за достъп до него. Паролата трябва да бъде зададена с помощта на защитен работен плот (Secure Desktop). Това е необходимо дори ако защитеният работен плот е деактивиран.
Възстановяването следва подобен сценарий - посочваме местоположението на архива и въвеждаме паролата, също на Secure Desktop.
Credential Manager е особено удобен, когато няма домейн, когато всички разрешения за мрежови ресурси са регистрирани локално. В този случай архивът на идентификационните данни може да се използва за автоматизиране на процеса на присвояване на права. Въпреки това Credential Manager може да се използва и в домейн за достъп до външни ресурси. Като цяло полезно нещо, специални настройкине изисква, запазва данни. Вярно е, че понякога отделните идентификационни данни могат неочаквано да изчезнат, така че все пак си струва да направите архив. Високото ниво на сигурност в Windows 10 изисква използването на мрежови идентификационни данни. В същото време всеки потребител трябва да разбере как да управлява предлаганите функции, за да гарантира защита и да елиминира потенциалните рискове. В противен случай повишените рискове, основани на възможността трети страни да имат достъп до компютъра, стават неизбежни. Характеристики на настройкитеЗа всички важни настройкиотговаря Credential Manager, който може да се отвори от контролния панел.Важно е да разберете, че за да се свържете с дистанционно компютърни ресурсиИзисква използването на запазени потребителски имена и пароли. Класическата схема включва сортиране на пароли по име на акаунт за парола, като цялата информация винаги се съхранява в споделено хранилище на Windows. Всеки потребител, който има достъп до мениджъра, може да добавя нова информация, да преглежда и коригира запазената информация. За да добавите идентификационни данни, щракнете върху „ “, след което въведете вашето потребителско име и парола. За да запазите, щракнете върху OK. За да видите или коригирате данни, щракнете върху произволен запис. Подобен на приложение дизайн избягва потенциални проблеми и несъответствия. Въвеждане на мрежови идентификационни данни данни на Windows 10 е един от най най-добрите опцииповишаване на нивото на сигурност, така че много компютърни потребители активно използват предоставената функция. Как да деактивирам въвеждането на мрежова парола?Трябва да преминете през бърза и лесна настройка.
В същото време можете да предоставите опция за автоматично влизане. За целта се правят някои допълнителни настройки.
Задължително е да рестартирате компютъра. В повечето случаи е препоръчително да запазите мрежовите идентификационни данни, тъй като те гарантират високо ниво на сигурност при използване на компютърните функции. Понякога възниква ситуация, когато спешно трябва да използвате компютър, който се намира на голямо разстояние от вас. Например, за да поправите нещо на компютъра на приятел или да копирате документи, които сте забравили домашен компютър. Сега, благодарение на Интернет, това е напълно възможно, освен това е много лесно да се направи. В тази статия ще говорим за това как да се свържете с друг компютър през интернет и да получите пълен достъп до всички ресурси на него. За да се свържете с друг компютър през интернет, можете да използвате функцията за отдалечен работен плот. Тази функциявключен в операционна система Windows обаче изисква доста сложна настройка и има редица ограничения. Затова ще разгледаме процеса на свързване с помощта на . TeamViewer е напълно безплатен за некомерсиална употреба. Можете да го изтеглите от официалния сайт teamviewer.com. Подгответе компютъра, към който ще се свържете през интернетНа първо място, трябва да подготвите компютъра, към който планирате да се свържете чрез интернет. Изтеглете и инсталирайте TeamViewer. Процесът на инсталиране е възможно най-прост. След стартиране на инсталатора ще се появи прозорец, в който трябва да активирате функциите „Инсталиране за управление на този компютър“ и „Лично/некомерсиално използване“. След това трябва да кликнете върху бутона „Приемам - Завършено“. След това Програмата TeamViewerЩе се инсталира и ще стартира веднага. Когато за първи път стартирате програмата, ще бъдете помолени да настроите неконтролиран достъп до вашия компютър.
На първия етап от настройката на достъпа трябва да въведем името на компютъра и паролата. Въведете тези данни и щракнете върху бутона „Напред“.
След това ще бъдете подканени да създадете сметка. Можете да пропуснете тази стъпка; създаването на акаунт не е необходимо. Изберете „Не искам да създавам акаунт“ и щракнете върху бутона „Напред“.
Това е всичко, настройката на неконтролиран достъп е завършена. В последния прозорец ще видите ID (компютърен идентификационен номер).
Този идентификатор се използва като вход за свързване с компютъра. Копирайте го или го запишете на сигурно място. Свързване към друг компютър през интернетИ така, след като сте подготвили един от компютрите за свързване (инсталирали и конфигурирали TeamViewer), можете да започнете да работите с основния компютър, от който ще се свързваме. Стартираме инсталатора на програмата TeamViewer на компютъра, от който ще . В прозореца на инсталатора трябва да изберете опциите „Инсталиране“ и „Лично/некомерсиално използване“
След това TeamViewer ще се инсталира, стартира и веднага ще бъде готов за използване. Вече не е необходимо да конфигурирате нищо на компютъра, от който ще се свързвате. За да се свържете с друг компютър през интернет, трябва да въведете „ID на партньора“ (идентификационния номер на компютъра, който получихме след настройка на неконтролиран достъп) и да кликнете върху бутона „Свързване“.
След това програмата ще поиска парола.
Въведете паролата, която посочихме при настройката на неконтролиран достъп, и кликнете върху бутона „Вход“. Това е всичко, след което ще видите работния плот на друг компютър, към който сте се свързали чрез интернет. Тази документация е архивирана и вече не се поддържа. Разрешете или забранете използването на споделени идентификационни данни за връзки през шлюза за отдалечен работен плотДестинация: Windows Server 2008 R2 Потребителите, които се свързват с вътрешни мрежови ресурси (компютри) през шлюза за отдалечен работен плот, трябва да преминат две нива на удостоверяване. След успешно завършване на първото ниво на удостоверяване, потребителите се свързват към сървъра на шлюза за отдалечен работен плот. При успешно завършване на второто ниво на автентификация потребителите се свързват с отдалечени компютри (компютри във вътрешната мрежа). На всяко ниво на удостоверяване потребителите трябва да въведат своите идентификационни данни, освен ако потребителите не са упълномощени да използват едно или повече от следните:
|
Популярен:
Нов
- Онлайн заеми в Казахстан - най-добрите оферти
- Суперпозиция на логически алгебрични функции Монотонни булеви функции
- Какво е информационна система?
- Преход от логически израз към логическа верига и обратно
- Нижни Новгород срам на руските пощи
- Развитие на географски информационни системи Основни функции на ГИС
- Векторна и растерна графика
- Презентация "постоянен електрически ток" презентация за урок по физика (8 клас) на тема Последователно и успоредно свързване на проводници
- Създаване на първични ключове, дробни числови типове данни
- Сравнение на артикули в 1c retail 8