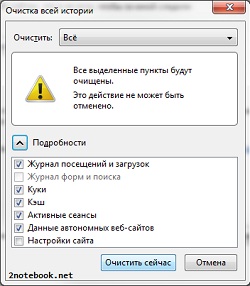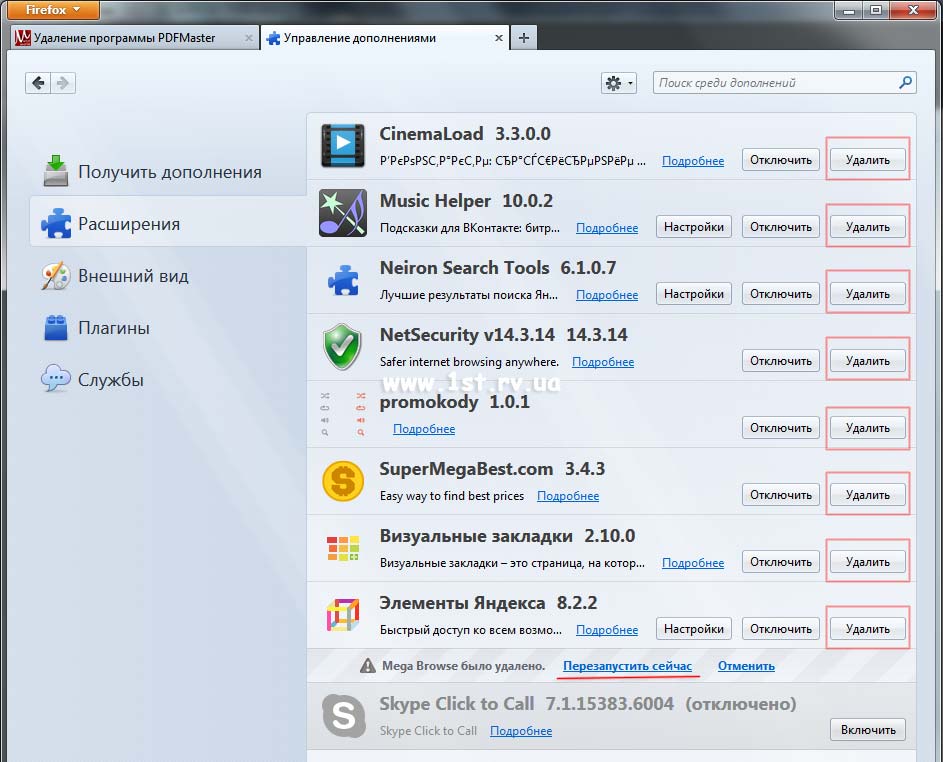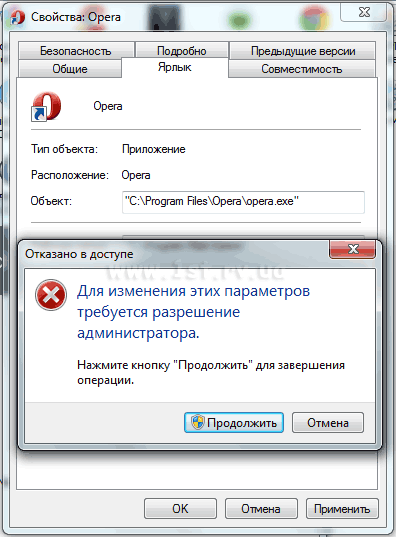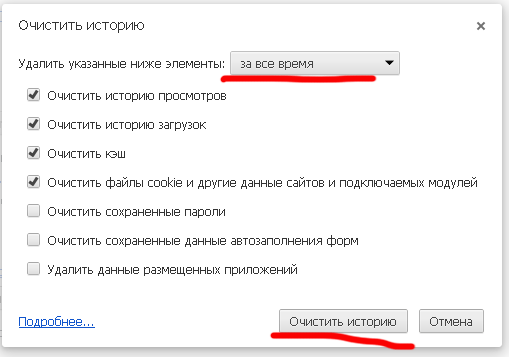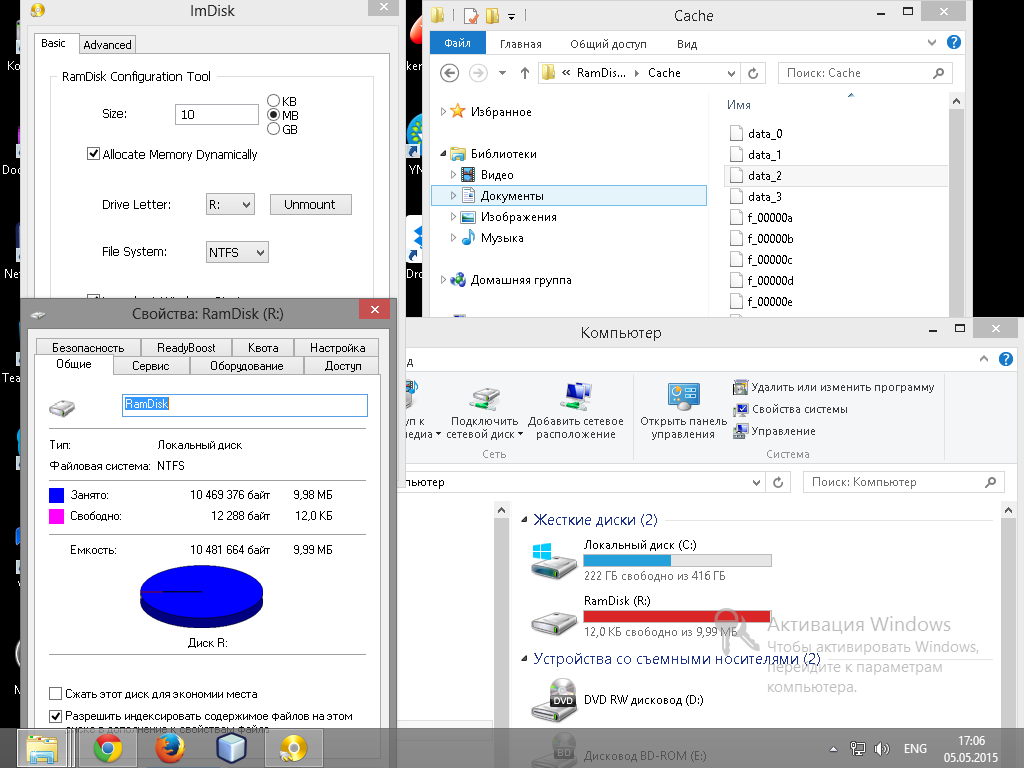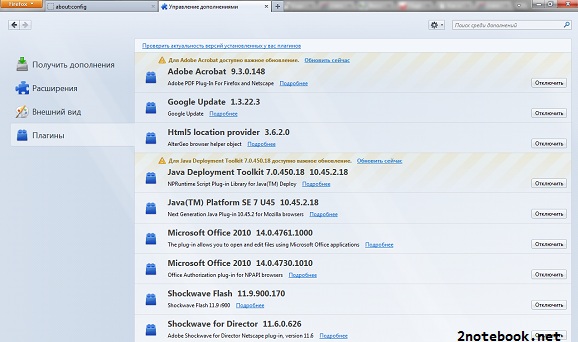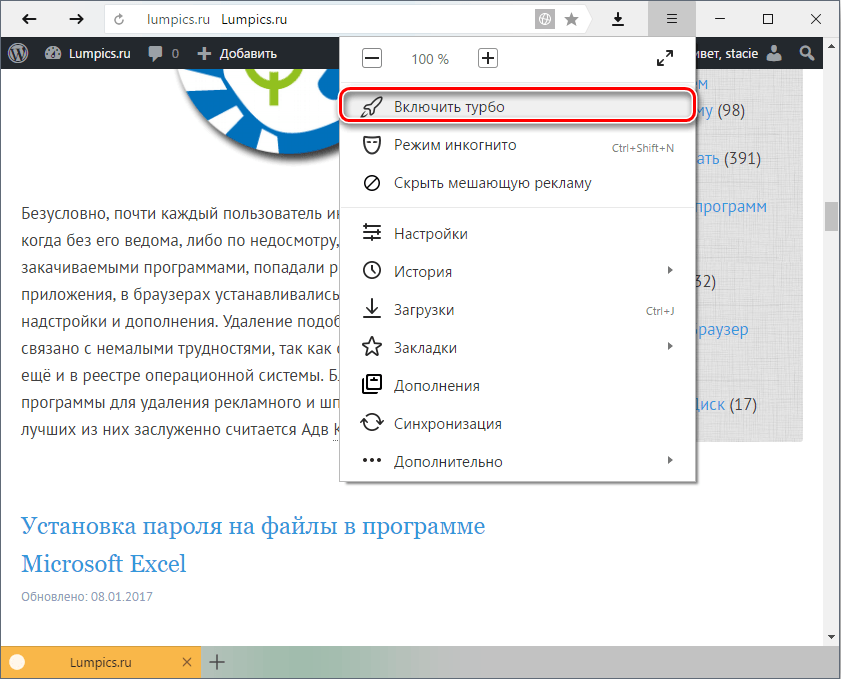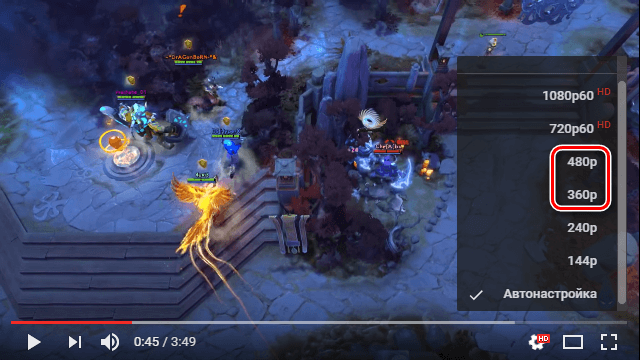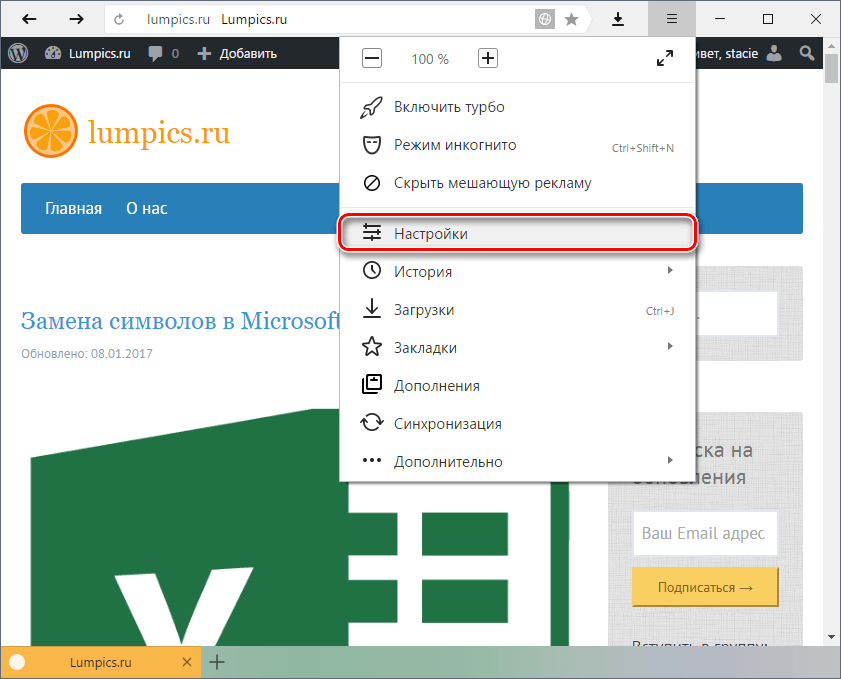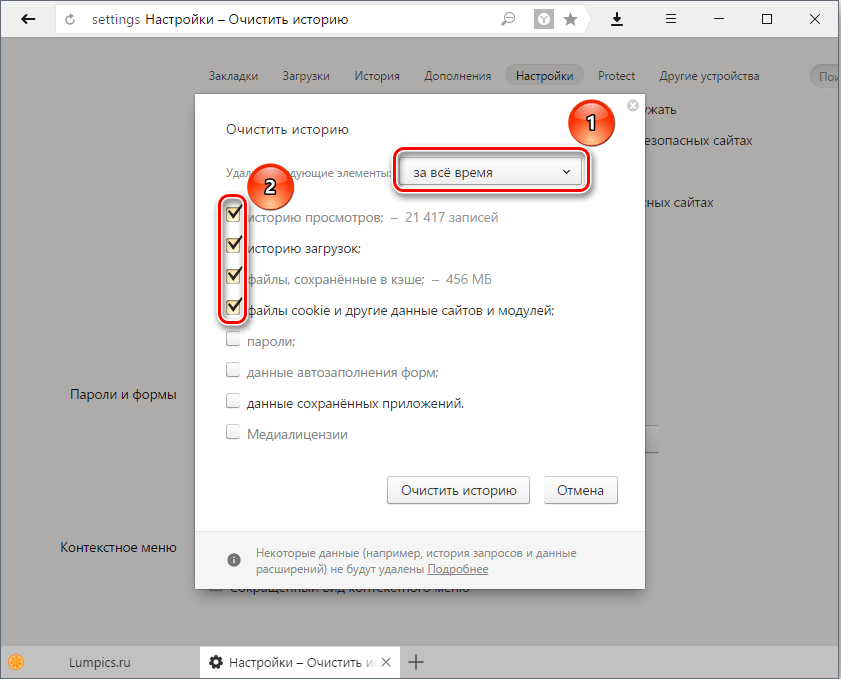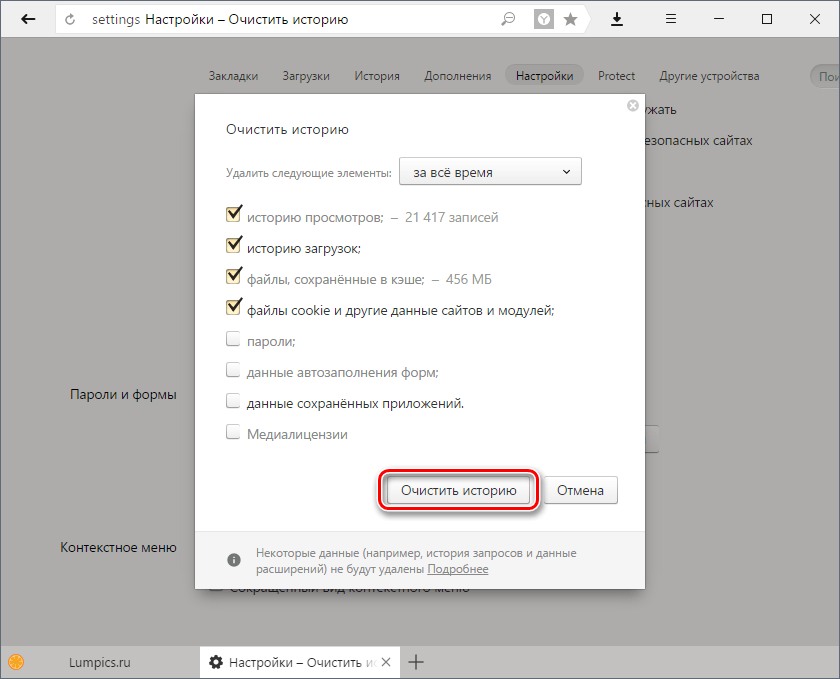Разделы сайта
Выбор редакции:
- Бесплатные программы для Windows скачать бесплатно
- Как записать любой ISO-образ на флешку
- Звонки с неизвестных номеров
- Забыл пароль к Гугл аккаунту и при входе выдает сообщение вы ввели неверный пароль
- Сетевой адаптер не имеет допустимых параметров настройки IP — решение проблемы
- Лучшие программы для удаления рекламы, вирусов и вредоносного по
- Ключ активации smart defrag 5
- Как набирать городские номера
- Как подключить и отключить тарифный план «Интернет XL» на МегаФоне
- Перейти с билайна на мтс с сохранением номера
Реклама
| Тормозит поисковик яндекс что делать. Почему тормозит Яндекс Браузер |
|
В какой-то момент вы начали замечать что любимая Mozilla Firefox, Google Chrome, Opera или другой браузер начали долго загружаться, очень долго открывать страницы, перенасыщены рекламой больше обычного, открываются непонятные стартовые страницы, выскакивают непонятные окна, чего раньше не было. Значит пришло время с этим разобраться и устроить основательную чистку. Но этого может оказаться недостаточно: на страницах остаётся много нежелательной рекламы, невозможно изменить стартовую страницу, постоянно выскакивают рекламные окна.
Признаком наличия нежелательного ПО служат надоедливые рекламные блоки, которых в обычных условиях быть не должно Что ещё остаётся сделать?1. Удаляем нежелательные дополнения (расширения) браузераЕщё эта гадость любит проникать в «недра» самого браузера устанавливаясь в виде дополнений или расширений. Заходим и удаляем:
Удаляем нежелательные дополнения в Mozilla Firefox
Удаляем нежелательные расширения в браузерах на основе Google Chrome (Opera Next, Яндекс.Браузер, Амиго и др.) 2. Удаляем нежелательную стартовую страницу в свойствах ярлыкаНежелательные стартовые страницы любят прописываться в свойствах ярлыка запуска браузера:
При запуске браузера Google Chrome через этот ярлык, при старте будет открываться нежелательный сайт lightcoffee.ru Чтобы это исправить, нужно удалить удалить все лишние символы после.exe. Но иногда это сделать по каким-то причинам невозможно (якобы не хватает «разрешения Администратора»):
В таком случае проще с этим не бороться, а удалить злополучный ярлык, открыть папку с программой и создать новый:
Создаём новый ярлык вместо повреждённого (зараженного) 3. Очищаем историю браузераИстория посещений тоже бывает изрядно захламлена и может служить причиной торможения работы в браузере. Её, при необходимости, тоже необходимо иногда очищать: для Mozilla Firefox: Инструменты -> Стереть недавнюю историю . Выбрать пункт «Все» , нажать «ОК» :
для Opera: Настройки -> Удалить личные данные . Можно раскрыть список «Детальная настройка «, нажать «Удалить «:
для Chrome: Меню Chrome (на панели инструментов) -> Инструменты -> Удаление данных о просмотренных страницах . Выбрать пункт «за всё время «, нажать кнопку «Очистить историю» :
для Internet Explorer: Сервис ->
Удалить журнал обозревателя
, либо Сервис ->
Свойства обозревателя
->
Общие ->
История просмотра ->
кнопка «Удалить»… Таким образом можно очистить диск С от нескольких гигабайтов мусора который состоит, в основном из многих тысяч мелких (до 10 кб) файлов, что может очень существенно тормозить работу браузеров и компьютера в целом. 4. Переустановка брузераИногда бывает проще переустановить браузер, чем чистить дополнения, менять стартовую страницу, поисковую систему по умолчанию, лечить ярлыки, пытаться исправить другие испорченные функции (не забываем сохранять избранные закладки и пароли! ). После удаления браузера через Установку и удаление программ полезно также вручную удалить папку с названием браузера из папок «Program Files», «Users» («Documents and Settings» в Windows XP) — там могут храниться некоторые настройки, которые сохранять нежелательно для будущей установки «начисто», либо делать это при помощи более продвинутой программы удаления программ чем стандартная (напр. RevoUninstaller ). Как оказалось это актуальная тема для многих пользователей. Читатели сайта задали нам этот вопрос в . И поскольку ограничиться кратким ответом не получится, я решил подробно остановиться на этом вопросе и рассказать о причинах и способах решения медленной работы и тормозов в популярных браузерах. Я расскажу и покажу способы на примере Google Chrome, но это все применимо и актуально для любых других браузеров на основе Хрома — Яндекс Браузер, Амиго от mail.ru и прочие. Более того, все это применимо и для Mozilla Firefox, но для него описанное менее актуально, поскольку механизмы работы несколько отличаются от базирующихся на Chromium. Почему тормозит браузер?Самым узким местом в работе современных компьютеров уже давно является жесткий диск. У большинства пользователей установлены классические HDD. У любого браузера есть кэш, который оные хранят как раз на диске. Поэтому все проблемы с тормозами имеют корень как раз в этом. Если вы давно не очищали кэш своего браузера то после его очистки вы наверняка заметите существенное улучшение скорости работы вашего браузера. Некоторые пользователи заметили это и просто часто очищают кэш. О чем как раз и писали в комментариях к статье о кэше. Но это может надоесть. К тому же можно придумать более изящные методы решения проблемы. Установка SSD вместо HDD ускоряет компьютер в разы, в том числе и браузер.Я же сторонник сохранения результатов своей, так сказать, «жизнедеятельности» и сохранял кэш своего Google Chrome годами. И хотя я экспериментировал с помещением кэша в оперативную память, со временем все равно столкнулся с очень сильными тормозами. Кэш моего браузера и сейчас занимает размер более 1Gb, но я решил эту проблему кардинально. Я просто заменил HDD и установил в свой ноутбук накопитель нового поколения — SSD. Solid State Drive — твердотельные накопители, в отличие от классических hdd в них нет никаких вращающихся частей, магнитных пластин, головок. На сегодняшний день это самый лучший и эффективный способ существенно ускорить свой компьютер — в разы. Если собираетесь делать апгрейд компьютера рекомендую начать именно с установки SSD вместо HDD. Почему вместо — важно понимать, что просто добавление к текущей системе не даст прироста производительности. На SSD у вас должна быть установлена операционная система и приложения. В том числе и браузеры. Очень вероятно, что вам и не понадобится апгрейд больше никаких компонентов. А старенький HDD можете оставить вторым диском в системе и хранить на нем пользовательские файлы, поскольку SSD пока что достаточно дороги и одного лишь его вам наверняка будет мало для размещения всех ваших файлов. Но это все для тех, кто имеет средства, возможность и желания действовать таким радикальным способом. Есть и хорошая новость — значительно ускорить браузер Chromе можно и без апгрейда железа. Изменить размер кэша в Chrome.Итак, поскольку основным узким местом является кэш на диске, становится очевидным, что уменьшение его размера позволит уменьшить обращения к жесткому диску, а значит улучшит отклик браузера в целом. Чтобы изменить размер кэша Chrome, Яндекс Браузера и прочих программ на основе Chromium достаточно добавить параметр в строку запуска браузера. Disk-cache-size=104857600 Проще всего это сделать отредактировав ярлык, которым вы включаете свой браузер. Размер кэша с помощью этого параметра указывается в байтах. Например, значение выше — это 100 Мб. Чем меньше, вы установите это значение, тем меньше браузер будет зависеть от производительности жесткого диска. Можно выставить совсем минимальное значение равное 1 байт. И тогда вы фактически совсем откажетесь от кэша. Что по сути аналогично частой очистке после каждого сеанса серфинга.
Но тут нужно понимать, что в некоторых случаях это может наоборот ухудшить время отклика некоторых сайтов. Особенно таких, которые вы часто посещаете, особенно с «тяжелым» дизайном. Поэтому лучше выставить размер кэша таким, чтобы хотя бы что-то в него помещалось, скажем 10 Мб = 1250000 . Даже для самого медленного диска такое значение будет «золотой серединой». Поместить кэш в оперативную память.Для тех, кто хочет пойти дальше, и выжать максимум из браузера тоже есть способ. Я этим пользуюсь уже много лет. Я описывал способ еще когда Хромы только появлялись, а прочих Яндекс Браузеров не было и в помине. Пришла пора освежить эти знания и описать способ для популярных ныне браузеров. Во-первых, нужно узнать как изменить место хранения кэша. Я давно для других браузеров. Для Google Chrome тоже есть способ и он сводится к использованию еще одного параметра запуска. Disk-cache-dir="d:\cache" Добавляется в ярлык точно так же, как и параметр —disk-cache-size.
Но простое изменение папки кэша не даст нам ничего. Нужно поместить его в оперативную память. Обычным способом в Windows нет никаких инструментов для подобных трюков — пользователь не может напрямую использовать RAM. Поэтому понадобится дополнительный софт. Как создать Ramdisk в Windows.Была обнаружена небольшая утилита ImDisk , которая в пару кликов позволяет создать RAMdisk нужного размера и работать с ним как с обычным диском. Она бесплатна и свободно скачать ее можно с официального сайта разработчика. После запуска и создания рамдиска, он появится у вас рядом с существующими дисками в окне «Мой Компьютер» и будет доступен для записи и удаления файлов. Только скорость работы будет в разы, а то и в десятки раз превышать скорость работы традиционного диска.
Остается только указать в свойствах ярлыка браузера путь к ramdisk в параметре —disk-cache-dir и перезапустить браузер. И вуаля, ваш Хром или Яндекс Браузер будет работать значительно быстрее. Правда важно понимать, что содержимое этого Ramdisk будет уничтожено при отключении утилиты ImDisk или при выключении компьютера. Поэтому, если вы хотите все же сохранить кэш браузера, то вам придется перед выключением или перезагрузкой скопировать куда-то на HDD. AdminIT-cпециалист с высшим техническим образованием и 8-летним опытом системного администрирования. . Даю бесплатные консультации по информационным технологиям, работе компьютеров и других устройств, программ, сервисов и сайтов в интернете. Если вы не нашли нужную информацию, то Быстрая и стабильная работа - основополагающие стандарты любого современного веб-обозревателя. Яндекс.Браузер, работающий на популярнейшем движке Blink, обеспечивает комфортный серфинг в сети. Однако со временем скорость выполнения различных операций внутри программы может упасть. Обычно виной этому являются одни и те же причины у разных пользователей. Следуя перечисленным ниже инструкциям по устранению тех или иных проблем, можно без труда сделать Яндекс.Браузер таким же быстрым, как и прежде. Медленная работа обозревателя может быть следствием одного или нескольких факторов:
Потратив немного времени, вы сможете увеличить производительность и вернуть браузеру прежнюю скорость работы. Нехватка ресурсов ПКДовольно распространенная причина, в особенности среди тех, кто пользуется не самыми современными компьютерами или ноутбуками. У стареньких устройств обычно недостаточное количество встроенной оперативной памяти и слабый процессор, а все браузеры, работающие на движке семейства Chromium, потребляют ощутимое количество ресурсов. Следовательно, чтобы освободить место для работы интернет-обозревателя, нужно избавиться от лишних запущенных программ. Но сперва необходимо проверить, действительно ли тормоза вызваны этой причиной. 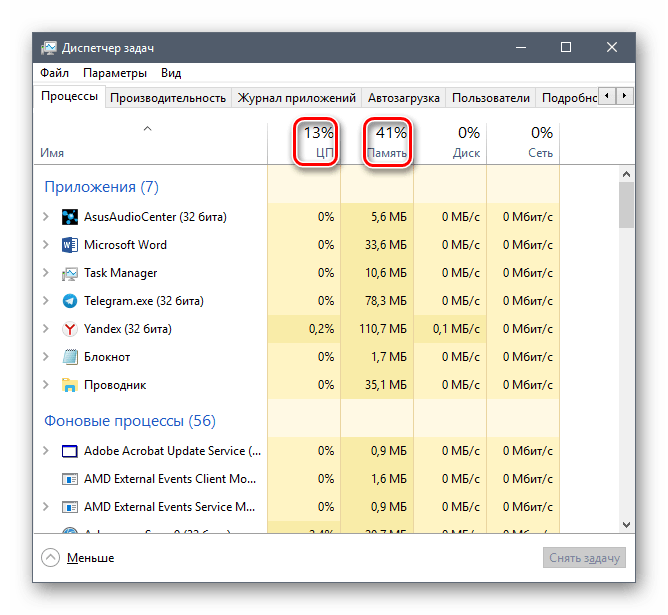
Ненужные работающие расширенияВ Google Webstore и Opera Addons можно найти тысячи интересных дополнений, которые делают браузер многофункциональной программой на любом компьютере. Но чем больше расширений устанавливает пользователь, тем сильнее он нагружает свой ПК. Причина тому проста: ровно как и каждая вкладка, все установленные и запущенные расширения работают в виде отдельных процессов. Поэтому, чем больше работает дополнений, тем сильнее расходы оперативной памяти и процессора. Отключите или удалите ненужные расширения, чтобы ускорить работу Яндекс.Браузера. 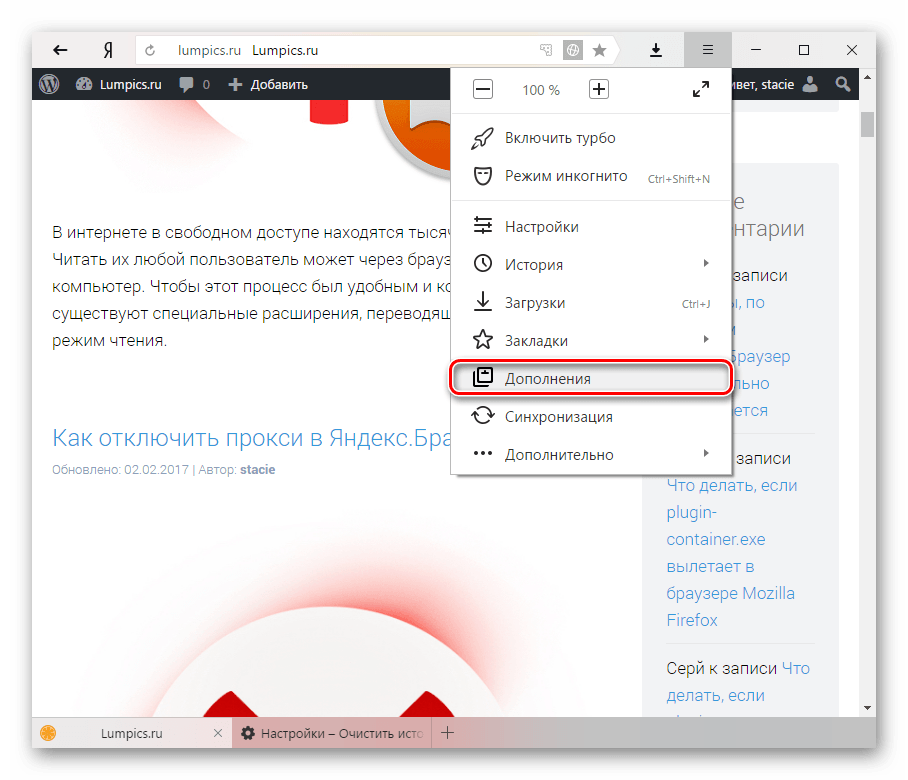 Загруженный мусором компьютерПроблемы необязательно могут крыться в самом Яндекс.Браузере. Вполне возможно, что состояние вашего компьютера оставляет желать лучшего. Например, чем меньше свободного места на жестком диске, тем медленнее работает весь ПК. Или же в автозагрузке стоит большое количество программ, что влияет не только на оперативную память, но и на остальные ресурсы. В этом случае нужно заняться очисткой операционной системы. Проще всего доверить эту работу знающему человеку или воспользоваться программой-оптимизатором. О последних мы уже не раз писали на нашем сайте, и выбрать подходящий оптимизатор для себя вы можете по ссылке ниже. Много истории в браузереКаждое ваше действие записывается веб-обозревателем. Запросы в поисковике, переходы на сайты, ввод и сохранение данных для авторизации, загрузки из интернета, сохранение фрагментов данных для быстрой повторной загрузки сайтов - все это хранится на вашем компьютере и обрабатывается самим Яндекс.Браузером. Если не удалять всю эту информацию хотя бы периодически, то не удивительно, что в итоге обозреватель может начать медленно работать. Соответственно, чтобы не задаваться вопросом, почему тормозит Яндекс.Браузер, время от времени нужно заниматься тотальной чисткой. ВирусыПодхваченные на разных сайтах вирусы необязательно будут блокировать работу всего компьютера. Они могут сидеть тихо и незаметно, замедляя систему, и в особенности браузер. В основном этому подвержены ПК с устаревшими антивирусами или вообще без них. Если предыдущие способы избавления Яндекс.Браузера от тормозов не помогли, то просканируйте ПК установленным антивирусом или воспользуйтесь простой и эффективной утилитой Dr.Web CureIt, либо любой желаемой программой. Это были основные проблемы, из-за которых Яндекс.Браузер может работать медленно и тормозить при выполнении различных операций. Надеемся, рекомендации по их устранению оказались полезными для вас. Среди всех популярных браузеров наибольшее нарекание у пользователей вызывает Mozilla Firefox. "Долго думает", - жалуются все, кому не лень. Каким бы мощным и производительным не был ваш компьютер, браузер Firefox очень долго загружается практически у всех. Причем, если у кого-то время старта занимает 15-20 секунд, то в особых случаях некоторым приходится ждать по 2-3 минуты. На одном из форумов мне даже встретилась история запуска Файрфокса в течении 15 минут, но это была нестандартная ситуация. Особенно интересен этот вопрос и потому, что главные конкуренты "огненной лисы" Google Chrome и Opera начинают работу гораздо быстрее. Ниже приведем несколько советов по ускорению запуска браузера. Начнем с самого простого. Проверяем антивирус, чистим историюКриво работающий антивирус может быть одним из факторов. В такой ситуации при двойном нажатии на иконку браузера мы ждем его загрузки, однако она не происходит из-за того, что в это время антивирус занимается проверкой запускаемого приложения. Но мы то знаем, что запускаем не вирус, а надежный браузер, поэтому в настройках антивируса нужно исключить Firefox из проверяемых объектов.
Избавляемся от ненужных плагинов, расширенийПри загрузке сам Firefox потребляет немного ресурсов, однако установленные дополнения могут серьезно тормозить работу. Например, если у вас установлен какой-нибудь плагин новостей, при запуске может потребоваться время на то, чтобы он соединился со своим сервером и получил новости для показа их в браузере. Что делать? Открываем Меню - Дополнения
и чистим весь мусор, который нам не нужен. Часто по умолчанию в обозревателе устанавливаются различные mail.ru-приложения, Яндекс.Бар и другой мусор. Поэтому проверяем вкладки "Расширения" и "Плагины", удаляя то, что нам не нужно. Выставляем правильные настройки FirefoxЗапустим Файрфокс и в адресной строке, где обычно мы видим адрес сайта, введем about:config
и нажмем Enter. Откроется предупреждение, что бестолковое изменение настроек браузера может ухудшить его работу, но поскольку мы будем вносить только полезные изменения, жмем на кнопку "Я обещаю, что буду осторожен!". Перед нами открывается большая таблица настроек, в верхней ее части есть строка поиска, с помощью которой можно быстро находить нужные нам строки. Чтобы изменить настройку, щелкаем по ней два раза левой кнопкой мыши или один раз правой и выбираем в меню Изменить/Переключить. network.http.pipelining - true.
Опция позволяет браузеру осуществлять сразу несколько запросов в соединении. После внесения этих изменений Firefox нужно закрыть и запустить снова - теперь долго грузиться браузер у вас не должен. Если улучшений не произошло, попробуйте установить Mozilla Firefox заново или .
|
| Читайте: |
|---|
Популярное:
Новое
- Как записать любой ISO-образ на флешку
- Звонки с неизвестных номеров
- Забыл пароль к Гугл аккаунту и при входе выдает сообщение вы ввели неверный пароль
- Сетевой адаптер не имеет допустимых параметров настройки IP — решение проблемы
- Лучшие программы для удаления рекламы, вирусов и вредоносного по
- Ключ активации smart defrag 5
- Как набирать городские номера
- Как подключить и отключить тарифный план «Интернет XL» на МегаФоне
- Перейти с билайна на мтс с сохранением номера
- Средство просмотра фотографий Windows не может открыть это изображение