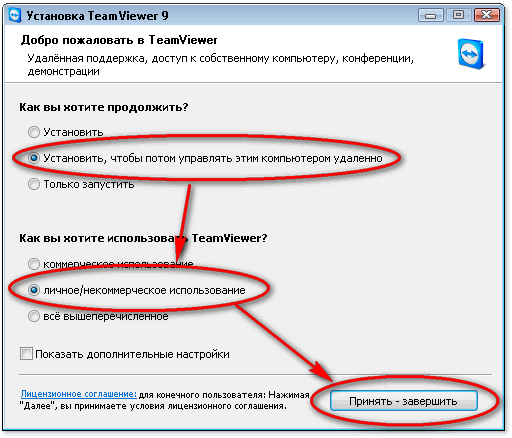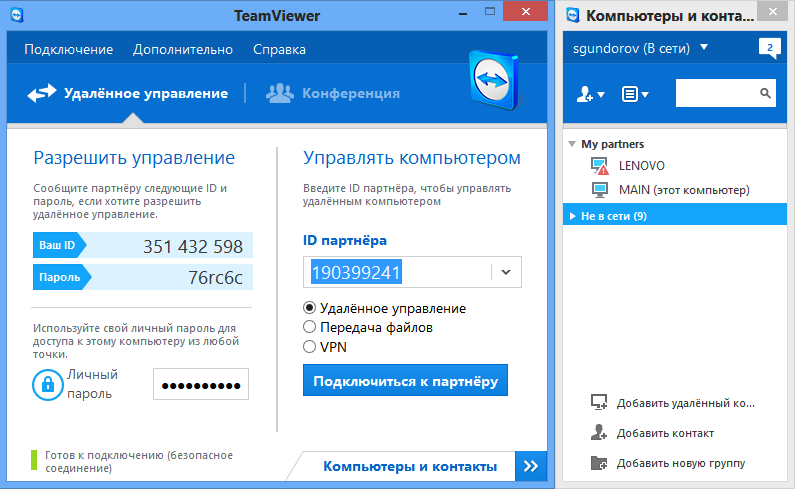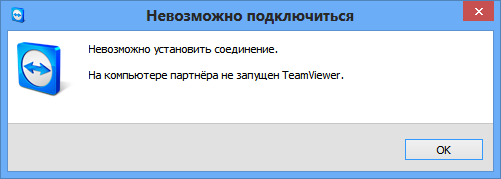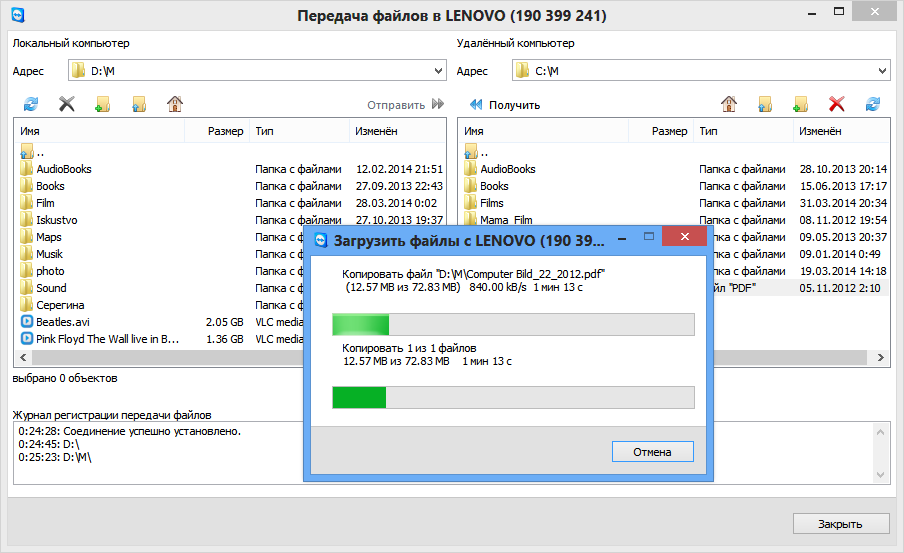Abschnitte der Website
Die Wahl des Herausgebers:
- Samsung Galaxy A3 auf Werkseinstellungen zurückgesetzt
- BIOS: Von der Festplatte booten
- So booten Sie von einer „Installations“-DVD oder einem Flash-Laufwerk – BIOS-Setup in Bildern
- Wie stelle ich RAM-Timings richtig ein?
- Installieren von Navitel auf einem Navigator und Computer
- Ändern Sie das Passwort auf dem Minecraft-Server über Ihr persönliches Konto und im Client
- Was ist ein Lautsprecherkabel?
- Verwenden Sie Ihren Computer als Telefon
- So verwenden Sie ein Smartphone als Modem für einen Laptop
- So schließen Sie einen zweiten Fernseher an einen Receiver oder eine Digital-TV-Set-Top-Box an
Werbung
| Schneller Fernzugriff auf Ihren Computer. Ein unverzichtbares Programm zur Fernsteuerung von Computern – TeamViewer |
|
Derzeit gibt es eine große Anzahl von Programmen, die den Fernzugriff auf Computer und andere Geräte ermöglichen, aber das Herunterladen von TeamViewer 10 wird am sinnvollsten und sinnvollsten sein die richtige Entscheidung, da nur diese Anwendung regelmäßig weiterentwickelt und aktualisiert wird, und technische Unterstützung hier 24 Stunden am Tag. Verdienste der Entwickler des Teamweaver-ProgrammsEs ist erwähnenswert, dass das an der Entwicklung dieses Programms beteiligte Unternehmen alle Anstrengungen unternimmt, um dies zu erreichen. Regelmäßig werden Updates und Fixes veröffentlicht und das System wird auf verschiedenen Plattformen debuggt. Nach der Veröffentlichung letzte Version Mit der Zahl 10 am Ende konnten sich viele Nutzer über die vorgeschlagenen Neuerungen und einen erweiterten Funktionsumfang freuen, darunter:
Verwenden von TeamViewer 10 auf RussischVerfügbare Vorteile von Teamviewer 10Dank Teamviewer können Sie den Zielcomputer von überall auf der Welt steuern. Hauptsache, man hat schnelles und zuverlässiges Internet zur Hand, alles andere ist eine Frage der Technik. Dank des verbesserten Optimierungsgrads des Programms verbraucht es deutlich weniger Computerressourcen, wodurch die Arbeit noch schneller und stabiler wird. Jetzt werden selbst die leistungsstärksten „Maschinen“ den Anforderungen von „Teamweaver“ nicht mehr gerecht. Und das sind gute Nachrichten, denn in Büros mit veralteter Ausrüstung oder in großen Unternehmen, in denen es unmöglich ist, die Hardware ständig zu aktualisieren, ist manchmal Management erforderlich.
Tim Weaver 10 Programm: im DetailEs gibt mehrere Optionen in diesem Programm, die ich gerne genauer betrachten möchte. Beginnen wir mit dem Whiteboard. Zuvor wurde es auch von Entwicklern verwendet, allerdings konnte es nur der Autor der Konferenz nutzen. Jetzt diese Möglichkeit Absolut alle Mitglieder der Gruppe haben es. Das heißt, zusätzlich zu Chat und Videokommunikation haben Sie die Möglichkeit, Grafiken und Diagramme auf einer virtuellen Tafel zu erstellen, was die Effektivität der Veranstaltung erhöht und sie informativer macht. Der zweite Punkt ist die Cloud-Integration. Jetzt müssen Sie nicht mehr alles aufbewahren wichtige Informationen auf deinem Computer. Ein Teil davon könnte durchaus passen elektronischer Dienst abzuladen Festplatte. Diese Methode Die Speicherung ist sicher, da alle Dateien passwortgeschützt sind. Aufrufe 8.168TeamViewer ist ein frei verteiltes russifiziertes Programm, das für den Fernzugriff auf einen anderen mit dem Internet verbundenen Computer oder Laptop konzipiert ist. Mit TimWeaver können Sie verschiedene Informationen, Dateien usw. senden oder empfangen. (sogar unter Umgehung von Firewalls und NAT-Proxys). Der Hauptzweck TeamViewer-Programme– Dateiübertragung, Zugriff auf Ihren Computer oder Laptop für andere Benutzer, Fernsteuerung und Systemkonfiguration. Darüber hinaus können Sie mit TeamWeaver Chatrooms für die Kommunikation erstellen und verwalten.
Das Programm TeamViewer gehört zur Klasse der tragbaren Software. Mit anderen Worten: Es ist nicht notwendig, es auf Ihrem Computer zu installieren. Es wird jedoch empfohlen, es direkt von unserer Website herunterzuladen und zu installieren. Die portable Version von TimWeaver (ohne Download) funktioniert, jedoch ohne Administratorrechte. TeamViewer unterstützt viele Sprachen, darunter auch Russisch. Funktioniert auf fast allen Versionen des Betriebssystems ordnungsgemäß. - Wie bekomme ich über das Internet hochwertige Hilfe von einem Fachmann? Um diese Probleme zu lösen, verwenden Sie am besten ein Fernzugriffsprogramm, mit dem Sie über das Internet den Computer eines anderen steuern können, als wäre es Ihr eigener, und gleichzeitig Erklärungen per Sprache oder Chat abgeben können. Es gibt eine ganze Reihe von Fernzugriffsprogrammen, aber wir werden sie zu Recht in Betracht ziehen beliebtes Programm Teamviewer. Es ist sehr einfach zu installieren und zu verwenden und für den einzelnen Benutzer kostenlos. Der Hauptzweck des TeamViewer-Programms besteht darin, einen Remote-Computer zu steuern. Das funktioniert so... Zuerst müssen Sie TeamViewer auf beiden Computern installieren, zwischen denen Sie eine Kommunikation herstellen möchten. Bei der Installation weist das Programm diesem Computer eine dauerhafte ID zu ( Identifikations Code) und ein temporäres Passwort, die unmittelbar nach dem Start im Hauptprogrammfenster sichtbar sind. Wenn Sie Ihrem Partner Ihre ID und Ihr temporäres Passwort geben, kann er sich mit Ihrem Computer verbinden und ihn steuern. Gleichzeitig sehen Sie alles, was Ihr Partner auf Ihrem Computer macht, bis hin zu den Bewegungen des Mauszeigers. Ein Einmalpasswort, das nur für eine Verbindungssitzung gültig ist, schützt Ihren Computer gut vor unbefugten Verbindungen. Wenn Sie jedoch beispielsweise Ihren Bürocomputer regelmäßig von zu Hause aus (oder sogar „unterwegs“ von Ihrem Smartphone aus) verwalten müssen, können Sie hierfür ein anderes dauerhaftes Passwort festlegen, das nur Sie kennen. TeamViewer ist äußerst praktisch... Viele Möglichkeiten und buchstäblich jedes Detail ist durchdacht. Kein Wunder, denn laut Informationen auf der Website des Programms nutzen bereits mehr als 200 Millionen Nutzer TeamViewer! Beginnen wir also mit der Installation von TeamViewer ...Am besten laden Sie das Programm von der offiziellen Website (www.teamviewer.com/ru) herunter, indem Sie auf den großen grünen Button „ Kostenlose Vollversion»:
Nachdem Sie die Installationsdatei heruntergeladen haben, führen Sie sie sofort aus. Stellen Sie im angezeigten Fenster die folgenden Parameter ein: „ Installieren Sie es, um diesen Computer dann remote zu verwalten", "Persönlicher / nicht kommerzieller Gebrauch" und klicken Sie auf die Schaltfläche " Akzeptieren-abgeschlossen".
Nach einer kurzen Installation startet TeamViewer. Im Hauptfenster (links) sehen Sie Ihre ID und Ihr temporäres Passwort für den Zugriff auf Ihren Computer:
So verwenden Sie TeamViewerUm jemandem Zugriff auf Ihren Computer zu gewähren, teilen Sie ihm Ihren Namen mit AUSWEIS Und Ein temporäres Passwort. Bitte beachten Sie, dass für eine erfolgreiche Verbindung Ihr TeamViewer eingeschaltet sein muss. Ansonsten sieht der Partner nur diese Meldung:
Wenn Sie eine Verbindung zu einem anderen Computer herstellen müssen, geben Sie im Bedienfeld „ Verwalten Sie Ihren Computer" (in der Mitte des Hauptprogrammfensters) ID des Partners, mit dem Sie eine Verbindung herstellen möchten, und klicken Sie auf die Schaltfläche " Mit Partner verbinden" Sie werden aufgefordert, ein Passwort einzugeben, und wenn alles gut geht (und der Partner die Verbindung bestätigt), erscheint vor Ihnen ein Fenster mit dem Bildschirm des Remote-Computers. Was können Sie mit einem Remote-Computer tun? Ja, fast alles!1. Sie können einen entfernten Computer steuern als ob Sie dabei sitzen würden: Programme starten und damit arbeiten, das System einrichten und sogar den Computer neu starten. Sie können ein wechselseitiges Gespräch mit dem Besitzer des Remote-Computers führen. Wenn Sie kein Mikrofon haben, können Sie über den Text-„Chat“ des Programms sprechen. 2. Modus Präsentationen oder Konferenzen. Wenn Sie einem Remote-Computer im Konferenzmodus beitreten, sieht Ihr Partner Ihren Computerbildschirm. Gleichzeitig kann er Ihren Computer jedoch nicht steuern. Im Konferenzmodus können Sie mehreren Computern gleichzeitig beitreten – und alle Ihre Partner können auf Ihrem Desktop verfolgen, was Sie tun. (IN Freie Version Es können nur zwei Computer am Programm teilnehmen.) In diesem Modus gefiel mir die Möglichkeit, den Mauszeiger des Partners zu sehen. Der Cursor wird in vergrößerter, transparenter Form dargestellt und stört die Darstellung nicht. Dadurch kann mir mein Partner etwas auf meinem Bildschirm zeigen. Das heißt, es handelt sich um eine Demonstration mit Feedback. 3. Du kannst Kopieren Sie Dateien von einem Computer auf einen anderen in irgendeine Richtung.
Dateimanager in TeamViewer Tatsächlich gibt es eine andere Möglichkeit, Dateien über TeamViewer zu kopieren – ohne Dateimanager. Sie können beispielsweise eine Datei oder einen Ordner einfach (mit der Maus) von Ihrem Computerbildschirm in ein Fenster „ziehen“, das den Bildschirm eines Remote-Computers anzeigt. 4.VPN-Modus(Virtual Personal Network) ermöglicht Ihnen die Organisation eines „virtuellen Netzwerks“. In diesem Modus „sieht“ Ihr Computer den Remote-Computer als einen Ihrer Computer. lokales Netzwerk. Dadurch können Ihre Programme mit dem Remote-Computer so arbeiten, als wäre es ein normaler Netzwerkcomputer. Wenn eine Verbindung mit einem anderen Computer hergestellt wird, können Sie das Programm über seine beiden „Panels“ steuern: das obere und das linke. Oberer Bereich des TeamViewer-Computersteuerungsfensters:
Hier sind einige Top-Menüfunktionen. Menüpunkte „Aktionen“:
Menüoptionen anzeigen:
Menüpunkte „Audio/Video“:
Menüpunkte „Dateiübertragung“:
Menüpunkte „Erweitert“:
TeamViewer ist in verschiedenen Versionen verfügbarWindows, Mac OS, Linux,und auch für mobile Geräte- unterAndroid, iOS Und Windows Phone 8. |
Beliebt:
Neu
- BIOS: Von der Festplatte booten
- So booten Sie von einer „Installations“-DVD oder einem Flash-Laufwerk – BIOS-Setup in Bildern
- Wie stelle ich RAM-Timings richtig ein?
- Installieren von Navitel auf einem Navigator und Computer
- Ändern Sie das Passwort auf dem Minecraft-Server über Ihr persönliches Konto und im Client
- Was ist ein Lautsprecherkabel?
- Verwenden Sie Ihren Computer als Telefon
- So verwenden Sie ein Smartphone als Modem für einen Laptop
- So schließen Sie einen zweiten Fernseher an einen Receiver oder eine Digital-TV-Set-Top-Box an
- Die besten Netbooks laut Kundenrezensionen