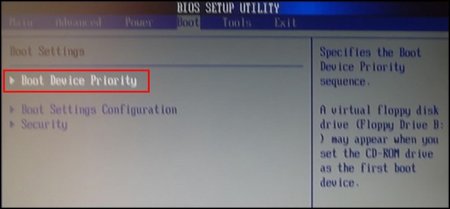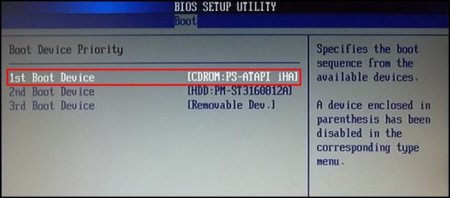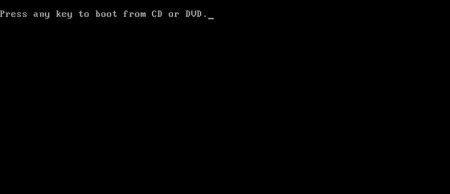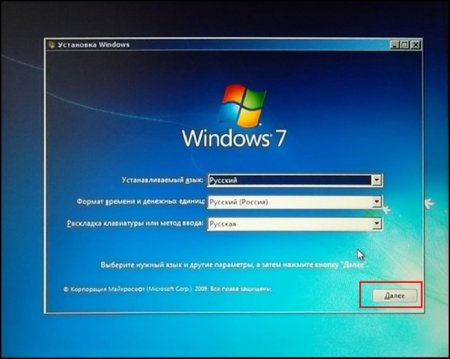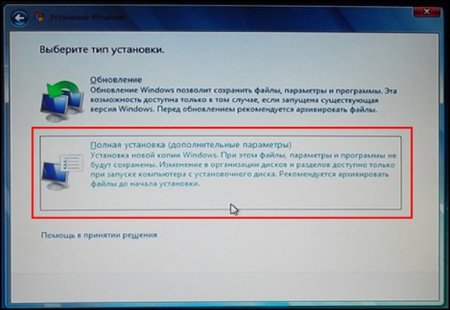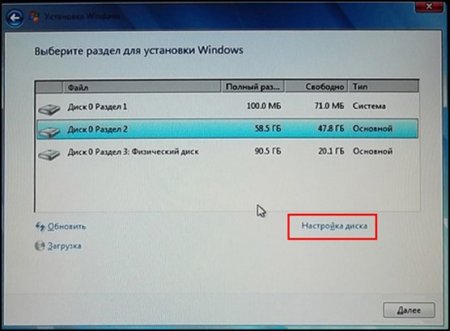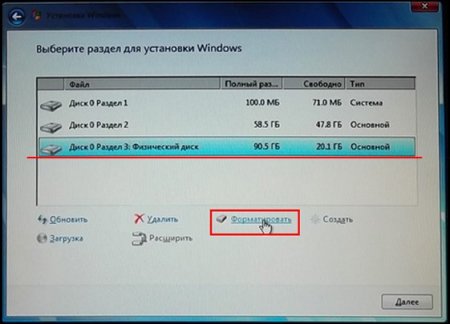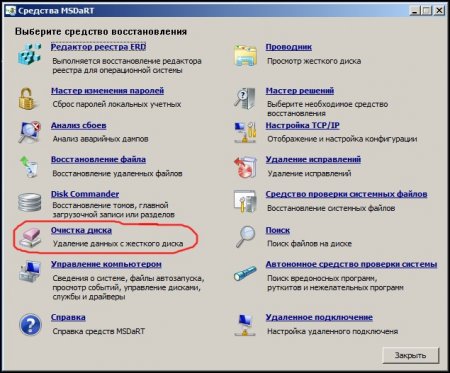Abschnitte der Website
Die Wahl des Herausgebers:
- BIOS piept beim Einschalten des PCs
- Wie lösche ich eine Seite in einem Kontakt?
- Wie lösche ich eine gelöschte VKontakte-Seite?
- ENIAC – der allererste Computer der Welt
- VKontakte wurde am Arbeitsplatz blockiert. Wie kann ich das umgehen?
- So löschen Sie eine VKontakte-Seite von Ihrem Telefon
- Methoden zum Formatieren einer Festplatte mithilfe des BIOS
- Wie melde ich mich bei Odnoklassniki an, wenn die Website blockiert ist?
- Wie lösche ich eine Seite in Kontakt dauerhaft?
- So umgehen Sie die Blockierung von VK und Odnoklassniki in der Ukraine
Werbung
| Formatierung über BIOS |
|
Bei laufendem Betriebssystem ist eine vollständige Formatierung der Festplatte nicht möglich. Tatsache ist, dass das Betriebssystem das Löschen der Partition, auf der es installiert ist, nicht zulässt. Daher stellen wir Ihnen in diesem Artikel verschiedene Möglichkeiten vor, eine Festplatte ohne Verwendung eines Betriebssystems zu formatieren. Verwendung eines bootfähigen Windows-MediumsMethode 1 – Verwenden der BefehlszeileUm den Formatierungsvorgang mit dieser Methode durchzuführen, benötigen Sie einen Datenträger mit einer aufgezeichneten Installation von Windows 7 oder 8. Ein bootfähiger USB-Stick mit einem aufgezeichneten Betriebssystem-Image ist ebenfalls geeignet.Schritt 1. Schritt 2. Schritt 3.
Schritt 4.
Schritt 5.
Schritt 6.
Durch das Formatieren der Festplatte werden Ihre Daten vollständig gelöscht. Daher ist es wichtig, nicht die falsche Wahl der Festplatte zu treffen. Das Problem besteht darin, dass bei der Ausführung von einem bootfähigen Medium möglicherweise nicht die tatsächlichen Laufwerksbuchstaben angezeigt werden. Um die Partitionsbuchstaben Ihrer Festplatte zu ermitteln, geben Sie Folgendes in die Befehlszeile ein: „wmic logicaldisk ruft Geräte-ID, Datenträgername, Größe und Beschreibung ab.“ Nachdem Sie den Befehl eingegeben haben, drücken Sie die Eingabetaste. Die Konsole zeigt verfügbare Informationen zu den Partitionen an (Laufwerksbuchstabe, Größe und Beschreibung). Schritt 8 „Format /FS: [Dateisystemtyp] [Laufwerksbuchstabe]: /q“ Zum Beispiel: „format /FS:NTFS C: /q“ – schnelle Formatierung im NTFS-Dateisystem Drücken Sie Enter. Der Formatierungsprozess der ausgewählten Partition beginnt.
Methode 2 – Verwenden von Windows SetupBei dieser Methode wird die Windows Installer-Shell verwendet.Schritt 1.
Schritt 2.
Schritt 3.
Notiz: Wenn Sie von einem bootfähigen Medium starten, fehlen höchstwahrscheinlich die Laufwerksbuchstaben. Stellen Sie daher sicher, dass Sie das richtige Laufwerk formatieren. Am besten merken Sie sich die Größe der einzelnen Partitionen im Voraus, da Sie anhand dieser Informationen navigieren können, welche Festplatte welche ist. Schritt 4.
Anschließend wird die Festplatte formatiert. Verwendung von Boot-Dienstprogrammen von DrittanbieternMethode 3 – Verwendung von Boot-Dienstprogrammen von DrittanbieternWenn Sie aus irgendeinem Grund kein Installationsabbild des Betriebssystems haben, können Sie Boot-Dienstprogramme von Drittanbietern verwenden. Einer davon ist ERD Comader. Auf dieser Grundlage können Sie eine Bootdiskette oder ein entfernbares Flash-Laufwerk erstellen. Nachdem Sie ein bootfähiges Medium erstellt haben, wählen Sie es im BIOS als Hauptstartgerät aus (wie das geht, haben wir oben besprochen). Gehen Sie nach dem Herunterladen des Programms zum Abschnitt „MicroSoft Diagnostic and Recovery Toolset“. Als Reaktion auf zahlreiche Anfragen und Popup-Fenster klicken Sie ständig auf „Weiter“, bis das Hauptarbeitsfenster geladen wird (Abbildung unten), in dem Sie den Punkt „Datenträgerbereinigung“ auswählen müssen. Dadurch wird der Datenträgerbereinigungsassistent gestartet.
Notiz: Zusätzlich zu diesem Dienstprogramm gibt es auch ein Softwarepaket eines Drittanbieters namens „Hiren`s Boot CD“. In seiner Zusammensetzung finden Sie viele Dienstprogramme zum Arbeiten mit Festplatten und mehr. Außerdem liegt eine ausführliche Dokumentation bei. |
| Lesen: |
|---|
Beliebt:
Temporäre E-Mail für 10 Minuten?
|
Neu
- Wie lösche ich eine Seite in einem Kontakt?
- Wie lösche ich eine gelöschte VKontakte-Seite?
- ENIAC – der allererste Computer der Welt
- VKontakte wurde am Arbeitsplatz blockiert. Wie kann ich das umgehen?
- So löschen Sie eine VKontakte-Seite von Ihrem Telefon
- Methoden zum Formatieren einer Festplatte mithilfe des BIOS
- Wie melde ich mich bei Odnoklassniki an, wenn die Website blockiert ist?
- Wie lösche ich eine Seite in Kontakt dauerhaft?
- So umgehen Sie die Blockierung von VK und Odnoklassniki in der Ukraine
- Formatierung über BIOS