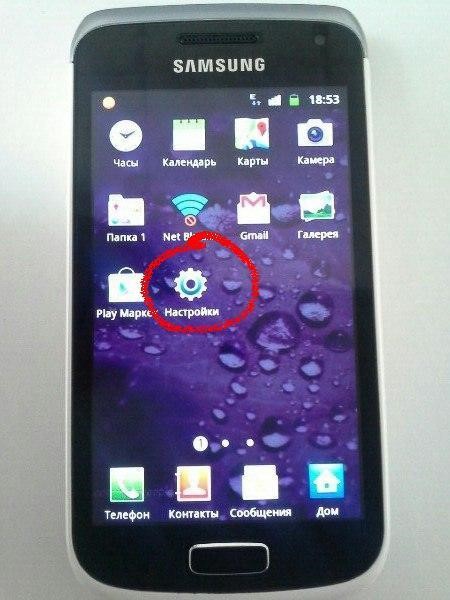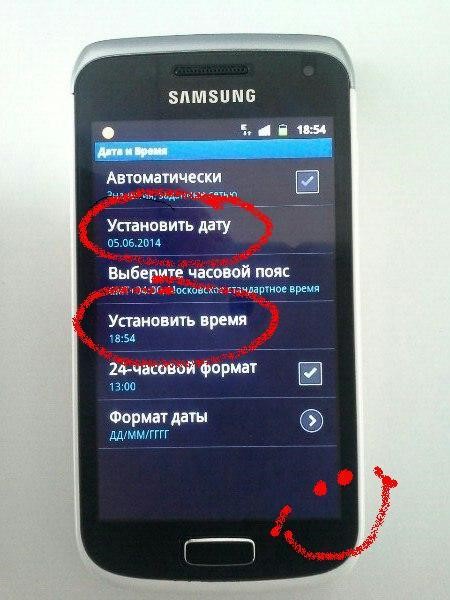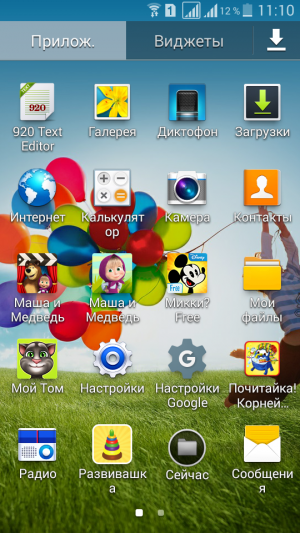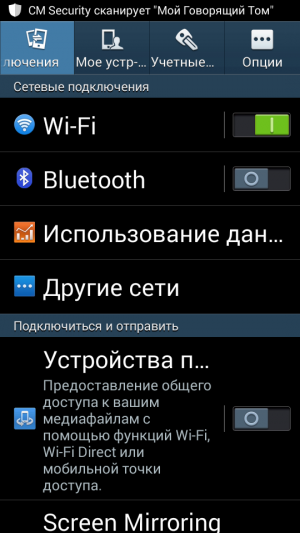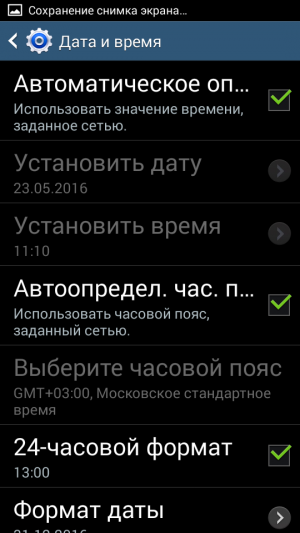Abschnitte der Website
Die Wahl des Herausgebers:
- Laden Sie das Programm Google Play Services für Android herunter
- Videoplayer für Windows – Wählen Sie den besten Videoplayer für Ihren Computer
- Kostenlose Programme zum Brennen von CD-DVDs auf Russisch: Liste der Besten
- Lassen Sie uns herausfinden, wie Sie ein Flash-Laufwerk formatieren, wenn es schreibgeschützt ist
- Verwenden Sie Ihr Telefon als Modem
- Ubuntu LINUX von einem Flash-Laufwerk installieren – Anleitung
- Die besten Kompakt-Smartphones laut Kundenrezensionen
- Wie können Sie herausfinden, welche kostenpflichtigen Abonnements und Dienste mit Ihrer MTS-Nummer verbunden sind, und diese deaktivieren?
- Budget-Lautsprecher S28 Portable Mini Wireless Bluetooth V3
- Pinbelegung des Micro-USB-Anschlusses
Werbung
| So ändern Sie die Standardzeit auf Ihrem Telefon. Einstellen der richtigen Uhrzeit und des richtigen Datums auf Android |
|
Alle modernen Telefone gehen mit der Zeit. Darüber hinaus im wahrsten Sinne des Wortes. Alle Smartphones verfügen über eine automatische Zeiterkennung und Datensynchronisation mit dem Internet. Dies ist sicherlich eine sehr praktische Funktion, die jedoch häufig zurückgesetzt wird. Da es verschiedene Fälle gibt, empfiehlt es sich, diese aufzuschreiben detaillierte Anleitung zum Einstellen von Uhrzeit und Datum auf Android. Anleitung zum Einstellen von Datum und Uhrzeit. Wie alle Programme und Dienste befinden sich die Smartphone-Einstellungen im Anwendungsmenü. Typischerweise wird diese Schaltfläche als eine Ansammlung von Quadraten dargestellt:
Unter allen verfügbaren Funktionen müssen Sie eine Verknüpfung in Form eines Zahnrads finden. Das sind die Einstellungen.
Um zu verhindern, dass die Zeit zurückgesetzt wird oder automatisch auf Sommer/Winter umgestellt wird, wenn sie nicht benötigt wird, deaktivieren Sie das Kontrollkästchen neben „ Automatische Erkennung" Wählen Sie anschließend „Datum einstellen“ und geben Sie die gewünschte Zahl ein. Das Gleiche müssen Sie im Abschnitt zur Zeiteinstellung tun. Wenn die Zeitzone Ihres Telefons falsch eingestellt ist, stellen Sie dies ebenfalls fest.
In Foren fragen Nutzer oft, was zu tun ist, wenn alle Bewegungen korrekt ausgeführt werden, die Zeit sich aber trotzdem nicht ändert oder nicht gespeichert wird. Oder es ist zunächst die gewünschte Nummer eingestellt, beim Verlassen des Menüs ist aber alles wieder an seinem ursprünglichen Platz. Zunächst müssen Sie die angegebene Zeitzone noch einmal überprüfen und gegebenenfalls ändern. Deaktivieren Sie anschließend das Kontrollkästchen neben „Automatische Erkennung“. Wenn diese Schritte perfekt waren, Sie aber immer noch nicht die richtige Uhrzeit angeben können, versuchen Sie, die SIM-Karte vollständig aus dem Telefon zu entfernen und die Einstellungen auf die Werkseinstellungen zurückzusetzen. Stellen Sie danach die Daten erneut ein. Eine weitere sehr wichtige Nuance. Versuchen Sie, Ihre Zeitzone beispielsweise auf Moskau einzustellen, und zwar auf diese: „GMT+2 Brüssel“. Diese Art von Fehler tritt auf, wenn ein Konflikt zwischen der Zeitzone des Herstellers und des Benutzers besteht. Es ist schwer zu erklären, was Brüssel damit zu tun hat, aber sachkundige Techniker raten, genau das zu tun. Den meisten Kunden hilft die belgische Hauptstadt dabei, nie die genaue Zeit zu verlieren. Jetzt wissen Sie, wie Sie die Uhrzeit auf Android ändern können, auch wenn diese hartnäckig nach vorne eilt oder deutlich zurückliegt. Bei der Verwendung eines Gadgets – einem Telefon oder Tablet – auf Android-Basis haben einige Benutzer Probleme beim Einstellen des Datums. Das Problem lässt sich leicht lösen. Hallo, heute werden wir uns mit dem Thema befassen, wie man das Datum in einem Android-Gadget wie einem Telefon oder Tablet ändert. Aus irgendeinem Grund haben viele Menschen damit Probleme. Um mit der Arbeit auf einem Smartphone oder Tablet zu beginnen, müssen Sie zunächst das Gerätemenü öffnen. Dazu müssen Sie auf die Schaltfläche unten in der Mitte des Bildschirms klicken. Sie müssen zum linken Bildschirmrand scrollen und den Abschnitt „Einstellungen“ finden, der ein Zahnradsymbol hat. Hier müssen Sie den Punkt „Datum und Uhrzeit“ finden. Und wiederum müssen Sie darauf klicken. Beim LG G2 Mini-Smartphone befindet sich dieser Punkt im Abschnitt „Allgemein“, beim Tablet im Unterabschnitt „System“. EinstellungenNach der letzten Aktion befinden Sie sich im Menü. Darin können Sie das Datum einstellen, das Datumsformat auswählen und weitere Einstellungen vornehmen. Hier müssen Sie den Punkt „Datum einstellen“ auswählen und das gewünschte Jahr, den Monat und das Datum einstellen. Um die Wahrnehmung zu erleichtern, ist es vorzuziehen, dass Sie gleich zu Beginn installieren erforderliches Format Termine werden bevorzugt. Zunächst gibt es ein digitales Format, bei dem Jahr, Monat und Tag der Reihe nach folgen, Sie können jedoch wählen tolle Optionen. Dann müssen Sie den Abschnitt „Datum“ öffnen und in Zukunft nacheinander durch alle Spalten scrollen und so die richtigen Werte einstellen. Klicken Sie dann auf „Fertig stellen“, damit die Konfigurationseinstellungen wirksam werden.
Dann beginnt sich alles zu verändern. Um auf einem Tablet das Datum ändern zu können, ist es wichtig, die Synchronisierung über das Netzwerk zu deaktivieren. Deaktivieren Sie dazu das Kontrollkästchen neben dem Punkt „Netzwerkdatum und -uhrzeit“. Von Tablet-Modell zu Tablet-Modell und in verschiedenen Versionen des Android-Betriebssystems können sich die Position der Menüelemente und ihre Namen unterscheiden. Nichtübereinstimmung zwischen Gerät und Betreiber
Eine andere Möglichkeit besteht darin, dass die vom Hersteller am Telefon eingestellte Uhrzeit nicht mit dem vom Betreiber eingestellten Datum und der Uhrzeit übereinstimmt. Dies kann im Tele2-Netzwerk häufig passieren. In diesen Fällen müssen Sie die SIM-Karte entfernen, dann zur Wiederherstellung und zum Zurücksetzen gehen und dann die Einstellungen zurücksetzen. Andererseits müssen Sie in den Zeiteinstellungen die Punkte „Netzwerk-Zeitzone“, „Netzwerk-Datum und -Uhrzeit“ deaktivieren und direkt darunter die gewünschte Zeitzone einstellen. Legen Sie die SIM-Karte erneut ein und stellen Sie Datum und Uhrzeit ein. Datum und Uhrzeit einstellen Betriebssystem Android ist eine einfache Sache, aber in manchen Fällen kann der Benutzer damit Schwierigkeiten haben. Sie können sowohl mit der Unkenntnis bestimmter Dinge als auch mit Ausfällen des Betriebssystems selbst verbunden sein. So stellen Sie Datum und Uhrzeit auf Android einDas richtige Datum und die richtige Uhrzeit tragen nicht nur dazu bei, dass der Benutzer pünktlicher ist – die wenigsten Menschen würden den Bus verpassen wollen, weil die Uhrzeit falsch eingestellt wurde – sie sind auch wichtig für den Betrieb einiger Anwendungen, die bei falschen Daten fehlerhaft sein können beginnen abzustürzen und mit Fehlern zu arbeiten. Daher wird dringend empfohlen, am Gerät das richtige Datum und die richtige Uhrzeit einzustellen.
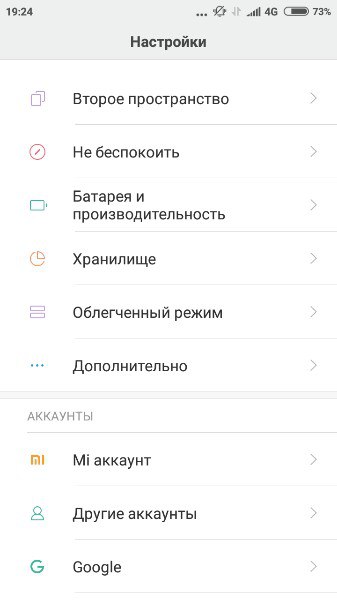 Nach diesen einfachen Manipulationen sollten sich Datum und Uhrzeit ändern. Video: Uhrzeit und Datum einstellen
Wenn Probleme auftretenEs kommt vor, dass beim Einstellen von Datum und Uhrzeit Fehler auftreten: Änderungen werden nicht übernommen, die neu eingestellte Uhrzeit und das neu eingestellte Datum werden zurückgesetzt oder sogar mit einem Fehler aus den „Einstellungen“ geworfen. Es kann viele Gründe geben, aber die häufigsten sind:
Um das Problem mit Zeitzonen- und SIM-Kartenkonflikten zu beheben, führen Sie die folgenden Schritte aus:  Automatische Datums- und UhrzeitsynchronisierungWenn Sie Uhrzeit und Datum nicht manuell einstellen möchten, können Sie die integrierte Funktion verwenden Android-Funktion automatische Zeitsynchronisation mit dem Netzwerk. Oder, wenn es auf höchste Genauigkeit ankommt, die verbesserte Version, für deren Implementierung Root-Rechte erforderlich sind. Normale automatische SynchronisierungUm Datum und Uhrzeit mit Netzwerkdaten zu synchronisieren, müssen Sie nur ein Element im Einstellungsmenü „Datum und Uhrzeit“ ankreuzen. Normalerweise heißt es „Datum und Uhrzeit des Netzwerks verwenden“, es gibt aber auch Optionen „ Automatisches Datum und Zeit“, „Mit Netzwerk synchronisieren“ und ähnliches. Nach Ankreuzen des Kästchens neben diesem Punkt werden Datum und Uhrzeit auf dem Telefon oder Tablet mit den Netzwerkdaten synchronisiert und fortan automatisch ermittelt. Während diese Funktion aktiviert ist, manuelle Einstellung Datum und Uhrzeit sind nicht möglich. 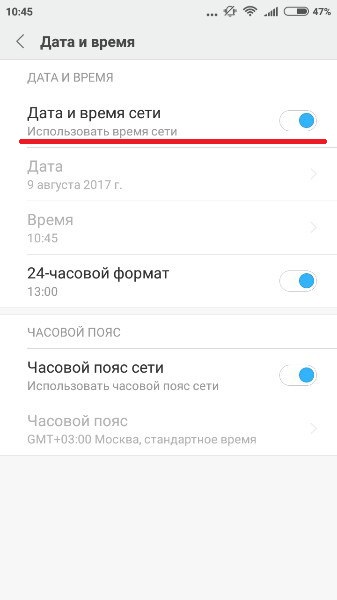 Wenn das Kontrollkästchen „Datum und Uhrzeit des Netzwerks verwenden“ aktiviert ist, vergleicht das System selbst Datum und Uhrzeit mit dem Netzwerk Wenn das Kontrollkästchen „Datum und Uhrzeit des Netzwerks verwenden“ aktiviert ist, vergleicht das System selbst Datum und Uhrzeit mit dem Netzwerk „Intelligente“ SynchronisierungDie Standardsynchronisierung ist nicht sehr genau und arbeitet mit einem durchschnittlichen Fehler von 500 Millisekunden (das entspricht etwa einer halben Sekunde). Dies liegt daran, dass bei seiner Entstehung alte und eher langsame Datenübertragungsprotokolle verwendet wurden. Dies hat zur Folge, dass Informationen über die aktuelle Zeit einfach nicht rechtzeitig eintreffen und etwas verzögert eintreffen. Dies führt zu einem Fehler, der von zahlreichen Anwendungen zur „erweiterten“ Zeitsynchronisation behoben wird. Für normale Operation Anwendungen müssen eingreifen Android-Einstellungen, aber standardmäßig haben sie dieses Recht nicht. Um eine intelligente Synchronisierung durchführen zu können, müssen Sie daher über Superuser-Rechte oder Root-Rechte auf Ihrem Gerät verfügen. Allerdings sind die Anwendungen, die am weitesten fortgeschritten sind, mit einer Sünde in der Hälfte, aber ohne sie ausgekommen.
Es gibt mehrere Smart-Sync-Apps, die alle einander ähneln. Schauen wir uns die Arbeit mit ihnen am Beispiel der ClockSync-Anwendung an. 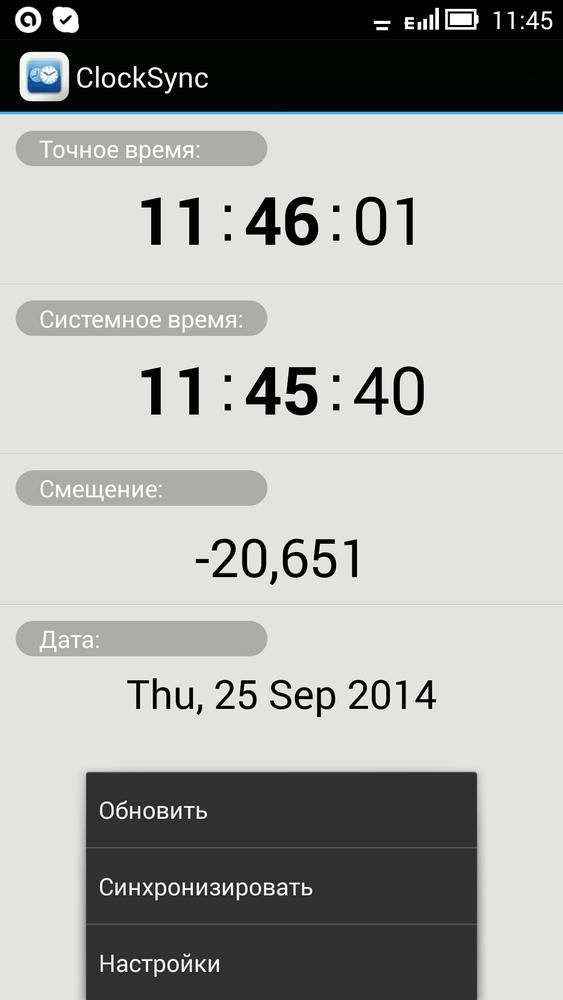 ClockSync kann von der offiziellen Seite unter heruntergeladen werden Google Play. Diese Anwendung ist jedoch eine der ressourcenintensivsten und multifunktionalsten: Sie ermöglicht beispielsweise den Wechsel des Servers, mit dem die Uhrzeit überprüft wird. Wenn Sie kein so fortgeschrittener Benutzer sind, können Sie ein einfacheres Analogon verwenden: zum Beispiel Smart Time Sync. Zeitzone einstellenSie können die auf dem Gerät definierte Zeitzone im gleichen Einstellungspunkt „Datum und Uhrzeit“ ändern. In der Zeile „Zeitzone“ können Sie die Standardzone ändern. Die Zeitzone verfügt ebenso wie Datum und Uhrzeit über eine automatische Synchronisierungsoption. Sie können es aktivieren, wenn Sie sich nicht auf Ihre eigenen Zeitzonen verlassen, sondern auf ältere Android-Versionen Diese Einstellung schlägt manchmal fehl, daher wird empfohlen, sie dort manuell zu konfigurieren. 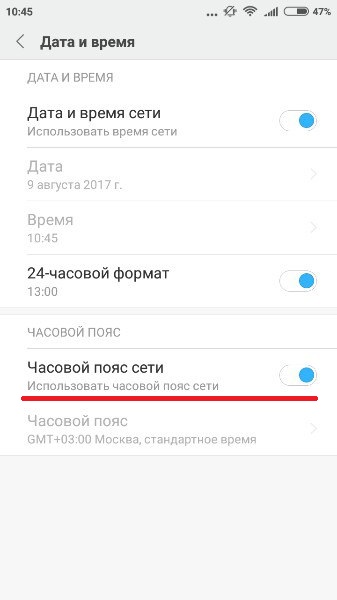 Um die Zeitzone mit dem Netzwerk zu synchronisieren, müssen Sie die Option „Netzwerkzeitzone verwenden“ aktivieren Um die Zeitzone mit dem Netzwerk zu synchronisieren, müssen Sie die Option „Netzwerkzeitzone verwenden“ aktivieren
Um eine Zeitzone auszuwählen, müssen Sie auf die Schaltfläche „Zeitzone“ klicken und aus einer riesigen Liste diejenige auswählen, die in Ihrer Region verwendet wird. Danach wird die Uhrzeit entsprechend der ausgewählten Zone eingestellt. 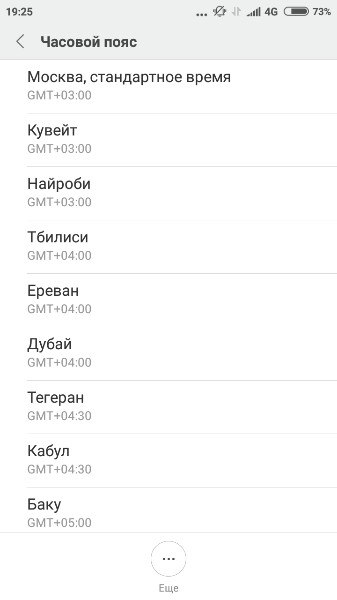 Um eine Zeitzone auszuwählen, suchen Sie einfach die gewünschte Zeitzone in der Liste und klicken Sie darauf Um eine Zeitzone auszuwählen, suchen Sie einfach die gewünschte Zeitzone in der Liste und klicken Sie darauf Die Zeitzone wird durcheinander gebrachtDie Zeitzone kann in mehreren Fällen falsch sein: Entweder funktioniert die automatische Synchronisierung nicht richtig (in diesem Fall müssen Sie die manuelle Zonenauswahl aktivieren) oder in den Einstellungen Ihres Telefons oder Tablets ist die falsche Region eingestellt. 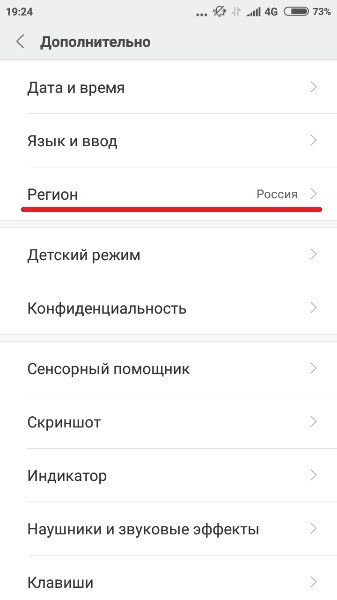 Darüber hinaus kann die Ursache des Fehlers ein Fehler in den Datenbanken sein. In diesem Fall hilft nur eine der bereits erwähnten Anwendungen zur „intelligenten“ Synchronisierung; Die von ihnen verwendeten Server erkennen die Zeitzone normalerweise fehlerfrei. Für die Nutzung solcher Anwendungen ist jedoch Root-Zugriff erforderlich. In den Einstellungen solcher Anwendungen gibt es einen Punkt „Auto-Sync“, der nur mit Root aktiviert werden kann. Wenn die automatische Zeitzonensynchronisierung aktiviert ist, ermittelt die Anwendung die Zeitzone auch automatisch – und zwar genauer als das Systemmenü. Video: „Reparieren“ der Zeitzone über die Anwendung
Das Einstellen von Uhrzeit und Datum auf Android ist einfach – wenn das Telefon keine maximale Genauigkeit des Ergebnisses erfordert. Wenn Sie möchten, dass Ihre Uhr äußerst genau ist, müssen Sie es versuchen. In jedem Fall ist die korrekte Bestimmung der Uhrzeit eine wertvolle Funktion des Telefons, die für den normalen Betrieb äußerst wichtig ist. So ändern Sie Datum und Uhrzeit in Android. Die Benutzeroberfläche des Android-Betriebssystems ist intuitiv und so gestaltet, dass auch ein Anfänger die Einstellungen seines Smartphones oder Tablets leicht verstehen kann. Allerdings treten manchmal Probleme auf. Darüber hinaus auch bei der Lösung so einfacher Aufgaben wie beispielsweise dem Einstellen von Datum und Uhrzeit auf einem Android-Gerät. Wie ändere ich das Datum auf Android? Wir bieten Ihnen eine einfache Anleitung, mit der Sie problemlos zum gewünschten Ergebnis gelangen. 1. Gehen Sie zu „Einstellungen“, suchen Sie den Abschnitt „Datum und Uhrzeit“ und wählen Sie ihn aus.
2. Wählen Sie „Datum einstellen“ und nehmen Sie die erforderlichen Anpassungen vor.
Auf diese Weise werden Datum und Uhrzeit bei Geräten eingestellt, die eine benutzerdefinierte Funktion verwenden Android-Shell von Google. Wenn diese Aktionen mit Geräten ausgeführt werden müssen, müssen Sie etwas anders vorgehen Samsung- Sie haben die proprietäre TouchWiz-Benutzeroberfläche installiert. Datum und Uhrzeit auf Samsung Android-Geräten mit TouchWiz einstellen:1. Öffnen Sie die Einstellungen über eine Verknüpfung auf dem Desktop des Geräts (Sie können dies auch tun, indem Sie zur Liste der Anwendungen gehen oder den oberen Vorhang verwenden);
2. Suchen Sie die letzte Registerkarte des Abschnitts „Einstellungen“ („Optionen“), wählen Sie sie aus – dort sehen Sie Einstellungen zu Anwendungen, Sicherheit, GPS, Gerätespeicher, Akku und natürlich Datum und Uhrzeit;
3. Suchen Sie unten auf der Registerkarte „Optionen“ den Eintrag „Datum und Uhrzeit“ und öffnen Sie ihn. Jetzt können Sie Uhrzeit und Datum auf Ihrem Gerät einstellen.
4. Öffnen Sie den Punkt „Datum einstellen“ und nehmen Sie die notwendigen Anpassungen vor. Stellen Sie auf die gleiche Weise die richtige Uhrzeit ein.
|
| Lesen: |
|---|
Beliebt:
Neu
- Videoplayer für Windows – Wählen Sie den besten Videoplayer für Ihren Computer
- Kostenlose Programme zum Brennen von CD-DVDs auf Russisch: Liste der Besten
- Lassen Sie uns herausfinden, wie Sie ein Flash-Laufwerk formatieren, wenn es schreibgeschützt ist
- Verwenden Sie Ihr Telefon als Modem
- Ubuntu LINUX von einem Flash-Laufwerk installieren – Anleitung
- Die besten Kompakt-Smartphones laut Kundenrezensionen
- Wie können Sie herausfinden, welche kostenpflichtigen Abonnements und Dienste mit Ihrer MTS-Nummer verbunden sind, und diese deaktivieren?
- Budget-Lautsprecher S28 Portable Mini Wireless Bluetooth V3
- Pinbelegung des Micro-USB-Anschlusses
- Kastration geschützter Sanyo- und Panasonic-Akkus und ein kleines Aufklärungsprogramm zum Thema Li-Ion