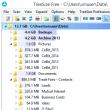Abschnitte der Website
Die Wahl des Herausgebers:
- Überprüfung der Richtigkeit der Rangfolge B
- Welche Smartwatch Sie wählen sollten – ein Ratgeber zu Smartwatches
- ACDSee kostenloser Download der russischen Version
- Wo man Rabattgutscheine in einem Megaphon bekommt
- So überprüfen Sie Ihre Festplatte, ohne Windows zu starten
- So entfernen Sie verbleibende App-Dateien
- Cmk-Datei mit Ton ohne. Wie öffne ich eine .SMK-Datei? Andere Ursachen für Probleme beim Öffnen von CMK-Dateien
- ROME Total War – wie schalte ich alle Fraktionen frei?
- Registrierung im sozialen Netzwerk Odnoklassniki für einen neuen Benutzer: Anleitung, wo man sich in Odnoklassniki registrieren kann
- Soziale Folgen der allgemeinen Computerisierung und Informatisierung Was machen wir mit dem erhaltenen Material?
Werbung
|
Viele Benutzer sind mit der Tatsache konfrontiert, dass sie das festgelegte Autorisierungskennwort vergessen, um sich beim Windows-Betriebssystem anzumelden. In manchen Fällen wird das Problem komplizierter, weil das BIOS des Computers möglicherweise durch ein Passwort geschützt ist. In diesem Artikel schauen wir uns die richtigen Möglichkeiten zur Lösung dieser Probleme an und erklären Ihnen, wie Sie das BIOS und das Windows-Passwort zurücksetzen. Wie kann man das BIOS-Passwort „hacken“? Der Schutz des BIOS mit einem Passwort ist eine der gebräuchlichsten und ältesten Methoden, um Ihren Computer vor unbefugter Nutzung zu schützen. Wir weisen jedoch darauf hin, dass diese Methode nützlich sein wird, wenn Fremde keinen Zugriff auf die Systemeinheit des Computers haben. Ansonsten kommt es dem Umstand gleich, dass die Haustür mit mehreren Schlössern verschlossen, das Fenster aber weit geöffnet ist. Standardmäßig stellen Hersteller keine integrierten Passwörter für Motherboards bereit. Um das Passwort zu entfernen, reicht es daher aus, die Konfigurationseinstellungen auf den Standard zurückzusetzen. Durch diese Aktion werden auch alle vom Benutzer vorgenommenen Einstellungen zerstört. Es gibt zwei Möglichkeiten, die BIOS-Einstellungen zurückzusetzen. Die erste besteht in der Verwendung eines speziellen Jumpers, der zum Löschen des CMOS-Speichers dient. Meistens befindet sich dieser Knopf auf dem Motherboard neben dem Akku. Bei einigen Motherboard-Modellen gibt es anstelle eines Jumpers zwei Kontakte. Um die BIOS-Einstellungen zurückzusetzen, müssen Sie diese vorübergehend schließen. Um sicherzugehen, dass Ihre Handlungen richtig sind, lesen Sie in jedem Fall zunächst die Anleitung zum Motherboard. Wenn auf dem Motherboard ein Jumper vorhanden ist, müssen Sie zum Zurücksetzen des Passworts und der BIOS-Einstellungen den Computer ausschalten, dann die Jumper-Kontakte schließen und den Computer starten. Das System startet nicht, aber die BIOS-Einstellungen werden zurückgesetzt. Nach dem Neustart des PCs werden Sie höchstwahrscheinlich auf dem Bildschirm aufgefordert, die F1-Taste zu drücken, um die erforderlichen Einstellungen vorzunehmen. Nachdem Sie alle erforderlichen Parameter eingestellt haben, klicken Sie auf „Speichern und beenden“. Wenn der Jumper nicht gefunden werden kann, müssen Sie das CMOS-Netzteil entfernen. Normalerweise handelt es sich dabei um eine kleine Knopfzellenbatterie, die sich auf der Hauptplatine befindet. Zuerst müssen Sie den Computer ausschalten, indem Sie den Netzstecker aus der Steckdose ziehen. Dann wird der Akku entfernt und nach 5-10 Minuten kehrt er in seine ursprüngliche Position zurück. Als nächstes konfigurieren Sie die BIOS-Parameter wie im obigen Absatz. Solche Methoden können problemlos auf einem Personalcomputer durchgeführt werden. Wenn Sie das BIOS-Passwort auf Ihrem Laptop vergessen haben, benötigen Sie höchstwahrscheinlich die Hilfe von Spezialisten, da es nicht einfach sein wird, an die Batterie oder den Jumper darin zu gelangen. Lassen Sie uns nun über das Zurücksetzen Ihres Windows-Kontokennworts sprechen. So setzen Sie Ihr Passwort unter Windows zurück Es gibt mehrere Möglichkeiten, dieses Problem zu lösen. Zurücksetzen des Passworts vom Administratorkonto im abgesicherten Modus Die häufigste Methode zum Zurücksetzen eines Kennworts im Windows-Betriebssystem besteht darin, sich im abgesicherten Modus beim Administratorkonto anzumelden. Beim Laden des Betriebssystems müssen Sie F8 drücken. Im Menü müssen Sie „Abgesicherter Modus“ auswählen. Anschließend müssen Sie beim Laden das Konto „Administrator“ auswählen. Es ist normalerweise nicht passwortgeschützt. Klicken Sie nach dem Systemstart im angezeigten Benachrichtigungsfenster, dass der PC im abgesicherten Modus läuft, auf „JA“. Gehen Sie dann zur Systemsteuerung (Start -> Systemsteuerung -> Benutzerkonten). Wählen Sie das Symbol für das Konto aus, für das Sie das Passwort zurücksetzen möchten. Geben Sie im links angezeigten Menü die Elemente „Kontoname“ und „Passwort“ ein. Wenn kein neues Passwort erforderlich ist, lassen Sie das Feld leer. Klicken Sie zur Bestätigung auf „Passwort ändern“. Nachdem Sie diesen Vorgang abgeschlossen haben, starten Sie Ihren PC neu. Zurücksetzen Ihres Passworts mit Net User Die zweite Möglichkeit, Ihren Computer zu starten, wenn Sie sich nicht an Ihr Windows-Passwort erinnern, besteht darin, das Passwort mit dem Befehl „Net User“ zu ändern. Drücken Sie beim Laden des Betriebssystems F8. Wählen Sie im angezeigten Menü „Abgesicherter Modus mit Befehlszeilenunterstützung“. Wählen Sie das Administratorkonto aus. Geben Sie im Interpreter-Fenster Folgendes ein: Internetbenutzer Nutzername Neues Kennwort Geben Sie danach den Befehl „exit“ ein und geben Sie ein. Das Passwort wurde erfolgreich geändert, Sie können den Computer neu starten. Ändern Sie Ihr Passwort mit der Windows-Befehlsshell Für diese Methode müssen Sie unter einem Administratorkonto in den abgesicherten Modus wechseln, indem Sie beim Booten die Taste F8 drücken. Befolgen Sie dann diese Schritte: Klicken Sie auf „Start“, dann auf „Ausführen“, geben Sie im Fenster den Befehl „cmd“ ein und bestätigen Sie mit „OK“. Geben Sie im Fenster, das mit dunklem Hintergrund erscheint, „control userpasswords“ ein und geben Sie dann ein. Es öffnet sich ein Fenster mit einer Liste aller im System installierten Konten. Nachdem Sie den erforderlichen Eintrag ausgewählt haben, deaktivieren Sie das Kontrollkästchen neben dem Punkt „Benutzername und Passwort erforderlich“ und wählen Sie unten im Punkt „Passwort“ die Option „Passwort ändern“. Geben Sie im angezeigten Fenster ein neues Passwort ein. Wenn dies nicht erforderlich ist, lassen Sie diese Felder leer. Bestätigen Sie Ihre Aktionen, indem Sie auf die Schaltfläche „OK“ klicken. Die Änderungen werden gespeichert – Sie können den Computer neu starten. Eine weitere gängige Methode, die hilft, wenn Sie Ihr Windows-Passwort vergessen haben, ist die Verwendung der Programmzeile. Dazu müssen Sie den abgesicherten Modus mit Befehlszeilenunterstützung ausführen. Dies geschieht durch Drücken von F8 beim Booten. Als nächstes müssen Sie den Befehl CD WINDOWS schreiben und ihn mit der Eingabetaste bestätigen. Geben Sie dann den Befehl rename *.pwl *.abc oder rename *.pwd *.abc ein. Drücken Sie die Eingabetaste und starten Sie den PC neu. Sie können Softwaretools verwenden, um ein vergessenes Passwort von einem Windows-Konto zu entfernen. Verwenden Sie das Windows Admin Password Hack-Programm. Es kann zum Zurücksetzen des Passworts in Windows 2000/XP verwendet werden. Wählen Sie dazu in den BIOS-Einstellungen den Punkt – PC von CD booten. Eine Diskette mit einem Programm-Image wird in das Laufwerk eingelegt. Als nächstes wird eine Mini-Version des Linux-Betriebssystems gestartet, mit deren Hilfe die notwendigen Änderungen in den Kontoeinstellungen vorgenommen werden.
Obwohl Microsoft in den letzten Jahren eine Reihe zuverlässiger und leistungsstarker Betriebssysteme herausgebracht hat, ist Windows 7 immer noch das primäre Betriebssystem auf Millionen von Laptops und Computern. Es ist einfach zu bedienen und vielen Menschen bekannt, sodass der Wechsel auf neue Plattformen heute sehr mühsam ist. Wie alle Windows-Versionen verfügt auch diese über eine Passwortschutzfunktion für die Anmeldung bei Ihrem Konto. Dieses Datensicherheitsformat ist wirklich effektiv, kann jedoch manchmal zu bestimmten Problemen führen. Es kommt nicht selten vor, dass Benutzer ihr Passwort vergessen und sich danach nicht mehr in ihr Profil einloggen und das System nicht wie gewohnt nutzen können. Diese Situation ist mit einem vollständigen Verlust des Zugriffs auf Ihre eigenen wichtigen Daten behaftet, was jedoch behoben werden kann. Das Administratorkennwort in Windows 7 herauszufinden ist gar nicht so schwer, Hauptsache man findet den richtigen Ansatz. So finden Sie das Administratorkennwort in Windows 7 herausFür vergessliche Administratoren, die ständig Passwörter vergessen, haben Windows-Entwickler mehrere integrierte Tools zum Wiederherstellen oder Zurücksetzen von Passwörtern bereitgestellt, z. B. den Net User-Befehl, Hinweise, Windows miniPE Edition, ERD Commander oder den abgesicherten Modus. Zusätzlich zu diesen Tools haben fortgeschrittene Benutzer/Programmierer/Hacker spezielle Software zum Knacken von Windows-Administratorkennwörtern entwickelt. Alle diese Tools werden in diesem Artikel ausführlich besprochen.
Wir hacken das Administratorkennwort durch RatenDie Methode, ein Passwort durch Raten zu knacken, ist die arbeitsintensivste, da sie viel Zeit und Nerven kostet. Hier hängt jeder Erfolg direkt von Ihrem Einfallsreichtum, Ihrem Gedächtnis und Ihrem Glück ab. Die Auswahlmethode besteht darin, dass Sie die wahrscheinlichsten Werte eingeben, bis sich herausstellt, dass einer davon richtig ist. Sie können beispielsweise versuchen, das Datum Ihrer Geburt oder Ihrer unmittelbaren Familie, den Tag, an dem sich ein denkwürdiges Ereignis ereignet hat, usw. einzugeben. Es ist sehr wichtig, denselben Wert in mehreren Variationen auszuprobieren und dabei unterschiedliche Schlüsselregister zu verwenden. Heutzutage stellen sich im Internet viele Fragen zum Zurücksetzen des Windows-Administratorkennworts. Die Befehlszeile hilft Ihnen dabei auf jeden Fall. In den allerersten Versionen des Microsoft-Betriebssystems gab es keine so hochentwickelte grafische Benutzeroberfläche wie heute und alle Interaktionen mit dem Computer erfolgten über handschriftliche Befehle in einer einfachen Shell. Um diese Methode der Kommunikation mit Ihrem Computer heute nutzen zu können, müssen Sie Start – Alle Programme – Zubehör – Eingabeaufforderung öffnen. Wenn Sie sich zunächst nicht in Ihr Konto einloggen können, ist ein kleiner Trick erforderlich.
Legen Sie ein beliebiges Laufwerk mit dem Windows 7-Installationsabbild in Ihren Laptop oder Computer ein und starten Sie es, indem Sie beim Einschalten des Geräts die Taste F12 drücken (abhängig von der BIOS-Version). Als nächstes können Sie mit der Tastenkombination Umschalt+F10 das Interaktionsfenster aufrufen, in dem Sie den Wert „regedit“ eingeben müssen, der den Zugriff auf die Systemregistrierung öffnet. Hier benötigen Sie den Registrierungszweig HKEY_LOCAL_MACHINE. Klicken Sie nach der Eingabe auf das Menü „Datei“ und wählen Sie die Option „Hive laden“. Gehen Sie also, nachdem alles erledigt ist, in das Stammverzeichnis auf der Festplatte, auf der Ihr Betriebssystem installiert ist, zum Beispiel C:\Windows\System32\config, und öffnen Sie das SYSTEM. Geben Sie durch Eingabe eines beliebigen Namens (nach Ihrem Ermessen) der zu ladenden Partition den Zweig HKEY_LOCAL_MACHINE - (Partitionsname) - Setup ein. Es gibt mehrere Parameter, deren Werte Sie ändern müssen, indem Sie mit der rechten Maustaste klicken und „Bearbeiten“ auswählen. Setzen Sie CmdLine auf „cmd.exe“ und SetupType auf „2“. Nachdem Sie den Namen der zu ladenden Partition im Registrierungszweig HKEY_LOCAL_MACHINE ausgewählt haben, entladen Sie den Hive auf die gleiche Weise. Beenden Sie die Registrierung und die Befehlszeile und entfernen Sie auch das Gerät mit dem Windows 7-Image. Wenn Sie den Download fortsetzen, wird dieselbe Befehlszeile vor Ihnen geöffnet. Darin müssen Sie den Befehl net user account name neues Passwort für das Konto eingeben (Beispiel: net user Mikle 23568901). Bitte beachten Sie: Wenn Ihr Kontoname Leerzeichen enthält, geben Sie ihn bitte in Anführungszeichen ein. Das ist alles. So setzen Sie das Administratorkennwort von Windows 7 im abgesicherten Modus zurückIm Internet gibt es viele Informationen darüber, wie man ein Administratorkennwort knackt, aber nicht alle davon sind gut gefiltert. Wenn Ihnen die vorherige Methode zu kompliziert erscheint, versuchen Sie es anders. Die Schritt-für-Schritt-Anleitung sieht also etwa so aus:
Diese Methode ist viel einfacher und einfacher zu verstehen, daher wird empfohlen, sie zu verwenden. Das Zurücksetzen eines Passworts auf der Befehlszeile erfolgt ausschließlich mit dem Befehl net user, aber auch hier gibt es einige Geheimnisse. Wenn Sie beispielsweise den genauen Namen des Kontos vergessen haben, können Sie den Befehl net user ohne weitere Werte eingeben und das System zeigt Ihnen alle aktuell vorhandenen Benutzer an. In manchen Situationen kann dies dazu beitragen, den Stillstand zu überwinden und problemlos wieder Zugriff auf Ihr Konto zu erhalten. Sie können die Befehlszeile auch von Windows aus starten, indem Sie die Tastenkombination Win+R verwenden und den CMD-Wert eingeben. Hacken Sie das Administratorkennwort in Windows 8Windows 8 verfügt über eine völlig veränderte Benutzeroberfläche als Windows 7, was die Methode zum Hacken des Administratorkennworts jedoch nur einfacher macht. Also brauchst du:
Wie Sie sehen, ist das Knacken eines Passworts unter Windows 8 gar nicht so schwierig, wie es zunächst scheinen mag.
Mithilfe von Hinweisen Ihr Passwort in Windows 10 knackenWindows 10 verfügt über eine Kennworthinweisfunktion, die beim Erstellen eines Kennworts dringend empfohlen wird. Wenn Sie beispielsweise den Namen Ihres ersten Lehrers in der Grundschule als geheimen Schlüssel eingeben, schreiben Sie diesen in das Hinweisfeld. Wenn Sie dies sehen, merken Sie sich sofort die benötigten Informationen und erhalten ohne unnötige Kopfschmerzen wieder Zugriff auf Ihr Konto. Windows miniPE-EditionDie bootfähige Windows miniPE Edition hilft Ihnen, Ihr Passwort wiederherzustellen, wenn Sie es vergessen oder verloren haben. Der Aktionsalgorithmus ist also wie folgt:
Diese Methode ist gut, weil sie universell ist und für viele Systeme geeignet ist.
Ändern des Administratorkennworts mit ERD CommanderWie finde ich das Administratorkennwort in Windows heraus, wenn die oben genannten Methoden nicht funktioniert haben? Probieren Sie das Rettungsboot-Image ERD Commander aus, das im Prinzip der zuvor beschriebenen Windows miniPE-Edition ähnelt. Du wirst brauchen:
Programme zum Hacken/Zurücksetzen von AdministratorkennwörternDer Einsatz von Software zum Wiederherstellen oder Knacken von Passwörtern ist keine gute Idee, da die Anwendungen oft schlechte Arbeit leisten oder einen recht hohen finanziellen Wert haben. Von den sehr guten Optionen können nur einige erwähnt werden, zum Beispiel ist der Offline-NT-Passwort- und Registrierungseditor ein leistungsstarkes Tool und heute das relevanteste. Die Software funktioniert sogar mit den neuesten Windows-Versionen, ganz zu schweigen von XP und früheren Microsoft-Produkten. Eine weitere gute Alternative ist Windows Password Recovery Lastic. Wie der Name schon sagt, besteht der Hauptzweck dieser Anwendung darin, das Administratorkennwort zu entfernen. Ich möchte auch eine Anwendung namens Active Password Changer erwähnen, die sehr effektiv sein kann, wenn Sie Ihr Passwort vergessen haben und sich nicht bei Ihrem Konto anmelden können. Wenn Sie plötzlich das Passwort für Ihr Windows-Konto vergessen haben, bleibt Ihnen nichts anderes übrig, als nach einer Möglichkeit zu suchen, es zurückzusetzen oder ein neues Betriebssystem zu installieren, was meiner Meinung nach in diesem Fall völliger Wahnsinn ist :) Heutzutage gibt es viele verschiedene Methoden zum Zurücksetzen von Passwörtern im Internet für Windows-Betriebssysteme mithilfe der integrierten Boot-Tools von Windows selbst sowie mithilfe spezieller Programme von Drittanbietern. Einige Methoden eignen sich für einige Windows-Versionen, andere für andere, und einige Methoden sind für Anfänger zu kompliziert. Zuvor habe ich in einem der Artikel eine Möglichkeit gezeigt, ein Passwort mithilfe eines bootfähigen Konsolenprogramms auf Linux-Basis zurückzusetzen. Allerdings müssen dort alle Aktionen in Form von Befehlen auf einem schwarzen Bildschirm ausgeführt werden, was für Anfänger möglicherweise schwierig ist. Ich möchte Sie sofort warnen, dass, wenn Sie sich mit einem Microsoft-Konto und nicht mit einem lokalen Standardkonto bei Ihrem Computer angemeldet haben, keines der Programme sein Passwort zurücksetzen kann, da das Passwort des Microsoft-Kontos nur sein kann auf der Website des Unternehmens geändert. Daher funktioniert diese Methode, wie alle ähnlichen, nur, wenn Sie das Passwort für ein standardmäßiges lokales Windows-Konto vergessen haben! Das Programm ist bootfähig, das heißt, es kann nicht einfach wie üblich auf einem Computer installiert werden. Das Programm wird beim Booten des Computers von einer Diskette oder einem Flash-Laufwerk gestartet. Diese. Das Programm muss zuerst auf eine Diskette oder ein Flash-Laufwerk geschrieben werden! Erstellen Sie eine bootfähige Diskette/ein bootfähiges Flash-Laufwerk mit dem Programm „Windows-Passwort zurücksetzen“ und starten Sie esNachdem das Programm heruntergeladen wurde, müssen Sie es auf eine Diskette oder ein Flash-Laufwerk schreiben. Anweisungen zum Brennen des Programms als ISO-Datei auf eine CD/DVD und zum Schreiben des Programms als ISO-Datei auf ein Flash-Laufwerk finden Sie hier. Da moderne Laptops häufig über kein Laufwerk zum Lesen von Datenträgern verfügen, denke ich, dass die Methode, ein Programm auf ein Flash-Laufwerk zu schreiben, am besten geeignet ist, zumal vielleicht jeder Computerbesitzer eines hat. Nachdem Sie das Programm auf eine Diskette oder ein Flash-Laufwerk gebrannt haben, müssen Sie es ausführen. Dazu sollten Sie Ihren Computer neu starten und Ihr BIOS so konfigurieren, dass der Computer nicht wie üblich von der Festplatte startet, sondern von einem bespielten Flash-Laufwerk oder einer CD/DVD. In einem separaten Artikel habe ich Anweisungen zum Einrichten des BIOS zum Starten Ihres Computers von einer Diskette oder einem Flash-Laufwerk gegeben. Lesen Sie diese, wenn Sie Schwierigkeiten beim Laden des Programms haben: Da jeder Computer das Booten von einem bestimmten Gerät auf seine eigene Art und Weise konfigurieren kann, ist es unmöglich, klare Empfehlungen zu geben ... Aber der Artikel unter dem obigen Link sollte am meisten helfen. Wenn das Programm startet, wird ein Fenster angezeigt, das dem Laden von normalem Windows 7 ähnelt: Arbeiten mit dem ProgrammWenn das Bootprogramm „Windows-Passwort zurücksetzen“ startet, werden Sie im ersten Fenster aufgefordert, das Programm zu konfigurieren. Wählen Sie zunächst die russische Sprache (1), dann im Abschnitt „Betriebsmodus“ den Punkt „SAM – Arbeiten mit regulären Konten“ (2) und am Ende unter der Aufschrift „Was möchten Sie tun?“ Wählen Sie „Benutzerpasswort zurücksetzen oder ändern“ (3). Wenn alles konfiguriert ist, klicken Sie unten im Fenster auf „Weiter“ (4). Das Programm führt ein Passwort-Reset durch (d. h. es löscht es, setzt es auf Null zurück) und ersetzt nicht das alte Passwort durch ein neues! Im nächsten Fenster können wir den Pfad zu den Ordnern „SAM“ und „SYSTEM“ auswählen, um das Passwort zurückzusetzen. Wenn Sie Standard-Windows verwenden, bei dem global nichts geändert wurde, müssen die Pfade nicht geändert werden und sind bereits korrekt eingestellt: C:\Windows\System32\Config\SAM Wählen Sie im Schritt Nr. 3 im Fenster das Windows-Konto aus, für das wir das Passwort zurücksetzen möchten (1) und klicken Sie auf „Weiter“ (2). Klicken Sie im letzten 4. Schritt auf die Schaltfläche „Zurücksetzen / Ändern“: Sie werden aufgefordert, eine Rollback-Datei zu erstellen. Mit dieser Datei können Sie die Funktionsfähigkeit des Systems wiederherstellen, wenn es nach dem Ausführen des Programms „ausfällt“. Im Allgemeinen geht das Programm nicht dorthin, wo es nicht benötigt wird, und nimmt keine schwerwiegenden Änderungen in Windows vor. Daher ist es einfacher, keine Rollback-Datei zu erstellen, indem Sie in diesem Fenster auf „Nein“ klicken. Es erscheint eine Benachrichtigung, dass das Konto geändert wurde (das Passwort wurde zurückgesetzt) und Sie können das Programm schließen und die Änderungen überprüfen. Klicken Sie einfach im Benachrichtigungsfenster auf „OK“ (1) und dann im Programm selbst auf „Beenden“ (2). Entfernen Sie nun die Diskette/das Flash-Laufwerk mit dem Programm vom Computer und starten Sie ihn neu. Windows sollte sofort booten, ohne nach einem Passwort zu fragen! Wie Sie sehen, ist diese Methode zum Zurücksetzen von Windows-Kontokennwörtern sehr einfach und Schwierigkeiten können möglicherweise nur beim Laden des Programms von einem Flash-Laufwerk oder einer Festplatte auftreten. Aber unter all den Methoden zum Zurücksetzen eines Passworts habe ich keine einzige gefunden, mit der man das Passwort zurücksetzen kann, ohne von einer speziellen Bootdiskette zu booten. Daher können Sie immer noch nicht darauf verzichten und es ist einfacher herauszufinden, wie Sie Ihr Passwort zurücksetzen, als Windows neu zu installieren :)) Habt einen schönen Tag und gute Laune! Wir sehen uns in den nächsten Artikeln;) Passwörter mit Zahlen sowie Groß- und Kleinbuchstaben gehören zweifellos zu den zuverlässigsten Methoden zum Schutz von Informationen, doch oft ist es nicht einfach, sich ein solches Passwort zu merken. Sie können es natürlich auf ein Blatt Papier schreiben, aber dann gibt es keine Garantie dafür, dass jemand das Passwort ohne Wissen des Kontoinhabers verwendet, daher ist es besser, sich diese, wenn auch schwierige, Buchstabenkombination zu merken Zahlen. Drei Möglichkeiten, Ihr Passwort in Windows 7 zurückzusetzenWas aber, wenn es unmöglich ist, sich das Passwort zu merken? Gibt es Möglichkeiten, Passwörter in Windows 7 zurückzusetzen? Natürlich gibt es die, und nicht einmal eine, sondern drei. Bevor Sie jedoch eine davon verwenden, sollten Sie bedenken, dass solche Aktionen zum Verlust der Garantie für die Hardware oder sogar zur Beschädigung des Computers führen können. Aufgrund falscher Handlungen gibt es also niemanden, bei dem man eine Klage einreichen kann. Wenn Ihnen das jedoch keine Angst macht, lesen Sie weiter, um zu erfahren, wie Sie Ihr Passwort in Windows 7 zurücksetzen. Methode 1: Setzen Sie Ihr Passwort mithilfe von Dienstprogrammen zurückDas Windows-Betriebssystem verwendet einen Security Account Manager, der Informationen recht zuverlässig schützt. Wenn Sie Ihr Passwort zurücksetzen und ändern müssen, anstatt zu versuchen, ein vorhandenes wiederherzustellen (was an sich eine sehr zeitaufwändige und undankbare Aufgabe ist), können Sie speziell entwickelte Dienstprogramme verwenden. Es lohnt sich wirklich zu prüfen, ob der Computer das Laden von Dateien von CDs oder DVDs sowie von Flash-Laufwerken unterstützt, da ein laufendes Betriebssystem natürlich keinen Zugriff auf den Passwortspeicher zulässt. Derzeit gibt es etwa ein Dutzend solcher Dienstprogramme, das beliebteste ist jedoch . Die Arbeit beginnt mit dem Herunterladen der erforderlichen Version des Dienstprogramms und dem Brennen des Images auf die Festplatte oder mit dem Erstellen eines Multiboot-Flash-Laufwerks. Es ist wichtig, das erstellte Image vom Wechselmedium auf dem Computer auszuführen. Dieses Programm verfügt über keine grafische Oberfläche, ist aber sehr einfach und leicht zu bedienen.
Grundsätzlich erfordert dieses Verfahren keine Aktion seitens des Benutzers. Sie müssen lediglich die Eingabetaste drücken. Manchmal müssen Sie jedoch noch zusätzliche Optionen auswählen, die beim Starten des Dienstprogramms helfen. Wählen Sie in solchen Fällen zunächst die Nummer der Partition aus, auf der Windows 7 installiert ist. Es ist schwierig, einen Fehler zu machen, da diese Partition am größten ist, aber selbst wenn ein Fehler auftritt, können Sie einfach abbrechen Führen Sie die Aktionen aus und führen Sie alle Schritte erneut aus. Zu diesem Zeitpunkt nimmt das Dienstprogramm keine wesentlichen Änderungen oder Transformationen im System vor.
Möglicherweise müssen Sie den Pfad zum Ordner (X:|Windows|System32|config) angeben, in dem die SAM-Dateien (Security Account Manager) gespeichert sind, und die erste Option „Passwort zurücksetzen“ auswählen, mit der Sie Passwörter zurücksetzen können.
Dann müssen Sie erneut den ersten Unterpunkt Benutzerdaten und Passwort bearbeiten auswählen und den Benutzernamen oder seine Kennung im Format 0xabcd auswählen, wobei abcd die in der ersten Spalte angegebene RID ist. Die letzte (RID) ist erforderlich, wenn der Benutzername in Kyrillisch geschrieben ist, was in der Registrierung nicht angezeigt wird.
Im vorletzten Schritt wählen Sie die Aktion aus, die für diesen Benutzer ausgeführt werden soll – Zurücksetzen (Punkt 1) oder Ändern des Passworts (Punkt 2). Verlassen Sie den Passwortbearbeitungsmodus, indem Sie auf drücken! (Ausrufezeichen) und die Eingabetaste.
Und das letzte ist eine Vereinbarung mit Änderungen. Drücken Sie dazu Q, dann Enter, Y und erneut Enter. Als nächstes brechen Sie weitere Aktionen im Dienstprogramm ab (Taste N), entfernen das externe Medium und starten das System neu (Kombination Alt+Strg+Entf).
Dies war die erste und gebräuchlichste Methode zum Zurücksetzen eines Passworts, bei der es nur dann zu Schwierigkeiten kommen kann, wenn geeignete Treiber für Festplatten fehlen. Methode 2: Aktivieren Sie das versteckte AdministratorkontoEs gibt zwei weitere Möglichkeiten, ein Problem wie ein vergessenes Passwort zu lösen, und Sie benötigen lediglich eine Windows 7-Startdiskette. Eine komplexere Methode besteht darin, die Registrierung unter dem Administratorkonto zu bearbeiten, das im normalen Startmodus ausgeblendet ist. Standardmäßig verfügt das Administratorkonto über kein Kennwort, der Administrator verfügt jedoch über umfangreiche Bearbeitungsmöglichkeiten für alle anderen Betriebssystemkonten.
Um Passwörter auf diese Weise zurückzusetzen, müssen Sie von der Installationsdiskette booten und die Kombination Umschalt+F10 drücken, wodurch die Befehlszeile geöffnet wird. In die Zeile müssen Sie regedit schreiben und die Eingabetaste drücken, um den Registrierungseditor zu aktivieren.
Der folgende Algorithmus führt die Aufgabe aus: Starten Sie zunächst das Menü „Datei“ und das Untermenü „Hive laden“. Anschließend müssen Sie im Ordner |Windows|System32|config in der Partition, in der Windows 7 installiert ist, die SAM-Datei öffnen (die (derselbe Sicherheitskontomanager, der bereits erwähnt wurde) und geben Sie den Namen des geladenen Bienenstocks (Hive) ein, er kann beliebig heißen.
Danach müssen Sie den Abschnitt HKEY_LOCAL_MACHINE|hive_name|SAM|Domains|Account|Users|000001F4 auswählen und auf die F-Taste doppelklicken. Diese Aktionen öffnen den Editor, wo in der ersten Zahl in Zeile 038 (das ist die Nummer 11), ersetzen Sie sie durch 10. Es ist wichtig, nur diese Nummer zu ersetzen, ohne etwas in anderen Zeilen oder in der 38. Zeile zu ändern.
Sie können nun Ihren Computer neu starten und sich als Administrator anmelden. Im Abschnitt „Benutzerverwaltung“ der Windows-Systemsteuerung können Sie die Einstellungen jedes Kontos ändern sowie Passwörter ändern und zurücksetzen.
Methode 3. Ersetzen von SystemdateienEine andere Möglichkeit besteht darin, Systemdateien zu ersetzen. Sie können beispielsweise die Dateien des bekannten Programms sethc.exe durch andere ersetzen, die nützlicher sind. Allerdings ist die Aussage, dass das Programm sethc.exe jedem bekannt sei, etwas falsch. Nur wenige Menschen kennen den Namen des Programms selbst (Programmierer und Administratoren zählen nicht), aber sein Ergebnis – das Sticky Keys-Fenster, das erscheint, wenn Sie mehr als fünfmal schnell die Umschalttaste drücken – ist vielen bekannt.
Die Dateien dieses speziellen Programms, das praktisch nutzlos ist, können durch Dateien eines anderen cmd-Programms ersetzt werden. exe. Mit diesem Programm können Sie auf die Windows-Befehlszeile zugreifen; Sie können Dateien jedoch nicht direkt in einem laufenden Betriebssystem ersetzen. Bevor Sie mit der Arbeit beginnen, booten Sie von der Installationsdiskette und drücken Sie die Tastenkombination Alt+F10.
Anschließend müssen Sie das Laufwerk ermitteln, auf dem das Betriebssystem Windows 7 installiert ist. Der einfachste und schnellste Weg, dies zu tun, besteht darin, sich den Inhalt der Root-Partition mit dem Systembefehl dir anzusehen, auf dem Laufwerk C höchstwahrscheinlich angezeigt wird wie D, aber das ist nicht immer der Fall.
Nachdem der Datenträgername ermittelt wurde, müssen Sie die Systemdateien ersetzen. Zuerst sollten Sie die ursprüngliche Systemdatei sethc.exe in die Root-Partition der Festplatte oder an einen anderen Ort auf der Festplatte kopieren, sie über die Befehlszeile löschen und an ihrer Stelle die cmd-Datei schreiben. exe. Tatsächlich wird es so aussehen: Nach dem Ersetzen der Dateien startet das System neu und Sie müssen Zeit haben, die Befehlszeile aufzurufen, während Windows 7 geladen wird. Dies kann durch schnelles und wiederholtes Drücken einer der Tasten – Umschalt, Strg oder Alt – erfolgen. Normalerweise drückt jeder die Umschalttaste, da diese die größte ist, aber es hängt alles von den individuellen Vorlieben und Gewohnheiten ab. In der erscheinenden Befehlszeile müssen Sie den Namen des Benutzers, dessen Daten bearbeitet werden sollen, und ein neues Passwort eingeben:
Das Interessante ist, dass Sie in der Befehlszeile noch viele weitere Parameter ändern können. Dies ist jedoch nur möglich, nachdem Sie die offizielle Hilfe von Microsoft gelesen haben. Beachten Sie dabei, dass die Bearbeitung irreversible Aktionen und Hardwarefehler verursachen kann. Wenn Sie die Dateien wieder durch das Standardprogramm sethc.exe ersetzen müssen, booten Sie erneut von einer CD, DVD oder einem Multiboot-Flash-Laufwerk, öffnen Sie die Konsole und schreiben Sie Folgendes in die Befehlszeile: Allerdings ist die Notwendigkeit, wieder über ein funktionierendes Sticky-Key-Steuerungsprogramm zu verfügen, vernachlässigbar. Daher ist es besser, den Befehlszeilenaufruf unter diesen Aktionen zu belassen.
Jetzt haben Sie Informationen zum Zurücksetzen eines Passworts in Windows 7. Zusätzlich zu den oben genannten Methoden zum Zurücksetzen und Ersetzen von Passwörtern durch neue gibt es mehrere weitere Optionen, die jedoch immer noch nicht so beliebt sind und spezielle Kenntnisse und Fähigkeiten erfordern Arbeiten mit Computersoftware. Daher ist es besser, eines dieser drei zu wählen, und noch besser, sichere Passwörter zu haben, die man sich leicht merken kann, oder spezielle Passwort-Manager-Programme zu verwenden. Viele Benutzer von PCs sind mit dem Problem konfrontiert, dass sie sich nicht am System anmelden können, weil sie das zuvor festgelegte Passwort vergessen haben. Oder ein Kind hat sein Passwort ohne Ihr Zutun festgelegt, und jetzt, wo Sie dringend einen Computer brauchen, sind Sie vor einer seelenlosen Maschine machtlos und können sie trotzdem nicht überzeugen. Sie müssen nicht nach einem Vorschlaghammer rennen, um Ihre Gefühle besser auszudrücken. Es gibt mehrere Möglichkeiten, ein Passwort von einem Computer zu entfernen. Beginnen wir mit einer mechanischen Lösung des Problems. Es ist erforderlich, wenn es mit einem Passwort geschützt wurde. Wenn Sie es dennoch geschafft haben, nach einem Vorschlaghammer zu rennen, dann legen Sie ihn weg und berühren Sie ihn nicht mehr. Alles, was Sie brauchen, ist ein Schraubenzieher. Um das allgemeine Passwort Ihres Computers zurückzusetzen, müssen Sie die BIOS-Einstellungen zurücksetzen. Entfernen Sie dazu bei ausgeschalteter Systemeinheit die Schutzhülle und suchen Sie auf dem Motherboard nach einem Akku, der die Form eines großen Tablets hat. Es ist für die Speicherung der im BIOS enthaltenen Informationen verantwortlich. Hebeln Sie diese Batterie vorsichtig mit einem Schraubenzieher hoch und entfernen Sie sie aus dem Sockel. Warten Sie 20–30 Minuten und setzen Sie es dann wieder ein. Schalten Sie den Computer ein und gehen Sie, sobald der Startvorgang beginnt, direkt zum BIOS (verschiedene Motherboards haben unterschiedliche Tasten, hauptsächlich Entf oder F2, bevor das System startet) und drücken Sie die Taste F10, um die Einstellungen zu speichern. Eine einfachere Möglichkeit, ein Passwort von einem Computer zu entfernen, besteht darin, sich als Administrator anzumelden. Es funktioniert nur unter Windows XP und in neueren Betriebssystemen wurde diese Lücke geschlossen. Diese Methode basiert auf der Tatsache, dass ein normaler Benutzer bei der Installation von Windows kein Kennwort festlegt, bei dem es sich um das Administratorkennwort handelt. Um diesen Vorgang durchzuführen, müssen Sie die Taste F8 gedrückt halten, sobald das Betriebssystem geladen wird. Es erscheint ein schwarzer Bildschirm mit mehreren Optionen für das weitere Vorgehen. Sie müssen die Pfeile auf Ihrer Tastatur verwenden, um „Abgesicherter Modus“ auszuwählen, und dann „Enter“ drücken. Als nächstes gelangen Sie in das Menü zur Auswahl eines installierten Benutzers. Bitte beachten Sie, dass neben einem oder mehreren Benutzern, die beim Booten immer anwesend waren, auch der Benutzer „Administrator“ auftauchte. Dies ist das Symbol, auf das Sie klicken müssen, um in das System zu gelangen. Gehen Sie dann über das Bedienfeld zum Menü, in dem Benutzerkonten aufgelistet sind. Hier können Sie ein neues Konto mit Computeradministratorrechten erstellen. Nach einem weiteren Neustart des Systems können Sie sich bei dem neu erstellten Konto anmelden.
In Windows XP gibt es eine andere Methode zum Entfernen des Kennworts von Ihrem Computer. Nach dem Herunterladen müssen Sie warten, bis ein Fenster erscheint, in dem Sie aufgefordert werden, sich mit Ihrem Benutzernamen und Passwort anzumelden. Nachdem Sie STRG+ALT+ENTF zweimal gleichzeitig gedrückt haben, erscheint in diesem Fall ein Fenster mit einem Formular, das der Administrator ausfüllen und einen Namen und ein Passwort eingeben muss. Geben Sie in der oberen Zelle „administrator“ ein und lassen Sie die zweite Zelle leer. Sobald Ihr Computer vollständig hochgefahren ist, sollten Sie das Passwort für ein Konto, auf das Sie keinen Zugriff haben, ändern oder einfach löschen. Nutzen Sie das „Start“-Menü, loggen Sie sich in die Systemsteuerung ein und wählen Sie dort die Registerkarte mit den Benutzerkonten aus. Suchen Sie das Konto, das derzeit über das Passwort verfügt, und löschen Sie es. Starten Sie Ihren Computer neu und Sie können sich ohne Zwischenfälle bei Windows anmelden.
In den Einstellungen des „Wiederherstellungs“-Fensters erhalten wir Zugriff auf die Steuerung über die Befehlszeile, geben dann „regedit“ ein und drücken die Eingabetaste. Suchen Sie den Ordner HKEY_LOCAL_MACHINE, wählen Sie ihn aus und klicken Sie auf der Registerkarte „Datei“ auf „Hive laden“. Öffnen Sie als Nächstes den Unterabschnitt HKEY_LOCAL_MACHINE\888\Setup und doppelklicken Sie auf CmdLine, dessen Schlüsselfeld bearbeitet werden muss. In diesem Parameterfeld müssen Sie cmd.exe eingeben und speichern. Geben Sie für den SetupType-Schlüssel die Bezeichnung 2 ein und speichern Sie alle Änderungen für Partition 888. Wählen Sie nun im Reiter „Datei“ „Hive entladen“, entfernen Sie die Festplatte und starten Sie den Computer neu. Geben Sie nach dem erneuten Systemstart den neuen Netzbenutzernamen und das neue Kennwort ein. |
Beliebt:
Neu
- Welche Smartwatch Sie wählen sollten – ein Ratgeber zu Smartwatches
- ACDSee kostenloser Download der russischen Version
- Wo man Rabattgutscheine in einem Megaphon bekommt
- So überprüfen Sie Ihre Festplatte, ohne Windows zu starten
- So entfernen Sie verbleibende App-Dateien
- Cmk-Datei mit Ton ohne. Wie öffne ich eine .SMK-Datei? Andere Ursachen für Probleme beim Öffnen von CMK-Dateien
- ROME Total War – wie schalte ich alle Fraktionen frei?
- Registrierung im sozialen Netzwerk Odnoklassniki für einen neuen Benutzer: Anleitung, wo man sich in Odnoklassniki registrieren kann
- Soziale Folgen der allgemeinen Computerisierung und Informatisierung Was machen wir mit dem erhaltenen Material?
- Smartphone Samsung Galaxy A5 (2017) Schwarz (SM-A520F) - Testberichte Die Frontkamera war ein Erfolg, aber dem Hauptmodul fehlte die Stabilisierung


 Das neue Betriebssystem Windows 10 bringt nicht nur bei der Oberfläche, sondern auch bei den Funktionen viele Neuerungen mit sich. Wie bisher können Sie Ihr Passwort ändern, wenn Sie es verlieren. Lassen Sie sich von den langen Anweisungen nicht einschüchtern, denn wenn Sie die Prozedur einmal durchgeführt haben, wird es Ihnen beim nächsten Mal ganz, ganz leicht fallen.
Das neue Betriebssystem Windows 10 bringt nicht nur bei der Oberfläche, sondern auch bei den Funktionen viele Neuerungen mit sich. Wie bisher können Sie Ihr Passwort ändern, wenn Sie es verlieren. Lassen Sie sich von den langen Anweisungen nicht einschüchtern, denn wenn Sie die Prozedur einmal durchgeführt haben, wird es Ihnen beim nächsten Mal ganz, ganz leicht fallen.