Abschnitte der Website
Die Wahl des Herausgebers:
- Lenovo-Telefon lässt sich nicht einschalten
- So stellen Sie gelöschte Dateien unter MAC OS X wieder her. So stellen Sie Daten von einem Flash-Laufwerk auf dem Mac wieder her
- Verwenden Sie Find My Phone, um Ihr verlorenes Samsung Galaxy-Gerät zu finden
- Warum Sie das automatische Windows-Update verwenden sollten
- Was ist Dogecoin-Mining und wofür wird es verwendet?
- Schichtkalender Desktop-Kalenderanwendung
- Verwenden Sie die wenig bekannten Funktionen von Google, um das Verborgene zu finden
- Tablet-Display funktioniert nicht – Gründe und Reparaturen
- Was ist die JAD-Dateierweiterung?
- Kostenlose Programme für Windows kostenlos herunterladen Impassive PHP herunterladen
Werbung
| So zeigen Sie versteckte Ordner in Windows 8 an. Drei Möglichkeiten, Ordner in Windows auszublenden: einfach, cool und cool |
|
In jedem Betriebssystem gibt es Systemdateien, die vor den Augen des Benutzers verborgen sind, um Eingriffe Dritter zu vermeiden. Es kann jedoch vorkommen, dass Änderungen an einigen Dokumenten erforderlich sind (z. B. wird die Hosts-Datei sehr oft von Viren bearbeitet, sodass es möglicherweise Gründe gibt, sie zu finden und zu bereinigen). In diesem Artikel erfahren Sie, wie Sie die Anzeige ausgeblendeter Elemente in Windows 8 konfigurieren. Sie können sich gar nicht vorstellen, wie viele Ordner und ihre Elemente vor den neugierigen Blicken des Benutzers verborgen sind. Wenn Sie also eine Systemdatei finden möchten, müssen Sie höchstwahrscheinlich die Option „Ausgeblendete Elemente anzeigen“ aktivieren. Natürlich können Sie einfach den Dokumentnamen in die Suche eingeben, aber es ist immer noch besser, die Ordnereinstellungen zu verstehen. Methode 1: Verwenden Sie die SystemsteuerungDas Bedienfeld ist ein universelles Werkzeug, mit dem Sie die meisten Aktionen im System ausführen können. Lassen Sie uns dieses Tool hier verwenden:  Mit dieser Methode öffnen Sie alle versteckten Dokumente und Dateien, die sich im System befinden. Methode 2: Über OrdnereinstellungenSie können die Anzeige versteckter Ordner und Symbole auch im Ordnerverwaltungsmenü konfigurieren. Diese Methode ist wesentlich bequemer, schneller und einfacher, hat aber einen Nachteil: Systemobjekte bleiben verborgen.  Mit dieser Methode können Sie versteckte Dateien und Ordner finden, wichtige Systemdokumente bleiben für den Benutzer jedoch weiterhin unzugänglich. Diese beiden Methoden helfen Ihnen, die benötigte Datei auf Ihrem Computer zu finden, auch wenn sie sorgfältig versteckt ist. Vergessen Sie jedoch nicht, dass jeder Eingriff in den Betrieb des Systems zu Fehlfunktionen oder sogar zum Ausfall führen kann. Seien Sie aufmerksam! Die Privatsphäre ist ständig gefährdet, insbesondere wenn es um einen Computer geht, und die Gefahr ist besonders groß, wenn Sie einen PC mit anderen Familienmitgliedern oder Freunden teilen müssen. Vielleicht haben Sie Dateien, die Sie anderen nicht zeigen möchten und möchten diese lieber an einem versteckten Ort aufbewahren. In dieser Anleitung werden drei Möglichkeiten beschrieben, wie Sie Ordner in Windows 7 und Windows 8 schnell und einfach ausblenden können. Es ist erwähnenswert, dass keine dieser Lösungen es Ihnen ermöglicht, Ihre Ordner vor einem erfahrenen Benutzer zu verbergen. Für wirklich wichtige und geheime Informationen würde ich fortschrittlichere Lösungen empfehlen, die die Daten nicht nur verbergen, sondern auch verschlüsseln – selbst ein Archiv mit einem Passwort zum Öffnen kann sicherer sein als versteckte Windows-Ordner. Eine viel bequemere Möglichkeit, Ordner in Windows auszublenden, ist die Verwendung eines speziellen Programms namens Free Hide Folder, das Sie hier kostenlos herunterladen können: http://www.cleanersoft.com/hidefolder/free_hide_folder.htm. Verwechseln Sie dieses Programm nicht mit einem anderen Produkt – Hide Folders, das Ihnen ebenfalls das Ausblenden von Ordnern ermöglicht, aber nicht kostenlos ist. Nach dem Herunterladen, der einfachen Installation und dem Starten des Programms werden Sie aufgefordert, ein Passwort einzugeben und dieses zu bestätigen. Im nächsten Fenster werden Sie aufgefordert, einen optionalen Registrierungscode einzugeben (das Programm ist kostenlos und Sie können auch kostenlos einen Schlüssel erhalten). Sie können diesen Schritt überspringen, indem Sie auf „Überspringen“ klicken. Um nun einen Ordner auszublenden, klicken Sie im Hauptprogrammfenster auf die Schaltfläche „Hinzufügen“ und geben Sie den Pfad zu Ihrem geheimen Ordner an. Es erscheint eine Warnung, dass Sie für alle Fälle auf die Schaltfläche „Sichern“ klicken sollten, um die Sicherungsinformationen des Programms für den Fall zu speichern, dass es versehentlich gelöscht wird, sodass Sie nach der Neuinstallation auf den versteckten Ordner zugreifen können. OK klicken. Der Ordner verschwindet. Jetzt ist der mit „Free Hide Folder“ ausgeblendete Ordner nirgendwo in Windows sichtbar – er kann nicht über die Suche gefunden werden und die einzige Möglichkeit, darauf zuzugreifen, besteht darin, das Programm „Free Hide Folder“ erneut auszuführen, das Passwort einzugeben und den Ordner auszuwählen, den Sie anzeigen möchten und klicken Sie auf „Einblenden“, wodurch der versteckte Ordner an seinem ursprünglichen Speicherort angezeigt wird. Die Methode ist viel effektiver, das einzige ist, dass Sie die vom Programm angeforderten Sicherungsdaten speichern sollten, damit Sie bei versehentlichem Löschen wieder Zugriff auf versteckte Dateien erhalten. Coole Möglichkeit, einen Ordner in Windows zu versteckenUnd jetzt erzähle ich Ihnen von einer anderen, recht interessanten Möglichkeit, den Windows-Ordner in jedem Bild auszublenden. Nehmen wir an, Sie haben einen Ordner mit für Sie wichtigen Dateien und einem Foto einer Katze.
Mach Folgendes:
Versteckter Ordner im Bild Hier ist eine interessante Möglichkeit, mit der Sie einen Ordner in einem Bild ausblenden können, während das Foto für diejenigen, die es nicht wissen, ein normales Foto sein wird und Sie die erforderlichen Dateien daraus extrahieren können. Wenn Sie diesen Artikel nützlich oder interessant fanden, teilen Sie ihn bitte über die Schaltflächen unten mit anderen. Bevor Sie versteckte Ordner in Windows 8 öffnen (sichtbar machen), müssen Sie verstehen, dass es gefährlich ist, mit ihnen zu scherzen – es handelt sich normalerweise um Systemdateien. Sie können versteckte Ordner in Windows 8 (8.1) auf die gleiche Weise wie in Windows 7 anzeigen und anzeigen, nur dass Sie die Systemsteuerung anders aufrufen müssen und auch benötigen. In Windows 8 können Sie versteckte Ordner jedoch auch auf andere Weise öffnen, die hier beschriebene Methode ist jedoch einfach und für jedermann zugänglich. Die Standardmethode zum Öffnen versteckter Ordner in Windows 8 (8.1)Um versteckte Dateien anzuzeigen (sichtbar zu machen), gehen Sie zum Abschnitt „Ordneroptionen“. Es erscheint ein kleines Fenster. Aktivieren Sie darin das Kontrollkästchen neben der Zeile „Alle Ordner anzeigen“ und öffnen Sie den Reiter „Ansicht“. Setzen Sie im Reiter „Ansicht“ ein rundes Häkchen neben die Zeile (ganz unten): „Versteckte Dateien und Ordner anzeigen“ – wie oben in der Abbildung. Sie können auch die Kontrollkästchen neben den Zeilen deaktivieren: — Erweiterungen für registrierte ausblenden…. .; — leere Dateien ausblenden; Was haben Sie davon? Jetzt können Sie Änderungen an Systemdateien vornehmen, und die Acht benötigt es. Ohne diesen Eingriff werden Sie nur wenige Erweiterungen auf dem Laufwerk C sehen können. Jetzt werden es viele davon sein. Auf einige haben Sie überhaupt keinen Zugriff, aber Sie können sie mit dem Dienstprogramm „Eigentum übernehmen“ erhalten. Es ermöglicht Ihnen, Eigentümer sogar eines ganzen Verzeichnisses zu werden, Berechtigungen zu ändern und dem Computeradministrator Zugriff darauf zu gewähren. Viel Glück. Standardmäßig verbirgt Windows einige Systemordner und -dateien, um versehentliche Benutzereingriffe zu vermeiden. Diese Ordner und Dateien müssen jedoch möglicherweise für bestimmte Zwecke bearbeitet werden, beispielsweise um den Systembetrieb zu optimieren, Virenaktivitäten zu bereinigen usw. Informationen zum Anzeigen ausgeblendeter Windows-ElementeUm versteckte Elemente in Windows anzuzeigen, müssen Sie keine zusätzliche Software herunterladen und installieren, da Systemfunktionen ausreichen. Darüber hinaus setzen Sie Ihren Computer durch die Verwendung von Anwendungen, die Ihnen angeblich den Einblick in versteckte Elemente des Systems ermöglichen, dem Risiko einer Infektion mit einem Virus aus. In modernen Windows-Versionen können Sie alle versteckten Dateien und Ordner schnell anzeigen. Methode 1: SystemsteuerungDie Systemsteuerung ist in fast allen Windows-Versionen verfügbar (Ausnahmen bilden nur die ältesten). Mit seiner Hilfe können Sie das System schnell konfigurieren, einschließlich der Öffnung von Elementen, die dem Benutzer verborgen bleiben. Verwenden Sie diese Anweisungen:  Methode 2: ExplorerAuch in den Ordnern selbst können Sie bestimmte Einstellungen vornehmen, einige wichtige Systemelemente werden dann aber weiterhin ausgeblendet. Diese Methode ist jedoch die bequemste und erfordert nur ein paar Klicks. Anweisungen:  Wie Sie sehen, ist es kein Problem, die Anzeige versteckter Systemdateien und -ordner im Windows-Betriebssystem zu aktivieren. Wenn Sie jedoch den Betrieb von Systemkomponenten beeinträchtigen, vergessen Sie nicht, einen Wiederherstellungspunkt zu erstellen, damit Sie alle Änderungen rückgängig machen können. In jedem Betriebssystem gibt es Dateien und Ordner, die für den ordnungsgemäßen Betrieb des Computers erforderlich sind, die jedoch für Benutzer nicht sichtbar sein sollten, damit sie den Betrieb des Systems nicht versehentlich stören. Daher beschlossen die Entwickler, solche Daten vor den Augen der Benutzer zu verbergen. Aber manchmal müssen wir zum Konfigurieren des Computers immer noch auf versteckte Dateien zugreifen. Deshalb möchten wir es Ihnen in diesem Artikel mitteilen So zeigen Sie versteckte Ordner und Dateien in Windows an. Methode Nr. 1 Öffnen Sie das Startmenü und öffnen Sie die Systemsteuerung
Wählen Sie im sich öffnenden Fenster „Design und Personalisierung“
Öffnen Sie nun die Ordneroptionen
Gehen Sie im Fenster „Ordneroptionen“ zur Registerkarte „Ansicht“. Scrollen Sie im Fenster „Erweiterte Optionen“ nach unten und wählen Sie „ Versteckte Dateien und Ordner» Checkbox „Versteckte Dateien, Ordner und Laufwerke anzeigen“
OK klicken. Verborgene Elemente werden durchscheinend Methode Nr. 2 Es gibt eine einfachere Möglichkeit, versteckte Dateien und Ordner in Windows 7 über den Explorer anzuzeigen Starten Sie den Dateimanager und klicken Sie im oberen Bereich auf „Organisieren“.
Wählen Sie Ordner- und Suchoptionen. Es öffnet sich das gleiche Fenster „Ordneroptionen“ wie bei der ersten Methode.
Gehen Sie zur Registerkarte „Ansicht“ und aktivieren Sie „Versteckte Dateien, Ordner und Laufwerke anzeigen“. OK klicken" So zeigen Sie versteckte Ordner und Dateien in Windows 8.1 anIn Windows 8.1 ist die Art und Weise, versteckte Ordner und Dateien anzuzeigen, fast dieselbe wie in Windows 7. Methode Nr. 1 Drücken Sie die Tastenkombination „Win+I“. „Optionen“ wird geöffnet
Methode Nr. 2 Öffnen Sie den Datei-Explorer und wählen Sie im Bedienfeld die Registerkarte „Ansicht“. Jetzt können Sie ausgeblendete Elemente sofort anzeigen, indem Sie das Kontrollkästchen „Ausgeblendete Elemente“ aktivieren
Oder Sie wählen „Optionen“
|
Beliebt:
Universeller Frequenzsynthesizer Zweikanaliger Frequenzsynthesizer auf einem Mikrocontroller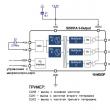
|
Neu
- So stellen Sie gelöschte Dateien unter MAC OS X wieder her. So stellen Sie Daten von einem Flash-Laufwerk auf dem Mac wieder her
- Verwenden Sie Find My Phone, um Ihr verlorenes Samsung Galaxy-Gerät zu finden
- Warum Sie das automatische Windows-Update verwenden sollten
- Was ist Dogecoin-Mining und wofür wird es verwendet?
- Schichtkalender Desktop-Kalenderanwendung
- Verwenden Sie die wenig bekannten Funktionen von Google, um das Verborgene zu finden
- Tablet-Display funktioniert nicht – Gründe und Reparaturen
- Was ist die JAD-Dateierweiterung?
- Kostenlose Programme für Windows kostenlos herunterladen Impassive PHP herunterladen
- Wir testen den Computer mit dem Everest-Programm Everest-Computerparameterprogramm















