Abschnitte der Website
Die Wahl des Herausgebers:
- Lenovo-Telefon lässt sich nicht einschalten
- So stellen Sie gelöschte Dateien unter MAC OS X wieder her. So stellen Sie Daten von einem Flash-Laufwerk auf dem Mac wieder her
- Verwenden Sie Find My Phone, um Ihr verlorenes Samsung Galaxy-Gerät zu finden
- Warum Sie das automatische Windows-Update verwenden sollten
- Was ist Dogecoin-Mining und wofür wird es verwendet?
- Schichtkalender Desktop-Kalenderanwendung
- Verwenden Sie die wenig bekannten Funktionen von Google, um das Verborgene zu finden
- Tablet-Display funktioniert nicht – Gründe und Reparaturen
- Was ist die JAD-Dateierweiterung?
- Kostenlose Programme für Windows kostenlos herunterladen Impassive PHP herunterladen
Werbung
| So speichern Sie eine Datei, ein Foto oder ein Video auf Google Drive. Google Drive |
|
Die Berücksichtigung dieses Problems hängt mit der Wahl des erfolgreichsten Modells der Zusammenarbeit mit auf einem PC synchronisierten Ordnern im Hinblick auf die einfache Einrichtung und den Verbrauch von Systemressourcen zusammen. Für Google Drive produziert der weltbekannte gute Konzern Desktop-Synchronisierungs-Clients nur für Windows, Mac, Android und iOS. Und da Google die Veröffentlichung eines Desktop-Clients für Linux lange Zeit hartnäckig ignoriert, blieb diese Cloud lange Zeit außerhalb meines Interessengebiets. Nach der Umbenennung wurde die Desktop-Anwendung für den persönlichen Gebrauch als „Startup and Synchronization“ und für Unternehmen als „Google Drive Client“ bekannt. Das Thema dieser Veröffentlichung ist eine Diskussion der Arbeit mit der Start- und Synchronisierungsanwendung. Der zur Installation heruntergeladene Client ist eine kleine ausführbare Datei, installbackupandsync.exe, die anschließend die Synchronisierungsanwendung herunterlädt und installiert. Client-Setup Nach der Installation wird die Anwendung automatisch gestartet und Sie werden aufgefordert, sie zu konfigurieren, d. h. Autorisieren Sie den Dienst und geben Sie die zu synchronisierenden Objekte an.
Sie können die Einstellungen unverändert lassen oder benutzerdefinierte Einstellungen vornehmen. Klicken Sie auf den Link „Bearbeiten“ und geben Sie Ihre Präferenzen an.
In den erweiterten Einstellungen können Sie die Synchronisierung bestimmter Dateitypen aufgrund ihrer Erweiterung ausschließen, beispielsweise tmp und bak. Links neben dem Link „Bearbeiten“ befindet sich eine Schaltfläche zum Auswählen eines Ordners zur Synchronisierung mit Drive, der sich außerhalb des Google Drive-Ordnerbereichs befindet. Ich möchte beispielsweise den Exchange-Ordner unter C:\Data mit Google Drive synchronisieren
Der Google Drive-Ordner befindet sich im Systembenutzerprofilordner.
Google geht davon aus, dass alle vorhandenen Ordner in Drive (Mein Laufwerk) vor der Installation des Clients mit diesem Benutzerprofilordner synchronisiert werden. Und alle zusätzlichen Objekte, die für die Synchronisierung angegeben werden, befinden sich im Festplattenordner „Computer“.
Als nächstes sollten Sie vorsichtig sein. Aber selbst wenn Sie einen Fehler machen, ist das kein großes Problem, da Sie die Einstellungen von Objekten für die Synchronisierung später jederzeit ändern können.
Achten Sie auf das vorherige Bild. Nach der Schaltfläche „OK“ sehen Sie den Link „Ändern“. Wenn Sie darauf klicken, können Sie nicht den Standardpfad (C:\Benutzer\Benutzerprofilordner\Google Drive), sondern den ausgewählten Ordner angeben, dessen Speicherort möglicherweise angegeben wird Sei. auf einer anderen logischen Partition (Laufwerk D, Laufwerk E usw.) Nachfolgend können Sie die Synchronisierung nicht aller Google Drive-Cloud-Ordner konfigurieren, sondern nur einiger.
Was angezeigt wird (siehe Abbildung oben), wird in den Google Drive-Ordner des Systembenutzerprofilordners heruntergeladen. In der Taskleiste (auf dem Desktop-Ständer) wird die Arbeit des Kunden mit einem Symbol angezeigt, auf das Sie klicken können, um dessen Einstellungen abzufragen. Darüber hinaus wird durch Klicken auf das Symbol der Synchronisierungsvorgang im Detail angezeigt. Das heißt, welche Dateien synchronisiert werden und wie viele Dateien übrig bleiben. Bei großen Objekten wird der Synchronisierungsfortschritt als abgeschlossener Prozentsatz angezeigt.
Wenn keine Ordner für die Synchronisierung angegeben wurden, lädt der Client die Dateien in den Google Drive-Ordner hoch, die sich separat befinden, also nicht in Ordnern, sondern im Stammverzeichnis von Drive. In der Abbildung unten befindet sich beispielsweise im Stammverzeichnis der Festplatte eine Datei GK.jpg
Im Ruhezustand (keine Synchronisierung), der durch das Symbol mit einem nach oben zeigenden blauen Pfeil angezeigt wird (siehe vorherige Abbildung), verbraucht der Client im Vergleich zu anderen Cloud-Synchronisierungs-Clients unerwartet viel. Dieser Wert kann variieren, jedoch in unwesentlichen Grenzen. Dies kann daran liegen, dass es 3 Prozesse gibt. Aus Sicht der praktischen Anwendung des Kunden spielt es keine Rolle, welcher Prozess für was verantwortlich ist. Ich nehme es nur zur Kenntnis.
Als Referenz verhält sich der laufende Disk.Yandex-Client, dem Task-Manager zufolge, im Ruhezustand bescheidener (15-19 KB): Der Fairness halber ist anzumerken, dass der Ressourcenverbrauch durchaus akzeptabel wird, wenn Google sich vollständig „beruhigt“, also für einige Zeit in einem Zustand ohne aktive Übertragungen ist.
Fahren wir mit der weiteren Konfiguration des Clients fort. Da der Client standardmäßig beim Start registriert ist, bemühe ich mich aufgrund meiner Überlegungen um einen „sanfteren“ Start des Systems. Zu diesem Zweck wurde vorgeschlagen, das Programm Startup Delayer zu verwenden. Wenn Sie in den Einstellungen dieser Software zu den Eigenschaften des GoogleDriveSync-Objekts gehen, können Sie sehen, dass es mit der Taste /autostart gestartet wird.
Versuchen wir, diesen Schlüssel zu entfernen, eine Startverzögerung festzulegen und das System neu zu starten.
Sie können sicherstellen, dass die zur Erreichung dieses Ziels ergriffenen Schritte korrekt sind, indem Sie den Startvorgang der Anwendung im Laufe der Zeit überwachen.
Notiz. Nach dem 2. oder 3. Neustart stellen Sie möglicherweise fest, dass die Verzögerung nicht funktioniert. Wenn Sie in Startup Delayer auf die Liste der Startanwendungen zugreifen, werden Sie möglicherweise überrascht sein, dass Sie über zwei GoogleDriveSync-Einträge verfügen: einen, der für eine Verzögerung konfiguriert ist, und einen, der beim Systemstart ohne Verzögerung gestartet wird, d. h. restauriert. Dies liegt daran, dass in der Registry ein solcher Autostart-Eintrag mit dem Schlüssel /autostart vorhanden ist. Löschen Sie den „recovered“-Eintrag in Startup Delayer. Die Änderung wird in die Registrierung geschrieben und diese Situation wird nicht erneut auftreten. In der Abbildung oben sehen Sie, dass anstelle eines vertikalen Aufwärtspfeils auf dem Symbol eine Animation auftritt, die anzeigt, dass der PC mit der Cloud synchronisiert ist. Wenn Sie den Cursor über das Symbol bewegen, wird ein Tooltip angezeigt: Wenn es sich bei den zu synchronisierenden Daten um eine relativ kleine Datei handelt, erfolgt die Synchronisierung schnell, was durch regelmäßiges Klicken auf das Anwendungssymbol beurteilt werden kann. Außerdem werden in diesen Momenten die Dateien angezeigt, die gerade synchronisiert werden.
Wie Sie in der Abbildung oben sehen können, erfolgt die Synchronisierung in mehreren Threads, d. h. es werden 5 Dateien gleichzeitig verarbeitet. In diesem Fall variiert die Anzahl der grün markierten „bereiten“ Dateien zwischen 1 und 2, und die Anzahl der heruntergeladenen (hochgeladenen) Dateien, die mit einem blauen animierten Kreis markiert sind, beträgt 3 bis 4. Der Task-Manager zeigt Ihnen diese Zahl an der googledrivesync.exe-Prozesse im Vergleich zum Ruhezustand ebenfalls erhöht.
Ein Zeichen dafür, dass die Datensynchronisierung abgeschlossen ist, ist eine Änderung des Symbolstatus. Arbeiten Sie an freigegebenen Ordnern zusammen Um einen Ordner freizugeben, müssen Sie sich über einen Browser bei Google Drive anmelden, den Ordner auswählen, ihm den gemeinsamen Zugriff zuweisen, den Google-Benutzer angeben und die erforderlichen Rechte für ihn festlegen. Wählen Sie einen Ordner aus und klicken Sie mit der rechten Maustaste. Klicken Sie im Dropdown-Menü auf „Teilen“.
Geben Sie den Benutzer an und vergeben Sie die erforderlichen Rechte. Die Auswahl ist jedoch gering, sodass Sie nicht lange nachdenken müssen.
Ein anderer Benutzer erhält eine entsprechende Benachrichtigung per E-Mail und nachdem er die erforderlichen Aktionen ausgeführt hat, wird der ihm zugewiesene Ordner in seinem Google Drive-Bereich angezeigt. Dies bedeutet jedoch nicht, dass er es automatisch in seinen synchronisierten Daten sehen wird. In der Anfangsphase wird dieser Ordner im Abschnitt „Für mich verfügbar“ angezeigt (Ansicht über den Browser).
Um es in Ihre vom Client synchronisierten Daten aufzunehmen, müssen Sie (ebenfalls im Browser) mit der rechten Maustaste klicken, um „Zu meiner Festplatte hinzufügen“ zu befehlen, oder versuchen, „Meine Festplatte“ mit der Maus zu ziehen (kann vom Browser abhängen) und anschließend auch zu „Mein PC-Gerät“.
Wenn Sie nun in die Client-Einstellungen gehen, können Sie sicherstellen, dass dieser Ordner für die Synchronisierung auf Ihrem PC im Google Drive-Ordner verfügbar ist.
Dieser Ordner (JoinedEx) befindet sich im Google Drive-Ordner Ihres PCs und ist als freigegebener Ordner markiert (in diesem Beispiel unter Windows 7 – eine blaue Silhouette):
Leider war es im ersten Experiment nicht möglich, es in den Cloud-Ordner „Mein PC-Gerät“ zu verschieben, obwohl dieser Schritt später in Chrome-Browsern (Chromium) möglich war.
Sie müssen bedenken, dass auf Ihrem Windows-Systemlaufwerk (normalerweise C, es können aber auch Abweichungen sein) genügend freier Speicherplatz vorhanden sein muss, um Google Drive ordnungsgemäß ausführen zu können. Wenn Sie jedoch das oben Beschriebene sorgfältig lesen, können Sie gleich zu Beginn der Client-Einrichtung einen anderen Speicherort für den Google Drive-Ordner auf dem PC angeben. Diese Anpassung wird jedoch nur in der Anfangsphase durchgeführt. Wenn Sie alles wiederholen möchten, müssen Sie nach der Deinstallation des Clients die dazugehörigen versteckten Ordner löschen und die Registrierung gründlich bereinigen. Wenn Sie mit einem freigegebenen Ordner mit dem Recht „Verschieben und Bearbeiten“ arbeiten, vermeiden Sie den Wunsch, ihn umzubenennen, wie Sie es in Yandex Disk oder Dropbox tun könnten. Sobald Sie ihn umbenennen, werden die Änderungen in den Ordnerbereich Ihres Befragten oder aller Befragten, die mit diesem Ordner arbeiten, repliziert. Im folgenden Beispiel benenne ich JoinedEx auf meinem PC in JoinedR2 um. Diese Änderung führt dazu, dass der JoinedEx-Ordner im Google Drive der Person, die den Ordner für mich freigegeben hat, umbenannt wird. Google hat die Desktop-Clients Google Fotos und Google Drive für Windows und Mac durch ein neues Programm ersetzt – Backup and Sync. Es ermöglicht Ihnen, beliebige Dateitypen in ausgewählten Ordnern auf Ihrem Computer mit dem Cloud-Speicher zu synchronisieren. Um die Dateisynchronisierung zu verwenden, laden Sie Backup and Sync herunter und installieren es auf Ihrem Computer. Starten Sie das Programm und wählen Sie die Option aus, mit der Sie beliebige Dateitypen in der Cloud speichern können. Im nächsten Schritt markieren Sie, welche Ordner auf Ihrem Computer Sie speichern möchten mit dem Google Drive-Dienst synchronisieren. Alle Dateien, die in diesen Ordnern landen, werden automatisch in die Cloud kopiert.
Auch die umgekehrte Synchronisierung funktioniert – Sie können Dateien über die Anwendung oder das Webinterface zur Cloud hinzufügen und sie werden auf Ihrem Computer angezeigt. Darüber hinaus können Sie mit Backup and Sync Daten zwischen verschiedenen Geräten synchronisieren. Dazu müssen Sie das Programm installieren und sich mit Ihrem Konto anmelden.
Laut Google kann die Dateisynchronisierung auch auf firmeneigenen Computern eingerichtet werden. Dazu müssen Sie ein G Suite-Tool verwenden, das für den Einsatz in Unternehmen konzipiert ist. Zum Speichern von Dateien nutzen wir den Speicherplatz, den Google jedem Nutzer bei der Registrierung eines Kontos zur Verfügung stellt (15 GB). Wenn dies nicht ausreicht, können Sie ein kostenpflichtiges Abonnement abschließen – 100 GB für 139 Rubel pro Monat oder 1390 Rubel pro Jahr oder 1 TB für 699 Rubel pro Monat oder 6990 Rubel pro Jahr. Andere beliebte Cloud-Dienste bieten eine ähnliche Möglichkeit zum Synchronisieren aller Dateitypen, darunter Microsoft OneDrive, Dropbox, Box, Mail.ru Cloud und Yandex.Disk. Es ist seltsam, dass Google erst jetzt beschlossen hat, einen solchen Dienst in seine Cloud aufzunehmen. Hallo Freunde, neulich habe ich über eine andere Möglichkeit nachgedacht, wichtige Daten zu sichern (einen unabhängigen Server, von dem man Dateien herunterladen und jederzeit wiederherstellen kann) und dieselben Daten auf einem anderen Computer zu synchronisieren. Viele von uns, darunter auch ich, kombinieren die Arbeit in Offline- und Online-Richtung, und es ist äußerst umständlich, Änderungen an einer der Dateien vorzunehmen und diese Änderungen auf einem anderen PC vorzunehmen – das Kopieren oder Ersetzen auf einem Flash-Laufwerk ist ebenfalls nicht möglich eine Option, wenn so viele Dateien vorhanden sind, können Sie einfach verwirrt werden und Fehler machen. Nachdem ich viele Dienste analysiert hatte, die diesen Dienst anbieten, habe ich mich für den Dienst „drive.google.com“ der Suchmaschine Google entschieden, weil Google über wirklich hochwertige und bewährte Produkte verfügt. Schauen wir uns den Prozess der Installation und Konfiguration der Google Drive-Anwendung zum Synchronisieren und Sichern wichtiger Daten genauer an. 1. Folgen Sie dem Link https://drive.google.com/, klicken Sie auf die Schaltfläche „Anmelden“ in der oberen rechten Ecke und geben Sie Ihren Benutzernamen und Ihr Passwort ein, um auf die Benutzeroberfläche zuzugreifen (Sie müssen über ein vorregistriertes Google-Konto verfügen, dies sind die Daten, mit denen Sie sich bei Ihrem Google Drive-Konto anmelden), wenn Nach erfolgreicher Autorisierung werden Sie zum Hauptfenster von Google Drive weitergeleitet, wo Sie Dateien über einen Webbrowser anzeigen, Zugriffsrechte festlegen, die Anwendung herunterladen usw. können.
Wenn alles richtig gemacht wurde, erscheint ein Fenster: 3. Nach der Installation der Anwendung führen wir die Ersteinrichtung durch, dazu geben wir den Benutzernamen und das Passwort für das Konto ein und im nächsten Fenster klicken wir einfach auf die Schaltfläche „Weiter“ und gelangen zu einem Fenster, in dem wir auf „Erweitert“ klicken „Einstellungen“ und hier nehmen wir die notwendigen Einstellungen vor. Wir müssen den Speicherort des Ordners ändern (standardmäßig befindet sich der Ordner auf Laufwerk C) und im Grunde genommen lassen wir alle anderen Einstellungen unverändert. Klicken Sie auf die Schaltfläche „Synchronisierung öffnen“ und das Programm fordert Sie auf, Dateien und Ordner in das Google Drive-Verzeichnis zu ziehen. In der modernen Welt kann die Bedeutung eines schnellen und bequemen Informationsaustauschs nicht hoch genug eingeschätzt werden. Google Drive vereinfacht unser Leben erheblich, indem es uns ermöglicht, Dokumente jeglicher Art hochzuladen, sie einfach anzuzeigen und ebenso einfach zu bearbeiten und außerdem anderen Benutzern unterschiedliche Zugriffsebenen bereitzustellen. Heute werden wir herausfinden, wie man eine Datei auf Google Drive hochlädt. Dateien von Ihrem Telefon hinzufügenGoogle ermöglicht den Zugriff auf Dateien nicht nur im Browser eines PCs, sondern auch über persönliche Smartphones und Tablets. Sie können Dateien sowohl von iOS- als auch von Android-Telefonen hochladen. Dazu müssen Sie Folgendes tun:
Durch die Möglichkeit, Dateien über Ihr Mobilgerät hinzuzufügen, können Sie Ihre Dokumente ganz einfach verwalten, ohne mehrere Kopien erstellen zu müssen. Beim Bearbeiten von Dateien auf einem Computer, Tablet oder Telefon sind die Änderungen auf allen Geräten verfügbar: Durch die Verwendung von Speicher erhalten Sie Zugriff auf die aktuelle Version. Für viele Benutzer ist es einfacher, Informationen mithilfe eines PCs zu strukturieren und zu bearbeiten. Dies kann auf zwei Arten erfolgen: mit einem beliebigen Browser oder über den Google Drive-Ordner. Per BrowserUm Videos, Fotos, Kontakte oder andere Dateien über den Browser hochzuladen, müssen Sie die folgenden Schritte ausführen:
 Wenn Sie aktualisierte Versionen von Chrome und Firefox verwenden, wird alles noch einfacher: Sie müssen Dateien nur per „Drag & Drop“ auf die geöffnete Ladeseite im Browser ziehen. Seien Sie vorsichtig: Wenn Sie eine Datei mit demselben Namen wie eine bereits gespeicherte Datei hochladen, wird nur die aktualisierte Version gespeichert. Allerdings werden auch alte Versionen verfügbar sein: Um diese zu öffnen, gehen Sie einfach auf „Versionsverwaltung“. Sobald die Benachrichtigung über den Abschluss des Downloads auf dem Bildschirm erscheint, können die Dateien von jedem Gerät aus verwendet werden, auf das der Client für den Zugriff auf Google Drive heruntergeladen wurde. Über den Google Drive-OrdnerOft müssen Sie Text- oder Grafikdateien auf Ihrem Computer bearbeiten, während es bequemer ist, sie auf Google Drive zu speichern. Zu diesem Zweck gibt es eine kostenlose Startup- und Sync-Anwendung: Sie ist sowohl für Mac- als auch für Windows-Computer konzipiert. Das gleiche Programm hilft Ihnen, wenn eine große Menge an Informationen synchronisiert werden muss. Wenn Sie die Anwendung von Ihrem PC entfernen, bleiben die aktuellen Versionen der Dateien im Browser verfügbar. Sobald der Client installiert ist, wird ein Google Drive-Ordner auf Ihrem Desktop angezeigt. Außerdem können Sie während der Installation einen beliebigen Ordner auf Ihrem PC auswählen – dieser wird ebenfalls synchronisiert. Alles, was Sie dorthin übertragen, wird automatisch mit der Cloud und jedem Gerät synchronisiert, auf dem die Drive-Anwendung installiert ist. Die Installation der Anwendung auf einem PC wird im nächsten Absatz ausführlicher besprochen, aber jetzt verraten wir es Ihnen kurz:
Nach erfolgreicher Installation des Clients müssen Sie die folgenden einfachen Schritte ausführen, um die erforderlichen Informationen zum Cloud-Speicher hinzuzufügen:
Jetzt sind die ausgewählten Dokumente auf allen mit Google Drive verbundenen Geräten verfügbar. Es kann vorkommen, dass beim Übertragen von Dateien das Internetsignal plötzlich schwächer wird oder ganz verschwindet. Kein Grund zur Sorge: Das Programm setzt die Übertragung der Informationen automatisch fort, sobald die Verbindung wiederhergestellt ist. Die Anwendung „Startup and Sync“ erleichtert nicht nur die Arbeit mit Dokumenten auf Ihrem Computer, sondern bietet auch einen weiteren wichtigen Vorteil: die Möglichkeit, eine unbegrenzte Anzahl von Fotos und Videos hochzuladen. Das Programm bietet von jedem Gerät aus Zugriff auf Bilder, die wichtige Momente Ihres Lebens festhalten. Dazu benötigen Sie:
Nach der Installation der Anwendung verschwindet die Frage, wie man Fotos auf Google Drive hochlädt, vollständig: Die Synchronisierung erfolgt sofort. Wenn Sie Bilder zu den Ordnern auf Ihrem Computer hinzufügen, die Sie in Schritt 4 angegeben haben, werden diese automatisch in die Cloud hochgeladen. BearbeitungEin wesentlicher Vorteil des Cloud-Speichers ist die Möglichkeit, Texte so zu bearbeiten, dass sie gleichzeitig von einem Telefon, Tablet und Computer aus zugänglich sind. Sie können Dokumente auf zwei Arten bearbeiten: über einen Browser und auf dem Computer selbst. Per Browser
Mit diesen einfachen Manipulationen können Sie alle Entwürfe einen Monat lang in einem Dokument speichern, was die Arbeit mit Versionen erheblich erleichtert. Auf dem ComputerWenn Sie Änderungen an den Informationen vornehmen müssen, gehen Sie einfach zum Ordner „Disk“ und öffnen Sie das erforderliche Dokument auf Ihrem PC. Bei Änderungen wird die aktuelle Version ohne weitere Aktionen mit der Cloud synchronisiert. Die neuesten Änderungen sind weiterhin von allen Geräten aus zugänglich. Dokumente löschenWenn Sie ein Dokument auf einem der Geräte löschen, wird es aus der Cloud gelöscht. Sollte jedoch ein Fehler erkannt werden, ist es dennoch möglich, die Informationen wiederherzustellen. Gelöschte Dokumente werden nicht vollständig gelöscht, sondern wandern zunächst in den Papierkorb. Sie stehen zur Wiederherstellung zur Verfügung, bis Sie sie erneut über Ihren Browser löschen. Die Berücksichtigung dieses Problems hängt mit der Wahl des erfolgreichsten Modells der Zusammenarbeit mit auf einem PC synchronisierten Ordnern im Hinblick auf die einfache Einrichtung und den Verbrauch von Systemressourcen zusammen. Für Google Drive produziert der weltbekannte gute Konzern Desktop-Synchronisierungs-Clients nur für Windows, Mac, Android und iOS. Und da Google die Veröffentlichung eines Desktop-Clients für Linux lange Zeit hartnäckig ignoriert, blieb diese Cloud lange Zeit außerhalb meines Interessengebiets. Nach der Umbenennung wurde die Desktop-Anwendung für den persönlichen Gebrauch als „Startup and Synchronization“ und für Unternehmen als „Google Drive Client“ bekannt. Das Thema dieser Veröffentlichung ist eine Diskussion der Arbeit mit der Start- und Synchronisierungsanwendung. Der zur Installation heruntergeladene Client ist eine kleine ausführbare Datei, installbackupandsync.exe, die anschließend die Synchronisierungsanwendung herunterlädt und installiert. Client-Setup Nach der Installation wird die Anwendung automatisch gestartet und Sie werden aufgefordert, sie zu konfigurieren, d. h. Autorisieren Sie den Dienst und geben Sie die zu synchronisierenden Objekte an.
Sie können die Einstellungen unverändert lassen oder benutzerdefinierte Einstellungen vornehmen. Klicken Sie auf den Link „Bearbeiten“ und geben Sie Ihre Präferenzen an.
In den erweiterten Einstellungen können Sie die Synchronisierung bestimmter Dateitypen aufgrund ihrer Erweiterung ausschließen, beispielsweise tmp und bak. Links neben dem Link „Bearbeiten“ befindet sich eine Schaltfläche zum Auswählen eines Ordners zur Synchronisierung mit Drive, der sich außerhalb des Google Drive-Ordnerbereichs befindet. Ich möchte beispielsweise den Exchange-Ordner unter C:\Data mit Google Drive synchronisieren
Der Google Drive-Ordner befindet sich im Systembenutzerprofilordner.
Google geht davon aus, dass alle vorhandenen Ordner in Drive (Mein Laufwerk) vor der Installation des Clients mit diesem Benutzerprofilordner synchronisiert werden. Und alle zusätzlichen Objekte, die für die Synchronisierung angegeben werden, befinden sich im Festplattenordner „Computer“.
Als nächstes sollten Sie vorsichtig sein. Aber selbst wenn Sie einen Fehler machen, ist das kein großes Problem, da Sie die Einstellungen von Objekten für die Synchronisierung später jederzeit ändern können.
Achten Sie auf das vorherige Bild. Nach der Schaltfläche „OK“ sehen Sie den Link „Ändern“. Wenn Sie darauf klicken, können Sie nicht den Standardpfad (C:\Benutzer\Benutzerprofilordner\Google Drive), sondern den ausgewählten Ordner angeben, dessen Speicherort möglicherweise angegeben wird Sei. auf einer anderen logischen Partition (Laufwerk D, Laufwerk E usw.) Nachfolgend können Sie die Synchronisierung nicht aller Google Drive-Cloud-Ordner konfigurieren, sondern nur einiger.
Was angezeigt wird (siehe Abbildung oben), wird in den Google Drive-Ordner des Systembenutzerprofilordners heruntergeladen. In der Taskleiste (auf dem Desktop-Ständer) wird die Arbeit des Kunden mit einem Symbol angezeigt, auf das Sie klicken können, um dessen Einstellungen abzufragen. Darüber hinaus wird durch Klicken auf das Symbol der Synchronisierungsvorgang im Detail angezeigt. Das heißt, welche Dateien synchronisiert werden und wie viele Dateien übrig bleiben. Bei großen Objekten wird der Synchronisierungsfortschritt als abgeschlossener Prozentsatz angezeigt.
Wenn keine Ordner für die Synchronisierung angegeben wurden, lädt der Client die Dateien in den Google Drive-Ordner hoch, die sich separat befinden, also nicht in Ordnern, sondern im Stammverzeichnis von Drive. In der Abbildung unten befindet sich beispielsweise im Stammverzeichnis der Festplatte eine Datei GK.jpg
Im Ruhezustand (keine Synchronisierung), der durch das Symbol mit einem nach oben zeigenden blauen Pfeil angezeigt wird (siehe vorherige Abbildung), verbraucht der Client im Vergleich zu anderen Cloud-Synchronisierungs-Clients unerwartet viel. Dieser Wert kann variieren, jedoch in unwesentlichen Grenzen. Dies kann daran liegen, dass es 3 Prozesse gibt. Aus Sicht der praktischen Anwendung des Kunden spielt es keine Rolle, welcher Prozess für was verantwortlich ist. Ich nehme es nur zur Kenntnis.
Als Referenz verhält sich der laufende Disk.Yandex-Client, dem Task-Manager zufolge, im Ruhezustand bescheidener (15-19 KB): Der Fairness halber ist anzumerken, dass der Ressourcenverbrauch durchaus akzeptabel wird, wenn Google sich vollständig „beruhigt“, also für einige Zeit in einem Zustand ohne aktive Übertragungen ist.
Fahren wir mit der weiteren Konfiguration des Clients fort. Da der Client standardmäßig beim Start registriert ist, bemühe ich mich aufgrund meiner Überlegungen um einen „sanfteren“ Start des Systems. In einer der vorherigen Veröffentlichungen wurde vorgeschlagen, hierfür das Programm Startup Delayer zu verwenden. Wenn Sie in den Einstellungen dieser Software zu den Eigenschaften des GoogleDriveSync-Objekts gehen, können Sie sehen, dass es mit der Taste /autostart gestartet wird.
Versuchen wir, diesen Schlüssel zu entfernen, eine Startverzögerung festzulegen und das System neu zu starten.
Sie können sicherstellen, dass die zur Erreichung dieses Ziels ergriffenen Schritte korrekt sind, indem Sie den Startvorgang der Anwendung im Laufe der Zeit überwachen.
Notiz. Nach dem 2. oder 3. Neustart stellen Sie möglicherweise fest, dass die Verzögerung nicht funktioniert. Wenn Sie in Startup Delayer auf die Liste der Startanwendungen zugreifen, werden Sie möglicherweise überrascht sein, dass Sie über zwei GoogleDriveSync-Einträge verfügen: einen, der für eine Verzögerung konfiguriert ist, und einen, der beim Systemstart ohne Verzögerung gestartet wird, d. h. restauriert. Dies liegt daran, dass in der Registry ein solcher Autostart-Eintrag mit dem Schlüssel /autostart vorhanden ist. Löschen Sie den „recovered“-Eintrag in Startup Delayer. Die Änderung wird in die Registrierung geschrieben und diese Situation wird nicht erneut auftreten. In der Abbildung oben sehen Sie, dass anstelle eines vertikalen Aufwärtspfeils auf dem Symbol eine Animation auftritt, die anzeigt, dass der PC mit der Cloud synchronisiert ist. Wenn Sie den Cursor über das Symbol bewegen, wird ein Tooltip angezeigt: Wenn es sich bei den zu synchronisierenden Daten um eine relativ kleine Datei handelt, erfolgt die Synchronisierung schnell, was durch regelmäßiges Klicken auf das Anwendungssymbol beurteilt werden kann. Außerdem werden in diesen Momenten die Dateien angezeigt, die gerade synchronisiert werden.
Wie Sie in der Abbildung oben sehen können, erfolgt die Synchronisierung in mehreren Threads, d. h. es werden 5 Dateien gleichzeitig verarbeitet. In diesem Fall variiert die Anzahl der grün markierten „bereiten“ Dateien zwischen 1 und 2, und die Anzahl der heruntergeladenen (hochgeladenen) Dateien, die mit einem blauen animierten Kreis markiert sind, beträgt 3 bis 4. Der Task-Manager zeigt Ihnen diese Zahl an der googledrivesync.exe-Prozesse im Vergleich zum Ruhezustand ebenfalls erhöht.
Ein Zeichen dafür, dass die Datensynchronisierung abgeschlossen ist, ist eine Änderung des Symbolstatus. Arbeiten Sie an freigegebenen Ordnern zusammen Um einen Ordner freizugeben, müssen Sie sich über einen Browser bei Google Drive anmelden, den Ordner auswählen, ihm den gemeinsamen Zugriff zuweisen, den Google-Benutzer angeben und die erforderlichen Rechte für ihn festlegen. Wählen Sie einen Ordner aus und klicken Sie mit der rechten Maustaste. Klicken Sie im Dropdown-Menü auf „Teilen“.
Geben Sie den Benutzer an und vergeben Sie die erforderlichen Rechte. Die Auswahl ist jedoch gering, sodass Sie nicht lange nachdenken müssen.
Ein anderer Benutzer erhält eine entsprechende Benachrichtigung per E-Mail und nachdem er die erforderlichen Aktionen ausgeführt hat, wird der ihm zugewiesene Ordner in seinem Google Drive-Bereich angezeigt. Dies bedeutet jedoch nicht, dass er es automatisch in seinen synchronisierten Daten sehen wird. In der Anfangsphase wird dieser Ordner im Abschnitt „Für mich verfügbar“ angezeigt (Ansicht über den Browser).
Um es in Ihre vom Client synchronisierten Daten aufzunehmen, müssen Sie (ebenfalls im Browser) mit der rechten Maustaste klicken, um „Zu meiner Festplatte hinzufügen“ zu befehlen, oder versuchen, „Meine Festplatte“ mit der Maus zu ziehen (kann vom Browser abhängen) und anschließend auch zu „Mein PC-Gerät“.
Wenn Sie nun in die Client-Einstellungen gehen, können Sie sicherstellen, dass dieser Ordner für die Synchronisierung auf Ihrem PC im Google Drive-Ordner verfügbar ist.
Dieser Ordner (JoinedEx) befindet sich im Google Drive-Ordner Ihres PCs und ist als freigegebener Ordner markiert (in diesem Beispiel unter Windows 7 – eine blaue Silhouette):
Leider war es im ersten Experiment nicht möglich, es in den Cloud-Ordner „Mein PC-Gerät“ zu verschieben, obwohl dieser Schritt später in Chrome-Browsern (Chromium) möglich war.
Sie müssen bedenken, dass auf Ihrem Windows-Systemlaufwerk (normalerweise C, es können aber auch Abweichungen sein) genügend freier Speicherplatz vorhanden sein muss, um Google Drive ordnungsgemäß ausführen zu können. Wenn Sie jedoch das oben Beschriebene sorgfältig lesen, können Sie gleich zu Beginn der Client-Einrichtung einen anderen Speicherort für den Google Drive-Ordner auf dem PC angeben. Diese Anpassung wird jedoch nur in der Anfangsphase durchgeführt. Wenn Sie alles wiederholen möchten, müssen Sie nach der Deinstallation des Clients die dazugehörigen versteckten Ordner löschen und die Registrierung gründlich bereinigen. Wenn Sie mit einem freigegebenen Ordner mit dem Recht „Verschieben und Bearbeiten“ arbeiten, vermeiden Sie den Wunsch, ihn umzubenennen, wie Sie es in Yandex Disk oder Dropbox tun könnten. Sobald Sie ihn umbenennen, werden die Änderungen in den Ordnerbereich Ihres Befragten oder aller Befragten, die mit diesem Ordner arbeiten, repliziert. Im folgenden Beispiel benenne ich JoinedEx auf meinem PC in JoinedR2 um. Diese Änderung führt dazu, dass der JoinedEx-Ordner im Google Drive der Person, die den Ordner für mich freigegeben hat, umbenannt wird. |
Beliebt:
Universeller Frequenzsynthesizer Zweikanaliger Frequenzsynthesizer auf einem Mikrocontroller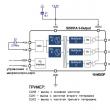
|
Neu
- So stellen Sie gelöschte Dateien unter MAC OS X wieder her. So stellen Sie Daten von einem Flash-Laufwerk auf dem Mac wieder her
- Verwenden Sie Find My Phone, um Ihr verlorenes Samsung Galaxy-Gerät zu finden
- Warum Sie das automatische Windows-Update verwenden sollten
- Was ist Dogecoin-Mining und wofür wird es verwendet?
- Schichtkalender Desktop-Kalenderanwendung
- Verwenden Sie die wenig bekannten Funktionen von Google, um das Verborgene zu finden
- Tablet-Display funktioniert nicht – Gründe und Reparaturen
- Was ist die JAD-Dateierweiterung?
- Kostenlose Programme für Windows kostenlos herunterladen Impassive PHP herunterladen
- Wir testen den Computer mit dem Everest-Programm Everest-Computerparameterprogramm









































