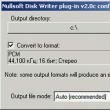Abschnitte der Website
Die Wahl des Herausgebers:
- Wie blockiert man ein verlorenes Android-Smartphone?
- Alles über Satellitenfernsehen. Welches Unternehmen soll ein Satellitenfernsehgerät auswählen?
- So aktualisieren Sie die Systemedition
- Geheimnisse von Microsoft Excel. Tricks zum Arbeiten in Excel
- Beheben Sie SSL-Verbindungen und was der Fehler bedeutet
- Testbericht zu Paragon NTFS für Mac: Problemloses Arbeiten mit dem Windows-Dateisystem auf einem Mac. Virtuelle, reale Vorgänge
- Welche Programme werden nach der Installation von Windows benötigt?
- Ist es möglich herauszufinden, wer Sie in Ihren VKontakte-Lesezeichen hat?
- So löschen Sie einen Tweet oder Retweet auf Twitter. So löschen Sie einen Tweet
- Fehlerbehebung bei Problemen mit dem USB Universal Serial Bus-Controller
Werbung
|
Ist es schon einmal vorgekommen, dass Ihnen eine längerfristige Aufgabe zugeteilt wurde, Sie aber keine Zeit haben, am Computer zu sitzen? Möglicherweise ist es Zeit zu gehen oder zu Bett zu gehen, und jemand muss den Computer ausschalten. Das automatische Herunterfahren Ihres Computers hilft Ihnen dabei. In welchen Fällen ist dies notwendig? Nun, zum Beispiel, wenn Sie:
Einige Programme verfügen über ein Kontrollkästchen, z. B. „Computer nach Abschluss des Vorgangs automatisch herunterfahren“ oder „Automatisches Herunterfahren“, beispielsweise in Nero nach Abschluss der Aufnahme einer Disc. Wenn das Programm eine solche Option jedoch nicht bietet, müssen Sie das automatische Herunterfahren planen. Daran ist nichts Kompliziertes. Sie müssen lediglich die Zeit einstellen, nach der sich der Computer ausschalten soll, oder den Timer einschalten. Sie müssen die Zeit selbst berechnen. Wenn das Programm die geschätzte Ausführungszeit schreibt, fügen Sie 20-30 % hinzu und erhalten Sie, was Sie benötigen. Und wenn er nicht schreibt, dann schätzen Sie die Zeit anhand der Geschwindigkeit, mit der er die Aufgabe erledigt. Um Ihren Computer so zu planen, dass er sich nach einem Zeitplan ausschaltet, können Sie zwei einfache Methoden verwenden:
Persönlich bevorzuge ich spezielle Programme, sie sind einfach und verständlich. Jetzt analysieren wir die Standardmethode. Fahren Sie Ihren Computer automatisch mit Standard-Windows-Tools herunterDafür benötigen wir einen Standard „Task Scheduler“. Schauen wir uns also Schritt für Schritt an, wie Sie den „Aufgabenplaner“ so konfigurieren, dass er den Laptop nach einer bestimmten Zeit ausschaltet:  Das war's, die Aufgabe ist erstellt. Um es anzuzeigen und die Zeit zu ändern, müssen Sie zur Taskplaner-Bibliothek gehen und auf unsere Aufgabe doppelklicken. Als nächstes müssen Sie zur Registerkarte „Trigger“ gehen und auf „Bearbeiten“ klicken. In der Abbildung ist alles ausführlich erklärt.
Zum angegebenen Zeitpunkt werden alle Programme abgeschlossen und der Computer ausgeschaltet. Achten Sie vorab darauf, alle Daten in geöffneten Programmen zu speichern. Sie haben wahrscheinlich bereits bemerkt, dass wir den Programmnamen „shutdown“ und die Argumente „–s -f“ eingegeben haben. Im Prinzip können Sie einfach „shutdown –s -f“ eingeben und nichts anderes in das Feld „Argumente“ eintragen. Dann gibt der Scheduler eine Warnung aus, dass er die Argumente selbst erkannt hat, und bittet um Erlaubnis, sie verwenden zu dürfen. Verzögertes Herunterfahren des Computers über die BefehlszeileSie können den Computer auch ohne den Taskplaner über die Befehlszeile im Fenster „Ausführen“ ausschalten. Und genauer:
Diese. Wir schreiben es auf die gleiche Weise, nur ändern wir „1000“ in die erforderliche Anzahl von Sekunden (eine Stunde hat 3600 Sekunden). Nach Ablauf der angegebenen Zeit bleibt noch eine Minute übrig, die durch ein spezielles Fenster angezeigt wird.
Wenn Sie Ihre Meinung zum Ausschalten des Computers ändern, geben Sie einfach den Befehl „shutdown -a“ im Fenster „Ausführen“ ein. Im Video können Sie sich mit Programmen vertraut machen, mit denen Sie bequem Zeitpläne oder Ereignisse zum Ausschalten Ihres Computers/Laptops definieren können:
Viele Benutzer, die eine Methode zum Ausschalten des Computers verwenden, sind sich nicht bewusst, dass es verschiedene Möglichkeiten gibt, denselben Befehl auszuführen. Es ist zu beachten, dass zwei Methoden zum Ausschalten des Computers, nämlich das Drücken der „Power“-Taste an der Systemeinheit und das Ziehen des Steckers des Geräts aus der Steckdose, unerwünscht sind. Denn bei der Nutzung wird die Stromversorgung unterbrochen, was zu Störungen von Anwendungen und dem Betriebssystem führen kann. In dieser Schritt-für-Schritt-Anleitung zeigen wir Ihnen verschiedene Möglichkeiten zum Herunterfahren des Betriebssystems und zum Ausschalten des Computers, wodurch Sie Anwendungen korrekt beenden können und das Betriebssystem nicht beschädigt wird. Schritt 1 So schalten Sie Ihren Computer unter Windows 10 aus (erste Methode)Klicken Sie mit der rechten Maustaste auf die Schaltfläche „Start“ und klicken Sie im sich öffnenden Menü auf „Herunterfahren“. Klicken Sie anschließend auf Herunterfahren. Schritt 2 So schalten Sie Ihren Computer unter Windows 10 aus (zweite Methode)Klicken Sie mit der rechten Maustaste auf die Schaltfläche „Start“ und bewegen Sie im sich öffnenden Kontextmenü den Mauszeiger auf die Zeile „Herunterfahren oder abmelden“. Klicken Sie dann auf die Zeile „Herunterfahren“.
Schritt 3 So schalten Sie Ihren Computer unter Windows 10 aus (dritte Methode)Die dritte Methode nutzt das Fenster „Windows herunterfahren“, um Ihren Computer herunterzufahren. Um es zu öffnen, drücken Sie gleichzeitig die Tasten „Alt“ und „F4“ auf Ihrer Tastatur.
Schritt 4 Wählen Sie den Befehl „Herunterfahren“ aus der Liste und klicken Sie auf die Schaltfläche „OK“.
Schritt 5 So schalten Sie Ihren Computer unter Windows 10 aus (vierte Methode)In der vierten Methode erfahren Sie, wie Sie Ihren Computer über die Befehlszeile ausschalten. Um es zu öffnen, klicken Sie mit der rechten Maustaste auf die Schaltfläche „Start“ und wählen Sie im sich öffnenden Kontextmenü „Eingabeaufforderung“ oder „Eingabeaufforderung (Administrator)“.
Schritt 6 Geben Sie nun den Befehl „shutdown /s“ ein und drücken Sie die „Enter“-Taste.
Schritt 7 So schalten Sie Ihren Computer unter Windows 10 aus (fünfte Methode)Um das Fenster „Ausführen“ zu öffnen, halten Sie die Tasten „Win“ und „R“ auf Ihrer Tastatur gedrückt.
Einige Benutzer müssen ihren Computer möglicherweise nach einer Weile ausschalten. Dies kann auf einen längeren Download oder eine längere Installation eines Programms zurückzuführen sein, auf die Notwendigkeit, sich aus verschiedenen Gründen vom PC zu entfernen, oder auf andere Faktoren, die es erforderlich machen, das System nach einer bestimmten Zeitspanne auszuschalten. Dieses Material soll solchen Benutzern helfen. Darin erkläre ich Ihnen ausführlich, wie Sie einen Timer zum Herunterfahren des Computers unter Windows 10 organisieren und welche Möglichkeiten es gibt, diese Aufgabe umzusetzen. So stellen Sie einen Timer zum Herunterfahren des Computers in Windows 10 einSchauen wir uns verschiedene Tools genauer an, mit denen Sie schnell den gewünschten Timer zum Herunterfahren unseres Betriebssystems einstellen können. Methode Nummer 1. Nutzung der Funktionalität des Befehls „shutdown“.Der in die Funktionalität von Windows 10 integrierte Befehl „shutdown“ wird zum Ausführen von Vorgängen zum Ausschalten und Neustarten des Computers, zum Versetzen des PCs in den Energiesparmodus und zum Ruhezustand sowie zum Beenden der aktuellen Benutzersitzung verwendet. Im Detail unserer Analyse sieht das Format dieses Befehls wie folgt aus: Shutdown –s –t (Zeit in Sekunden)
„Zeit in Sekunden“ (stattdessen steht dort eine Zahl) ist die Zeit in Sekunden, nach der der PC ausgeschaltet wird (entsprechend 600 Sekunden sind 10 Minuten). Zum Beispiel der Befehl: Herunterfahren –s –t 600 fährt den PC 10 Minuten nach seiner Aktivierung herunter.  Um diesen Befehl zu verwenden, drücken Sie die Tastenkombination Win+R, in der angezeigten Zeile „Ausführen“. Geben Sie diesen Befehl mit den Tasten ein (nachdem Sie zuvor das benötigte Minutenintervall in Sekunden berechnet haben) und drücken Sie die Eingabetaste. Zweiter Weg Durch die Eingabe dieses Befehls wird die Befehlszeilenfunktionalität verwendet. Führen Sie als Administrator eine Eingabeaufforderung aus und geben Sie Folgendes ein: Shutdown –s –t 1200 (in diesem Fall wird es nach 20 Minuten heruntergefahren, statt 1200 geben Sie die gewünschte Zahl ein) und drücken Sie „Enter“.  Dritter Weg Die Implementierung dieses Befehls erfolgt über die „Power Shell“. Drücken Sie dazu die Tastenkombination Win+X, wählen Sie „Windows PowerShell (Administrator)“ und warten Sie, bis sich das Shell-Fenster öffnet. Geben Sie anschließend den darin erwähnten Befehl ein und drücken Sie die Eingabetaste.  Verwenden Sie die Power Shell, um den angegebenen Befehl einzugeben Verwenden Sie die Power Shell, um den angegebenen Befehl einzugeben Wenn Sie aus irgendeinem Grund Ihre Meinung zum Ausschalten Ihres Systems ändern, klicken Sie erneut auf Win+R und geben Sie in der Ausführungszeile Folgendes ein: abschalten Das geplante Herunterfahren des Computers wird dann abgebrochen. Methode Nummer 2. Verwenden des Taskplaners zum Einstellen eines Timers„Windows Task Scheduler“ ist ein praktisches Systemtool, mit dem Sie das benötigte Programm zu einem bestimmten Zeitpunkt unter den erforderlichen Bedingungen starten können. Wir nutzen seine Funktionalität, um den bereits erwähnten „Shutdown“-Befehl zu einem Zeitpunkt unserer Wahl zu starten. Um die Funktionen des Planers zu nutzen, geben Sie in die Suchleiste Folgendes ein: taskschd.msc und drücken Sie die Eingabetaste. Es öffnet sich ein Planungsfenster, in dem Sie mit der rechten Maustaste auf „Einfache Aufgabe erstellen“ klicken.  Wählen Sie „Eine einfache Aufgabe erstellen“ Wählen Sie „Eine einfache Aufgabe erstellen“  Stellen Sie die Zeit zum Ausschalten des PCs ein und klicken Sie dann auf „Weiter“. Stellen Sie die Zeit zum Ausschalten des PCs ein und klicken Sie dann auf „Weiter“. Hier in der Zeile des Programms oder Skripts geben wir ein abschalten, und im Fenster „Argumente hinzufügen“ geben wir ein -S, dann klicken Sie auf „Weiter“.  Der Taskplaner startet zum von uns angegebenen Zeitpunkt und schaltet unseren Windows 10-PC aus. Methode Nr. 3. Erstellen Sie eine Bat-DateiEine weitere recht einfache und gleichzeitig sehr praktische Alternative zum Einstellen eines PC-Shutdown-Timers ist die Verwendung einer Text-Bat-Datei. Darin geben Sie den Text des Shutdown-Vorgangs an und legen diese Datei dann auf dem Desktop ab. Indem Sie darauf klicken, legen Sie die Zeit fest, nach der Ihr PC ausgeschaltet wird und nach der der entsprechende Timer startet. Um eine solche Bat-Datei zu erstellen, starten Sie Notepad und geben Sie diesen Text ein:
Klicken Sie auf die Schaltfläche „Speichern“, wählen Sie unter „Dateityp“ alle Dateien aus und geben Sie ihr einen Namen mit der Erweiterung „bat“ (z. B. „ Dateiname.bat"), dann speichern Sie diese Datei auf Ihrem PC-Desktop. Nach einem Klick genügt die Eingabe der gewünschten Zeit und der Shutdown-Zähler Ihres PCs wird aktiviert. Methode Nr. 3. Externe Programme zum Ausschalten des PCsEs gibt eine ziemlich große Anzahl externer Timer-Programme, mit denen Sie Ihren Computer zu einem für Sie passenden Zeitpunkt ausschalten können. Die vollständige Liste finden Sie im Artikel:. Schauen wir uns einige davon an: Dienstprogramm zum AusschaltenDas „Power Off“-Programm ist ein PC-Softwareschalter, mit dem Sie Ihr System nicht nur ausschalten, sondern auch neu starten, in den Ruhe- oder Standby-Modus versetzen, die aktuelle Benutzersitzung beenden und andere relevante Vorgänge ausführen können. Laden Sie das Programm herunter, installieren Sie es und führen Sie es aus. Wählen Sie auf der Registerkarte „Timer“ die Einzelheiten des Vorgangs und den Zeitpunkt seines Vorgangs aus.  Shutdown-Timer-ProgrammKompaktes und praktisches Programm „Shutdown Timer“, mit dem Sie Ihren Computer zu einem für Sie passenden Zeitpunkt ausschalten können. Sie stellen einfach die gewünschte Zeit zum Ausschalten des PCs ein (oder nach welcher Zeit Sie ihn ausschalten müssen), den Rest erledigt das Programm selbst.  Kostenlose Desktop-Timer-AppDas Programm „Free Desktop Timer“ besteht aus einem Widget, das die Uhrzeit auf dem Desktop Ihres PCs anzeigt. Wenn Sie den Computer nach einer bestimmten Zeit herunterfahren müssen, bewegen Sie einfach den Cursor über dieses Widget, klicken Sie mit der rechten Maustaste und wählen Sie „Computer herunterfahren“. Sie müssen lediglich die Abschaltzeit einstellen und dann rechts auf „Start“ klicken.  Richten Sie das Free Desktop Timer-Programm ein Richten Sie das Free Desktop Timer-Programm ein „Letzter Countdown“Das englischsprachige Programm „Final Countdown“ verfügt über die gleiche einfache und praktische Oberfläche zum Ausschalten von Windows 10. Sie müssen lediglich den gewünschten Vorgang auswählen (Herunterfahren, Neustart, Schlafmodus, Ruhezustand, Sitzung beenden, Sperren), die Zeit für die Ausführung festlegen und das Programm erledigt den Rest selbstständig.  AbschlussDer Artikel listet verschiedene Möglichkeiten auf, den Timer zum Herunterfahren des Computers einfach und bequem zu verwenden. Sie können sowohl die im Windows 10-Betriebssystem selbst integrierten Lösungen verwenden als auch externe Software auf Ihrem Computer installieren, mit der Sie Ihren PC bei Bedarf einfach ausschalten können. Gleichzeitig sehe ich keinen Sinn darin, auf die Fähigkeiten externer stationärer Programme zurückzugreifen, da die Funktionalität des Befehls „shutdown“ völlig ausreicht, um alle relevanten Probleme zu lösen. Es gibt Zeiten, in denen Sie dringend gehen müssen, der Film aber noch nicht heruntergeladen wurde, die Dateien nicht kopiert wurden oder Sie einfach Ihren PC vor dem Schlafengehen ausschalten müssen, ohne aufzustehen. In diesem Fall besteht die ideale Lösung des Problems darin, das Gerät automatisch auszuschalten. Es gibt mehrere Möglichkeiten, es in Windows 10 zu konfigurieren. Methode Nummer 1. Über die Execute-ZeileSie können Ihren Windows 10-Computer mithilfe der Ausführungszeile wie folgt automatisch ausschalten:
Methode Nummer 2. Verwenden der Befehlszeile
Methode Nr. 3. Über den Taskplaner
Ihr Windows 10-Computer wird nach einer gewissen Zeit automatisch heruntergefahren. Zusätzlich zum üblichen Herunterfahren Ihres Windows 10-Computers können Sie jederzeit einen Timer einstellen. Wenn Sie beispielsweise aus dringenden geschäftlichen Gründen das Haus verlassen, möchten Sie einen Film herunterladen, um ihn sofort nach der Rückkehr anzusehen. Nehmen wir an, es handelt sich um einen öffentlich zugänglichen Dokumentarfilm (damit niemand wegen Piraterie verurteilt wird). Sie müssen in 5 Minuten entkommen und der Film muss noch eine Stunde laufen. Die Lösung besteht darin, einen Timer so einzustellen, dass sich der Computer nach 80 Minuten (mit einem Spielraum) automatisch ausschaltet. So bringen Sie einem PC bei, sich selbst auszuschaltenWindows, sei es XP oder 10, verfügt über integrierte Tools zum automatischen Ausschalten des Computers. Alternativ können Sie ein Drittanbieterprogramm installieren. Es macht keinen Sinn, sie alle im Detail zu beschreiben, sie alle haben eine klare Oberfläche und meistern ihre Aufgabe erfolgreich. Hier ist eine Liste der beliebtesten Anwendungen dieser Art:
Hier ist zum Beispiel das SM-Timer-Miniprogrammfenster: Ein Vorschulkind wird herausfinden, wie man damit einen Timer einstellt. Standard-BetriebssystemtoolsAber warum das Betriebssystem überladen, wenn es integrierte Funktionen gibt? Sowohl Windows XP als auch Vista und 7, 8, 10 ermöglichen es Ihnen, den Timer auf genau die gleiche Weise über die Run-Zeile einzustellen. Halten Sie einfach gleichzeitig die Win-Taste (mit ) und „R“ auf Ihrer Tastatur gedrückt. Es öffnet sich ein Fenster, in dem Sie die folgende Formel eingeben: Shutdown -s -t 1800 Die Zahl am Ende gibt die Anzahl der Sekunden an, nach denen der Timer den Computer automatisch ausschaltet. Das Beispiel gibt 1800 Sekunden an, also 30 Minuten. Der Befehl in der Form „shutdown -s -t 1800 -f“ erzwingt das Schließen aller Programme, wenn der Computer ausgeschaltet wird. Durch erneutes Starten des Fensters und Eingabe von „shutdown -a“ brechen Sie den eingestellten Timer ab.
Der Einfachheit halber ist es jedoch besser, eine Verknüpfung zu erstellen (klicken Sie mit der rechten Maustaste auf den Desktop „Erstellen“ – „Verknüpfung“) und geben Sie darin den Befehl %WinDir%\shutdown –s –t N ein
oder bat-Datei. Geben Sie den Code in Notepad ein: Echo aus set /p timer_off=“Vvedite vremya v sekundah: „ Shutdown -s -t %timer_off% und als „Alle Dateien“ speichern, wobei die Erweiterung „.bat“ manuell festgelegt wird.
|
Beliebt:
Neu
- Alles über Satellitenfernsehen. Welches Unternehmen soll ein Satellitenfernsehgerät auswählen?
- So aktualisieren Sie die Systemedition
- Geheimnisse von Microsoft Excel. Tricks zum Arbeiten in Excel
- Beheben Sie SSL-Verbindungen und was der Fehler bedeutet
- Testbericht zu Paragon NTFS für Mac: Problemloses Arbeiten mit dem Windows-Dateisystem auf einem Mac. Virtuelle, reale Vorgänge
- Welche Programme werden nach der Installation von Windows benötigt?
- Ist es möglich herauszufinden, wer Sie in Ihren VKontakte-Lesezeichen hat?
- So löschen Sie einen Tweet oder Retweet auf Twitter. So löschen Sie einen Tweet
- Fehlerbehebung bei Problemen mit dem USB Universal Serial Bus-Controller
- Wer ist ein Systemadministrator? Rollback-System 8