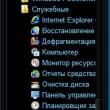Abschnitte der Website
Die Wahl des Herausgebers:
- Faberlic kontaktiert Faberlic-Hotline-Telefonnummer für Berater
- Geplante Obsoleszenz
- Anwendung von Multiplexern und Demultiplexern Aufbau von Laborarbeiten im Kurs Glasfaser-Kommunikationssysteme
- 3 So speichern Sie Datenkonvertierungsregeln
- Buchhaltungsinformationen Wenn die Gegenpartei eine juristische Person ist
- Überprüfen des Werttyps in einer 1s-Anfrage
- Buchhaltungsinformationen. Buchhaltungsinformationen 1s 8.3 Methoden für Tabellenkalkulationsdokumente
- StavAnalit. Kontaktinformationen. Verwalten des Berichtstyps im SKD 1S SKD-Designlayout
- Erhalten Sie 1s-Strukturdaten
- Export von Artikeln in 1s 8
Werbung
| Finden Sie heraus, wie viel RAM Windows 7 hat. So finden Sie den RAM-Typ heraus |
|
Einige Benutzer fragen sich, wie sie herausfinden können, wie viel RAM auf einem Computer vorhanden ist, um ihren PC aufzurüsten: Erhöhen Sie die Gesamtspeichermenge. Zunächst müssen Sie herausfinden, wie viel RAM auf dem Gerät vorhanden ist, um eine Vorstellung von den Eigenschaften des RAM (Random Access Memory) des Computers zu bekommen. Random Access Memory (RAM) ist eine wichtige Komponente der Computerhardware, die sich auf die Leistung des Geräts auswirkt. Für komfortables Arbeiten muss der Computer über ausreichend RAM verfügen. Wenn auf Ihrem PC nicht genügend RAM vorhanden ist, muss Speicher hinzugefügt oder ersetzt werden. Um die Hardware Ihres Computers zu aktualisieren, insbesondere den Arbeitsspeicher zu vergrößern, müssen Sie die allgemeinen Eigenschaften des auf Ihrem Gerät installierten Arbeitsspeichers ermitteln. Sie müssen die folgenden Parameter herausfinden: wie viel RAM, wie viele RAM-Steckplätze vorhanden sind, welche RAM-Frequenz und einige andere technische Eigenschaften (Timings usw.). Zuerst müssen Sie herausfinden, wie viel RAM zu einem bestimmten Zeitpunkt auf Ihrem Computer vorhanden ist. Die restlichen Speicherauswahlaktionen hängen von diesen Informationen ab. Häufig fügen Benutzer nach Möglichkeit zusätzliche Speichersticks (Module) hinzu, um den Arbeitsspeicher zu erhöhen. Daher müssen Sie zunächst herausfinden, wie viele RAM-Steckplätze der Computer hat und ob freie Steckplätze (Anschlüsse, Buchsen) vorhanden sind. In die freien Steckplätze können weitere Speichermodule eingesetzt werden. Andernfalls müssen Sie kleinere Speichersticks durch größere Speichermodule ersetzen. Wenn ein PC beispielsweise über zwei 2-GB-Speichersticks verfügt, die im Dual-Channel-Modus arbeiten, und der Benutzer die Gesamtmenge an RAM von 4 GB auf 8 GB erhöhen möchte, dann sind freie Steckplätze (Anschlüsse) für die Installation von RAM-Modulen vorhanden ist von großer Wichtigkeit. Wenn auf dem Computer keine freien Steckplätze vorhanden sind, muss der Benutzer die installierten Speichermodule durch zwei 4-GB-Sticks ersetzen, die im Dual-Channel-Modus arbeiten, oder durch ein 8-GB-Modul, das im Single-Channel-Modus arbeitet. Es empfiehlt sich, den Speicher im Dual-Channel-Modus zu nutzen, dies ist eine produktivere Arbeitsweise. Dieses Handbuch enthält Anweisungen, wie Sie herausfinden können, wie viel RAM auf Ihrem Computer vorhanden ist, und wie Sie herausfinden können, wie viel RAM auf Ihrem Computer vorhanden ist. Allgemeine Informationen zur Speichergröße erhalten Sie über die Tools des Betriebssystems, detailliertere Daten zu den technischen Eigenschaften von Speichermodulen erhalten Sie über Software von Drittanbietern. Laptop-Besitzer können sich auf der offiziellen Website des Herstellers anhand der Beschreibung des Gerätemodells (Laptop) über die Hauptmerkmale des Arbeitsspeichers informieren, sofern solche Informationen auf der Website verfügbar sind. . Es ist möglich, die Größe des Arbeitsspeichers im BIOS (UEFI) herauszufinden. So finden Sie mit msinfo32 heraus, wie viel RAM auf Ihrem Computer vorhanden istMit dem integrierten Systemtool „msinfo32“ („Systeminformationen“) kann der Nutzer schnell Daten über die Größe des Arbeitsspeichers in den Betriebssystemen Windows 10, Windows 8.1, Windows 8, Windows 7 erhalten. Folge diesen Schritten:
So finden Sie über die Befehlszeile heraus, wie viel Speicher auf einem Laptop oder Desktop-PC vorhanden istEine alternative Möglichkeit, Informationen zu erhalten, besteht darin, den Befehl „systeminfo“ in der Windows-Befehlszeile auszuführen. Gehen Sie die Schritte durch:
Der Punkt „Gesamtphysischer Speicher“ gibt die Menge an RAM an, die auf diesem Computer verfügbar ist.
Ermitteln der RAM-Größe in Windows PowerShellIn Windows PowerShell können Sie PC-Speicherinformationen abrufen, indem Sie einen ähnlichen Befehl ausführen. Mach Folgendes:
So finden Sie heraus, wie viel Speicher Windows 10 hatIm Betriebssystem Windows 10 können Sie die Speichergröße und die Anzahl der belegten Steckplätze ermitteln, ohne Programme von Drittanbietern verwenden zu müssen. Um Informationen zum RAM-Speicher zu erhalten, gehen Sie wie folgt vor:
Hier finden Sie Informationen zum Arbeitsspeicher: die Gesamtmenge (ich habe 8,0 GB), den Typ (in meinem Fall - DDR3) sowie andere Merkmale, insbesondere die Anzahl der verwendeten Steckplätze (auf meinem Computer - 2 aus). von 4).
Wenn ich diese Eigenschaften kenne, kann ich meinem Computer zusätzlich zwei weitere Speichermodule hinzufügen. So finden Sie heraus, wie viel RAM auf einem PC in CPU-Z vorhanden istMit einem kostenlosen Programm können Sie Daten über den RAM-Speicher Ihres Computers abrufen. Das CPU-Z-Programm funktioniert auf Englisch. Die Anwendung zeigt die Eigenschaften des Zentralprozessors, des Motherboards, des RAM, der Grafikkarte oder der integrierten Grafikparameter an.
Grundlegende Informationen zum RAM werden hier angezeigt:
Die Registerkarte „SPD“ enthält Informationen über die Eigenschaften der RAM-Module, die sich in einzelnen Steckplätzen befinden. Sie müssen einen Steckplatz auswählen, um die erforderlichen Daten zu empfangen. Die Anzahl der Steckplätze entspricht der Anzahl der Steckplätze auf der Hauptplatine des Computers. Bei leeren Steckplätzen werden keine Informationen angezeigt. Hier finden Sie verschiedene Informationen: Speichertyp, Hersteller, Modellnummer, Speicherkapazität, Produktveröffentlichungszeit, Verwendungsart, Zeittabelle, Spannung in Volt.
So finden Sie heraus, wie viel RAM auf einem Computer in Speccy vorhanden istDas kostenlose Programm liefert Informationen über die Hardware Ihres Computers. Die Anwendung funktioniert auf Russisch. Folge diesen Schritten:
Um Informationen zu jedem Speichermodul zu erhalten, klicken Sie im Abschnitt „SPD“ auf den entsprechenden Anschluss. Hier werden Informationen zum Speichermodul gesammelt: Typ, Kapazität, Hersteller, Bandbreite, Komponentennummer, Woche und Jahr der Herstellung, Timing-Informationen.
So ermitteln Sie, wie viel RAM auf einem PC in AIDA64 vorhanden istEin leistungsstarkes Programm (kostenpflichtig), das detaillierte Informationen über die Hardware Ihres Computers liefert. Das Programm AIDA64 unterstützt die russische Schnittstellensprache. Folge diesen Schritten:
In diesem Abschnitt werden grundlegende Informationen zum RAM Ihres Computers angezeigt.
Informationen zu den Eigenschaften einzelner Speichermodule finden Sie im Abschnitt „SPD“. Nach Auswahl eines Speichermoduls werden im Programmfenster alle Arten von Informationen angezeigt: Modulname, Seriennummer, Veröffentlichungsdatum, Modulgröße, Modulname, Speichertyp, Speichergeschwindigkeit, Modulbusbreite (Bitkapazität), Spannung, Fehlererkennungsmethode , Bildwiederholfrequenz, Hersteller-DRAM, Speicher-Timings, Speichermodulfunktionen.
Schlussfolgerungen des ArtikelsBei Bedarf kann der Benutzer die Speichermodule seines Computers austauschen oder den Arbeitsspeicher durch das Hinzufügen neuer RAM-Speichersticks erhöhen. Um geeignete RAM-Module auszuwählen, müssen Sie zunächst herausfinden, wie viel Speicher derzeit auf dem Computer verfügbar ist und welche Art von RAM derzeit auf dem PC installiert ist. RAM ist ein flüchtiger Speicher, der temporäre Prozessorprogrammdaten enthält. Die Größe des Arbeitsspeichers beeinflusst die Möglichkeit, gleichzeitig in mehreren Programmen zu arbeiten. Wie kann ich die RAM-Größe in Windows 7 herausfinden?Im Folgenden finden Sie mehrere Möglichkeiten, um herauszufinden, wie viel RAM in einem PC oder Laptop vorhanden ist, wenn Windows 7 darauf installiert ist. Die Standardschritte für Windows 7 sind wie folgt:
Hier werden PC-Parameter angezeigt: Betriebssystemversion, Hardwaremodelle, Menge des installierten RAM. Es gibt eine weitere einfache Methode, um in das Menü „System“ zu gelangen:
Wie finde ich heraus, wie viel RAM ein PC unter Windows 7 verwendet?Um die Menge des verwendeten RAM herauszufinden, müssen Sie Folgendes tun:  Erhalten Sie detaillierte Informationen über den Arbeitsspeicher Ihres Computers
Folgende Schritte sind erforderlich: SpaltenerklärungDas „BankLabel“ zeigt eine Liste der Steckplätze an, in denen sich die RAM-Module befinden. „Kapazität“ zeigt die Größe aller davon in Bytes an. Außerdem befindet sich im „DeviceLocator“ eine Liste der Steckplätze. „Geschwindigkeit“ zeigt die Geschwindigkeit aller Module einzeln an. Warum erkennt Windows 7 nicht den gesamten installierten Arbeitsspeicher des Computers?Dieses Problem kann durch die Analyse der folgenden Gründe geklärt werden:
Die Computerleistung ist eine Kombination aus mehreren Faktoren, oder besser noch, den technischen Eigenschaften von Hardwaregeräten, wobei der Prozessor, die Festplatten und natürlich der Arbeitsspeicher oder kurz RAM die Hauptrolle spielen. Auf einem Computer dient RAM als eine Art Zwischenverbindung zwischen dem Prozessor, der alle Berechnungen durchführt, und dem Speichergerät – der Festplatte oder SSD. Darin werden die Prozesse aller Programme und das Betriebssystem Windows 7/10 selbst geladen, übersteigt die Menge der Anwendungsdaten jedoch die Kapazität des Arbeitsspeichers, werden die Daten beispielsweise in der Auslagerungsdatei zwischengespeichert. Aber in jedem Fall führt ein Mangel an RAM dazu, dass der Computer langsamer läuft und Anwendungen weniger schnell reagieren. Und im Gegenteil: Je mehr RAM auf einem PC vorhanden ist, desto schneller erfolgt der Datenaustausch, desto schneller das System, desto leistungsfähigere Anwendungen können ausgeführt werden. Was sind die Hauptmerkmale von RAM und warum sind sie bekannt?Je mehr RAM, desto besser. Daher installieren Benutzer häufig ein zusätzliches RAM-Modul in ihrem PC. Sie können jedoch nicht einfach in den Laden gehen, Speicher kaufen und ihn an das Motherboard anschließen. Wenn es falsch gewählt wird, kann der Computer nicht funktionieren, oder schlimmer noch, es führt dazu, dass der Arbeitsspeicher einfach ausfällt. Daher ist es so wichtig, seine wichtigsten Eigenschaften zu kennen. Diese beinhalten:
Wenn Sie zusätzlichen Speicher installieren, muss dieser dieselbe Größe, denselben Typ und dieselbe Frequenz wie der Hauptspeicher haben. Bei einem kompletten Austausch des Arbeitsspeichers sollte mit nur einer Nuance auf die Unterstützung des ausgetauschten Arbeitsspeichers durch Mainboard und Prozessor geachtet werden. Wenn der PC Intel Core i3-, Intel Core i5- oder Intel Core i7-Prozessoren verwendet, ist eine Abstimmung der Speicherfrequenz und des Motherboards nicht erforderlich, da sich der RAM-Controller bei all diesen Prozessoren im Prozessor selbst und nicht in der Northbridge des befindet Hauptplatine. Das Gleiche gilt für AMD-Prozessoren. So bestimmen Sie visuell die Art und Menge des ArbeitsspeichersPhysikalisch gesehen ist RAM eine längliche Platine, meist grün, auf der sich Chips befinden. Auf dieser Platine gibt der Hersteller in der Regel die Hauptspeichereigenschaften an, es gibt jedoch Ausnahmen. So gibt es Speicherstreifen, auf denen außer dem Namen des Herstellers nichts angegeben ist. Wenn Markierungen vorhanden sind, ist es nicht schwer herauszufinden, welcher Arbeitsspeicher im PC verbaut ist. Nachdem Sie den Computer vollständig ausgeschaltet und die Abdeckung der Systemeinheit entfernt haben, entfernen Sie das Speichermodul vorsichtig aus dem Steckplatz (letzteres ist möglicherweise nicht erforderlich) und lesen Sie die Informationen auf dem weißen Aufkleber sorgfältig durch.
Eine Zahl mit dem Präfix GB gibt die Speicherkapazität an, eine Zahl mit dem Präfix MHz gibt die Frequenz an, Zahlen im Format X-X-X-X geben das Timing an und V gibt die Spannung an. Der Typ des RAM (RIMM, DDR2, DDR3, DDR4 usw.) wird jedoch nicht immer angegeben. In diesem Fall sollten Sie auf den Durchsatz achten, der üblicherweise als PC bezeichnet wird, und ihn gemäß der Standardspezifikation auf derselben Wikipedia-Seite überprüfen ru.wikipedia.org/wiki/DRAM. Die Zahl hinter „PC“ gibt normalerweise die DDR-Generation an. PC3-12800 gibt beispielsweise an, dass auf dem PC DDR3-Speicher installiert ist.
So finden Sie mithilfe von Windows-Tools heraus, wie viel RAM Sie habenOben haben wir kurz besprochen, wie man durch eine visuelle Inspektion des Moduls feststellen kann, wie viel RAM auf einem Computer vorhanden ist; nun wollen wir herausfinden, wie man seine Größe mithilfe des Betriebssystems ermittelt. Windows 7/10 verfügt hierfür über ein integriertes Dienstprogramm. msinfo32.exe. Rufen Sie durch Drücken der Tasten Win+R das Dialogfeld „Ausführen“ auf und geben Sie den Befehl ein msinfo32 und drücken Sie die Eingabetaste.
Suchen Sie im Hauptbereich des sich öffnenden Systeminformationsfensters den Eintrag „Installierter Arbeitsspeicher (RAM)“ und sehen Sie sich dessen Volumen in GB an.
Anstelle des Dienstprogramms msinfo32.exe können Sie eine andere integrierte Komponente verwenden, um die RAM-Größe zu ermitteln – ein Diagnosetool DirectX. Es wird mit dem Befehl gestartet dxdiag, wird auf der ersten Registerkarte „System“ die Speichergröße in Megabyte angezeigt.
Programme von Drittanbietern zur Ermittlung von RAM-ParameternDie vom Standard-Windows-Dienstprogramm bereitgestellten Informationen sind spärlich. Damit können Sie herausfinden, wie viel RAM auf Ihrem Computer vorhanden ist, die anderen wichtigen Eigenschaften werden jedoch nicht angezeigt. Wenn Sie mehr Daten benötigen, greifen Sie besser auf spezielle Programme zurück. Der bekannteste von ihnen ist natürlich AIDA64 Extreme Edition. Informationen zum Speicher in diesem Programm finden Sie im Menü Hauptplatine – SPD und umfassen Merkmale wie Modulname, Volumen und Typ, Frequenz, Spannung, Timing und Seriennummer.
Sie können den RAM auch mit dem Programm anzeigen Speccy von den Entwicklern des beliebten Reinigers CCleaner. Allgemeine Informationen zum RAM im Programm finden Sie auf der Hauptregisterkarte „Zusammenfassung“, zusätzliche Informationen finden Sie auf der Registerkarte „RAM“. Dazu gehören Lautstärke, Typ, Timing, Kanalmodus, Frequenz und einige andere, weniger wichtige Informationen. Im Gegensatz zu AIDA64 ist die Speccy-Anwendung kostenlos, zeigt jedoch weniger Informationen an.
Um die Hauptspeichereigenschaften anzuzeigen, können wir auch das Dienstprogramm empfehlen CPU-Z. Die notwendigen Informationen finden Sie im Reiter „Speicher“. Es umfasst Typ, Größe, Kanalmodus, Verhältnis der Systembusfrequenz zur RAM-Frequenz und andere zusätzliche Informationen. CPU-Z ist wie Speccy kostenlos, unterstützt jedoch nicht die russische Sprache, was jedoch nicht so wichtig ist.
Und zum Schluss empfehlen wir noch ein Programm zum Anzeigen von RAM-Informationen. Es heißt HWiNFO64-32. Äußerlich und funktional erinnert es ein wenig an AIDA64 und gleichzeitig an CPU-Z. Auf der Registerkarte „Speicher“ zeigt das Programm den Modultyp, die Kapazität in Megabyte, den Kanalmodus (ein-, zwei- oder dreikanalig), die Taktfrequenz, das Timing und weitere Zusatzinformationen an. HWiNFO64-32 ist kostenlos, die Oberflächensprache ist Englisch, was wie bei CPU-Z nicht grundsätzlich wichtig ist.
Probleme mit dem (physischen) Direktzugriffsspeicher (im Folgenden als RAM bezeichnet) können viele Probleme verursachen. Wenn Ihr PC häufig einfriert, erscheint ein Bluescreen – dies kann an internen Fehlern im RAM liegen. In diesem Fall wird es empfohlen prüfen. Zu diesem Zweck gibt es in Windows besonderer Nutzen, was in diesem Artikel besprochen wird. In der Regel leitet das Betriebssystem bei Verdacht auf Probleme selbstständig die notwendige Prüfung ein. Benutzer können den Test jedoch manuell ausführen. Ausführen von Tests über das StartmenüIm Standard „ Bedienfelder» Windows 7 verfügt nicht über Abschnitte zum Testen des Arbeitsspeichers. Benutzer können den Test jedoch mithilfe der integrierten Suche im „ Start" Gehen Sie dazu wie folgt vor: Nach diesen Schritten wird Ihr PC sofort neu gestartet und der RAM-Test beginnt. Starten Sie es über das Dialogfeld „Ausführen“.Eine alternative Möglichkeit besteht darin, eine RAM-Diagnose auf Fehler durchzuführen. Ermöglicht Ihnen, mit dem RAM-Testen zu beginnen, ohne Zugriff auf eine Maus oder ein Touchpad zu haben. Folge den Anweisungen:  Manuelles Ausführen eines FehlertestsWenn Sie hingegen keinen Zugriff auf eine Tastatur haben, können Sie diese Anwendung über starten Windows Explorer:  Nach dem Neustart des ComputersNach dem Neustart Ihres PCs erscheint die Meldung „ RAM-Diagnosetool" Sie müssen nichts drücken – der Scan startet sofort. Für erfahrene Benutzer! Wenn Sie verstehen, wie RAM funktioniert und wie der Test durchgeführt wird, können Sie das Einstellungsmenü aufrufen und Ihre eigenen Parameter einstellen. Benutzen Sie dazu die F1-Taste. Hier können Sie folgende Konfigurationen ändern:  Die Steuerung erfolgt hier ausschließlich über die Tastatur: using Schütze Sie können den gewünschten Wert auswählen und mit der Tab-Taste zum nächsten Merkmal wechseln. Wenn Sie mit Ihren Einstellungen fertig sind, drücken Sie F10, um mit der Fehlersuche zu beginnen. BerichtWenn der Test abgeschlossen ist, wird der Computer erneut gestartet. Windows erstellt einen Bericht über alle gefundenen Fehler. Sie können sich damit vertraut machen und es den Mitarbeitern des Servicecenters oder Computerspezialisten zeigen. Zusätzliche SoftwareNeben der Standardlösung von Microsoft können Nutzer weitere Testprogramme von Drittentwicklern herunterladen. Die beliebteste Anwendung dieser Art ist Memtest. Es kann kostenlos von der offiziellen Website http://memtest86.com/ heruntergeladen werden. Laden Sie das Bild hoch, indem Sie „ Jetzt downloaden!" und erstellen Sie ein bootfähiges USB-Flash-Laufwerk. Danach können Sie das Dienstprogramm ausführen MemTest86 auf jedem PC (auch einem, auf dem das Betriebssystem nicht läuft) und führen Sie alle erforderlichen Überprüfungen durch. Video zum Thema
Wenn Sie herausfinden möchten, wie viel Arbeitsspeicher (RAM) auf Ihrem Computer oder Laptop installiert ist, und zusätzliche Informationen darüber erhalten möchten: aktuelle Frequenz, Anzahl der belegten RAM-Steckplätze, Typ, Modell oder Spannung – dies ist möglich Verwenden Sie sowohl die integrierten Systemtools als auch die Verwendung kostenloser Programme von Drittanbietern (im letzteren Fall erhalten Sie detailliertere Informationen). In diesem Handbuch werden verschiedene Methoden zum Ermitteln, wie viele GB RAM auf einem PC oder Laptop installiert sind, sowie einige zusätzliche Informationen beschrieben, die nützlich sein können. Wenn Sie wissen möchten, wie viel Speicher Ihr Computer unterstützt, habe ich dieses Thema in einem separaten Artikel angesprochen: So erhöhen Sie den Arbeitsspeicher eines Laptops (auch relevant für Desktop-Computer). Auch nützlich: Ist es möglich, RAM unterschiedlicher Größe, Frequenz, Spannung einzubauen?
Windows 10, 8.1 und Windows 7 bieten einfache Dienstprogramme zum Anzeigen der Einstellungen Ihres Computers, einschließlich Hardwarespezifikationen im Zusammenhang mit der RAM-Größe. Zuerst über die Methode für alle aktuellen Versionen des Betriebssystems und dann über eine separate Methode für Windows 10.  Genauere Informationen zu den Hardware-Eigenschaften des verbauten Arbeitsspeichers sind hier nicht verfügbar. Aber oft reichen diese Informationen für einen unerfahrenen Benutzer aus. Wenn Sie Windows 10 installiert haben, können Sie mit der folgenden Methode detailliertere Informationen zum installierten RAM-Speicher erhalten:  Beachten Sie, dass die Informationen über die Anzahl der verwendeten Steckplätze möglicherweise falsch sind (insbesondere bei Laptops): Wenn nur zwei RAM-Steckplätze vorhanden sind, „sieht“ das System manchmal 4. Programme von Drittanbietern zur Bestimmung der Speicherkapazität und anderer Eigenschaften eines Computers sind gut, da Sie damit detailliertere Informationen zu verschiedenen RAM-Parametern erhalten. Es gibt viele verschiedene Programme zum Anzeigen von Computereigenschaften, aber im Kontext dieses Artikels würde ich die Verwendung des kostenlosen CPU-Z empfehlen, das Sie als Installationsprogramm oder tragbare Version in einem ZIP-Archiv von der offiziellen Website https://www herunterladen können .cpuid.com/softwares /cpu-z.html
Gehen Sie nach dem Start des Programms auf die Registerkarte „Speicher“. Hier im Abschnitt „Allgemein“ sehen Sie grundlegende Informationen zum verbauten Speicher (auf einige Parameter gehe ich ausdrücklich nicht ein, da sie im Kontext des Artikels unnötig sind):
Sie können die aktuelle Speicherfrequenz im Abschnitt Timings – DRAM-Frequenz sehen. Es kann passieren, dass sie „springt“ und die Hälfte der in den Spezifikationen Ihres RAM-Moduls angegebenen Frequenz beträgt – das ist normal (aufgrund des Dual-Channel-Modus erhalten wir die Frequenz doppelt so hoch, aber in diesem Feld wird immer noch die tatsächliche Frequenz angezeigt), a klein Ein kleinerer Unterschied zu „runden“ Zahlen ist ebenfalls normal und hängt hauptsächlich vom Prozessor des Computers oder Laptops ab. Separat können Sie auf der Registerkarte SPD in CPU-Z durch Auswahl eines bestimmten Steckplatzes oben links Informationen zu den Eigenschaften jedes installierten Speichermoduls erhalten: vom Hauptspeichermodul (für Anfänger) - Typ, maximale Frequenz, Hersteller, Modell des Speichermoduls (im Abschnitt Teilenummer), Speichermodulgröße, Spannung (unten, in der Tabelle unter Spannung).
Es gibt andere Programme, die ebenso detaillierte Informationen liefern. Eines der beliebtesten, aber nicht völlig kostenlosen Programme ist AIDA64. Informationen zum installierten RAM finden Sie auch im BIOS (UEFI) Ihres PCs oder Laptops (siehe So rufen Sie BIOS/UEFI in Windows 10 auf).
Im BIOS verschiedener Hersteller und Versionen befinden sich diese Informationen an unterschiedlichen Orten: manchmal auf der Hauptseite (Main), manchmal in separaten Abschnitten wie Systeminformationen oder RAM (DRAM)-Konfiguration. Auf einem PC enthalten diese Abschnitte normalerweise Informationen über die Größe des installierten Speichers, die Frequenz und die Spannung (sowie zusätzliche Informationen und Einstellungen). Und ein einfaches Video, das die ersten beiden Möglichkeiten anschaulich zeigt, wie Sie herausfinden können, wie viel RAM auf Ihrem System installiert ist. Ich hoffe, die Anleitung war hilfreich. Sollte etwas nicht ganz klar sein, freue ich mich auf Ihre Kommentare. |
Beliebt:
Neu
- Geplante Obsoleszenz
- Anwendung von Multiplexern und Demultiplexern Aufbau von Laborarbeiten im Kurs Glasfaser-Kommunikationssysteme
- 3 So speichern Sie Datenkonvertierungsregeln
- Buchhaltungsinformationen Wenn die Gegenpartei eine juristische Person ist
- Überprüfen des Werttyps in einer 1s-Anfrage
- Buchhaltungsinformationen. Buchhaltungsinformationen 1s 8.3 Methoden für Tabellenkalkulationsdokumente
- StavAnalit. Kontaktinformationen. Verwalten des Berichtstyps im SKD 1S SKD-Designlayout
- Erhalten Sie 1s-Strukturdaten
- Export von Artikeln in 1s 8
- Ist die technologische Entwicklung schädlich oder nützlich?











 Sie können auch den folgenden Algorithmus verwenden:
Sie können auch den folgenden Algorithmus verwenden: