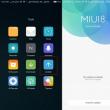Abschnitte der Website
Die Wahl des Herausgebers:
- Betriebssystem-Dienstprogramme Systemprogramme. Sicherungs- und Wiederherstellungsprogramme
- Bezahlte und kostenlose Karaoke-Programme für Computer
- Die Hauptattraktionen von Teruel: Fotos und Beschreibungen
- Kostenlose Programme für Windows kostenlos herunterladen
- Vier Möglichkeiten zum Wiederherstellen von Desktop-Verknüpfungen
- Erstellen Sie mit jQuery eine Schaltfläche „Zurück nach oben“ oder „Nach oben scrollen“.
- Aufbau eines unglaublich einfachen Registrierungssystems in PHP und MySQL
- So entfernen Sie Quadrate in der Konsole in Skyrim
- So verkaufen Sie Steam-Konten unter modernen Bedingungen. Verkaufen Sie Steam-Konten mit cs
- Was tun, wenn der Yandex-Browser keine Webseiten öffnet?
Werbung
| Wiederherstellen von Verknüpfungen auf dem Windows 7-Desktop. Vier Möglichkeiten, Verknüpfungen auf dem Desktop wiederherzustellen |
|
Computernutzer speichern auf ihrem Windows-Desktop (Desktop) jene Symbole, Ordner und Verknüpfungen, die sie täglich verwenden und immer griffbereit haben sollten. Das Verschwinden aller oder nur eines Teils davon kann auf die Einwirkung eines Virus oder eines anderen Schadprogramms zurückzuführen sein. Eine weitere Möglichkeit sind ungelernte Benutzeraktionen. Diese beiden Gründe sind die Hauptgründe, warum alle Verknüpfungen auf dem Desktop verschwunden sind. Glücklicherweise liegt die Aufgabe, Desktop-Verknüpfungen wiederherzustellen, in der Verantwortung eines Benutzers mit grundlegenden Computerkenntnissen. Das Fehlen von Verknüpfungen verursacht Unannehmlichkeiten für den Benutzer. Sie können fehlende Verknüpfungen selbst wiederherstellen. Anpassen von SystemsymbolenNach der Installation von Windows 7 ist das Systemsymbol „Papierkorb“ bereits auf dem PC-Desktop vorhanden. Bei der Ersteinrichtung werden in der Regel noch mehrere weitere hinzugefügt. Fast immer ist dies das „Computer“-Symbol (in früheren Versionen „Arbeitsplatz“), ein Ordner mit Benutzerdateien, manchmal die Symbole „Netzwerk“ und „Systemsteuerung“. Wie kann ich die Verknüpfung zu meinem Computer und anderen wiederherstellen? Wenn Verknüpfungen und Ordner vom Desktop verschwunden sind, können Sie sie ganz einfach wiederherstellen, indem Sie die folgende Aktionsfolge ausführen. 
Warum werden auch nach diesen Aktionen keine Verknüpfungen auf dem Desktop angezeigt? Tatsache ist, dass die Anzeige von Windows-Desktopsymbolen zu den Funktionen einer speziellen Datei explorer.exe gehört, die beim Einschalten des Computers zusammen mit dem System gestartet wird. Wenn der Computer ernsthaft infiziert ist, wird der Start dieser Datei blockiert. In diesem Fall sind möglicherweise Häkchen neben den Komponenten vorhanden, die Symbole werden jedoch nicht angezeigt. Wie kehre ich alle Verknüpfungen zum Desktop zurück? Um das Problem zu lösen, müssen Sie den normalen Start der Datei explorer.exe wiederherstellen. Rollback zum vorherigen ZustandStandardmäßig bietet Windows die Möglichkeit, zum vorherigen Zustand zurückzukehren (Rollback). Während des Betriebs wird der aktuelle Zustand für den Benutzer unbemerkt periodisch gespeichert. Solche „Schnappschüsse“ des Systems werden als Wiederherstellungspunkte bezeichnet. Bei Bedarf kann der gesamte PC wieder in den Einlagerungszustand versetzt werden. Wenn Verknüpfungen von Ihrem Desktop verschwunden sind, können Sie sie am einfachsten wiederherstellen, indem Sie auf das Datum zurücksetzen, an dem sie normal angezeigt wurden. Dazu müssen Sie mehrere Schritte ausführen. 
WICHTIG. Danach müssen Sie versuchen, die Aktionen nicht zu wiederholen, da die Symbole sonst möglicherweise wieder verschwinden oder in regelmäßigen Abständen verschwinden. Insbesondere sollten Sie Browserwarnungen über die potenziellen Gefahren beim Besuch bestimmter Websites nicht ignorieren. Möglicherweise müssen Sie einen erweiterten Virenschutz installieren. Leider ist auf einigen Computern die sehr praktische Rollback-Funktion deaktiviert, um Speicherplatz zu sparen. Manchmal wird den Kunden dieser Nachteil bereits während der Vorbereitung des PCs vor dem Verkauf zuteil. Bearbeiten der Windows-RegistrierungAuf einem PC mit deaktivierter Rollback-Funktion müssen Sie die Windows-Registrierung bearbeiten, um die spezielle Datei explorer.exe normal auszuführen. Es handelt sich um eine riesige Datenbank mit hierarchisch gruppierten Parametern und Betriebssystemeinstellungen. WICHTIG. Die Bearbeitung sollte sehr sorgfältig erfolgen. Bei falscher Vorgehensweise kann ein unerfahrener Benutzer das System ernsthaft beschädigen. In der Windows-Registrierung müssen Sie den größten der fünf Abschnitte bearbeiten – HKEY_LOCAL_MACHINE. Dazu müssen Sie eine Reihe von Aktionen ausführen. 
Nach dem Neustart des PCs werden die Symbole auf dem Desktop wiederhergestellt.
Das Wiederherstellen von Verknüpfungen auf dem Windows 7-Desktop wurde oben besprochen. Wenn Verknüpfungen nicht von Windows 7, sondern von anderen modernen Versionen – 8 und 10 – verschwunden sind, sollten ähnliche Maßnahmen ergriffen werden. Es gibt geringfügige Unterschiede in den Namen der Symbole. Wenn beispielsweise Verknüpfungen vom Windows 10-Desktop verschwunden sind, wird dem Benutzer nach der Wiederherstellung nicht „Arbeitsplatz“, sondern „Dieser Computer“ angezeigt. NastroyVse.ru Desktop-Verknüpfungen wiederherstellenAlle PC-Benutzer haben häufig Probleme bei der Verwendung ihres Computers. Nach dem Herunterladen verschiedener Programme und deren Installation änderten sich die Verknüpfungssymbole in ein „weißes Blatt“. Auch wenn Sie auf die Verknüpfungen doppelklicken, werden die Programme nicht gestartet. So stellen Sie in einer solchen Situation den normalen Betrieb von Verknüpfungen wieder her. Gehen Sie dazu folgendermaßen vor: Um die Verknüpfungen korrekt anzuzeigen, werden spezielle Dateien verwendet, die den Verknüpfungseigenschaften zugeordnet sind. Und wenn sich das Verknüpfungssymbol in ein „weißes Blatt“-Symbol ändert, sind diese Dateien irgendwie beschädigt. Aber keine Sorge. Sie können schnell und einfach wiederhergestellt werden.  Welches Betriebssystem hast du installiert? pc-helpp.com Desktop-Verknüpfungen wiederherstellen
Dieses Problem sieht ungefähr so aus: „Ich habe drei Programme aus dem Internet heruntergeladen und beschlossen, sie in Aktion zu testen. Doch nach der Installation des zweiten Programms änderten plötzlich alle Verknüpfungen auf dem Desktop und im Startmenü ihre Symbole in das Symbol eines weißen, leeren Blattes. Verknüpfungen funktionieren nicht mehr – Anwendungen werden nicht gestartet. Wie kann ich die Funktionalität von Verknüpfungen auf meinem Desktop wiederherstellen?“ Versuchen wir, die Möglichkeiten zum Wiederherstellen von Verknüpfungen so detailliert wie möglich zu verstehen. Verknüpfungen auf dem Desktop wiederherstellenEs gibt zwei Möglichkeiten, die Funktionalität von Verknüpfungen wiederherzustellen:
Automatische Wiederherstellungsmethode für VerknüpfungenDas kostenlose Dienstprogramm „Unassociate File Types“ wurde speziell zum Wiederherstellen von Systemregistrierungswerten und gleichzeitig zur Wiederherstellung der Funktionalität von Verknüpfungen entwickelt.
Jetzt müssen Sie Ihren Computer neu starten. Danach sollte das Problem behoben sein. Desktop-Verknüpfungen im manuellen Modus wiederherstellenDamit Verknüpfungen korrekt angezeigt werden, werden ihren Eigenschaften bestimmte Dateien eines speziellen Typs zugewiesen. Wenn Sie anstelle eines schönen Verknüpfungssymbols ein leeres Blattsymbol sehen, bedeutet dies, dass dieser spezielle Dateityp beschädigt ist. Mit Hilfe dieser Anleitung sollten Sie das aufgetretene Problem auf jeden Fall in den Griff bekommen.
Starten Sie Ihren Desktop mit dem Task-Manager neuWenn es für Sie nach der Durchführung von Schritten zur Wiederherstellung von Desktop-Verknüpfungen schneller wäre, den Desktop mit dem Task-Manager neu zu starten, können Sie dies anhand einer detaillierten Beschreibung des Vorgangs versuchen. Um den Desktop neu zu starten, lesen Sie die Anweisungen bis zum Ende sorgfältig durch und kopieren Sie explorer.exe in den Puffer (der als neue Aufgabe im Manager gestartet werden muss). Nach dem Ausschalten des Prozesses werden der Desktop und diese Anweisung deaktiviert mit dem Browser wird nicht zugänglich sein Damit die an den Wiederherstellungsverknüpfungen vorgenommenen Änderungen ohne Neustart des Computers wirksam werden, drücken Sie nach dem Neustart des Desktops die Tastenkombination „Strg+Alt+Entf“ – das Hauptfenster des Task-Managers öffnet sich. Gehen Sie zur Registerkarte „Prozesse“ -> suchen Sie „explorer.exe“ in der Liste der Prozesse -> wählen Sie es aus und klicken Sie mit der rechten Maustaste, um den Prozess zu beenden (oder wählen Sie ihn aus und beenden Sie ihn mit der Schaltfläche „Prozess beenden“ unten) – woraufhin der Der Desktop verschwindet zusammen mit den Beschriftungen.
So stellen Sie den Speicherort von Verknüpfungen auf dem Windows 10/8/7-Desktop wieder herJeder Windows-Benutzer organisiert seinen Desktop auf eine bestimmte Weise, um schnellen Zugriff auf beliebte Anwendungen und Ordner zu ermöglichen. Die Anordnung von Beschriftungen (Icons) in Gruppen spielt nicht nur eine ästhetische, sondern auch eine praktische Rolle, und wenn aufgrund von Systemfehlern oder nachlässigem Handeln des Benutzers die gewohnte Ordnung gestört wird, wird das für viele zu einer kleinen Tragödie. Heute erzähle ich Ihnen, wie Sie den Speicherort von Verknüpfungen über die Befehlszeile oder das tragbare Spezialdienstprogramm ICU (Icon Configuration Utility) schnell wiederherstellen können. Wiederherstellen der Position von Desktopsymbolen mithilfe von cmd.exe
Der einfachste Weg, Ihren Desktop wiederzubeleben, ist die Verwendung der Befehlszeile, vorausgesetzt, Sie haben die Änderungen sofort bemerkt und Ihren Computer nicht neu gestartet. Tatsache ist, dass sich Informationen zum Desktop-Layout im Registrierungsschlüssel HKEY_CURRENT_USER\Software\Microsoft\windows\Shell\Bags\1\Desktop befinden. Wenn Sie den Windows Explorer zwangsweise schließen, werden die Daten der neuen Vorlage nicht gespeichert. stellt aber beim Start das alte wieder her. Öffnen Sie daher über die Tastenkombination „Win + R“ das Fenster „Ausführen“ und geben Sie cmd → „OK“ → in der Befehlszeile ein, geben Sie (kopieren) taskkill /IM explorer.exe /F → „Enter“ ein ( Screenshot oben).
Nachdem der Explorer fertig ist, starten Sie ihn erneut, indem Sie den Explorer-Befehl in der Konsole ausführen und sicherstellen, dass die Symbole wieder an ihrem Platz sind. Hinweis: Wenn Sie ALLE Verknüpfungen von Ihrem Desktop verloren haben, versuchen Sie Folgendes: Klicken Sie mit der rechten Maustaste auf den freien Speicherplatz, wählen Sie „Ansicht“ aus der Liste und überprüfen Sie, ob „Desktopsymbole anzeigen“ aktiviert ist. Wiederherstellen der Position von Verknüpfungen auf dem Desktop mithilfe des ICU-Dienstprogramms
Um nicht auf Probleme warten zu müssen, ist es sinnvoll, die Desktop-Konfiguration vorab in einer separaten Datei zu notieren. Eine kostenlose, portable (keine Installation erforderlich!) Software des deutschen Entwicklers Karsten Funk kann dies perfekt bewältigen. Laden Sie ICU (Icon Configuration Utility) von meiner Yandex.Disk herunter, übertragen Sie es in den gleichnamigen Ordner und extrahieren Sie es aus dem Archiv. Das Prinzip ist einfach: Um eine Konfigurationsdatei im Anwendungsfenster zu erstellen, klicken Sie auf die Schaltfläche „Speichern“ → geben Sie ihr im neuen Fenster einen Namen → „Speichern“. Um die übliche Anordnung der Verknüpfungen wiederherzustellen, aktivieren Sie dementsprechend die ICU und klicken Sie nach Auswahl der gewünschten Konfiguration auf „Wiederherstellen“.
Obwohl es lange Zeit keine neuen Versionen gab, unterstützt das Dienstprogramm sowohl Windows 7 als auch Windows 8/10 jeder Bit-Version (32-Bit/64-Bit). Hinweis: Wenn Sie ein Programmsymbol (Verknüpfung) gelöscht haben und es sich nicht im Papierkorb befindet, suchen Sie die gewünschte startende EXE-Datei im Verzeichnis C:\Programme, klicken Sie mit der rechten Maustaste darauf und wählen Sie „Senden“ in der Dropdown-Liste. Abwärtsmenü Wählen Sie „Desktop (Verknüpfung erstellen)“. Dmitry dmitry_spb Evdokimov TestSoft.su Wiederherstellen eines fehlenden Desktops in Windows 7
Führen Sie explorer.exe ausSie haben sich entschieden, Windows 7 zu installieren, haben Ihren Wunsch erfüllt, das System aktiv genutzt und plötzlich, als Sie den Computer das nächste Mal einschalteten, sahen Sie, dass anstelle Ihres Desktops ein leeres Blatt auf dem Bildschirm erschien, frei von Verknüpfungen , Gadgets und Panels. Was zu tun?  Die Datei explorer.exe startet die grafische Windows-Shell. Nach dem Einschalten erscheint der Desktop mit allen Verknüpfungen und der Taskleiste auf dem Bildschirm. Es stellt sich die Frage, warum diese Systemdatei nicht normal startet. Höchstwahrscheinlich hat ein Schadprogramm seine in die Registrierung geschriebenen Betriebsparameter geändert, während die Datei selbst weiterhin funktionierte.
Um diesen Fehler zu beheben, führen Sie eine Systemwiederherstellung durch und überprüfen Sie Ihren Computer anschließend unbedingt mit einem Antivirenprogramm oder einem speziellen Reinigungsprogramm, Dr.Web CureIT. Wichtig! Wenn Sie sich entscheiden, Windows 7 anzupassen, deaktivieren Sie nicht die Systemwiederherstellungsfunktion. Das Erstellen und Speichern von Wiederherstellungspunkten ist zwar ressourcenintensiv, kann aber äußerst nützlich sein. Verwenden des abgesicherten ModusWenn sich beim normalen Windows-Start der Task-Manager nicht öffnet oder der Desktop nicht wiederhergestellt wird, können Sie die oben beschriebenen Schritte im abgesicherten Modus ausprobieren. Starten Sie Ihren Computer neu und drücken Sie die Taste F8 (drücken Sie sie zur Sicherheit sofort nach dem Start mehrmals, bis das Modusauswahlfenster erscheint). In den allermeisten Fällen sehen Sie Ihren Startbildschirm mit allen Verknüpfungen und Bedienfeldern. Sie müssen lediglich zum Menü „Start“ gehen und „Systemwiederherstellung“ auswählen, die sich im Abschnitt „Dienstprogramme“ befindet. Wenn der Desktop leer ist, rufen Sie den „Task-Manager“ auf und versuchen Sie erneut, den Start der Datei „explorer.exe“ zu erzwingen. Nachdem das System normal gestartet ist, überprüfen Sie es unbedingt auf Viren, damit ähnliche Probleme nicht erneut auftreten. Arbeiten mit der RegistrierungWenn die Systemwiederherstellungsfunktion nicht hilft (oder einfach deaktiviert wurde), müssen Sie ein wenig mit der Registrierung arbeiten und einige der Einträge überprüfen und gegebenenfalls korrigieren, die für den Start der grafischen Shell von Windows 7 verantwortlich sind.
Im Registrierungseditor müssen Sie mehrere Zweige überprüfen. Folgen Sie zunächst dem Pfad HKEY_LOCAL_MACHINE→SOFTWARE→Microsoft→windowsNT→CurrentVersion→Winlogon. Überprüfen Sie den Parameter „Shell“ – er sollte auf „explorer.exe“ eingestellt sein. Wie Sie im Screenshot sehen können, ist der Wert des Parameters in diesem Fall anders, sodass das System anstelle der grafischen Shell eine schädliche Anwendung startet, die sich im Verzeichnis „temp“ befindet. Wenn Sie den „Task-Manager“ starten und die Registerkarte „Prozesse“ sorgfältig lesen, können Sie neben anderen laufenden Anwendungen das Schadprogramm, das in der Registrierung gefunden wurde, leicht finden. Überprüfen Sie dann den Parameter „userinit“ – der Wert sollte „C:\windows\system32\userinit.exe“ lauten. Im dargestellten Screenshot können Sie sehen, dass das System auf den Ordner „temp“ zugreift und eine schädliche Anwendung startet. Um diese Mängel zu beheben, ist es notwendig, die Werte der Parameter „Shell“ und „Userinit“ auf den Normalwert zurückzusetzen. Die resultierenden Einträge sollten so aussehen: Der nächste Registrierungszweig, der überprüft werden muss, ist HKEY_CURRENT_USER→Software→Microsoft→Windows→CurrentVersion→Policies→Explorer. Wenn Sie hier die NoDesktop-Option mit dem Wert 1 sehen, ändern Sie sie auf 0 oder löschen Sie sie einfach. Schließlich können Sie nach dem Namen des Virus suchen, den Sie in den Werten der Parameter „Shell“ und „Userinit“ gefunden haben. Drücken Sie im Registrierungseditor die Kombination Strg+F und führen Sie eine Suche durch, indem Sie den Namen der Schadanwendung in die Zeile eingeben. Wenn Sie im Zweig HKEY_CURRENT_USER→Software→Microsoft→windowsNT→CurrentVersion→Winlogon einen „Shell“-Parameter finden, für den im Wert ein Pfad angegeben ist, bearbeiten Sie ihn. Standardmäßig sollte der Wert des Parameters „Shell“ leer sein. Wiederherstellung der RegistrierungUm Einträge nicht manuell zu korrigieren, können Sie die Registry-Reparaturfunktion von Windows 7 nutzen. Wenn Sie eine funktionierende Registry-Konfiguration vorab in einer speziellen Datei mit der Erweiterung *.reg speichern, können Sie bei Bedarf problemlos alle korrekten Einträge zurückgeben Parameter. Aber selbst wenn Sie die Systemwiederherstellung deaktiviert haben und keine Kopien der Registrierung erstellt haben, können Sie Standard-Windows-Tools verwenden, mit denen Sie Einträge in ihren ursprünglichen Zustand zurückversetzen können. Alle 10 Tage wird die Registrierung automatisch in Form mehrerer Dateien gespeichert, die im Ordner „RegBack“ zu finden sind.  Jetzt müssen Sie die Registrierungsdateien aus dem Verzeichnis „Config“ löschen und an ihrer Stelle die Sicherungskopien aus dem Verzeichnis „RegBack“ kopieren. Systemdateien wiederherstellenOben haben wir uns eine Situation angesehen, in der die Explorer-Datei selbst nicht beschädigt ist und Änderungen nur an der Systemregistrierung vorgenommen wurden. Es kommt jedoch auch vor, dass eine Wiederherstellung durch die Anwendung selbst erforderlich ist, die für den Start der Shell verantwortlich ist. Gehen Sie folgendermaßen vor, um explorer.exe zu reparieren:  Es wird ein Computerscan gestartet, der nach Systemdateien sucht und diese wiederherstellt. Zu diesem Zeitpunkt benötigen Sie möglicherweise eine Installations-CD. Halten Sie daher im Voraus eine bereit. Fehler in der Datei explorer.exe werden jedoch normalerweise vom System selbst behoben. Sie müssen also nur warten, bis der Scan abgeschlossen ist, und können dann mit der Überprüfung der Registrierung beginnen. AVZ-DienstprogrammSie können Systemdateien nicht nur mit den integrierten Windows-Tools wiederherstellen, sondern auch dank des AVZ-Dienstprogramms. Wenn Sie das Programm nicht mit den standardmäßigen zwei Klicks starten können, öffnen Sie den „Task-Manager“ und wählen Sie „Neue Aufgabe“ aus dem Menü „Datei“. Wichtig! In der Startzeile müssen Sie nicht den Namen des Dienstprogramms, sondern den vollständigen Pfad zu seinem Speicher angeben. Beispiel: C:\Benutzer\Benutzername\Desktop\avz4\avz.exe. Das Hauptprogrammfenster wird geöffnet. Erweitern Sie das Menü „Datei“ und wählen Sie „Datenbankaktualisierung“. Warten Sie, bis der Aktualisierungsvorgang abgeschlossen ist, und klicken Sie auf OK. Öffnen Sie das Dateimenü erneut und wählen Sie Systemwiederherstellung. Überprüfen Sie die Punkte 9 und 16 („Debugger entfernen“ und „Startschlüssel wiederherstellen“) und klicken Sie auf „Ausgewählte Vorgänge ausführen“.
Jeder Benutzer Windows Organisiert Ihren Desktop auf eine bestimmte Weise, um schnellen Zugriff auf beliebte Anwendungen und Ordner zu ermöglichen. Die Anordnung von Beschriftungen (Icons) in Gruppen spielt nicht nur eine ästhetische, sondern auch eine praktische Rolle, und wenn aufgrund von Systemfehlern oder nachlässigem Handeln des Benutzers die gewohnte Ordnung gestört wird, wird das für viele zu einer kleinen Tragödie. Heute erzähle ich Ihnen, wie Sie den Speicherort von Verknüpfungen über die Befehlszeile oder ein tragbares Spezialdienstprogramm schnell wiederherstellen können Intensivstation(Dienstprogramm zur Symbolkonfiguration).
Wiederherstellen der Position von Desktopsymbolen mithilfe von cmd.exe Der einfachste Weg, Ihren Desktop wiederzubeleben, besteht darin, ihn zu verwenden, vorausgesetzt, Sie haben die Änderungen sofort bemerkt und Ihren Computer nicht neu gestartet. Tatsache ist, dass sich Informationen zum Desktop-Layout im Registrierungsschlüssel befinden HKEY_CURRENT_USER\Software\Microsoft\Windows\Shell\Bags\1\Desktop, und wenn Sie den Explorer schließen Windows erzwungen, werden die Daten der neuen Vorlage nicht gespeichert, sondern beim Start die alte wiederhergestellt.
Öffnen Sie daher über die Tastenkombination „ “ das Fenster „Ausführen“ und geben Sie ein cmd → "OK" → Geben Sie in der Befehlszeile Folgendes ein (kopieren) taskkill /IM explorer.exe /F → "Eingeben" (Screenshot oben).
Nachdem die Ausführung des Explorers abgeschlossen ist, starten Sie ihn erneut, indem Sie den Befehl in der Konsole ausführen Forscher , und stellen Sie sicher, dass die Symbole wieder vorhanden sind. Wichtig! Wenn Sie ALLE Verknüpfungen von Ihrem Desktop verloren haben, versuchen Sie Folgendes: Klicken Sie mit der rechten Maustaste auf den freien Speicherplatz und wählen Sie „ Sicht" und überprüfen Sie, ob das Element " aktiviert ist Zeige Desktop Icons". Wiederherstellen der Position von Verknüpfungen auf dem Desktop mithilfe des ICU-Dienstprogramms
Um nicht auf Probleme warten zu müssen, ist es sinnvoll, die Desktop-Konfiguration vorab in einer separaten Datei zu notieren. Die kostenlose portable Software (erfordert keine Installation!) des deutschen Entwicklers Carsten Funk ( Karsten Funk). Herunterladen Intensivstation(Icon Configuration Utility) von meiner Yandex.Disk, in den gleichnamigen Ordner übertragen und aus dem Archiv extrahieren. Das Prinzip ist einfach: Um eine Konfigurationsdatei im Anwendungsfenster zu erstellen, klicken Sie auf die Schaltfläche „ Speichern" ("Speichern") → Geben Sie ihm in einem neuen Fenster einen Namen → " Speichern".
Um die gewohnte Anordnung der Verknüpfungen wiederherzustellen, aktivieren Sie entsprechend Intensivstation und nachdem Sie die gewünschte Konfiguration ausgewählt haben, klicken Sie auf „ Wiederherstellen" ("Wiederherstellen").
Obwohl es lange Zeit keine neuen Versionen gab, unterstützt das Dienstprogramm beide Windows 7, so und Windows 8 / 10 beliebige Bittiefe (32-Bit / 64-Bit). Wichtig! Wenn Sie ein Programmsymbol (Verknüpfung) gelöscht haben und es sich nicht im Papierkorb befindet, suchen Sie den gewünschten Launcher EXE-Datei im Verzeichnis C:\Programme, klicken Sie mit der rechten Maustaste darauf und wählen Sie im Dropdown-Menü „ Schicken" wählen " Desktop (Verknüpfung erstellen)". Dmitriy dmitry_spb Jewdokimow Manchmal passiert dies, wenn Sie beim Aufrufen des Computerdesktops plötzlich feststellen, dass alle Symbole fehlen. Lassen Sie uns herausfinden, womit das zusammenhängt und wie die Situation korrigiert werden kann. Das Verschwinden von Desktopsymbolen kann verschiedene Gründe haben. Zunächst einmal ist es durchaus möglich, dass die angegebene Funktion mit Standardmitteln manuell deaktiviert wurde. Das Problem kann auch durch eine Fehlfunktion des Prozesses explorer.exe verursacht werden. Die Möglichkeit einer Virusinfektion des Systems sollte nicht ausgeschlossen werden.
Methode 1: Wiederherstellung nach dem physischen Löschen von SymbolenBetrachten wir zunächst eine so banale Option wie das physische Löschen von Symbolen. Diese Situation kann beispielsweise auftreten, wenn Sie nicht die einzige Person sind, die Zugriff auf diesen Computer hat. Abzeichen können von einem Unglücklichen entfernt werden, einfach um Sie zu ärgern, oder einfach aus Versehen.
Aber was wenn "Korb" war es leer? Leider bedeutet dies, dass die Objekte vollständig gelöscht wurden. Natürlich können Sie versuchen, die Wiederherstellung mithilfe spezieller Dienstprogramme durchzuführen. Aber es wird sein, als würde man mit einer Kanone auf Spatzen schießen, und es wird viel Zeit in Anspruch nehmen. Es wird schneller sein, häufig verwendete Verknüpfungen wieder manuell zu erstellen. Methode 2: Aktivieren Sie die Symbolanzeige auf die StandardmethodeDie Anzeige von Desktop-Symbolen kann manuell deaktiviert werden. Dies könnte von einem anderen Benutzer aus Spaß, von kleinen Kindern oder sogar aus Versehen von Ihnen getan werden. Der einfachste Weg, diese Situation zu beheben, ist. 
Methode 3: Starten Sie den Prozess explorer.exeSymbole auf dem Desktop können auch verschwinden, weil der Prozess explorer.exe nicht auf dem PC ausgeführt wird. Der angegebene Prozess ist für die Arbeit verantwortlich "Windows Explorer", also für die grafische Darstellung fast aller Elemente des Systems, außer Hintergrundbildern, inklusive Desktop-Verknüpfungen. Das Hauptzeichen dafür, dass der Grund für das Fehlen von Symbolen gerade in der Deaktivierung von explorer.exe liegt, ist, dass auf dem Monitor auch keine Symbole angezeigt werden. „Taskleiste“ und andere Kontrollen. Die Deaktivierung dieses Prozesses kann viele Gründe haben: Systemfehler, fehlerhafte Interaktion mit Software von Drittanbietern, Eindringen von Viren. Wir werden uns ansehen, wie man explorer.exe reaktiviert, damit die Symbole an ihren ursprünglichen Platz zurückkehren. 
Methode 4: Korrigieren der SystemregistrierungKonnte explorer.exe mit der vorherigen Methode nicht aktiviert werden oder verschwand es nach dem Neustart des Computers wieder, liegt das Problem der fehlenden Symbole möglicherweise an Problemen in der Registrierung. Mal sehen, wie wir sie beheben können.
Es gibt jedoch Fälle, in denen ein String-Parameter nicht an der richtigen Stelle, sondern im Feld vorhanden ist "Bedeutung" leer oder entspricht einem anderen Namen als „explorer.exe“. In diesem Fall müssen Sie die folgenden Aktionen ausführen.
 Methode 5: Antiviren-ScanWenn diese Lösungen des Problems nicht geholfen haben, besteht die Möglichkeit, dass Ihr Computer mit Viren infiziert ist. In diesem Fall müssen Sie das System mit einem Antivirenprogramm scannen. Sie können beispielsweise auf das Programm Dr.Web CureIt zurückgreifen, das sich in solchen Fällen sehr gut bewährt hat. Es wird empfohlen, den Scan nicht von einem theoretisch infizierten Computer, sondern von einem anderen Computer aus durchzuführen. Oder verwenden Sie zu diesem Zweck ein bootfähiges Flash-Laufwerk. Dies liegt daran, dass bei der Ausführung eines Vorgangs von einem bereits infizierten System aus eine hohe Wahrscheinlichkeit besteht, dass das Antivirenprogramm die Bedrohung nicht erkennen kann.
Befolgen Sie während des Scanvorgangs und wenn bösartiger Code entdeckt wird, die Empfehlungen, die das Antivirenprogramm im Dialogfeld gibt. Nachdem die Virenentfernung abgeschlossen ist, müssen Sie möglicherweise den Prozess explorer.exe über aktivieren "Taskmanager" Und "Registierungseditor" auf die oben besprochene Weise. Methode 6: Rollback auf einen Wiederherstellungspunkt oder Neuinstallation des BetriebssystemsWenn keine der oben beschriebenen Methoden geholfen hat, können Sie versuchen, zum letzten Systemwiederherstellungspunkt zurückzukehren. Eine wichtige Voraussetzung ist das Vorhandensein eines solchen Wiederherstellungspunkts zu dem Zeitpunkt, als die Symbole normal auf dem Desktop angezeigt wurden. Wenn in diesem Zeitraum kein Wiederherstellungspunkt erstellt wurde, können Sie das Problem auf diese Weise nicht lösen.
Wenn Sie immer noch keinen geeigneten Wiederherstellungspunkt auf Ihrem Computer finden oder ein Zurücksetzen auf diesen nicht zur Lösung des Problems beiträgt, bleibt in diesem Fall die radikalste Option zur Lösung der Situation – die Neuinstallation des Betriebssystems. Dieser Schritt sollte jedoch erst in Angriff genommen werden, wenn alle anderen Möglichkeiten getestet wurden und nicht das erwartete Ergebnis erbracht haben. Wie Sie in dieser Lektion sehen können, gibt es verschiedene Gründe, warum Desktopsymbole verschwinden können. Jeder Grund hat natürlich seine eigene Art, das Problem zu lösen. Wenn beispielsweise die Anzeige von Symbolen in den Einstellungen mit Standardmethoden deaktiviert wurde, erfolgen keine Manipulationen mit Prozessen darin "Taskmanager" Sie werden Ihnen nicht dabei helfen, die Etiketten wieder anzubringen. Daher müssen Sie zunächst die Ursache des Problems ermitteln und erst dann mit der Lösung beginnen. Es wird empfohlen, genau in der in diesem Artikel beschriebenen Reihenfolge nach den Ursachen zu suchen und Wiederherstellungsmaßnahmen durchzuführen. Sie sollten das System nicht sofort neu installieren oder zurücksetzen, da die Lösung sehr einfach sein kann. Viele PC-Benutzer sind einmal mit der Tatsache konfrontiert, dass Verknüpfungen vom Windows 7-Desktop verschwinden. Viele geraten sofort in Benommenheit und verstehen nicht, was sie tun sollen, aber jetzt ist nichts Schlimmes passiert, und jetzt werden Sie verstehen, dass dieses Problem tatsächlich leicht zu lösen ist. Behebung des Problems mit dem Verschwinden von Windows 7-VerknüpfungenDafür gibt es mehrere Gründe: Möglicherweise wurde die Verknüpfungsanzeigefunktion deaktiviert oder der Prozess explorer.exe ist abgestürzt. Auch Viren sollten Sie nicht vergessen. Aktivieren Sie die FunktionWenn Sie keine Desktopsymbole sehen, gehen Sie wie folgt vor:
Starten des explorer.exe-ProzessesWenn Symbole vom Windows 7-Desktop verschwunden sind, kann dies am dafür verantwortlichen Prozess explorer.exe liegen. Um dies zu beheben:
Die Symbole sollten angezeigt werden. Wenn nicht, fahren Sie mit der nächsten Methode fort. RegistierungseditorDer Grund dafür, dass alle Symbole auf dem Desktop verschwunden sind, ist möglicherweise ein Problem in der Systemregistrierung. Um Verknüpfungen auf Ihrem Desktop wiederherzustellen, müssen Sie Folgendes tun:
Der Punkt ist, dass diese Unterabschnitte in diesem Thread nicht vorhanden sein sollten. Wenn sie also vorhanden sind, müssen Sie sie verschwinden lassen. Starten Sie dann Ihren Computer neu und das Problem sollte behoben sein. Wenn es nicht funktioniert hat:
AbschlussJetzt wissen Sie, wie Sie Desktopsymbole wiederherstellen. Nutzen Sie die von uns vorgestellten Methoden und das Problem wird gelöst. Beim Arbeiten an einem Computer mit Windows 7 kommt es aus unbekannten Gründen vor, dass der Desktop ohne Verknüpfungen bleibt. Die Gründe und notwendigen Maßnahmen in solchen Situationen werden im Folgenden erörtert. Manchmal verschwinden beim Laden des Betriebssystems möglicherweise alle Symbole vom Windows 7-Desktop. Allerdings gab es bereits Präzedenzfälle, bei denen eine laufende Anwendung oder ein laufendes Spiel dazu führte, dass Symbole verschwanden. All dies geschah aufgrund eines Absturzes und danach zeigte das Betriebssystem einen leeren Bildschirm an. Damit die Symbole wieder erscheinen, sollten Sie die Tastenkombination STRG+ALT+ENTF verwenden und die Ausführung aller geöffneten Anwendungen im Betriebssystem beenden. Als nächstes testen wir den PC mit einem Antivirenprogramm und zeigen in den Einstellungen Verknüpfungen auf dem Desktop an und prüfen, ob Kontrollkästchen vorhanden sind. Zweite MethodeWenn die Symbole nicht an ihren Platz zurückgebracht werden konnten, gehen Sie durch Drücken von STRG+ALT+ENTF zum Task-Manager, wo wir zu Anwendungen – Neue Aufgabe gehen. Klicken Sie dann im Dialogfeld auf „explorer.exe“ und OK. Die ergriffenen Maßnahmen sollten die Symbole an ihren Platz zurückbringen und sicherstellen, dass sie nicht verschwinden. Wenn sie verschwunden sind und die Symbole nicht zurückgekehrt sind, sollten Sie zu „Start-Systemsteuerung-Wiederherstellung-Systemwiederherstellung ausführen“ gehen. Dadurch werden garantiert alle Symbole auf den Desktop zurückgebracht. Übrigens sollten Sie beim Wiederherstellen das Datum als Referenz nehmen, an dem alles noch normal war, dann werden die verschwundenen Symbole wieder an ihren Platz zurückgebracht. Andere OptionWenn Sie eine Windows-Diskette haben, wird alles viel einfacher, denn um die Symbole wiederherzustellen, müssen Sie die Datei explorer.exe kopieren und durch die beschädigte ersetzen. Diese Datei befindet sich standardmäßig im Windows-Ordner. Auf der Installationsdiskette befindet es sich im Ordner 1386 mit dem Namen EXPLORER.EX_, muss aber nach dem Ersetzen in EXPLORER.EXE umbenannt werden. Damit die Symbole jedoch auf dem Desktop angezeigt werden, muss dieser Vorgang im abgesicherten Modus ausgeführt werden. Und dann können Sie sicher sein, dass die Desktopsymbole definitiv angezeigt werden. Sie müssen lediglich die beschädigte alte Datei löschen und durch eine neue von der Windows-Installationsdiskette ersetzen. Es gibt zwar Fälle, in denen solche Aktionen nicht zum gewünschten Ergebnis führen und die Desktop-Verknüpfungen nie angezeigt werden. Dies bedeutet, dass es an der Zeit ist, die Registrierung auf verschiedene Fehler zu untersuchen. Um den Desktop fortzusetzen, müssen Sie über den Task-Manager eine neue Aufgabe starten. Dazu wählen wir regedit und OK, dann HKEY_LOCAL_MACHINE/SOFTWARE/Microsoft/WindowsNT/CurrentVersion/Image File Execution Options/ und gehen Sie hinein. Schauen wir mal nach, ob es da ist explorer.exe oder iexplorer.exe und wenn es welche gibt, löschen wir sie. Gehen Sie als Nächstes zu HKEY_LOCAL_MACHINE/SOFTWARE/Microsoft/WindowsNT/CurrentVersion/Winlogon/, achten Sie auf die Beschriftungen auf der rechten Seite und gehen Sie zu „Shell“, das enthalten sollte explorer.exe. Wenn es so etwas nicht gibt, erstellen wir es, geben ihm einen Namen und starten dann den PC neu. Danach werden definitiv Desktop-Verknüpfungen angezeigt. Charakteristisch ist die Tatsache, dass Desktopsymbole speziell für Windows 7-Benutzer verschwinden. Dies erklärt sich aus der Tatsache, dass hier in Windows der Desktop regelmäßig automatisch von „unnötigen“ Symbolen, also Verknüpfungen, befreit wird. Die Praxis zeigt, dass ähnliche Situationen in Windows häufig bei Verknüpfungen zu Netzwerkordnern oder Geräten im Netzwerk auftreten. Um dies und sein Erscheinungsbild zu beheben und zu verhindern, dass sie montags weiter verschwinden, müssen Sie in der Systemsteuerung zu „Symbole“ wechseln und „Fehlerbehebung“ auswählen. Wählen Sie im linken Bereich „Einstellungen“ aus, um die Verknüpfungen anzuzeigen. |
Beliebt:
Neu
- Bezahlte und kostenlose Karaoke-Programme für Computer
- Die Hauptattraktionen von Teruel: Fotos und Beschreibungen
- Kostenlose Programme für Windows kostenlos herunterladen
- Vier Möglichkeiten zum Wiederherstellen von Desktop-Verknüpfungen
- Erstellen Sie mit jQuery eine Schaltfläche „Zurück nach oben“ oder „Nach oben scrollen“.
- Aufbau eines unglaublich einfachen Registrierungssystems in PHP und MySQL
- So entfernen Sie Quadrate in der Konsole in Skyrim
- So verkaufen Sie Steam-Konten unter modernen Bedingungen. Verkaufen Sie Steam-Konten mit cs
- Was tun, wenn der Yandex-Browser keine Webseiten öffnet?
- Kostenloses CS Go auf Steam. Wo kann ich CS Go bekommen?




 Wenn Sie mit dem Problem der Wiederherstellung von Verknüpfungen auf Ihrem Desktop konfrontiert sind, hilft Ihnen dieser Artikel dabei. Wenn Sie die Anweisungen befolgen, können Sie dieses Problem schnell lösen.
Wenn Sie mit dem Problem der Wiederherstellung von Verknüpfungen auf Ihrem Desktop konfrontiert sind, hilft Ihnen dieser Artikel dabei. Wenn Sie die Anweisungen befolgen, können Sie dieses Problem schnell lösen.









 Die Ordnung auf Ihrem Desktop ist sehr gut. Alle Ordner sind an ihrem Platz, Verknüpfungen sind in einem Raster angeordnet, es gibt nichts Überflüssiges. Aber manchmal kann ein solcher „Befehl“ unerwartet erscheinen und den Benutzer sehr erschrecken, insbesondere wenn alle Verknüpfungen und sogar die Taskleiste zusammen mit der Schaltfläche „Start“ verschwinden. Um dieses Problem zu lösen, ist es hilfreich zu wissen, wie Sie Ihren Desktop unter Windows 7 wiederherstellen.
Die Ordnung auf Ihrem Desktop ist sehr gut. Alle Ordner sind an ihrem Platz, Verknüpfungen sind in einem Raster angeordnet, es gibt nichts Überflüssiges. Aber manchmal kann ein solcher „Befehl“ unerwartet erscheinen und den Benutzer sehr erschrecken, insbesondere wenn alle Verknüpfungen und sogar die Taskleiste zusammen mit der Schaltfläche „Start“ verschwinden. Um dieses Problem zu lösen, ist es hilfreich zu wissen, wie Sie Ihren Desktop unter Windows 7 wiederherstellen.


 Alternativ können Sie die Systemwiederherstellung auch sofort starten, indem Sie den Befehl „rstrui.exe“ eingeben.
Alternativ können Sie die Systemwiederherstellung auch sofort starten, indem Sie den Befehl „rstrui.exe“ eingeben.



 Dadurch nimmt die Registrierung ihre normale, funktionierende Form an, in der keine schädlichen Anwendungen die korrekte Anzeige des Desktops beeinträchtigen.
Dadurch nimmt die Registrierung ihre normale, funktionierende Form an, in der keine schädlichen Anwendungen die korrekte Anzeige des Desktops beeinträchtigen.


 Nach Abschluss des AVZ-Dienstprogramms müssen Sie die Registrierung überprüfen und gegebenenfalls die Einträge mithilfe der oben angegebenen Anweisungen korrigieren.
Nach Abschluss des AVZ-Dienstprogramms müssen Sie die Registrierung überprüfen und gegebenenfalls die Einträge mithilfe der oben angegebenen Anweisungen korrigieren.