Abschnitte der Website
Die Wahl des Herausgebers:
- So installieren Sie einen Dateimanager für das iPad
- Laden Sie die Vollversion von Google herunter
- Was kann man mit dem Handy bezahlen?
- Beschreibung von Wolken, Typen und Bildern
- Was ist besser – 1C oder Excel?
- Zugriff auf weitere Details 1s 8
- So deaktivieren Sie das Popup-Fenster mit Serveraufrufen im 1C-Programm
- Diagnose aller PC-Geräte. Programme zur Analyse des Computerzustands
- Was ist Bitrix? Voller erzwungener Upload
- Die Konfiguration ist spezialisiert 1s 7
Werbung
| Popup-Fenster in der 1c-Taverne. So deaktivieren Sie das Popup-Fenster mit Serveraufrufen im 1C-Programm |
|
In neuen Versionen von 1C:Enterprise werden Benutzer über neue Versionen der 1C-Plattform und Konfigurationen benachrichtigt. Diese Warnungen erscheinen in Form von regelmäßigen Popups. Für normale Benutzer, die nicht an Updates beteiligt sind, stören Popup-Fenster ihre Arbeit und wirken irritierend. In diesem Artikel erklären wir Ihnen am Beispiel der „Trade Management“-Konfiguration der Edition 11.3, wie Sie aufdringliche Erinnerungen an eine neue Version des Programms deaktivieren. Auf der Startseite des Programms wird in der unteren rechten Ecke für jeden Benutzer eine Liste mit Neuigkeiten angezeigt. Benachrichtigungen über neue Versionen des Programms sind Teil der 1C-Nachrichten. Um zu den Nachrichteneinstellungen auf der Startseite zu gelangen, müssen Sie auf den Hyperlink „Alle Nachrichten“ klicken, er ist in der Abbildung unten rot hervorgehoben.
Im Fenster „News-Anzeigeeinstellungen“ auf der Registerkarte „News-Feeds“ müssen Sie das Kontrollkästchen „Updates auf Standardkonfigurationen“ deaktivieren und auf die Schaltfläche „OK“ klicken. Fertig, Sie werden nicht mehr durch Popup-Fenster mit Aktualisierungsmeldungen gestört!
Um Popup-Fenster für alle Benutzer zu deaktivieren, müssen Sie zum Abschnitt „Forschungsdaten und Verwaltung“ – „Online-Benutzerunterstützung“ gehen.
Klicken Sie in der Gruppe „Newseinstellungen und Updates verwalten“ auf den Hyperlink „Einstellungen für die Newsverwaltung öffnen“.
Im Fenster zum Verwalten von Einstellungen und Aktualisierungen für Nachrichten müssen Sie auf der Registerkarte „Benutzereinstellungen“ die Kontrollkästchen der Benutzer aktivieren, für die Sie die Einstellungen ändern möchten, und dann auf die Schaltfläche „Benutzereinstellungen“ klicken. Deaktivieren Sie in den Benutzereinstellungen auf der Registerkarte „Newsfeeds“ unnötige Kontrollkästchen und klicken Sie auf „OK“. Danach müssen Sie im Fenster zum Verwalten von Einstellungen und Aktualisierungen für Nachrichten auf die Schaltfläche „Aufzeichnen und schließen“ klicken. Deaktivieren Sie die neueste Version des Popup-Fensters mit Serverleistungsparametern im Buchhaltungsprogramm Jetzt informieren wir Sie über einige technische Probleme in 1C, die jeder Benutzer kennen sollte. Buchhalter, die das Programm 1C Enterprise 8 verwenden, sagen oft, dass bei der Durchführung von Vorgängen auf der linken Seite des Bildschirms ein kleines Fenster mit Daten zu Indikatoren erscheint, die der Benutzer nicht benötigt. Oft erfüllen solche Fenster nur eine „irritierende“ Funktion und ermöglichen kein normales Arbeiten. Vom Aussehen her sieht „Taxi“ etwas anders aus: Benutzer fragen sich oft, was diese Fenster mit Indikatoren sind und wie notwendig sie für ihre Arbeit sind. Was ist es? Dies ist eines der Tools, die von Spezialisten entwickelt wurden, die am 1C-Programm gearbeitet haben. Mit anderen Worten handelt es sich hierbei um Leistungsindikatoren von Serveraufrufen. Normalerweise zeigen sie dem Entwickler im 1C-Modus in Echtzeit: die Organisation, Daten zur Dauer und Anzahl der Serveraufrufe sowie die Menge der empfangenen und übertragenen Informationen. Kurz gesagt wurde das obige Tool erstellt, um dem Entwickler visuell Informationen darüber zu liefern, wie oft das System während bestimmter Vorgänge auf den Server zugegriffen hat und wie viele notwendige Daten transportiert wurden. Bei der Installation des Programms in den Informationsparametern. Die Datenbank aktiviert automatisch den Modus zur Wiedergabe dieser Indikatoren. Es besteht kein Zweifel, dass ein Buchhalter diese Einstellungen nicht benötigt und bei der Arbeit nur im Weg steht. Einrichten eines Popup-Fensters Natürlich können Sie mit dem Programm die Anzahl der im Fenster angezeigten Indikatoren anpassen. Klicken Sie dazu mit der rechten Maustaste auf das Fenster (oder klicken Sie auf das Symbol in der unteren linken Ecke von „Taxi“) und wählen Sie im Kontextmenü den Punkt „Einstellungen“ aus. Danach sehen Sie ein offenes Formular, in dem Sie alle erforderlichen Indikatoren auswählen können, die in diesem Fenster angezeigt werden, oder einfach die Kontrollkästchen neben unnötigen Indikatoren deaktivieren. Möglichkeiten, die Anzeige von Serveraufrufen zu deaktivieren Die erste Methode ist administrativ. Um zu beginnen, gehen Sie zu . Platzieren Sie dazu im Enterprise-Startmodus den Cursor auf der gewünschten Basis und drücken Sie die Taste „Konfigurator“. Durch Klicken auf das Menü „Extras“ – „Optionen“ öffnen Sie die Informationsparameter. Datenbank im Modus „Konfigurator“. Wählen Sie dann die Registerkarte „Erweitert“, die sich in den Parametern auf der Registerkarte „Launch 1C: Enterprise“ befindet. Deaktivieren Sie „Anzeigeleistungsoptionen“ und klicken Sie auf die Schaltfläche „OK“ (oder die Schaltfläche „Übernehmen“). Und schließlich starten Sie im Enterprise-Modus das 1C-Programm. Klicken Sie im Enterprise-Modus auf die Hauptmenüschaltfläche und wählen Sie „Extras“ – „Optionen“. Deaktivieren Sie anschließend das Kontrollkästchen „Leistungsparameter anzeigen“, das sich im Einstellungsfenster befindet. Klicken Sie abschließend auf die Schaltfläche „OK“. Heute beschäftigen wir uns mit Tooltips in 1C. Sie sind sehr nützlich, da sie erklären, was in ein bestimmtes Feld eingegeben werden muss. Sie können Tooltips für alle in 1C vorhandenen Felder erstellen. Sie werden von unerfahrenen 1C-Programmierern oft vernachlässigt. Wir erstellen Tooltips für unser Wareneingangsdokument. Wenn Sie die vorherigen Artikel, in denen wir ein neues Dokument erstellt haben, nicht gelesen haben, haben wir den Gesamtbetrag in der Zeile des tabellarischen Abschnitts berechnet. Wir haben auch überprüft, ob die Felder ausgefüllt waren. Ich rate Ihnen, sich mit ihnen vertraut zu machen. So erstellen Sie Tooltips für Formularfelder in 1CBeginnen wir also mit der Erstellung von Tooltips für verschiedene Formularfelder in 1C. Im Beispiel verwende ich das Dokument, das wir zuvor erstellt haben. Wenn Sie jedoch Hinweise für andere Dokumente benötigen, ist alles ähnlich. Erinnern wir uns daran, welche Felder in unserem Dokument enthalten sind. Dies sind Lieferant, Name, Menge, Preis und Menge. Lassen Sie uns Tooltips für die Felder „Lieferant“ und beispielsweise „Preis“ erstellen. Öffnen Sie den Konfigurator, gehen Sie zum Dokument und dort auf die Registerkarte Daten. Doppelklicken Sie auf die Lieferantendetails. Suchen Sie im sich öffnenden Eigenschaftenfenster nach dem Element „Hinweis“. Wir geben dort „Die Organisation, von der die Ware erhalten wurde“ ein. Auf die gleiche Weise erstellen wir einen Hinweis für das Feld Preis. Doppelklicken Sie auf die Eigenschaften des Preisfelds und schreiben Sie in das Feld „Hinweis“ „Preis für 1 Wareneinheit“.
Jetzt führen wir unser Programm im Debugging-Modus aus und schauen uns das Ergebnis an. Wenn Sie mit der Maus über Artikel mit Lieferant und Preis fahren, sollten unsere Tooltips angezeigt werden.
Der Artikel setzt die Artikelserie „Erste Schritte in der Entwicklung auf 1C“ fort. Darin werden wir uns mit den in der 1C:Enterprise-Plattform 8 vorhandenen Methoden zur Information des Benutzers befassen und Ihre Aufmerksamkeit auch auf einige Funktionen der Funktionsweise dieser Mechanismen lenken . AnwendbarkeitDer Artikel beschreibt die Funktionalität:
So zeigen Sie dem Benutzer eine Nachricht in 1C anDie Anzeige von Nachrichten im Benutzermodus löst eine Reihe von Problemen:
Nachrichtentypen:
Abbruchmeldungen sollten Fehlermeldungen und einleitende Meldungen sein: Empfehlungen, Meldungen zum aktuellen Stand des Prozesses und Anzeige berechneter Werte (Debug-Druck). Einleitende Nachrichten sollen dem Benutzer einige Informationen geben. Es ist notwendig, dass sich der Benutzer damit vertraut macht und möglicherweise einige der in dieser Meldung beschriebenen Maßnahmen ergreift. Es ist sehr wichtig, dass der Benutzer diese Nachrichten tatsächlich liest, sie sollten daher nur wichtige Informationen enthalten. Test- und Debugging-Meldungen sollten nicht an den Benutzer ausgegeben werden, weil Früher oder später wird er anfangen, absolut alle Nachrichten zu ignorieren. Im Konzept einer verwalteten Schnittstelle hat sich der Ansatz zur Ausgabe einer Nachricht etwas geändert. Es ist nun an die Form gebunden, in der es entstanden ist. Es lässt sich nicht mehr schließen, so dass der Text komplett unsichtbar ist. Sie können ein Nachrichtenfeld nicht von einem Formular lösen. Funktionssyntax: Etwas melden (<Текст сообщения>, <Статус>) Diese. Der erste Parameter ist der Text selbst. Der zweite Parameter (Nachrichtenstatus) ist optional. Sie können Werte für den Status angeben: Normal, Wichtig, Sehr wichtig usw. Dieser Wert bestimmt, welches Symbol neben der Nachricht angezeigt wird. Dies funktioniert allerdings nur im normalen Interface. Im Konzept der verwalteten Schnittstelle ist das Symbol immer ein Ausrufezeichen und kann nicht überschrieben werden. Tatsache ist, dass die folgende Situation auftreten kann, wenn zum Zeitpunkt des Schreibens eines Verzeichniselements eine Nachricht generiert wird. Der Benutzer klickt auf eine Schaltfläche Speichern und schließen, in diesem Fall wird die Nachricht im entsprechenden Fenster (rechts im Formular) angezeigt. Das Formular wird jedoch sofort geschlossen und der Benutzer sieht nicht, dass ihm Informationen angezeigt wurden. Daher empfiehlt es sich im Konzept einer verwalteten Anwendung, einleitende Meldungen mittels sogenannter Alerts anzuzeigen. Ein Beispiel für die falsche Verwendung einer Funktion Etwas melden in der Abbildung dargestellt.
Allerdings ist die Funktion Etwas melden können Informationen zu bestimmten Fehlern beispielsweise zum Zeitpunkt der Belegbuchung angezeigt werden. In diesem Fall kann das System darüber informiert werden, dass das Formular nicht geschlossen werden muss und dem Benutzer angezeigt werden, welche Fehler beim Buchen des Belegs auftreten. Funktion Etwas melden Vollständig unterstützt in Plattform 8.3. Es kann verwendet werden und funktioniert (sowohl in der Dateiversion als auch in der Client-Server-Version). Es sollte aber auch beachtet werden, dass die Funktion Etwas melden Es gibt eine Weiterentwicklung – hierbei handelt es sich um eine Nachrichtenklasse für den Benutzer, die es neben der Anzeige einer Nachricht auch ermöglicht, diese kontextuell an beliebige Formularelemente zu binden. Beispielsweise kann eine Fehlermeldung an ein Formularelement gebunden werden, was für den Benutzer sehr klar ist. Wir werden etwas später auf dieses Thema zurückkommen. Funktion Etwas melden Es gibt eine interessante Funktion. Somit kann der Programmcode in Plattform 8.3 sowohl auf der Client-Seite als auch auf der Server-Seite ausgeführt werden. In diesem Fall ist der Client-Programmcode für die Interaktion mit dem Benutzer verantwortlich, d. h. Auf der Client-Seite werden Formulare geöffnet und Berichte angezeigt. Verschiedene Dialogdokumente werden auch nur auf dem Client angezeigt. Sie können nicht auf dem Server ausgeführt werden, da der Server nicht in der Lage ist, mit Benutzern zu interagieren. Aber die Funktion Etwas melden kann sowohl auf der Client-Seite als auch auf der Server-Seite ausgeführt werden. In diesem Fall die Verwendung der Methode Etwas melden auf dem Server bedeutet überhaupt nicht, dass die Nachricht auf dem Server angezeigt wird, es gibt einfach keinen Ort, an dem sie angezeigt werden können. Das heißt, wenn wir mit dieser Methode eine Meldung in der Serverprozedur anzeigen, sammeln sich diese in einem Puffer an und werden erst dann auf dem Bildschirm angezeigt, wenn die Serverprozedur endet und zum Client zurückkehrt. Zu diesem Zeitpunkt fordert das System Daten aus dem Puffer an und zeigt sie auf dem Bildschirm an. Die gleiche Funktion gilt für die Klasse Nachricht an den Benutzer. Die Abbildung zeigt ein Beispiel für die Verwendung der Methode Etwas melden auf der Serverseite.
Als Ergebnis der Anwendung der Methode Etwas melden Auf der Serverseite wurden Meldungen auf dem Bildschirm auf der Clientseite angezeigt.
Es ist ein Warnmechanismus erforderlich, um den Benutzer darüber zu informieren, dass „etwas“ im System passiert ist und dass „etwas“ die Aufmerksamkeit des Benutzers erfordert. Warnungen werden durch zwei Szenarien generiert:
Die Benachrichtigung selbst ist ein kleines Fenster, das in der Regel in der unteren rechten Ecke erscheint und über die abgeschlossene Aktion informiert. Innerhalb weniger Sekunden verblasst es allmählich und verschwindet. Wenn Sie gleichzeitig mit dem Mauszeiger über die Benachrichtigung fahren, verschwindet diese nicht und Sie können sie sorgfältig lesen.
Darüber hinaus können Benachrichtigungen im entsprechenden Bereich des Informationsbereichs abgerufen werden (Schaltfläche „Verlauf“ unten links im Antragsformular in der Schnittstellenoption „Version 8.2“). Um Ihre eigenen Warnungen zu erstellen, müssen Sie die globale Kontextmethode verwenden ShowUserAlert(). Die Syntax vor Version 8.3.10 ist unten dargestellt: ShowUser-Benachrichtigung (<Текст>, <НавигационнаяССылка>, <Пояснение>, <Картинка>) Der erste Parameter enthält den Text, der in der Benachrichtigung angezeigt wird. Dann können Sie als zweiten Parameter einen bestimmten Navigationslink zu einem beliebigen Element der Informationsbasis (dem Element, das dem Text unserer Nachricht entspricht) übergeben. Wenn ein Benutzer auf eine Warnung klickt, wird dem Link gefolgt. Mit dem dritten Parameter können Sie eine Erklärung für die Nachricht übergeben, d. h. einige ausführliche Beschreibung. Sie können auch ein Bild zuweisen, das den Benachrichtigungsstatus anzeigt. Es ist zu beachten, dass alle diese Parameter optional sind. Nachfolgend finden Sie ein Beispiel für die Verwendung dieser Methode (im Konfigurator und im Benutzermodus in der Schnittstellenoption „Version 8.2“). In der Version der Plattform 8.3.10.216 für die „Taxi“-Schnittstelle wurde der Benachrichtigungsmechanismus deutlich verbessert, um die Benutzerfreundlichkeit sowohl des Thin- als auch des Web-Clients zu verbessern. Aus diesem Grund haben sich auch die an die Methode übergebenen Parameter geändert ShowUserAlert(). Nun sieht die Syntax so aus: ShowUserAlert(<Текст>, <ДействиеПриНажатии>, <Пояснение>, <Картинка>, <СтатусОповещенияПользователя>, <КлючУникальности>) Es ist ersichtlich, dass der zweite Parameter zuvor aufgerufen wurde Navigationslink, hat einen neuen Namen bekommen ActionWhenClicked. Dies liegt daran, dass es nun möglich ist, nicht nur eine Zeichenfolge mit einem Navigationslink, sondern auch eine Beschreibung der Warnung zu senden. Dies wird im folgenden Screenshot veranschaulicht:
Wie aus dem Beispiel hervorgeht, haben wir nun die Möglichkeit, einen Klick auf ein Benachrichtigungsfenster entsprechend der erforderlichen Logik programmgesteuert zu verarbeiten. Nächster Parameter Benutzeralarmstatus erschien zum ersten Mal. Es gibt den Status der Warnung an (Information oder Wichtig). Wenn der Benutzer bei der Option „Wichtig“ nicht auf die Nachricht geantwortet hat, kann sie, nachdem sie vom Bildschirm ausgeblendet wurde, über das Benachrichtigungscenter gelesen werden (mehr dazu weiter unten). Bei der Option „Information“ wird die Benachrichtigung gelöscht, ohne dass sie in diesem Zentrum gespeichert wird. Schreiben wir den Code aus unserem Beispiel wie folgt um:
Nachdem wir den Befehl ausgeführt haben, erhalten wir ungefähr diese Ansicht des Anwendungsfensters:
In der Symbolleiste ist eine Schaltfläche mit einem Glockensymbol aufgetaucht, die das oben erwähnte Benachrichtigungscenter aufruft. Es sammelt neue wichtige Warnungen, auf die der Benutzer noch nicht reagiert hat. Wenn im Center Warnungen vorhanden sind, erscheint daneben ein kleiner orangefarbener Punkt, um die Aufmerksamkeit des Benutzers zu erregen. Der Benutzer kann das Benachrichtigungscenter öffnen, den Text lesen und bei Bedarf einige Maßnahmen ergreifen.
Im Center wird die Warnung gelöscht, indem Sie auf die Schaltfläche „Löschen“ klicken. Wenn mit der Warnung jedoch eine Aktion verbunden ist, wird diese ebenfalls ausgeblendet, sobald der Benutzer auf den Text der Nachricht klickt. Und schließlich war der letzte hinzugefügte Parameter Schlüssel der Einzigartigkeit. Sie können damit die auf dem Bildschirm angezeigte Warnung finden und ändern. Wenn für diesen Parameter keine Warnung vorliegt, wird eine neue Warnung angezeigt. Wie Sie sehen, sind die Möglichkeiten, die die entsprechende Methode bietet, noch größer geworden! Dies sind jedoch nicht alle Änderungen im Benachrichtigungsmechanismus. Wie Sie vielleicht bereits bemerkt haben, hat sich ihr Aussehen verändert. Warnungen sehen jetzt moderner und ergonomischer aus, können jedoch nicht auf dem Bildschirm verschoben oder in der Größe geändert werden. Bitte beachten Sie, dass in unserem Beispiel der Benachrichtigungstext einfach nicht vollständig in das Fenster selbst passte und der Benutzer ihn nur durch Öffnen des Benachrichtigungscenters vollständig lesen kann. Daher sollten Sie im Benachrichtigungstext nicht zu viel Text schreiben. Zu den neuen Funktionen gehört auch die gleichzeitige Anzeige von bis zu drei Alarmen auf dem Bildschirm. Damit ist unsere Bekanntschaft mit der Software zur Generierung von Warnungen abgeschlossen. Bedenken Sie jedoch, dass Warnungen nicht nur vom Entwickler programmgesteuert generiert werden, sondern auch von der Plattform selbst zum Zeitpunkt der interaktiven Aufzeichnung oder Änderung eines Objekts. Und oft führt diese Tatsache vor allem bei unerfahrenen Benutzern zu Missverständnissen: Warum werden diese Servicewarnungen benötigt, die übrigens nicht abgeschaltet werden können? Stellen wir uns diese einfache Situation vor: Der Benutzer hat der Einfachheit halber einen Filter in einer Liste festgelegt. Nehmen wir an, er hat dies in Form einer Liste im Nomenklaturverzeichnis getan. Dann, nach einiger Zeit, beschloss ich, ein neues Element namens „Chair“ einzuführen, das nicht dem zuvor installierten Filter entspricht. Gibt es ein, schreibt es auf und...? Und er sieht es nicht auf der Liste. Was wird der durchschnittliche Benutzer tun? Natürlich wird er es ein zweites Mal betreten, aber nicht mehr sehen. Darauf kann ein drittes, viertes, fünftes Mal folgen. Wenn er es satt hat, immer wieder das Gleiche einzugeben, wird er Sie schließlich fragen: Wohin geht alles? Genau aus diesem Grund zeigt die Plattform diese Servicewarnungen an und informiert den Benutzer darüber, dass seine Aktion abgeschlossen wurde. In unserem Beispiel sieht der Benutzer zum Zeitpunkt der interaktiven Aufzeichnung die folgende Benachrichtigung:
KündigungsnachrichtenBeendigungsnachrichten sind solche Nachrichten, die die Arbeit erst zulassen, wenn der Benutzer bestimmte Aktionen ausführt, d. h. bis die Nachricht verarbeitet wird. Wir werden etwas später über die Möglichkeit der Verwendung von Beendigungsnachrichten in Plattform 8.3 sprechen (in letzter Zeit wurde versucht, sie nicht zu verwenden, daher ist das betrachtete Beispiel eher für Plattform 8.2 relevant). Es gibt zwei Methoden zum Ausgeben von Beendigungsnachrichten Warnung Und Frage. Warnung unterscheidet sich von Frage weil es einen einzigen Knopf hat OK. Eine Frage kann verschiedene Sätze von Antwortoptionen angeben ( Ja Nein, JaNeinAbbrechen, OK, OKAbbrechen, WiederholenAbbrechen, AbortRepeatSkip), die über den Parameter angegeben werden. Lassen Sie uns mithilfe der folgenden Zeile eine Warnung anzeigen (z. B. in einem verwalteten Anwendungsmodul): Warnung(“Die Basis wird jetzt geöffnet sein”); Um ein verwaltetes Anwendungsmodul zu öffnen, wählen Sie das Objekt im Konfigurationsbaum aus Aufbau, rufen Sie das Kontextmenü auf und wählen Sie den Eintrag aus Öffnen Sie ein verwaltetes Anwendungsmodul.
In diesem Fall wird beim Start der Anwendung ein modales Fenster angezeigt. Ein modales Fenster überlappt alle Fenster, die in der Anwendung vorhanden sind. Bis wir dieses Fenster bearbeitet haben, sind keine weiteren Aktionen möglich.
Die Funktion funktioniert auf ähnliche Weise Frage. Syntax: Es sind nur die ersten beiden Parameter erforderlich. Für den zweiten Parameter ist der Datentyp zusammengesetzt ( DialogmodusFrage oder Listenwerte). Dritter Parameter ( <Таймаут> ) charakterisiert das Zeitintervall in Sekunden, in dem das System auf eine Benutzerantwort wartet. Nach Ablauf des Intervalls wird das Fragefenster geschlossen. Ähnlicher Parameter( <Таймаут> ) ist ebenfalls in der Funktion vorhanden Warnung. Als Beispiel für die Verwendung der Funktion Frage Sie können den folgenden Code verwenden, der in einem verwalteten Anwendungsmodul geschrieben ist:
Bitte beachten Sie, dass diese Methoden ( Warnung Und Frage) sind auf dem Server nicht verfügbar. Und das ist logisch, denn Schnittstellenmethoden können nicht auf einem Server ausgeführt werden, auf dem es keinen Benutzer gibt. Funktionen zur Verwendung modaler Fenster in Plattform 8.3In der Plattform 8.3 gibt es Betriebsarten mit und ohne Modalität. Die Standardeinstellung ist „Modalitätsmodus nicht verwenden“. In diesem Fall ist die Verwendung von Beendigungsnachrichten nicht möglich. Wenn es notwendig ist, Beendigungsnachrichten (Funktionen) zu verwenden Warnung Und Frage) sollten Sie den Wert der Konfigurationseigenschaft ändern An Verwenden.
Das modale Fenster wird ganz oben angezeigt und blockiert die Arbeit mit anderen Fenstern, bis die Aktionen mit dem modalen Fenster abgeschlossen sind. Außerdem stoppt die Ausführung des Programmcodes an der Stelle, an der dieses Fenster aufgerufen wird. Die Codeausführung wird erst fortgesetzt, nachdem das modale Fenster geschlossen wurde. Erstens treten bei der Verwendung modaler Fenster für eine mobile Anwendung Probleme auf. Zweitens wird im Browser die Fenstermodalität mithilfe separater Popup-Fenster implementiert. Popup-Fenster sind häufig in den Standardeinstellungen des Browsers deaktiviert. Der Benutzer muss gezwungen werden, die Berechtigung für diese Fenster festzulegen. Browser für Tablet-Computer und Telefone unterstützen in den meisten Fällen überhaupt keine Popup-Fenster. Um Funktionen zu ersetzen Frage Und Warnung neue Methoden wurden entwickelt: Frage anzeigen, Warnung anzeigen. Mit diesen Methoden können Sie ein Fenster aufrufen, die Ausführung des Programmcodes jedoch nicht stoppen. Technisch gesehen wird dies durch die Bildung eines Pseudofensters innerhalb des übergeordneten Fensters erreicht. Das Pseudofenster überlappt nicht das übergeordnete Fenster. Nach dem Öffnen eines solchen Fensters wird der Code weiter ausgeführt. Der Empfang und die Verarbeitung der vom Benutzer eingegebenen Werte erfolgt in einer separaten Prozedur, die beim Schließen des Dialogfelds aufgerufen wird. Funktionssyntax Warnung anzeigen: ShowWarning(<ОписаниеОповещенияОЗавершении>, <ТекстПредупреждения>, <Таймаут>, <Заголовок>) Parameter <ОписаниеОповещенияОЗавершении> (Optional) Datentyp: BeschreibungWarnungen. Enthält eine Beschreibung der Prozedur, die aufgerufen wird, nachdem das Warnfenster geschlossen wird. Funktionssyntax Frage anzeigen: Frage anzeigen(<ОписаниеОповещенияОЗавершении>, <ТекстВопроса>, <Кнопки>, <Таймаут>, <КнопкаПоУмолчанию>, <Заголовок>, <КнопкаТаймаута>) Die ersten drei Parameter sind erforderlich. Nachfolgend finden Sie ein Beispiel für die Verwendung der Funktion.
Klasse MessageToUserGrundlegender Komfort der Nachrichtenklasse Nachricht an den Benutzer ist, dass es sich hierbei um eine kontextbezogene Nachricht handelt (im Gegensatz zu Methoden). Warnung Und Frage). Nachrichten können an ein bestimmtes Bildschirmelement gebunden werden. Dieses Objekt ist auch auf dem Server verfügbar. Bitte beachten Sie, dass dieses Objekt zunächst erstellt werden muss. Zum Beispiel: Message = New MessageToUser; Daher erstellen wir eine Instanz dieses Objekts. Zweitens müssen Sie den Nachrichtentext in einer separaten Eigenschaft angeben. Drittens in der Immobilie Feld Sie können angeben, an welches Formularelement diese Nachricht angehängt werden soll. Aufmerksamkeit! Um an das gewünschte Formularfeld zu binden, achten Sie auf die Initialisierung der Eigenschaften PathToData Und Datenschlüssel. Für ein Dokument können Sie beim Platzieren von Code in einem Objektmodul Folgendes schreiben: Message.DataPath = „Objekt“; Um das Dokumentmodul zu öffnen, gehen Sie im Fenster zum Bearbeiten von Objekten (Dokumenten) auf die Registerkarte Andere Drücken Sie den Knopf Objektmodul. Für das Experiment platzieren wir den Code im Objektmodul eines Dokuments.
Nachfolgend finden Sie das im Benutzermodus für Plattform 8.3 erhaltene Ergebnis.
Es ist zu beachten, dass die Nachrichtenausgabe über das neue Systemobjekt erfolgt Nachricht an den Benutzer im allgemeinen Fall sind sie nicht terminierend. Diese. Das System ermöglicht dem Benutzer, weitere Aktionen fortzusetzen, ohne auf die angezeigten Meldungen zu reagieren. Aber erstens sind diese Botschaften durchaus auffällig. Zweitens werden dem Benutzer normalerweise Meldungen angezeigt, wenn Elemente von Verzeichnissen erfasst oder Dokumente verarbeitet werden, d. h. wenn einige Überprüfungen durchgeführt werden. Und wenn Fehler erkannt wurden, werden dem Benutzer dieselben Meldungen angezeigt. Dementsprechend wird bei erkannten Fehlern die Transaktion abgebrochen, d.h. Das Schreiben eines Verzeichniselements oder das Veröffentlichen eines Dokuments ist verboten. Es kommt also zu einer Art Emulation der Beendigungsnachricht. Da die Aktion abgebrochen wird, bis der Benutzer auf die eingegebene Nachricht reagiert, ist es unmöglich, die Aktion abzuschließen, beispielsweise das Veröffentlichen eines Dokuments. Andererseits ist es aber auch möglich, das Dokument zu schließen, ohne es auszuführen, ohne in irgendeiner Weise auf die Nachricht zu reagieren. Daher sind diese Nachrichten an den Benutzer nicht terminierend. Benachrichtigung über den ProzessstatusEs gibt eine spezielle Funktion, mit der Sie den ungefähren Fortschritt eines Prozesses anzeigen können. Syntax: Zustand(<ТекстСообщения>, <Прогресс>, <Пояснение>, <Картинка>)
In diesem Fall können sich die Beschriftungen ändern und die Werte des Fortschrittsparameters können sich ändern. Eine Funktion kann von einer Prozedur (Funktion) oder von mehreren aufgerufen werden. Auf diese Weise können Sie den Ausführungsstatus des Prozesses verfolgen.
Wenn Sie sich den Benachrichtigungsmechanismus genauer ansehen möchten, halten Sie jetzt inne und lesen Sie unseren neuen Artikel „Anzeige des Fortschritts lang laufender Vorgänge in 8.3.10“. Es erklärt, nicht mehr auf dem Niveau eines Anfängers, alle Feinheiten und Fallstricke der Funktionsweise dieses Mechanismus. Wir beenden unsere Einführung in Möglichkeiten, den Benutzer zu informieren. Wir hoffen, dass Sie verstehen, in welchen Situationen die eine oder andere Methode angewendet werden sollte. Ich möchte Sie noch einmal darauf aufmerksam machen, dass, wenn Ihre Konfiguration (Version 8.3.3+) die Arbeit mit einem Webclient vorsieht, dann:
Weitere Informationen zur Verweigerung der Verwendung modaler Fenster in der 1C:Enterprise 8.3-Plattform finden Sie im letzten Artikel der Serie. Und wir machen weiter und beginnen schließlich mit dem Studium der lang erwarteten Taxi-Schnittstelle, die in unseren Materialien bereits mehr als einmal erwähnt wurde. Während der Lektion haben wir: eine Basis erstellt, eine Verarbeitung erstellt, ein Formular erstellt. Jetzt verraten wir Ihnen 5 Nachrichtenmethoden von 1C „Hallo Welt!“ Nicht jeder kennt mindestens zwei Methoden :) Wie und wo schreibe ich Programmtexte? Wechseln Sie zum Reiter des Fensters mit dem Formular „Modul“. Stellen Sie sicher, dass dort bereits Text vorhanden ist („Vorgehensweise…“). Wenn kein Text vorhanden ist, dann:
Im Text gibt es eine Zeile: // Den Inhalt des Handlers einfügen Ihre Aufgabe besteht darin, diese Zeile zu löschen und an ihrer Stelle den Programmtext einzugeben. Speichern Sie anschließend die Verarbeitung und öffnen Sie sie im Unternehmensmodus. Wenn Sie auf „Ausführen“ klicken, werden nun die von Ihnen eingegebenen Aktionen ausgeführt. Kommen wir nun zu den Methoden selbst! Nachricht in 1C, Methode 1 – die einfachste Sie sollten also anstelle des Textes „// den Inhalt des Handlers einfügen.“ Schreiben Sie den Programmtext. Report("Hallo Welt!"); Eigentlich ist das alles :) Die Meldung im Enterprise-Modus befindet sich beim Thick Client unten im 1C-Fenster, beim Thin Client rechts im Verarbeitungsfenster. Dies ist die einfachste Methode, die von Programmierern sehr häufig verwendet wird. Nachricht in 1C, Methode 2 – auch einfach Alert("Hallo Welt!"); Eigentlich ist das alles :) Die Nachricht wird im Enterprise-Modus in beiden Client-Optionen in einem Popup-Fenster angezeigt. Meldung in 1C, Methode 3 – erschien nur in 1C Version 8.2 ShowUserAlert("Hallo Welt!","Hallo in der Tat!"); Diese Methode erschien nur in 1C Version 8.2. Dies ist ein Popup-Fenster in der unteren rechten Ecke des Bildschirms, das mit der Zeit verschwindet. Nachricht in 1C, Methode 4 - Programmierer Throw Exception „Hallo Welt!“; Bei der Ausführung jedes Programms kann ein Fehler auftreten. Manchmal kann dieser Fehler im Voraus berechnet werden (Sie müssen beispielsweise a = b/c berechnen und zum Zeitpunkt der Programmausführung wird bekannt, dass c gleich 0 ist). In diesem Fall gibt es eine Möglichkeit, den Fehler mit dieser Methode zu melden. Nachricht in 1C, Methode 5 – technologisch fortgeschritten, nur für Standardkonfiguration General Purpose.ReportError("Hallo Welt!"); Ein 1C-Programmierer muss nicht nur die Programmiermethoden kennen, die in der 1C-Plattform verfügbar sind, sondern auch diejenigen, die in Standardkonfigurationen verfügbar sind. Anfänger beginnen beim Versuch, eine Standardkonfiguration hinzuzufügen, das Rad neu zu erfinden. Hier ist ein perfektes Beispiel. Diese Funktion ist in vielen Standardkonfigurationen vorhanden (nur Thick Client!). Es scheint, dass das Ergebnis der Wirkung von Methode 1 entspricht. Jetzt können Sie sich wie ein echter Programmierer fühlen! Genau das ist 1C-Programmierung. Natürlich ist echtes Programmieren viel komplexer und erfordert viel Wissen, aber Sie haben jetzt eine allgemeine Vorstellung. Viel Glück! P.S. Die PDF-Version der Lektion enthält Screenshots, um das eigene Erleben zu erleichtern. P.P.S. Die Lektion umfasst 5 Videos mit Beispielen zum Erstellen einer Basis für die Programmierung, zum Erstellen der Verarbeitung und zum Programmieren in einem Thick- und Thin-Client. |
| Lesen: |
|---|
Beliebt:
PHP-Praxis: String-Vergleich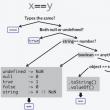
|
Neu
- Laden Sie die Vollversion von Google herunter
- Was kann man mit dem Handy bezahlen?
- Beschreibung von Wolken, Typen und Bildern
- Was ist besser – 1C oder Excel?
- Zugriff auf weitere Details 1s 8
- So deaktivieren Sie das Popup-Fenster mit Serveraufrufen im 1C-Programm
- Diagnose aller PC-Geräte. Programme zur Analyse des Computerzustands
- Was ist Bitrix? Voller erzwungener Upload
- Die Konfiguration ist spezialisiert 1s 7
- Herr LTS Vnukovo, was steht auf der Postmitteilung?
































