Abschnitte der Website
Wahl des Herausgebers:
- Änderung der Steam-Oberfläche – von einfachen Bildern bis zur gesamten Darstellung auf dem Bildschirm Neues Steam-Design
- So kündigen Sie ein Megogo-Abonnement im Fernsehen: detaillierte Anleitung So kündigen Sie Megogo-Abonnements
- So partitionieren Sie eine Festplatte mit installiertem Windows, ohne Daten zu verlieren. Partitionieren Sie die Festplatte 7
- Warum Verlage nicht alle Seiten bearbeiten können
- Im BIOS gibt es kein Booten von einem Flash-Laufwerk – wie konfiguriere ich es?
- Pandao-Promocodes für Punkte
- Ein gefährlicher Ransomware-Virus verbreitet sich massiv im Internet
- Installieren von zusätzlichem RAM
- Was tun, wenn Kopfhörer auf einem Laptop keinen Ton wiedergeben?
- Diodenverzeichnis Hochleistungs-Gleichrichterdioden 220V
Werbung
| Wie lautet der Kontoname? Benutzerkonten und Kindersicherung |
|
Das Thema dieser Veröffentlichung ist das Festlegen eines Passworts unter Windows 8. Das Problem der Betriebssystemsicherheit auf Ihrem PC beunruhigt viele Benutzer. Tatsache ist, dass es heutzutage weit verbreitet ist lokale Netzwerke das erlauben. Einer der zuverlässigsten und gleichzeitig einfache Wege Der Schutz personenbezogener Daten bedeutet die Festlegung eines Kontoschlüssels.
So legen Sie ein Passwort für Ihr Konto festWie legt man also unter Windows 8 ein Passwort fest? Es ist ganz einfach. Aber zunächst ist es wichtig, dies bei der Installation zu beachten Betriebssystem zwingt den Benutzer, einen Anmeldecode festzulegen. Das bedeutet, dass in Windows installiert 8 ist es bereits installiert. Wenn dies beim Laden des Betriebssystems nicht erforderlich ist, müssen Sie die Anforderung nur in den Parametern aktivieren. Drücken Sie dazu die Tastenkombination Win+R und geben Sie im erscheinenden Fenster den folgenden Befehl ein: netplwiz. Drücken Sie „Enter“. Im sich öffnenden Menü interessiert uns der Reiter „Benutzer“. Darin sollten Sie zunächst das Kästchen „Eingabe eines Benutzernamens erforderlich“ aktivieren. Klicken Sie anschließend auf „Übernehmen“.
Jetzt können Sie etwas weiter unten einen Benutzer auswählen und anschließend unten auf die Schaltfläche „Schlüssel ändern“ klicken.
Hier sehen Sie einen Hinweis, wie Sie den Code für die Anmeldung in Ihrem aktuellen Konto sonst noch ändern können. Drücken Sie dazu die Tastenkombination „Strg+Alt+Entf“ und wählen Sie „Code ändern“. Es ist zu beachten, dass diese Option nicht auf allen Versionen des Windows-Betriebssystems verfügbar ist. Wenn Sie ein solches Element nicht finden, sollten Sie daher zu einer anderen Methode übergehen. So legen Sie beim Anmelden bei Windows 8 ein Passwort fest und entfernen es: Video
So legen Sie ein Kennwort mithilfe der Windows 8-Einstellungen fest oder ändern esEine andere Möglichkeit, unter Windows 8 ein Passwort festzulegen, besteht darin, die Computereinstellungen zu konfigurieren. Bewegen Sie dazu den Mauszeiger in die obere rechte Ecke des Desktops und wählen Sie im erscheinenden Menü „Optionen“. Wählen Sie anschließend „PC-Einstellungen ändern“. Im angezeigten Menü müssen Sie den Abschnitt „ Konten", und wählen Sie dann die Anmeldeoptionen aus. Es erscheint ein Fenster, in dem Sie den Code ändern können.
Es ist jedoch zu beachten, dass wir zum Ändern zunächst die alte Chiffre eingeben müssen. Dies ist notwendig, um Ihr Konto vor Unbefugten zu schützen. Nachdem Sie das alte Passwort eingegeben haben, müssen Sie das neue zweimal eingeben. Jetzt wissen Sie, wie Sie einen Code für die Anmeldung bei Ihrem Konto festlegen. Aber wie oben erwähnt, müssen wir einen Dienst aktivieren, der dies vor dem Betreten anfordert. Außerdem ist es notwendig, die Codeabfrage beim Verlassen des Schlafmodus separat zu aktivieren. In der Regel wird es am häufigsten auf Laptops verwendet, ist aber auch auf Desktop-PCs zu finden. Auf einem Laptop ist alles extrem einfach. Sie müssen lediglich die Energieverwaltung über das entsprechende Taskleistensymbol aufrufen. Klicken Sie anschließend auf „Helligkeit anpassen“ oder „ Zusätzliche Optionen Stromversorgung." Suchen Sie im sich öffnenden Fenster im linken Menü den Eintrag „Beim Erwachen einen Schlüssel anfordern“. Markieren Sie unten im Menü einfach das Kontrollkästchen „Code anfordern (empfohlen)“.
Unter Windows 7 kann jede Person, die Ihren Computer nutzt, ein eigenes Konto haben. Dadurch kann jeder seine eigenen Einstellungen und Einstellungen vornehmen Kindersicherung um die Spiele oder Programme einzuschränken, auf die Ihr Kind Zugriff hat. Erstellen Sie mehrere KontenIn dieser Lektion erfahren Sie, wie Sie ein neues Konto erstellen, Kontoeinstellungen ändern und Kindersicherungen für die Konten Ihrer Kinder einrichten. Warum müssen Sie mehrere Konten erstellen? Wenn Sie möchten, können Sie auf Ihrem Computer ein Konto einrichten, das jeder nutzen kann. Mehrere Konten zu haben hat jedoch mehrere Vorteile. Wenn jeder Benutzer über ein eigenes Konto verfügt, verfügt jeder über einen eigenen Desktop, auf dem er Dateien und Ordner auf seine eigene Weise organisieren kann. Sie können auch ihren Desktop-Hintergrund und andere Personalisierungseinstellungen auswählen. Darüber hinaus können Eltern eine Kindersicherung für die Konten ihrer Kinder einrichten. Normales Konto oder Administrator? Bevor Sie mit der Erstellung neuer Konten beginnen, müssen Sie den Unterschied zwischen den beiden Kontotypen verstehen:
Somit ist ersichtlich, dass das Administratorkonto über mehr Funktionen verfügt. Aber gleichzeitig sind Standardkonten sicherer, sodass es besser ist, sie für alltägliche Aufgaben zu verwenden. Darüber hinaus können Sie in einem Standardkonto die Option „Als Administrator ausführen“ verwenden. Um Änderungen vorzunehmen, müssen Sie lediglich das Administratorkennwort eingeben. Um zu den Konten zu gelangen:So erstellen Sie ein neues Konto:Ändern Ihrer KontoeinstellungenSobald Sie ein Konto erstellt haben, können Sie ein Passwort hinzufügen oder andere Änderungen in Ihren Kontoeinstellungen vornehmen. So erstellen Sie ein Passwort: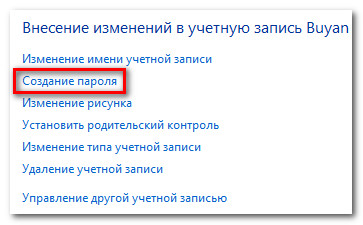 Bei Passwörtern wird außerdem die Groß- und Kleinschreibung beachtet, d. h. Groß- und Kleinbuchstaben werden als unterschiedliche Zeichen betrachtet. Zum Beispiel, aBc1 nicht dasselbe wie abc1. So ändern Sie Ihr Kontobild:Sie können das Bild jedes Kontos ändern. Diese Grafik erscheint neben dem Namen und erleichtert das Auffinden des Kontos. 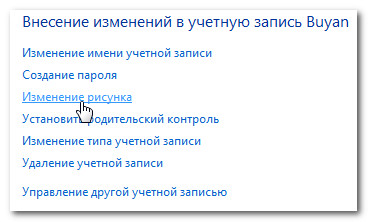 KindersicherungWindows 7 bietet Kindersicherungen, mit denen Sie steuern können, auf welche Arten von Inhalten Ihre Kinder Zugriff haben. Sie können jedem Standardkonto eine Kindersicherung zuweisen und jedes Konto kann seine eigenen Einstellungen haben. Wenn Sie mehrere Kinder haben, können Sie jedem von ihnen die Nutzung erlauben verschiedene Typen Inhalt. Außerdem können Sie die Einstellungen ändern, wenn Ihre Kinder älter werden. Bevor Sie die Kindersicherung einrichten Sie müssen ein Konto für Ihr Kind erstellen, sofern Sie dies noch nicht getan haben. Dies muss ein reguläres Konto sein. Sie können für ein Administratorkonto keine Kindersicherung festlegen. Beim Einrichten der Kindersicherung spielt es keine Rolle, bei welchem Konto Sie angemeldet sind. Wenn Sie jedoch mit einem normalen Konto angemeldet sind, müssen Sie Ihr Administratorkennwort eingeben, um Änderungen vorzunehmen. Stellen Sie sicher, dass Ihre Kinder das Administratorkennwort nicht kennen, da sie sonst die Kindersicherung umgehen können. So stellen Sie die Kindersicherung ein: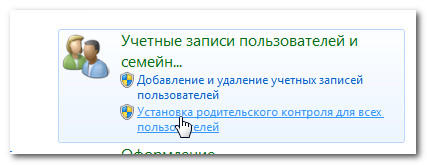 Ändern der KindersicherungseinstellungenFristenMithilfe der Zeitlimiteinstellungen können Sie steuern, wann Ihr Kind den Computer verwendet. Klicken Sie auf einen beliebigen Block, um den Zugriff zu diesem Zeitpunkt zuzulassen oder zu blockieren. Wenn Sie möchten, können Sie für verschiedene Tage unterschiedliche Zeitlimits festlegen. Beispielsweise können Sie eine stärkere Computernutzung am Wochenende zulassen.
SpieleMit der Einstellung „Spiele“ können Sie auswählen, welche Spielkategorien oder bestimmte Spiele zugelassen oder verboten werden sollen. Sie müssen zuerst auf „Ja“ klicken, um Ihren Kindern das Spielen zu erlauben. Anschließend können Sie Ihre Spielzugriffseinstellungen ändern.
Hier haben wir als „Für alle“ ausgewählt höchste Kategorie erlaubte Spiele. Das bedeutet, dass das Kind Spiele der Kategorien „Für alle“ oder „Für Kinder“ spielen kann.
Erlauben und blockieren Sie bestimmte Nicht-Spielprogramme, die Ihr Kind verwendet. Standardmäßig kann Ihr Kind alle Programme nutzen, die keine Spiele sind. Es kann jedoch Programme geben, auf die es besser ist, den Zugriff einzuschränken, z. B. E-Mail oder Finanzprogramme. So blockieren Sie bestimmte Programme:
Das wissen Sie jetzt Personalcomputer verwaltet vom Betriebssystem (OS). Es ist Zeit zu lernen, wie man das Betriebssystem verwendet. Mein Ziel ist es nicht, Sie auf das Niveau eines fortgeschrittenen Benutzers zu bringen. Ich vermittle Ihnen Grundkenntnisse, damit Sie schnellstmöglich (ohne Eile!) mit der selbstständigen Arbeit beginnen können. Wir werden dies am Beispiel des am weitesten verbreiteten Microsoft-Betriebssystems tun - Windows 7. Sie sind Eigentümer und Benutzer Ihres PCs. Sie müssen das Betriebssystem darüber informieren. Ich hoffe, dass Windows 7 bereits auf Ihrem PC installiert ist, entweder beim Kauf des Computers oder Sie haben die Dienste eines Spezialisten in Anspruch genommen. Jetzt müssen Sie erstellen oder bearbeiten Konten Administrator und Benutzer. Was ist ein Konto? Machen wir uns zunächst mit der „Systemsteuerung“ von Windows 7 vertraut. Sie haben den PC eingeschaltet. Windows 7 begann zu laden und auf dem Monitor öffnete sich ein Fenster mit dem „Administrator“-Symbol oder einem anderen Namen mit Administratorrechten ohne Passwort: BenutzerkontoGehen wir durch Windows-Schnittstelle 7 und erfahren Sie, wie Sie ein Benutzerkonto erstellen, konfigurieren und löschen. Klicken Sie nacheinander auf „Start“ => „Systemsteuerung“. Das Bedienfeld kann in einem von 3 Ausgabemodi geöffnet werden.
Wenn wir auf das Dreieck klicken und „Große Symbole“ auswählen, erhalten wir diese Ansicht des Bedienfelds: Wir verwenden die Kategorieansicht der Systemsteuerung auf meinem PC und klicken auf „Benutzerkonten hinzufügen oder entfernen“: Wie wir sehen, ist es erschienen neuer Benutzer„Benutzer 1“ mit normalen Zugriffsrechten. Microsoft-Hilfe:
Administratorkonto wird ähnlich wie ein Benutzerkonto erstellt. Nur im Kontoerstellungsformular (siehe oben) ist der Modus „Administrator“ ausgewählt. Auf meinem PC wurde bereits ein Administratorkonto erstellt. Aber wir können es bearbeiten, genau wie ein Benutzerkonto. Wie kann ich mein Konto ändern? Welche Operationen müssen durchgeführt werden? Klicken Sie nacheinander auf „Start“ => „Systemsteuerung“ => „Benutzerkonten hinzufügen und entfernen“. Wählen Sie im sich öffnenden Fenster das zu bearbeitende Konto „Gennady“ aus (bewegen Sie den Cursor und klicken Sie mit der linken Maustaste): Kontonamen ändern Diese Vorgänge bereiten keine Schwierigkeiten, mit Ausnahme von „Kindersicherung einrichten“. Kindersicherungsoptionen:
Die Einstellungen für die Funktion „Kindersicherung festlegen“ werden wir nicht berücksichtigen. Wie Sie sehen, können Sie im Fenster „Änderungen am Gennady-Konto vornehmen“ mit Administratorrechten das Administratorkonto nicht löschen. Für einen Benutzer mit normalem Zugriff besteht jedoch eine solche Möglichkeit. Beispiel für Benutzer 1:
GastkontoBewegen wir den Cursor auf „Gast“ (siehe oben) und klicken wir mit der linken Maustaste: P.S. Für die hier besprochene „Home-Version“ von Windows 7 genügen Administratorrechte für einen Einsteiger in das Informationsgeschäft. Daran sollte man sich erinnern UAC-Komponente(Englisch: Benutzerkontensteuerung) Windows 7 – Benutzerkontensteuerung– schützt das Betriebssystem vor unachtsamer oder gefährlicher Verwendung des Administratorkontos. Wenn solche Situationen auftreten, benötigt das Betriebssystem eine Bestätigung der im Fenster „Benutzerkontensteuerung“ durchgeführten Aktionen durch den Administrator. Versuchen Sie zu Beginn Ihrer Reise, solche Situationen zu vermeiden. Und so gefällt es dir, mein Freund Neuling im Informationsgeschäft, jetzt wissen Sie, wie man erstellt Konten, insbesondere Administratorkonto, Benutzerkonto, ggf. aktivieren Gastkonto. Du weisst, wie man das Konto wechselt Und Wie Konto löschen. Treffen mit Kindersicherungsoptionen. Jetzt können Sie als Besitzer Ihres PCs diesen vollständig mit Administratorrechten verwalten, bei Bedarf neue Benutzer zu Ihrem Computer hinzufügen oder Benutzern Ihres PCs erlauben, sich im Gastmodus anzumelden. |
Beliebt:
Neu
- So kündigen Sie ein Megogo-Abonnement im Fernsehen: detaillierte Anleitung So kündigen Sie Megogo-Abonnements
- So partitionieren Sie eine Festplatte mit installiertem Windows, ohne Daten zu verlieren. Partitionieren Sie die Festplatte 7
- Warum Verlage nicht alle Seiten bearbeiten können
- Im BIOS gibt es kein Booten von einem Flash-Laufwerk – wie konfiguriere ich es?
- Pandao-Promocodes für Punkte
- Ein gefährlicher Ransomware-Virus verbreitet sich massiv im Internet
- Installieren von zusätzlichem RAM
- Was tun, wenn Kopfhörer auf einem Laptop keinen Ton wiedergeben?
- Diodenverzeichnis Hochleistungs-Gleichrichterdioden 220V
- Wiederherstellen von Microsoft Word für Mac unter OS X Yosemite Word startet unter Mac OS Sierra nicht

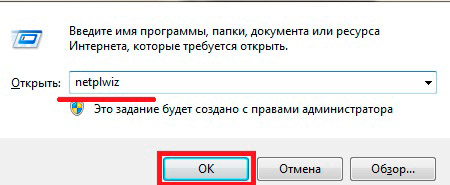
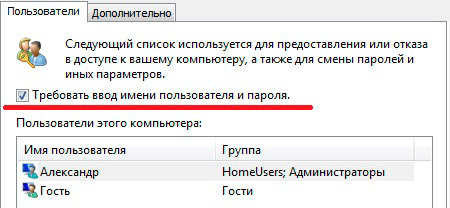
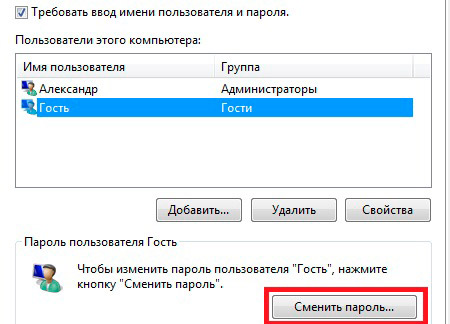
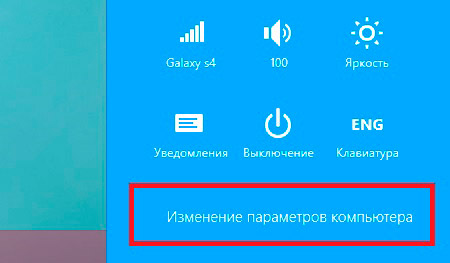
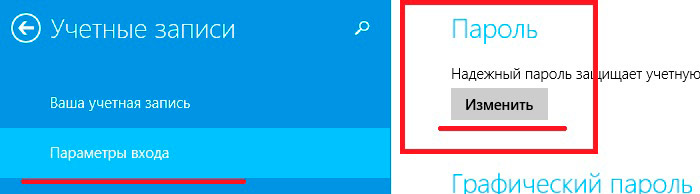
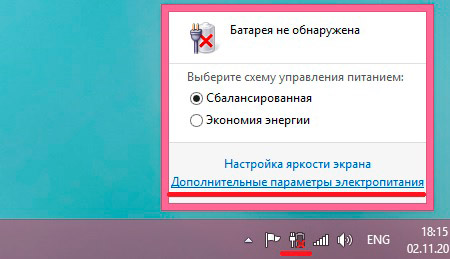
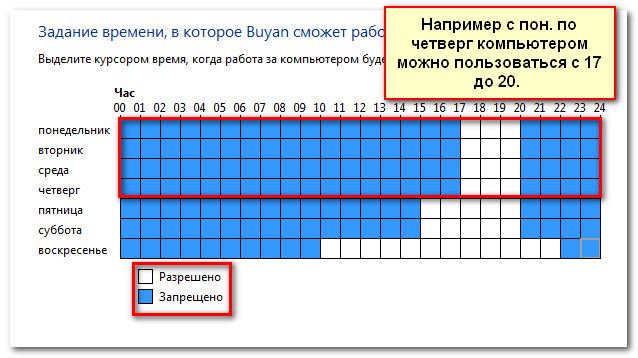
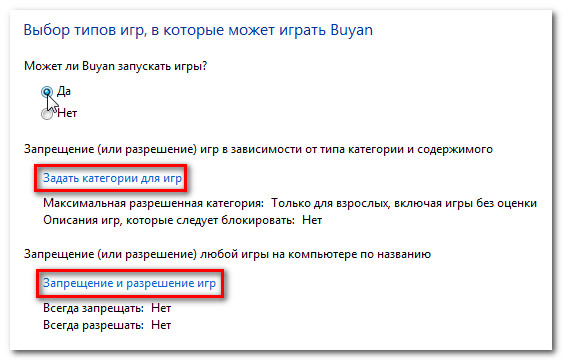
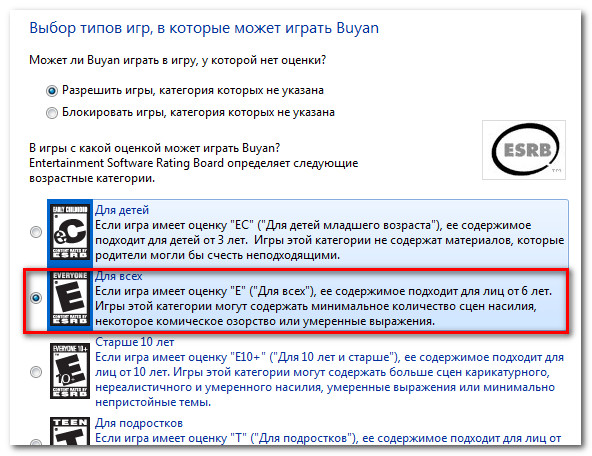
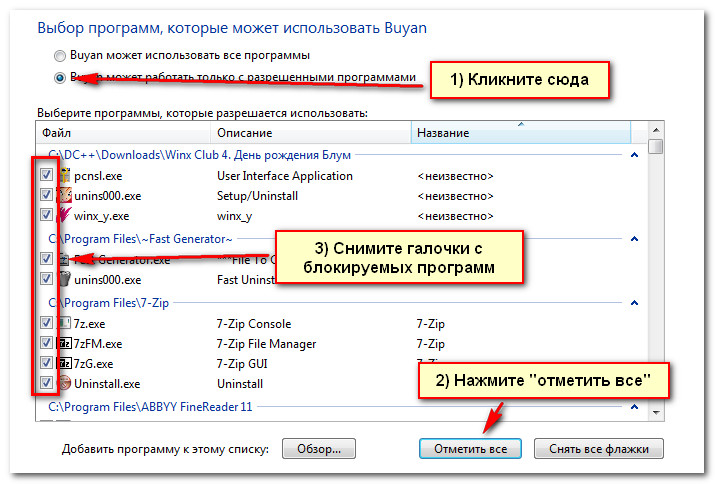
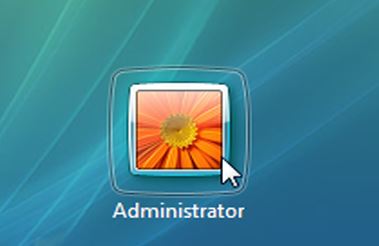 Oder mit der Notwendigkeit, ein Passwort einzugeben:
Oder mit der Notwendigkeit, ein Passwort einzugeben: 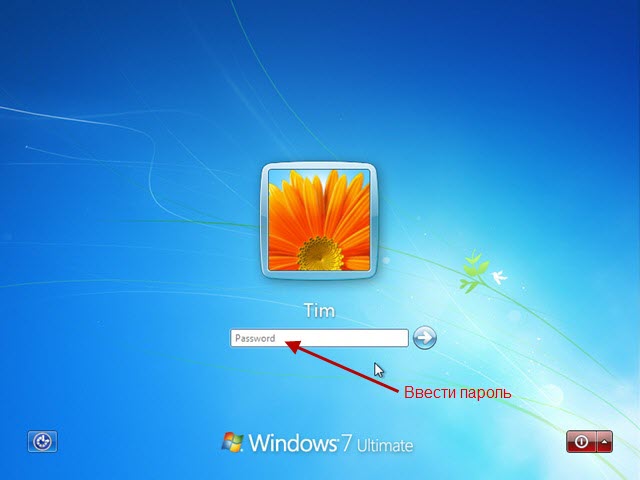 Um das Betriebssystem weiter zu laden, müssen Sie auf das Symbol klicken (im Fall ohne Passwort), ggf. zuerst das Passwort eingeben und auf den Pfeil rechts neben dem Passwort klicken.
Um das Betriebssystem weiter zu laden, müssen Sie auf das Symbol klicken (im Fall ohne Passwort), ggf. zuerst das Passwort eingeben und auf den Pfeil rechts neben dem Passwort klicken. 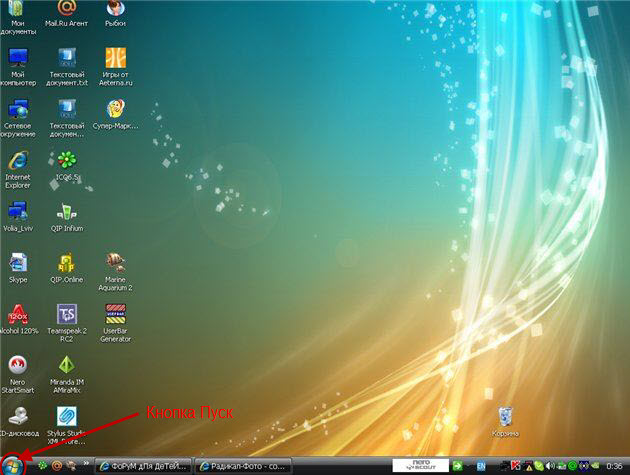 Wir werden uns später ausführlich mit dem Desktop vertraut machen. Jetzt interessiert uns die Position des Start-Buttons.
Wir werden uns später ausführlich mit dem Desktop vertraut machen. Jetzt interessiert uns die Position des Start-Buttons. 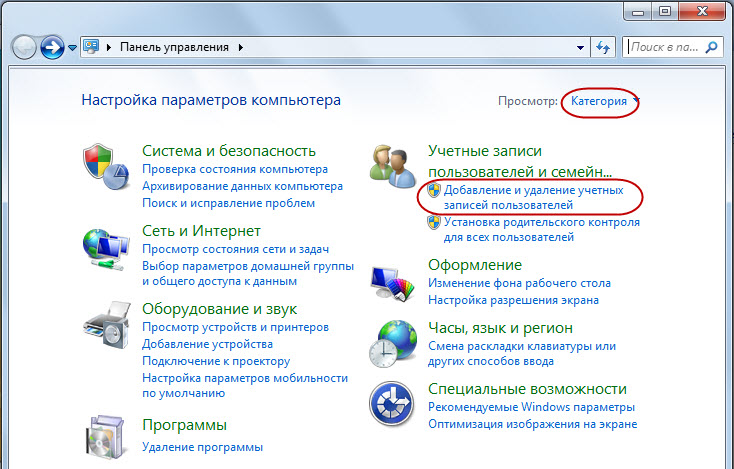
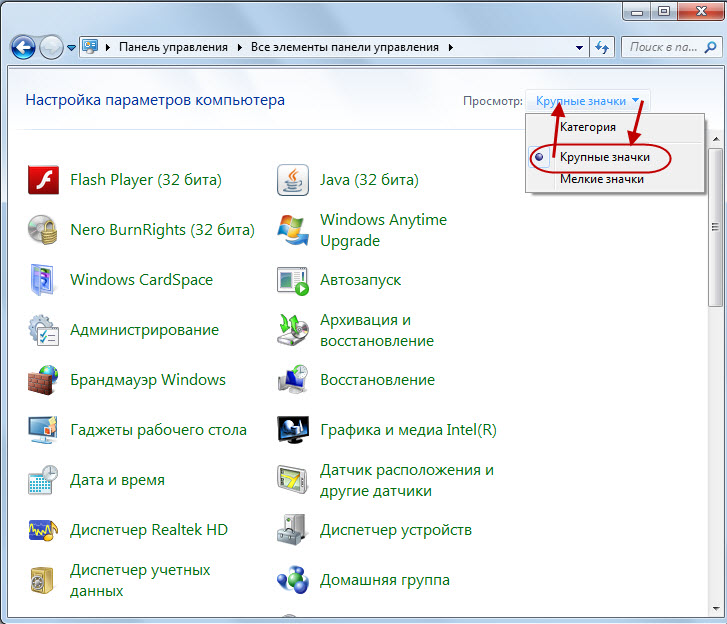 In dieser Ansicht werden alle Elemente des Bedienfelds angezeigt. Alle Elemente der Systemsteuerung sind weiterhin sichtbar, wenn Sie die Option „Kleine Symbole“ auswählen:
In dieser Ansicht werden alle Elemente des Bedienfelds angezeigt. Alle Elemente der Systemsteuerung sind weiterhin sichtbar, wenn Sie die Option „Kleine Symbole“ auswählen: 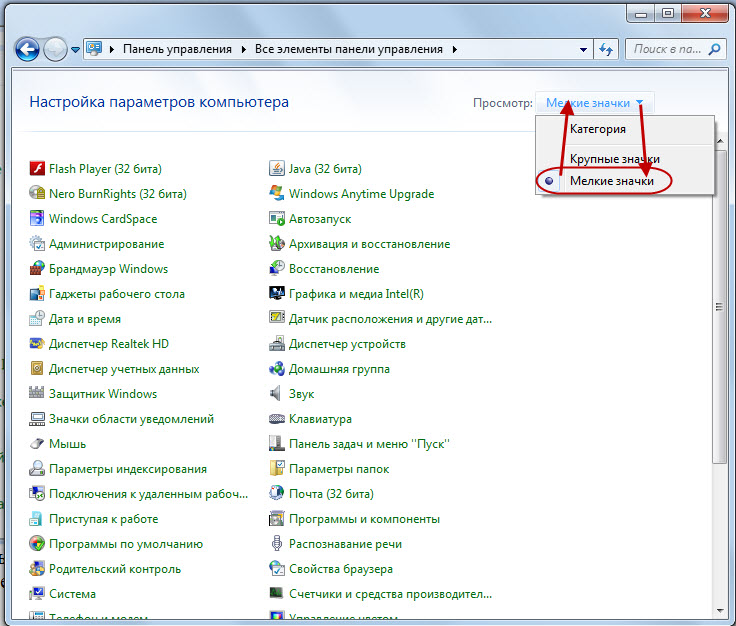 In dieser Ansicht werden weitere Elemente der Systemsteuerung auf dem Bildschirm angezeigt. Die Wahl liegt bei Ihnen.
In dieser Ansicht werden weitere Elemente der Systemsteuerung auf dem Bildschirm angezeigt. Die Wahl liegt bei Ihnen.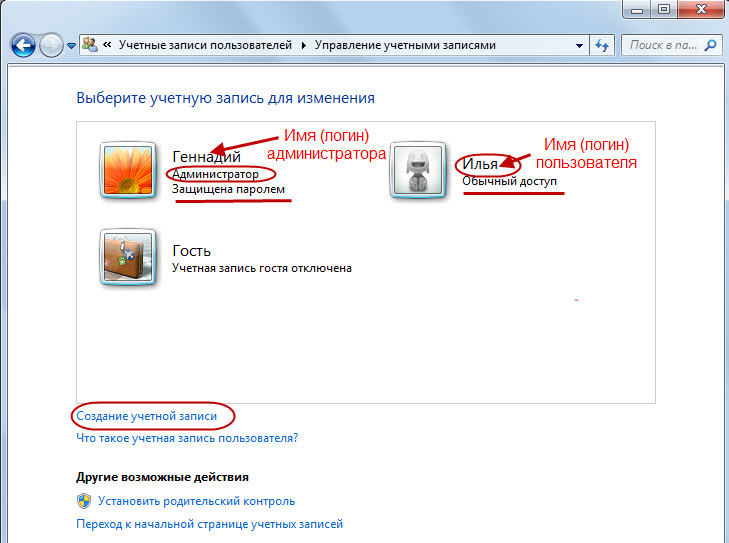 Auf meinem PC bin ich als Administrator und mein Enkel Ilya als Benutzer vertreten. Fügen wir einen neuen Benutzer hinzu. Klicken Sie dazu auf das Menü „Konto erstellen“:
Auf meinem PC bin ich als Administrator und mein Enkel Ilya als Benutzer vertreten. Fügen wir einen neuen Benutzer hinzu. Klicken Sie dazu auf das Menü „Konto erstellen“: 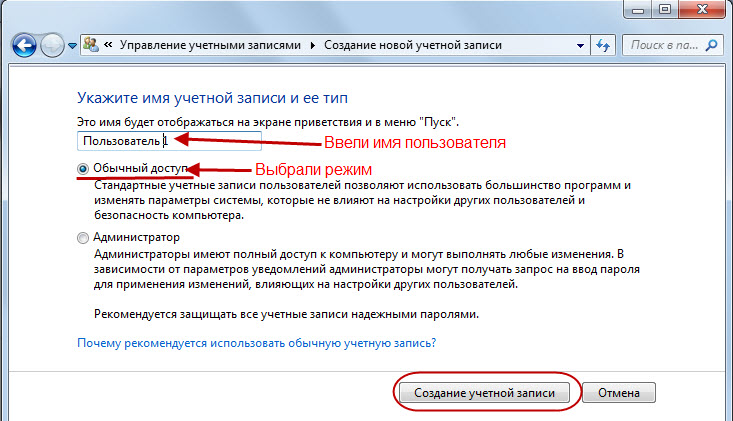 Geben Sie im sich öffnenden Formular den Namen des neuen Benutzers „Benutzer 1“ ein, wählen Sie den Modus „Normaler Zugriff“ und klicken Sie auf „Konto erstellen“:
Geben Sie im sich öffnenden Formular den Namen des neuen Benutzers „Benutzer 1“ ein, wählen Sie den Modus „Normaler Zugriff“ und klicken Sie auf „Konto erstellen“: 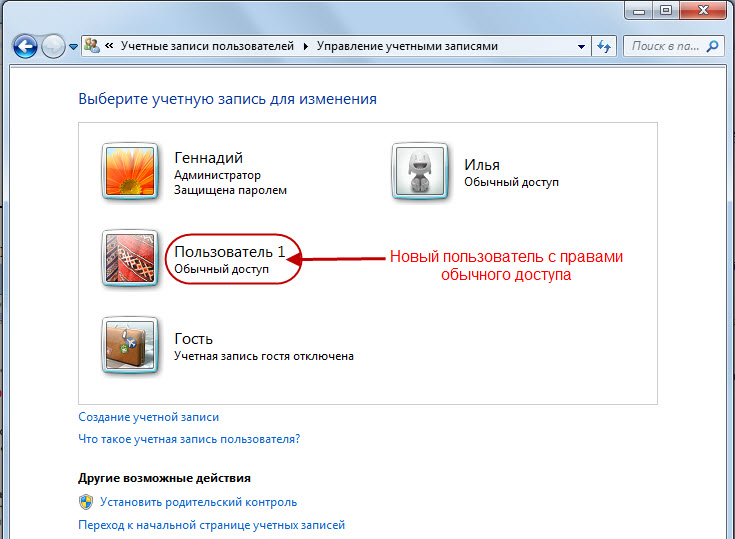
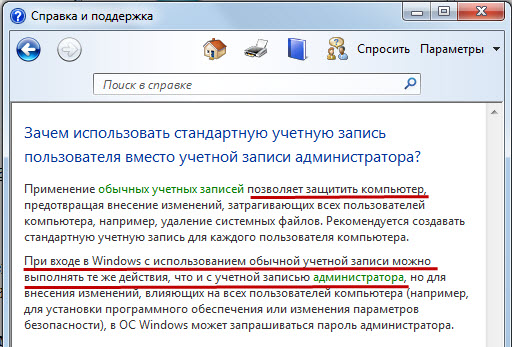
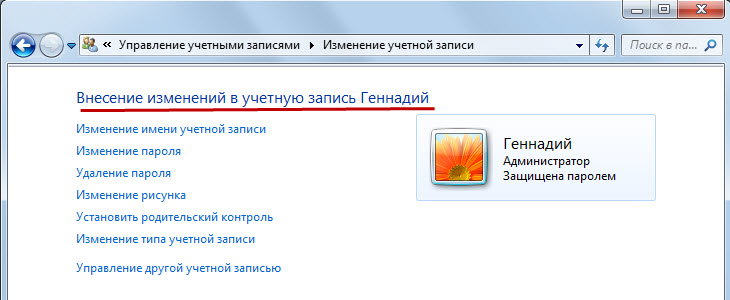 Wie wir sehen, können Sie im Administratorkonto:
Wie wir sehen, können Sie im Administratorkonto: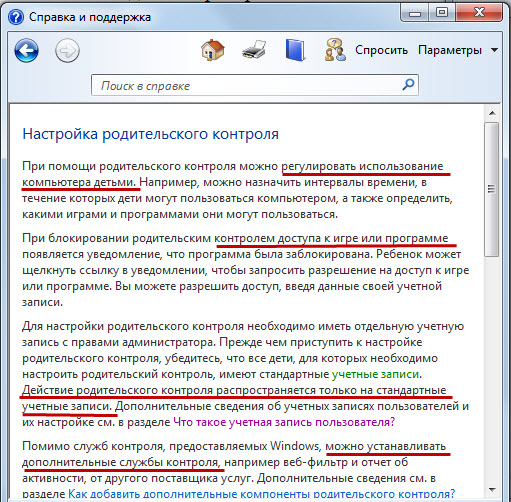
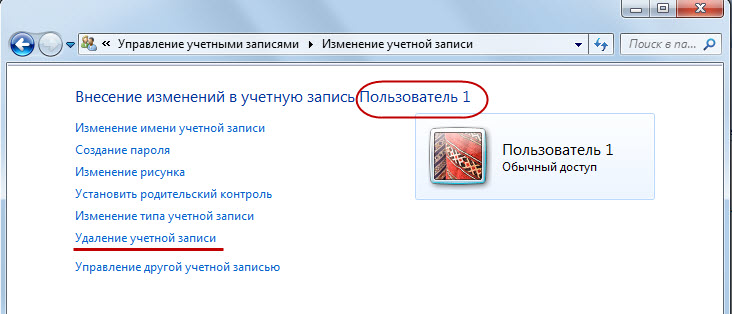 Wie lösche ich ein Konto?
Wie lösche ich ein Konto?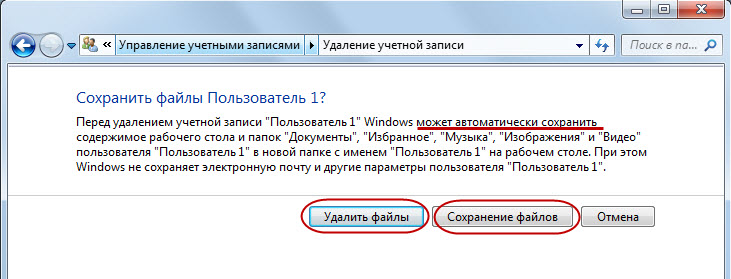 Es ist Sache des Benutzers oder Administrators, zu entscheiden, welcher Vorgang ausgeführt werden soll. Wählen Sie „Dateien löschen“:
Es ist Sache des Benutzers oder Administrators, zu entscheiden, welcher Vorgang ausgeführt werden soll. Wählen Sie „Dateien löschen“: 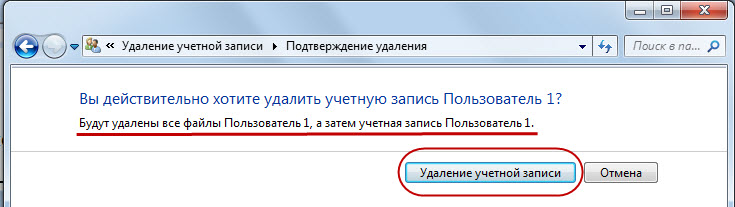 Klicken Sie auf „Konto löschen“ und es wird gelöscht:
Klicken Sie auf „Konto löschen“ und es wird gelöscht: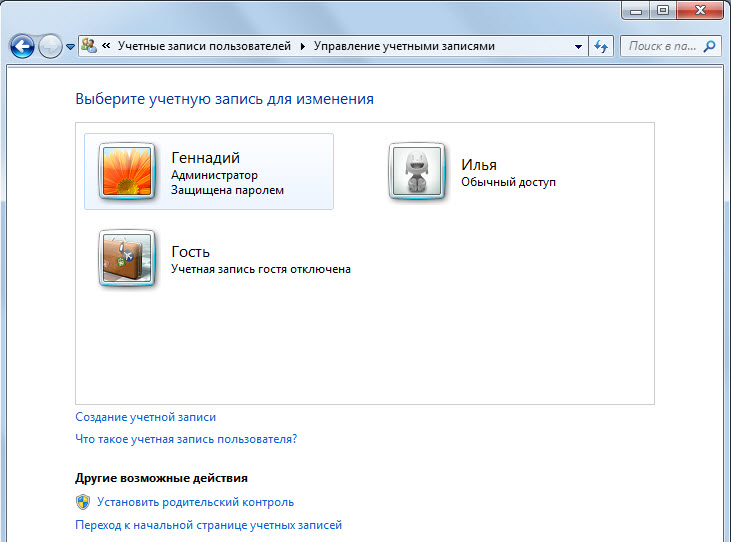
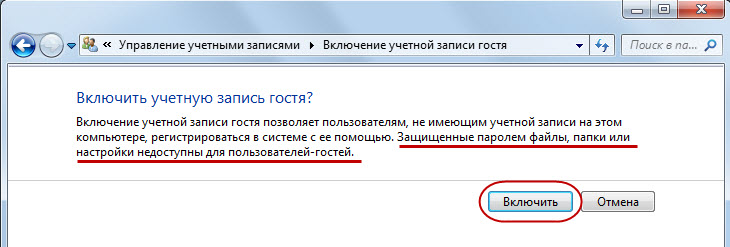 Nachdem er die Erklärung gelesen hat, entscheidet der Administrator, die Aktivierung des Gastkontos zu aktivieren oder zu deaktivieren.
Nachdem er die Erklärung gelesen hat, entscheidet der Administrator, die Aktivierung des Gastkontos zu aktivieren oder zu deaktivieren.




