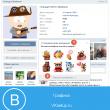Abschnitte der Website
Die Wahl des Herausgebers:
- Erstellen Sie in Photoshop eine realistische Spiegelung komplexer Objekte
- So entfernen Sie das Windows 10-Treiberupdate
- Programm zum Brennen von Musik auf CD und DVD
- Kostenlose Programme für Windows
- Was ist Yandex – warum heißt es Yandex?
- So verbergen Sie Ihre Telefonnummer auf MTS
- Wählen Sie einen WLAN-Signalverstärker für Zuhause und Büro
- Deaktivieren des Starts von Windows-Programmen
- Registrierung, Login und Fehlerbehebung in Rambler-Mail
- Koli, Finnland, Nordkarelien
Werbung
| Programm zum Brennen von Filmen auf Disc. Programm zum Brennen von Musik auf CD und DVD |
|
Ein gutes kostenloses Programm zum Brennen von Discs, Erstellen von Disc-Images und anderen Arbeiten im Haushalt. AUFMERKSAMKEIT! Die folgende Beschreibung wurde für eine frühere Version von Ashampoo Burning Studio FREE 6.77.4312 erstellt Wie oft brennen Sie Discs? Sicherlich müssen Sie mindestens einmal in der Woche ein paar neue Filme auf DVD herunterladen oder eine CD mit Musik für einen Freund brennen. Und viele Menschen nutzen zu diesem Zweck das Softwarepaket Nero. Heute hat es sich aus einem kleinen Programm zum Brennen von Discs in eine Art „vielseitiges Monster“ verwandelt :). Heute gibt es einfach so viel, was Nero nicht kann. Es verarbeitet Audio von Videos, hilft bei der Arbeit mit Fotos und bietet Zugang zum Internet, aber der Aufnahmemechanismus selbst bleibt auf dem Niveau von Version 7 (obwohl Version 9 aktuell ist). Und wenn man bedenkt, dass in Nero 7 einfach die Möglichkeit zum Aufzeichnen von HD-DVDs und Blue-Ray-Discs hinzugefügt wurde, stellt sich heraus, dass zum Aufzeichnen einfacher „Leerzeichen“ in der 9. Version die Algorithmen von Nero 6 verwendet werden. Das ist es, was viele immer noch tun bevorzuge es vorerst zu nutzen, da es nicht mit allerlei Zusatzfunktionen belastet wird und seinen „Aufgaben“ recht konsequent nachkommt. Das Problem ist jedoch, dass auch die alte Version kostenpflichtig ist. Heute werden wir darüber sprechen, wie Sie legal und kostenlos ein gutes Programm zum Brennen von Discs mit einigen zusätzlichen nützlichen Funktionen erhalten. Treffen - Ashampoo Burning Studio KOSTENLOS. Dieses Programm gibt es in zwei Editionen – kostenpflichtig (neue 9. Version) und kostenlos (neben 6. Version). Die Fähigkeiten der 9. Version stehen denen des Nero-Pakets praktisch in nichts nach, aber vergleichen wir sie mit den Fähigkeiten der 6.: Vergleich des Ashampoo Burning Studio 6 (KOSTENLOS) Rekorders mit dem kostenpflichtigen analogen Ashampoo Burning Studio 9Mit Ashampoo Burning Studio FREE verfügen wir über ein seriöses Programm zum Brennen von Discs, das keine Add-Ons enthält und daher seine Aufgabe recht gut meistert. Ashampoo Burning Studio installierenUm das Programm zu installieren, müssen wir ein Archiv mit einer kleinen Installationsverteilung von etwa 8 Megabyte Größe herunterladen (zum Vergleich: Nero benötigt 209 MB) und es ausführen. Den Anweisungen des Assistenten folgend führen wir alle Installationsschritte durch. Das Wichtigste ist, zu Beginn Russisch zu wählen:
Andernfalls erhalten Sie möglicherweise eine nicht russischisierte Version des Programms. Als nächstes werden wir aufgefordert, ein zusätzliches Panel für den Browser zu installieren. Wie immer rate ich Ihnen, das zweifelhafte Vergnügen, es zu überladen, zu unterlassen. Um sich abzumelden, deaktivieren Sie alle Kontrollkästchen im Dialogfeld und klicken Sie auf „Weiter“:
Der weitere Installationsvorgang ist Standard, daher werden wir uns nicht darauf konzentrieren. ProgrammschnittstelleWenn wir es zum ersten Mal starten, erscheint ein Dialogfeld, das uns einlädt, Neuigkeiten von Ashampoo und Programmaktualisierungen zu erhalten. Da die Neuigkeiten nicht sehr interessant sind :) und Updates, wie Sie verstehen, kostenpflichtig sind, lehnen wir all dieses „Glück“ ab, indem wir die entsprechenden Kontrollkästchen deaktivieren:
Und schließlich können wir das Hauptprogrammfenster sehen:
Die Programmoberfläche ist sehr einfach. Die gesamte Steuerung kann über das Seitenmenü erfolgen (das eigentlich das Menü „Datei“ dupliziert), ohne auf die Feinheiten der Programmeinstellungen einzugehen. Alle Funktionen von Ashampoo Burning Studio FREE werden hier übersichtlich dargestellt. Befindet sich rechts neben dem Funktionsnamen ein Pfeil, bedeutet dies, dass dieser Menüpunkt mehrere Unterpunkte hat. Werfen wir einen Blick auf den ersten (und wichtigsten) Punkt – „Dateien und Ordner brennen“.
Beispiel für das Schreiben auf die FestplatteWie Sie sehen, gibt es hier zwei Unterpunkte, von denen der erste das Brennen einer neuen Disc und der zweite das Aktualisieren einer vorhandenen Disc vorschlägt (meiner Meinung nach funktioniert das übrigens sogar besser als in Nero). Versuchen wir es aufzunehmen.
Sie können Dateien zur Aufnahme entweder über die Schaltfläche „Hinzufügen“ (öffnet „Explorer“) oder einfach per Drag & Drop hinzufügen. Unten befindet sich eine Skala für den Festplattenfüllstand und rechts davon ein Indikator für den Festplattentyp, auf dem das aktuelle Projekt aufgezeichnet werden kann. Nachdem Sie alle erforderlichen Dateien hinzugefügt haben, klicken Sie auf „Weiter“ und gehen Sie zu den Projektaufzeichnungseinstellungen:
Zu diesem Zeitpunkt müssen wir eine leere Disc in das Laufwerk einlegen, die auf Beschreibbarkeit überprüft wird (Sie erkennen dies an der Aufschrift und dem Disc-Symbol auf der linken Seite). Sie können hier auch einige Aufnahmeparameter ändern. Klicken Sie dazu auf die Schaltfläche „Optionen ändern“:
Hier können Sie die gewünschte Aufnahmegeschwindigkeit einstellen, die Disc-Prüfung nach dem Brennen, deren Finalisierung und die Aufnahmemethode konfigurieren. Wenn Sie mehrere Kopien der Festplatte erstellen müssen, können Sie dies auch hier angeben. Nach den Einstellungen können Sie endlich mit der Aufnahme beginnen. Klicken Sie dazu auf die Schaltfläche „CD brennen“. Es öffnet sich ein recht schön animiertes Disc-Brennfenster, in dem Sie den Brennfortschritt verfolgen können:
Am Ende des Aufnahmevorgangs erscheint das folgende Fenster, in dem Sie mit dem nächsten Vorgang zum Arbeiten mit der Disc fortfahren oder zum Hauptmenü zurückkehren können:
Zusätzliche Funktionen von Ashampoo Burning StudioWir haben uns mit den Hauptfunktionen von Ashampoo Burning Studio FREE befasst, jetzt kommen wir zu den zusätzlichen Funktionen. Als nächstes kommt also die Möglichkeit, Daten zu archivieren. Nach Aktivierung dieses Menüpunktes erscheint ein Explorer-ähnliches Fenster, in dem Sie Dateien und Ordner zur Sicherung markieren können:
Sie können Ausnahmen beispielsweise nach Erweiterungsmaske festlegen. Dann werden Dateien mit der von Ihnen definierten Erweiterung nicht in das Archiv aufgenommen. Dies kann durch Anklicken des Buttons „Ausnahmeregeln“ umgesetzt werden. Klicken Sie nach Abschluss der Erstellung des Archivs auf die Schaltfläche „Weiter“ und fahren Sie mit dem Speichern fort.
Sie können das Archiv (mit der Erweiterung .ashba) entweder auf Wechselmedien (CD/DVD/Blue-Ray) oder auf einer Festplatte oder einem Flash-Laufwerk speichern. Weitere erwähnenswerte Funktionen sind der Passwortschutz des erstellten Archivs und die Möglichkeit, Daten zu komprimieren. Nach dem Klicken auf die Schaltfläche „Archivieren“ wird das Speichern des Archivs eingeleitet. Mit Ashampoo Burning Studio KOSTENLOS und einem mit seiner Hilfe erstellten Backup-Archiv können Sie die darin enthaltenen Daten ganz einfach auf Ihrem PC wiederherstellen, indem Sie die Option „Vorhandenes Archiv wiederherstellen“ auswählen. Erstellen und Rippen von Audio-CDsUnd um das Bild zu vervollständigen, möchte ich noch an ein paar weitere Funktionen von Ashampoo Burning Studio FREE erinnern. Dabei handelt es sich um das Erstellen und Rippen von Audio-CDs. Das Erstellen von Musik-Discs mit Ashampoo Burning Studio FREE ist sehr einfach – aktivieren Sie einfach die entsprechende Option und fügen Sie die gewünschten Musiktitel zum erscheinenden Fenster hinzu.
Wenn wir bei der Aufnahme gewöhnlicher Audiodateien durch deren Größe eingeschränkt sind, wird in diesem Fall die Dauer begrenzt. Alle Musiktitel (alle gängigen Formate werden unterstützt – mp3, wma, wav, ogg) werden in einem kontinuierlichen Stream mit einer Gesamtdauer von 80 Minuten auf einer CD aufgezeichnet. Die folgende Skala hilft uns dabei, den Überblick über den verbleibenden Platz zu behalten. Sobald das Projekt fertig ist, können wir mit der Aufnahme fortfahren, indem wir auf die Schaltfläche „Weiter“ klicken. Und jetzt die genau entgegengesetzte Funktion – das Rippen von Audio-CDs. Mit Ashampoo Burning Studio FREE können Sie jede Audiospur ganz einfach in eine separate Audiodatei umwandeln. Legen Sie dazu eine Musik-CD in das Laufwerk ein und aktivieren Sie die Option „Audio-CD konvertieren“. Vor Ihnen erscheint eine Liste mit Titeln:
Wenn sie (die Titel) keinen Namen haben, ist es möglich, sie vor dem Speichern umzubenennen. Nachdem Sie alle erforderlichen Titel markiert haben, klicken Sie auf die Schaltfläche „Weiter“ und Sie gelangen zum Einstellungsfenster:
Hier können wir den Zielordner, das Format (mp3, wma und wav sind verfügbar) und die Bitrate der ausgehenden Dateien festlegen. Sobald alles eingerichtet ist, müssen Sie nur noch auf die Schaltfläche „Konvertieren“ klicken und warten, bis alle Titel in separate Dateien konvertiert sind. SchlussfolgerungenMit Ashampoo Burning Studio FREE können Sie Video-CDs auf die gleiche Weise brennen (wie Audio-CDs) (obwohl nur Formate unterstützt werden). mpeg Und vob). Sie können DVDs auch aus vorgefertigten Dateien brennen vob, sub Und ifo. Darüber hinaus gibt es mehrere Optionen zum Erstellen von Disk-Images und sogar zum Erstellen von Images aus Dateien direkt auf Ihrem Computer! Wenn Sie im Allgemeinen ein leistungsstarkes Programm zum Brennen von Discs mit flexiblen Einstellungen und ohne „zusätzliche“ Funktionen benötigen, schauen Sie sich Ashampoo Burning Studio FREE genauer an. P.S. Das freie Kopieren und Zitieren dieses Artikels ist gestattet, sofern ein offener aktiver Link zur Quelle angegeben wird und die Urheberschaft von Ruslan Tertyshny gewahrt bleibt. In dieser Lektion lernen wir, wie man Dateien und Ordner von einem Computer auf eine leere Festplatte schreibt. Wir werden auch darüber sprechen, welche Arten von Discs es gibt und wie sie sich voneinander unterscheiden. In den vorherigen Lektionen haben wir gelernt, wie man Dateien und Ordner kopiert. Durch Kopieren können Sie Dateien auf Ihren Computer oder auf ein Flash-Laufwerk schreiben oder sie von Ihrem Telefon oder Ihrer Kamera kopieren. Aber nicht auf die Festplatte. Wenn wir versuchen, auf diese Weise etwas auf eine leere Festplatte zu schreiben, bleibt diese trotzdem leer. Um Discs korrekt zu brennen, müssen Sie spezielle Programme verwenden. Der berühmteste von ihnen heißt Nero, ist aber leider kostenpflichtig. Es gibt auch kostenlose Optionen – CDBurnerXP, BurnAware und andere. Sie sind nicht schlechter, aber Sie müssen ein solches Programm im Internet finden, es auf Ihren Computer herunterladen, es dann richtig installieren und lernen, wie man es verwendet. Alle diese Bewegungen sind sinnvoll, wenn der Benutzer häufig Informationen auf Datenträger schreiben muss. Es geht aber auch anders, einfacher – ganz ohne Programme. Das Gute daran ist, dass es universell ist. Das heißt, auf diese Weise können Sie auf fast jedem Computer Dateien und Ordner mit Dateien ohne zusätzliche Programme und Einstellungen auf eine leere Festplatte schreiben. Zu den Nachteilen gehört, dass auf Computern mit Windows XP mit dieser Methode nur auf eine CD geschrieben werden kann – nicht auf eine DVD. Was für Scheiben gibt es?Discs gibt es in Form von CDs und DVDs. Viele Leute denken, dass nur Filme auf DVDs aufgenommen werden und alles andere auf CDs – Musik, Dokumente, Fotos. Tatsächlich ist das nicht wahr. Sie unterscheiden sich nur in der Größe. Eine DVD enthält vier- oder sogar achtmal mehr Informationen als eine CD. Das heißt, wenn ein Film auf eine CD passt, und selbst dann nicht in sehr guter Qualität, können vier Filme oder sogar mehr auf einer DVD aufgezeichnet werden. Musik, Fotos, Dokumente und andere Dateien und Ordner können entweder auf eine CD oder DVD gebrannt werden. Auch Discs gibt es in R und RW. Der Unterschied besteht darin, dass Informationen nur einmal in R geschrieben werden können, während Informationen mehrmals in RW geschrieben werden können. Wir haben es aufgeschrieben, verwendet, dann gelöscht und etwas anderes aufgeschrieben. Nun, und unter anderem können Festplatten in „voll“ und „leer“ unterteilt werden. Das heißt, diejenigen, auf denen bereits etwas aufgezeichnet ist (Filme, Musik usw.) und diejenigen, auf denen nichts vorhanden ist.
Brennen von DiscsZuerst müssen Sie herausfinden, welche Windows-Version auf Ihrem Computer installiert ist. Öffnen Sie dazu „Start“, klicken Sie mit der rechten Maustaste auf „Computer“ (Arbeitsplatz) und klicken Sie in der sich öffnenden Liste auf „Eigenschaften“.
Es öffnet sich ein Fenster, in dem steht, welches System installiert ist.
Brennen von Discs unter Windows XPWählen Sie die Dateien und Ordner aus, die Sie auf eine leere CD brennen möchten:
Öffnen Sie die Diskette auf Ihrem Computer. Öffnen Sie dazu „Arbeitsplatz“:
Klicken Sie mit der rechten Maustaste auf eine leere Stelle und klicken Sie auf „Einfügen“.
Die von Ihnen kopierten Dateien und Ordner werden auf die Festplatte eingefügt. Das heißt aber nicht, dass sie sich dafür angemeldet haben. Dazu müssen Sie mit der rechten Maustaste auf eine leere Stelle klicken und aus der Liste „Dateien auf CD brennen“ auswählen.
Das Fenster „CD-Brennassistent“ wird geöffnet. Sie können im Feld „CD-Name“ einen Namen für die CD eingeben, dies ist jedoch nicht erforderlich. Klicken Sie auf „Weiter“ und warten Sie.
Wenn die Disc beschrieben ist (der grüne Balken füllt sich und verschwindet), öffnet sich ein neues Fenster, in dem Sie auf die Schaltfläche „Fertig“ klicken müssen. Auch wenn ein solches Fenster nicht erscheint, ist die Disc dennoch bespielt. Höchstwahrscheinlich wird er den Computer von selbst verlassen. Dadurch meldet der Computer, dass die Aufnahme erfolgreich war und die Disc bereits verwendet werden kann. So bereinigen Sie eine Festplatte in Windows XPSie können die Festplatte nur reinigen, wenn sie wiederverwendbar ist. Dazu muss RW darauf geschrieben sein. Wenn der Buchstabe R auf der Diskette steht, kann er nicht gelöscht werden; er ist wegwerfbar. Legen Sie die RW-Disk in das Laufwerk ein. Öffnen Sie es auf Ihrem Computer. Öffnen Sie dazu „Arbeitsplatz“: Und öffnen Sie darin das CD/DVD-Laufwerk:
Klicken Sie dann mit der rechten Maustaste auf eine leere Stelle (auf ein weißes Feld) und wählen Sie „Diese CD-RW löschen“ aus der Liste. Es öffnet sich ein neues Fenster. Klicken Sie auf die Schaltfläche „Weiter“ und warten Sie, bis alle Informationen gelöscht sind. In diesem Fall wird die Schaltfläche „Fertig“ angezeigt. Klick es an. Das war’s, die Diskette ist sauber und Sie können wieder etwas darauf schreiben. Brennen von Windows 7-DiscsWählen Sie die Dateien und Ordner aus, die Sie auf die Festplatte brennen möchten: Kopieren Sie sie, d. h. klicken Sie mit der rechten Maustaste auf eine der ausgewählten Dateien (Ordner) und klicken Sie in der angezeigten Liste auf den Eintrag „Kopieren“. Legen Sie eine leere CD in das Laufwerk ein.
Öffnen Sie „Computer“ (Start – Computer).
Öffnen Sie das CD/DVD-Laufwerk. Klicken Sie dazu zweimal mit der linken Maustaste darauf. Es erscheint ein kleines Fenster. Sie müssen den Typ der Disc auswählen, die Sie brennen möchten. Es stehen zwei Typen zur Verfügung: „Als USB-Flash-Laufwerk“ und „Mit einem CD/DVD-Player“.
Die erste Option ist bequemer und moderner: Sie erhalten eine Festplatte, die einem Flash-Laufwerk sehr ähnlich ist – Sie können Dateien und Ordner schreiben, indem Sie sie einfach kopieren, und sie löschen, indem Sie sie einfach löschen. Auf einigen Computern lassen sich solche Datenträger jedoch möglicherweise nicht öffnen. Die zweite Option – „Mit einem CD/DVD-Player“ – ist klassisch, also die gleiche wie bei Windows XP. Es eignet sich, wenn Sie Musik aufnehmen möchten und diese nicht nur auf dem Computer, sondern auch auf Playern (z. B. im Auto) anhören möchten. Diese Option ist weniger praktisch, aber zuverlässiger – eine in diesem Modus aufgenommene Disc wird auf jedem Computer geöffnet. Klicken Sie auf den Typ, der zu Ihnen passt. Klicken Sie anschließend auf die Schaltfläche „Weiter“. Wenn Sie gewählt haben Wie ein USB Stick, erscheint eine Warnung, die darauf hinweist, dass Sie warten müssen, bis die Disc für die Aufnahme vorbereitet ist. Übrigens muss man manchmal lange warten – mehr als zehn Minuten. Klicken Sie auf Ja.
Wenn alles fertig ist, verschwindet das Fenster und es erscheint ein neues kleines Fenster, in dem der Computer „anbietet“, den Ordner zum Anzeigen von Dateien zu öffnen.
Aber auch wenn ein solches Fenster nicht erscheint, ist es in Ordnung, öffnen Sie einfach erneut „Computer“ und öffnen Sie „CD/DVD-Laufwerk“. Es öffnet sich ein leerer Ordner. Klicken Sie mit der rechten Maustaste auf eine leere Stelle und klicken Sie auf „Einfügen“.
Nach einiger Zeit werden die zuvor kopierten Dateien und Ordner hinzugefügt. Das ist alles, die Disc-Aufnahme war erfolgreich! Wenn Sie den Typ ausgewählt haben Mit CD/DVD-Player, dann öffnet sich eine leere Diskette. Klicken Sie mit der rechten Maustaste auf eine leere Stelle und klicken Sie auf „Einfügen“.
Die von Ihnen kopierten Dateien und Ordner werden auf die Festplatte eingefügt. Dies bedeutet jedoch nicht, dass sie sich bereits dafür angemeldet haben. Dazu müssen Sie mit der rechten Maustaste auf eine leere Stelle klicken und „Auf Datenträger brennen“ aus der Liste auswählen.
Es erscheint ein neues Fenster. Sie können den Namen der Disc eingeben, dies ist jedoch nicht erforderlich. Weiter klicken".
Jetzt müssen wir warten. Wenn die Disc beschrieben ist (der grüne Balken füllt sich und verschwindet), öffnet sich ein neues Fenster, in dem Sie auf die Schaltfläche „Fertig“ klicken müssen. Aber auch wenn ein solches Fenster nicht erscheint, ist die Disc trotzdem bespielt. Höchstwahrscheinlich wird er alleine vorankommen. Dadurch „teilt“ uns der Computer mit, dass die Aufnahme erfolgreich war und die Disc bereits verwendet werden kann. So löschen Sie eine Windows 7-FestplatteWir können eine Festplatte nur löschen, wenn sie wiederverwendbar ist und RW heißt. Wenn der Buchstabe R darauf steht, ist die Disc wegwerfbar und kann nicht gelöscht werden. Legen Sie die CD in das Laufwerk ein und öffnen Sie sie auf Ihrem Computer (Start – Computer – CD/DVD-Laufwerk). Versuchen Sie, die Datei oder den Ordner zu löschen. Klicken Sie dazu mit der rechten Maustaste auf die Datei (den Ordner). Es öffnet sich eine Liste. Überprüfen Sie, ob die Option „Löschen“ vorhanden ist. Wenn dies der Fall ist, löschen Sie die Informationen über dieses Element. Und wenn es keine solche Aufschrift gibt, klicken Sie mit der rechten Maustaste auf eine leere Stelle (weißes Feld) und wählen Sie „Datenträger löschen“ (oder ein Element mit einem ähnlichen Namen) aus der Liste. Heutzutage bevorzugen Benutzer zunehmend Flash-Laufwerke oder verwenden E-Mail zum Versenden von Dateien, aber das Brennen von Discs bleibt durchaus relevant. Welches Disc-Brennprogramm ist also optimal? Allen Indikatoren und Umfragen zufolge kann Ashampoo Burning Studio Free als das beste Programm zum Brennen von Discs angesehen werden. Doch in unserem Testbericht bieten wir noch einige weitere kostenlose Programme an, die sich ebenfalls für den Titel „DAS BESTE“ qualifizieren können. Bevor Sie das für Sie beste Disc-Brennprogramm auswählen, müssen Sie Ihre eigenen Vorlieben berücksichtigen. Vielleicht ist für Sie der Hauptfaktor eher die Einfachheit als ein beeindruckender Funktionsumfang. Oder vielleicht ist es auch umgekehrt. Ashampoo Burning Studio kostenlos Darüber hinaus kann ein kostenloses Programm zum Brennen von Datenträgern Datenträger löschen, Sicherungskopien davon erstellen und Projekte speichern. Die Programmoberfläche ist mehrsprachig, einschließlich Russisch. Obwohl das Programm über einen großen Funktionsumfang verfügt, kann man nicht sagen, dass die Oberfläche mit unnötigen Schaltflächen und Lesezeichen überladen ist. Nutzen Sie Ihre Gesundheit!
 CDBurnerXP CDBurnerXP Dieses Disc-Brennprogramm ist sehr praktisch und funktional, es verfügt über alle Funktionen, die eines der besten in diesem Segment haben sollte. Neben dem Brennen von CDs/DVDs unterstützt es Blu-Ray und HD-DVD und kann auch ISO-Images erstellen und brennen. Zusätzlich zu diesen Funktionen hilft Ihnen CDBurnerXP beim Erstellen einer bootfähigen Diskette mit Installationsdateien oder einem Betriebssystem. Unterstützt Multisession-Discs. Das Programm ist eine der besten Disc-Brennsoftware für Windows. Wir empfehlen, es herunterzuladen und zu installieren. Wenn andere Optionen nicht zu Ihnen passen, finden Sie das Programm aus diesem Testbericht.
DeepBurner kostenlos Dies ist eine kostenlose Version eines leistungsstarken Programms – DeepBurner Pro. Wie erwartet kann das Programm CDs und DVDs brennen und auch löschen. Sie können damit auch ISO-Images, Audio-CDs und Multisession-CDs erstellen. Darüber hinaus unterstützt DeepBurner Free lange Dateinamen und kann Cover oder Labels für Discs vorbereiten. Die Benutzeroberfläche ist sehr übersichtlich und praktisch. Während der Installation können Sie Russisch für das Programm auswählen, was für Benutzer, die kein Englisch verstehen, sehr praktisch ist. Die kostenlose Disc-Brennsoftware DeepBurner kann zu einem unverzichtbaren Werkzeug auf Ihrem Computer werden. Einer der Kritikpunkte des Programms ist die langsame Aufnahmegeschwindigkeit.
BurnAware kostenlos Wenn Sie dieses Programm mit den oben genannten vergleichen, können Sie mit seiner Hilfe keine Bootdiskette erstellen oder kopieren. Diese „Seite“ kann als Hauptnachteil angesehen werden, aber Sie benötigen diese Funktionen möglicherweise nicht. BurnAware Free ist ein leistungsstarkes kostenloses Programm zum Brennen von Discs, das diese Funktionen perfekt beherrscht. Es ermöglicht das Brennen von Daten auf DVD, CD und Blu-ray-Discs sowie das Brennen von Musik auf DVD und Audio-CD. BurnAware Free kann auch Multisession-Discs erstellen. Die Benutzeroberfläche des Programms zum Brennen von Discs besteht nur aus sechs Schaltflächen und drei Lesezeichen; es gibt Russisch und Ukrainisch.
ImgBurn Dieses Programm ist eher für fortgeschrittene Benutzer geeignet, die die erweiterten Einstellungen und alle Funktionen des „Brenners“ verstehen. Mit ImgBurn können Sie DVD-Videos, Audio-CDs, CDs/DVDs und Blue-ray-Discs brennen. Zusätzlich zu allen aufgeführten Funktionen können Benutzer auch Disc-Images erstellen. Mit der speziellen Option DVDInfoPro können Sie beim Brennen von Discs die Aufnahmegeschwindigkeit anzeigen und Daten analysieren.
InfraRecorder Dieses Programm zum Brennen von Discs kann als eine Art „Veteran“ zum Brennen von „Rohlingen“ angesehen werden. InfraRecorder kann fast alles, nämlich: CDs und DVDs brennen sowie Audio- und Videodateien auf Discs und Double-Layer-DVDs aufzeichnen. Die Aufnahmefunktion für Blu-ray und HD-DVD wird nicht unterstützt. Darüber müssen Sie sich aber nicht aufregen, denn unsere Liste ist voll von Programmen, die diese Funktionen unterstützen. Mit InfraRecorder können Sie auch Discs kopieren, Bilder davon erstellen und sogar die Aufnahme simulieren. Die Benutzeroberfläche ist auf einem ordentlichen Niveau, sie hat keinen Schnickschnack, sollte aber die meisten Benutzer zufriedenstellen.
Kleiner CD-Brenner Und schließlich ist das Miniaturprogramm selbst in unserem Testbericht Small CD-Writer. Wir können sagen, dass es sich nicht einmal um ein Programm handelt, sondern um ein Dienstprogramm, dessen Hauptfunktion darin besteht, Discs zu brennen. Zum Brennen einer Disc muss das Dienstprogramm nicht einmal installiert werden. Zu Ihrer großen Überraschung kann Small CD-Writer nicht nur Discs brennen, sondern auch bootfähige und Multisession-Discs sowie ISO-Images erstellen. Dieses Programm ist eine ideale Option für Liebhaber kleiner, aber eher zaghafter Programme. Sie können Small CD-Writer direkt über das Explorer-Kontextmenü starten – „An Small CD-Writer senden“.
Zusammenfassend lässt sich dieser Testbericht so zusammenfassen: Für Nutzer, die Wert auf eine breite Funktionalität legen, sind Ashampoo Burning Studio Free, ImgBurn und CDBurnerXP ideale Programme. Und wer auf Einfachheit und Bequemlichkeit Wert legt, könnte DeepBurner Free, BurnAware Free und InfraRecorder nützlich finden, ebenso wie Small CD-Writer, der von einem Flash-Laufwerk ausgeführt werden kann. Programme zum kostenlosen Brennen von CDs, DVDs, HD-DVDs und Blu-ray-Discs: Nero, Ashampoo Burning Studio, aBurner, UsefulUtils Discs Studio, True Burne, Small CD-Writer, InfraRecorder, ImgBurn, FinalBurner FREE, Free Easy Burner, DeepBurner , CDBurnerXP, BurnAware Free, Burnatonce, Burn4Free, AVS Disc Creator FREE, AmoK CD/DVD Burning usw. Nero Burning ROM ist eines der beliebtesten Programme zum Brennen von Discs. Die Anwendung ist in der Lage, jede Art von Datei auf CD, DVD und Blue-Ray zu brennen. Benutzer können auch beliebige Discs kopieren oder Images erstellen. Fortgeschrittene Benutzer, die Nero verwenden... MagicDisc Virtual DVD/CD-ROM ist ein einfaches kostenloses Programm zum Erstellen und Verwalten virtueller Festplatten. MagicDisc ist ein einfaches, kostenloses Programm, das bis zu 15 virtuelle Laufwerke erstellen kann. Auf diesen Laufwerken können Sie Disk-Images wie ISO, NRG, MDS usw. mounten.... Any Video Converter ist ein universelles Programm zum Konvertieren von Videos von einem Format in ein anderes. Es gibt Funktionen zum Herunterladen von Videos von YouTube und zum Konvertieren in jedes verfügbare Format. Das Programm kann Videodateien auch auf optische Datenträger brennen. Unter den unterstützten Formaten... Nicht jeder muss seine Audiodateien konvertieren, aber wenn Sie das tun, werden Sie kaum ein besseres Tool als den Freemake Audio Converter finden. Natürlich ist es nicht für jedes Problem die perfekte Lösung, aber das Programm bietet eine attraktive und äußerst einfach zu bedienende Oberfläche ... Wenn Sie ein Programm zum Brennen von Datenträgern benötigen und unter den kostenlosen Anwendungen etwas Wertvolles suchen, dann sollten Sie sich bei aBurner umsehen. Sein kostenloser Vorgänger ist UsefulUtils Discs Studio. Möglicherweise haben Sie bereits Rezensionen zu diesem Dienstprogramm gehört. aBrenner gespeichert... Das kostenlose UsefulUtils Discs Studio kann seit Version 98 auf den meisten Windows-Systemen als vollwertige Anwendung zum Brennen optischer Discs mit Daten und zum Streamen von Audio verwendet werden. Wenn man bedenkt, dass dieses Programm ziemlich viel enthält... Wie der Name schon sagt, kann man dem kostenlosen Programm Small CD-Writer kaum vorwerfen, dass es über eine Fülle an Funktionalität verfügt, und dennoch erfreut es sich gerade wegen seiner Einfachheit in bestimmten Kreisen von Menschen, die manchmal ein optisches Gerät brennen müssen, wohlverdienter Beliebtheit Rabatt... Nero 9 Free ist eine leichte Version des beliebten CD-Brennpakets, bei dem es sich um ein kostenloses Programm handelt. Leider wurden fast alle zusätzlichen Funktionen, die in der kostenpflichtigen Version dieses Pakets für die Arbeit mit optischen Datenträgern enthalten sind, entfernt. Mittlerweile drin... Mit dem kostenlosen InfraRecorder-Programm können Sie das Standard-Windows-CD/DVD-Recording-Tool vollständig durch ein leistungsfähigeres und moderneres ersetzen, das dem Benutzer viele nützliche Funktionen bietet, während dieses Programm vollständig in die Betriebssystem-Shell integriert werden kann. Das kostenlose Programm FinalBurner Free verfügt über eine Funktionalität, die fast alle Bedürfnisse von Computerbenutzern erfüllen kann, da es Multisession-Discs und bootfähige Discs erstellen, mit ISO-Images arbeiten und auf Discs in den Formaten HD DVD, Blu-ray, CD usw. aufnehmen kann. . Free Easy CD DVD Burner ist ein weiterer Vertreter kostenloser Programme zum Brennen von CDs und DVDs in den meisten verfügbaren Formaten. Dieses Programm wurde vom Entwicklerprofil Koyote Soft veröffentlicht und soll den Komfort beim Brennen von Discs verbessern. Es wurde entwickelt... Ein weiteres ziemlich leistungsstarkes Programm zum Brennen von Discs ist DeepBurner Free, ein kostenloses Programm für den persönlichen Gebrauch, das dem Benutzer eine große Auswahl an Optionen zum Brennen optischer Discs bietet. Dieses Programm kann als Mähdrescher bezeichnet werden, der die meisten Probleme löst ... Jeder von uns hat seine eigenen Vorstellungen von freier Software. Einige Computerbesitzer stehen dem ablehnend gegenüber und ziehen es vor, nur mit kommerziell vertriebenen Produkten zu handeln, deren Preis nicht nur die Ehre und den Respekt der Entwickler, sondern auch technische Supportleistungen beinhaltet. Andere sind zuversichtlich, dass man mit Begeisterung allein nicht weit kommt; sie prophezeien eine traurige Zukunft für kostenlose und Open-Source-Lösungen und versuchen, sie nach Möglichkeit zu meiden. Wieder andere hingegen glauben an die guten Zukunftsaussichten freier und Open-Source-Software, nutzen sie aktiv im Arbeitsalltag und fördern ihren Einsatz ebenso eifrig. Man kann die Vor- und Nachteile frei vertriebener Produkte endlos aufzählen, aber man kommt nicht umhin, ihnen eine wichtige Qualität zu nehmen – die Wahlfreiheit, die sie bieten. Wenn sich Nutzer beim Kauf von Software von Entwicklern, die Münzen lieben, normalerweise auf die Dicke ihres eigenen Geldbeutels konzentrieren, verlassen sie sich bei der Auswahl kostenloser und Open-Source-Anwendungen ausschließlich auf ihre eigenen Bedürfnisse und Vorstellungskraft. Wenn Ihnen ein Programm nicht gefällt, können Sie mit ein wenig Aufwand viele andere Produkte ausprobieren, deren Eigenschaften anderen kommerziellen Lösungen auf dem Markt nahe kommen und diese in manchen Fällen sogar übertreffen. Um nicht unbegründet zu sein, haben wir uns entschlossen, eine Auswahl an Anwendungen zum Brennen optischer Datenträger vorzustellen, die eine würdige Alternative zu kostenpflichtigen Programmen darstellen können und ein Muss im Arsenal jedes PC-Benutzers sind. ⇡InfraRecorderEntwickler: infrarecorder.org Ein Open-Source-Programm zum Brennen von CDs und DVDs, das ISO- und BIN/CUE-Disk-Images unterstützt. InfraRecorder funktioniert mit wiederbeschreibbaren und optischen Multisession-Medien, kann eine gemeinsame Sprache mit Audio-CDs und Dual-Layer-DVDs finden und ist außerdem mit Funktionen zum Klonen und Überprüfen auf Fehler von Discs ausgestattet. Eines der Features der Anwendung ist die Benutzeroberfläche, die im Stil des Windows Explorers implementiert und in etwa vierzig Sprachen, darunter auch Russisch, übersetzt wurde. Zusätzlich zu den Standard-Editionen des Dienstprogramms für 32- und 64-Bit-Plattformen präsentiert die Website des Entwicklers Christian Kindahl eine portable Version von InfraRecorder, die von jedem Flash-Laufwerk aus funktioniert. ⇡BurnAware kostenlosEntwickler: burnaware.com Ein Tool zum Brennen von CDs, DVDs und Blu-ray-Discs. Mit den im Programm enthaltenen Funktionen können Sie Audio-CDs, DVD-Videos und MP3-Discs brennen, bootfähige und Multisession-Medien erstellen und daraus auch ISO-Images erstellen. BurnAware Free beinhaltet ein automatisches Update-Modul über das Internet und einen Mechanismus zur Überprüfung der aufgezeichneten Daten, um einen reibungslosen Ablauf sicherzustellen. Die Benutzeroberfläche des Dienstprogramms wurde russifiziert, aber die Entwickler sind noch nicht dazu gekommen, die Hilfe zu übersetzen. Dabei versucht die Beschleunigeranwendung, die Ask.com-Symbolleiste in Windows einzuführen. Daher sollten diejenigen, die das Tool in ihren Händen herumwirbeln möchten, bei der Installation auf ihrem Computer vorsichtig sein. Es sollte auch beachtet werden, dass BurnAware Free keine exakten Kopien von CDs und DVDs erstellen kann – diese Funktion ist in kommerziellen Editionen des Produkts vorhanden, die über den Rahmen unseres Tests hinausgehen.
⇡ Nero 9 LiteEntwickler: nero.com Eine abgespeckte Version des bekannten Pakets zum Brennen von Discs Nero Burning ROM. Es wird diejenigen ansprechen, die Nero-Produkte lieben und bereit sind, die zahlreichen Einschränkungen der kostenlosen Version der Anwendung in Kauf zu nehmen. Das Programm kann lediglich CDs und DVDs brennen, kopieren sowie wiederbeschreibbare Datenträger bereinigen und Referenzinformationen zu den verwendeten Datenträgern anzeigen. Die Nero 9 Lite-Anwendung wurde für potenzielle Käufer der Vollversion des beliebten Pakets entwickelt und ist daher mit zahlreichen Dialogfeldern ausgestattet, die den Benutzer dazu ermutigen, sich für ein kommerzielles Produkt zu entscheiden. Ähnlich wie das oben genannte Programm installiert Nero 9 Lite auch die Ask.com-Symbolleiste im Internet Explorer-Browser und tut dies auch dann, wenn das Kontrollkästchen in den Installationseinstellungen deaktiviert ist. Und obwohl die unnötige Komponente anschließend über die Windows-Systemsteuerung entfernt werden kann, ist allein die Tatsache der erzwungenen Installation der Symbolleiste alarmierend.
⇡ ImgBurnEntwickler: imgburn.com Eines der leistungsstärksten Tools für die Arbeit mit CDs, DVDs, HD-DVDs und Blu-ray-Discs. ImgBurn unterstützt die Formate BIN, CUE, DI, DVD, GI, IMG, ISO, MDS, NRG und PDI, ermöglicht dem Benutzer das Erstellen von Audio-Discs aus MP3, MP4, MPC, OGG, PCM, WAV, WMA und anderen Dateien und interagiert mit beliebige optische Laufwerke und kann die Qualität der Datenaufzeichnung überprüfen. Das Programm zeichnet sich durch eine Vielzahl von Parametern aus, mit denen der Benutzer die Eigenschaften des Dienstprogramms flexibel manipulieren und auf seine Weise anpassen kann. Nicht weniger interessant ist die Tatsache, dass alle von ImgBurn ausgeführten Vorgänge protokolliert und als Bericht in einem speziellen Fenster neben dem Hauptanwendungsfenster angezeigt werden. Es macht kaum Sinn, dieses Programm Anfängern zu empfehlen, aber fortgeschrittenen Computerbesitzern dürfte es gefallen.
⇡CDBurnerXPEntwickler: cdburnerxp.se Zu den Funktionen dieses Programms gehören ein integrierter Manager zum Drucken von Covern für Discs, ein Modul zum Konvertieren von NRG- und BIN-Bildern in ISO sowie ein umfangreiches Toolkit zum Erstellen von Audio-CDs aus Dateien in den Formaten MP3, WAV, OGG, FLAC und WMA . Ansonsten steht CDBurnerXP ImgBurn fast in nichts nach, mit Ausnahme vielleicht der Benutzeroberfläche, die einfacher zu bedienen und für normale Benutzer verständlich ist. Dank der gelungenen Kombination all dieser Faktoren hat das Dienstprogramm in vielen Softwareportalen und Online-Medien, darunter auch in unserer Online-Publikation, besondere Aufmerksamkeit erhalten.
⇡DeepBurner kostenlosEntwickler: deepburner.com Ein weiteres Remake eines kommerziellen Produkts, dessen Funktionalität von den Entwicklern bewusst reduziert wurde. DeepBurner Free funktioniert mit CD- und DVD-Medien (einschließlich Multisession-Medien), kann Audio-CDs erstellen und von einem ISO-Image geliehene Daten auf Discs brennen. Eine russifizierte Oberfläche im Stil des Windows Explorers, ein Update-Checker-Modul, Einstellungen für die Laufwerkspuffergröße – all das und noch viel mehr ist im Programm implementiert. Für den Komfort potenzieller Benutzer haben die Entwickler von DeepBurner Free eine tragbare Version der Anwendung bereitgestellt, die zum Kopieren auf Flash-Laufwerke und zum anschließenden Starten auf jedem verfügbaren Computer konzipiert ist.
⇡ Ashampoo Burning Studio kostenlosEntwickler: Ashampoo.com Ein Produkt der deutschen Firma Ashampoo, das der Entwickler nicht direkt über seine eigene Website, sondern über ein Netzwerk von Partnerseiten vertreibt. Es unterscheidet sich von allen oben aufgeführten Anwendungen durch seine Fähigkeit, Daten auf CD, DVD, Blu-ray aufzuzeichnen und Audio-CD, Video-DVD, VCD, SVCD zu erstellen. Das Programm unterstützt die Arbeit mit mehr als 1.700 verschiedenen Laufwerken, kann Medien kopieren und Bilder in den Formaten ISO, CUE/BIN, ASHDISC erstellen und kommt gut mit wiederbeschreibbaren und Multisession-Discs zurecht. Auf Wunsch kann Ashampoo Burning Studio Free als Tool zum Erstellen von Sicherungskopien von Daten und zum anschließenden Wiederherstellen von Informationen zum richtigen Zeitpunkt verwendet werden. Das einzige, was dem deutschen Produkt fehlt, ist die Funktion zum Erstellen bootfähiger Datenträger, die in manchen Fällen äußerst nützlich sein kann.
⇡Burn4FreeEntwickler: burn4free.com Ein Programm zum Aufnehmen von CDs, DVDs, AudioCDs, ausgestattet mit einer Schnittstelle, die einem beim Betrachten unwillkürlich Tränen des Mitgefühls in die Augen treibt. Wenn Sie sie beiseite schieben und versuchen, den Haufen an Tasten zu durchsuchen, von denen gut die Hälfte Sie beim Drücken auf beworbene Seiten weiterleitet, können Sie zu dem Schluss kommen, dass Burn4Free tatsächlich viel kann, aber Sie kommen nur auf die eingebaute Funktionalität Der Einstieg in das Produkt ist gar nicht so einfach, denn hinter den allgegenwärtigen Pop-up-Bannern steckt. Die Anwendung brennt ISO-Images, unterstützt die Arbeit mit verschiedenen Musikformaten, interagiert mit mehr als dreitausend Modellen optischer Laufwerke und zeichnet sich durch andere Talente aus, die unter einer Tastenschicht einer archaischen und völlig dummen Benutzeroberfläche verborgen sind.
⇡ Kleiner CD-BrennerEntwickler: small-cd-writer.com Das einzige Programm in unserem Test zum Brennen von CDs und DVDs, das von einheimischen Zauberern erstellt wurde. Im Gegensatz zu den meisten ähnlichen Programmen hat Small CD-Writer eine Miniaturgröße, funktioniert ohne Installation und benötigt keinen Speicherplatz zum Zwischenspeichern von Dateien. Mit dem Dienstprogramm können Sie Multisitzungs- und bootfähige Festplatten erstellen, ISO-Images von CDs brennen, alle Sitzungen auf der Festplatte anzeigen und Dateien daraus extrahieren sowie Projekte auf der Festplatte Ihres Computers speichern. Die automatische Erkennung des Brennerlaufwerks und der Aufnahmegeschwindigkeit, gepaart mit der einfachsten Benutzeroberfläche, ermöglicht Benutzern jeder Schulungsstufe die Arbeit mit dem Programm. Um Dateien auf optische Medien zu übertragen, wählen Sie einfach im Windows Explorer den Menüpunkt „An kleinen CD-Brenner senden“ und klicken Sie im sich öffnenden Fenster auf die Schaltfläche „Brennen“.
⇡ Express BurnEntwickler: nch.com.au/burn/ Ein weiterer Miniatur-CD-, DVD- und Blu-ray-Brenner. Trotz seiner bescheidenen Größe verfügt Express Burn über Funktionen wie das Aufzeichnen von Benutzerdaten, das Erstellen von Audio- und Video-Discs, das Kopieren optischer Medien und das Arbeiten mit ISO-Images. Eine Besonderheit des Programms ist laut den Entwicklern seine hohe Geschwindigkeit und der geringe Bedarf an Computerressourcen. Bei Express Burn konnten wir keine Mängel feststellen. Die einzige Enttäuschung war das Fehlen einer tragbaren Version des Produkts, die für die Ausführung auf Flash-Geräten ausgelegt war.
⇡ Fazit |
Beliebt:
Neu
- So entfernen Sie das Windows 10-Treiberupdate
- Programm zum Brennen von Musik auf CD und DVD
- Kostenlose Programme für Windows
- Was ist Yandex – warum heißt es Yandex?
- So verbergen Sie Ihre Telefonnummer auf MTS
- Wählen Sie einen WLAN-Signalverstärker für Zuhause und Büro
- Deaktivieren des Starts von Windows-Programmen
- Registrierung, Login und Fehlerbehebung in Rambler-Mail
- Koli, Finnland, Nordkarelien
- Schutz eines Flash-Laufwerks vor Viren: Deaktivieren der Autorun-Funktion Antivirus zum Scannen von Flash-Laufwerken