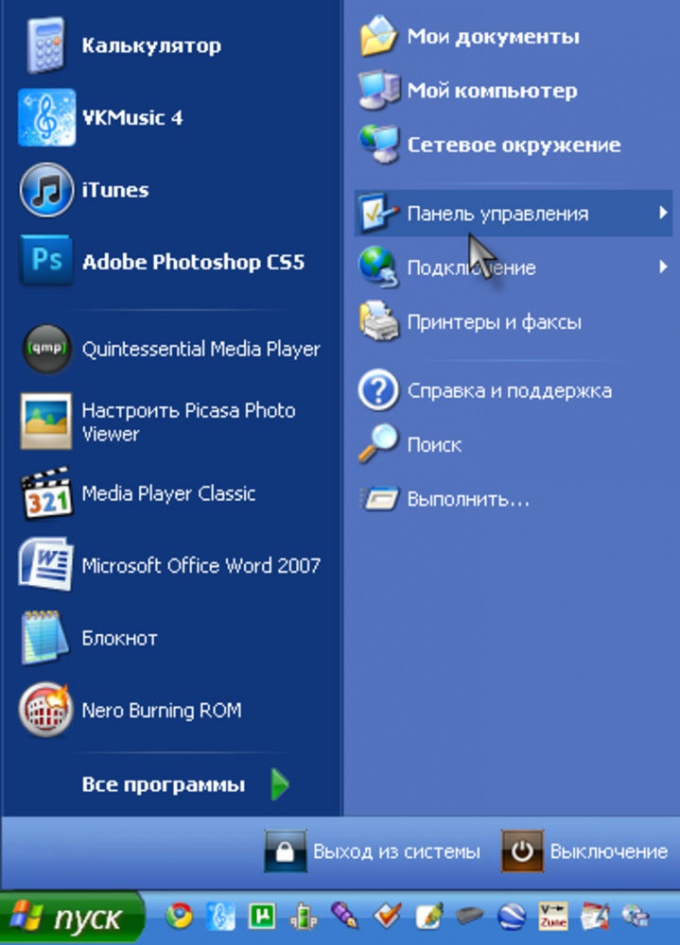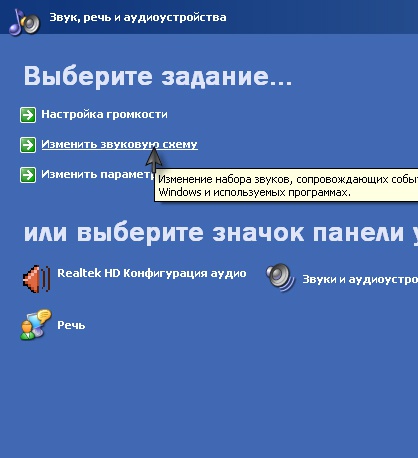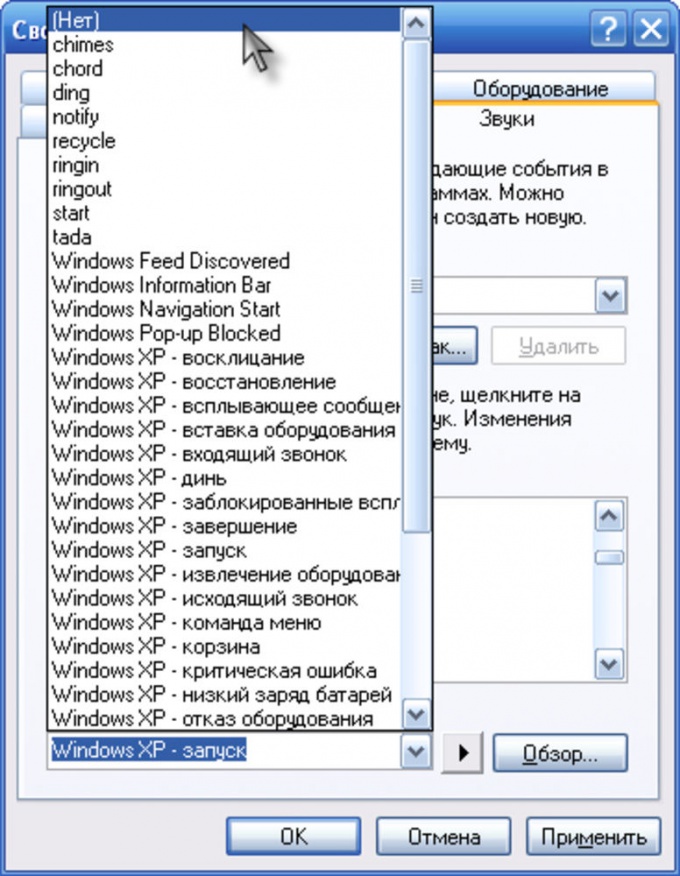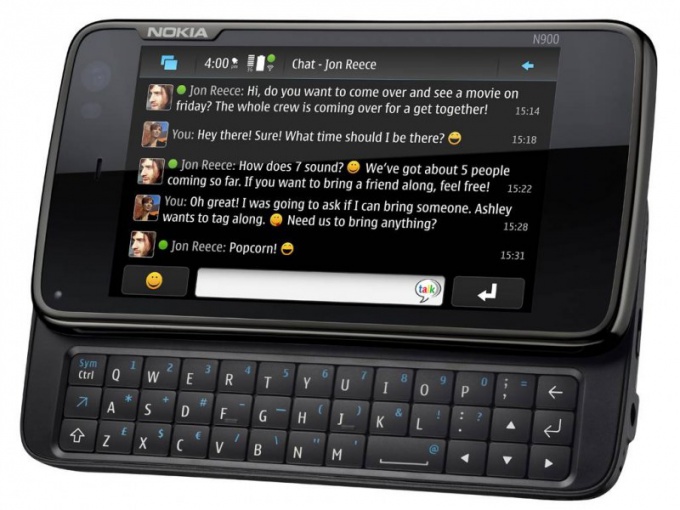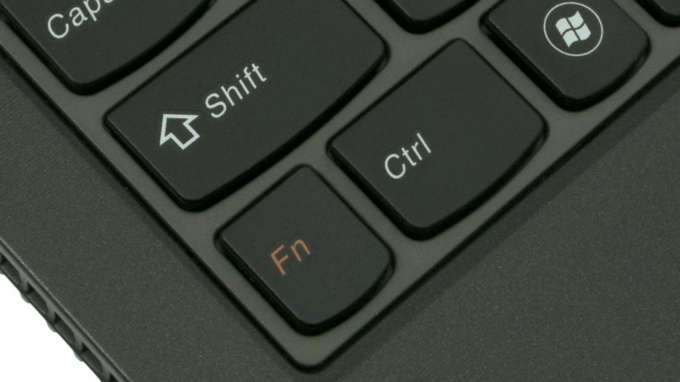Sections of the site
Editor's Choice:
- MTS 970h does not turn on, blue light is on
- How to connect peripheral devices to a Smart TV set-top box: keyboard, mouse, gamepad
- Installing Android ADB plugin in Total Commander
- How to borrow money from Kyivstar for a mobile phone?
- How to reset Meizu to factory settings
- Installing the Play Market application on Android
- What does the concept of mining mean and how to start doing it?
- Tariff modifications that have occurred
- How to change the interface in accounting 3
- OPTICON: PHL, OPL series and model DWT7133
Advertising
| How to disable fn on a samsung laptop. This is what the Fn button on your laptop is for |
|
The PC keyboard is an extremely thoughtful device in terms of optimizing use. Here, with a limited number of keys, it was possible to obtain a huge number of combinations for which one or another action can be programmed. It's definitely convenient. Laptop manufacturers went even further and added an Fn keyboard in addition to traditional keys. And the presence of this button may introduce some uncertainty when working with the device, especially for people who are just starting to master compact PCs. By accidentally or habitually touching a key, many users experience inconvenience, and they naturally have a question about disabling the Fn button on a laptop. This will be discussed further. Fn key on keyboard The Fn key is an auxiliary element of the device function control system. Its implementation made it possible to significantly expand the capabilities of the keyboard. Moreover, it is interesting that the key itself does not produce a direct effect. More precisely, this action is not involved in traditional input operations, which is why many users want to disable the Fn key. In this it has some similarities with the “Ctrl” or “Shift” keys. The peculiarity of its functioning is that when pressed, a full-size keyboard is emulated at the system level, which allows you to assign additional actions to existing physical keys. The technology is successfully used in the manufacture mobile devices, as well as compact keyboards, which are becoming increasingly popular today. 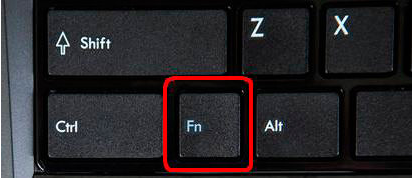 Fn key location Fn key location For ease of understanding and the ability to visually separate the buttons that are associated with the Fn key, they are usually designed in a single color that differs from the general color scheme information input panels. Typically these keys are the top row from “F1” to “F12”. Thus, thanks to the installation of just one additional physical key, it was possible to obtain the full functionality of twelve. Fn is usually located closer to the lower left corner of the keyboard or on both sides for duplication, which makes it easier to use regardless of the dominant hand. If we talk about actions that can be performed using this key, then we are usually talking about system actions and control peripheral devices. For example, the Fn+F1 key combination puts the laptop into sleep mode, and Fn+F6 disables the touchpad, etc. How to disable the Fn keyHowever, no matter how useful the Function key is by design, if it causes inconvenience during actual use, then it must be disabled. It should be understood here that each manufacturer can make certain changes program code in order to individualize products, and therefore the action can be carried out in several ways. In some cases, disabling the Fn modifier key can be done through BIOS system. There are several ways to enter this operating mode of the device, depending on the specific manufacturer. Usually the corresponding key is indicated on the screen when the laptop is turned on. In some cases it may be F2, Del or some other button. Reliable information regarding specific model can be obtained on the official website of the manufacturer. The BIOS entry key must be pressed at the time between pressing the power button and the appearance of the first screensavers. It may not work out the first time, but sooner or later everything will be as it should be. For people performing the operation for the first time, it should be explained that when entering the menu, the mouse will stop working, and all necessary actions must be performed using specialized keys (up, down, right, left, etc.).  Disabling the Fn key through BIOS Disabling the Fn key through BIOS
In some cases, disabling a key will require using specialized software. It goes without saying that programs were not developed individually for this key, but controlling it may be among other tasks performed. An example of such a program is Toshiba HDD Protection (http://www.toshiba.eu/generic/hddprotection/), for devices from this company. If you go to the “Optimization” section and open the “Accessibility” tab, you can disable the key by simply unchecking the corresponding item. 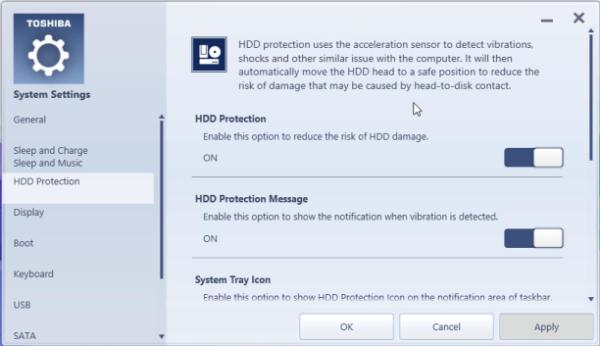 Program for Toshiba laptop Program for Toshiba laptop Sony laptops have Vaio Control Center", and for Samsung devices there is "Easy Display Manager". The programs are free and are located on the official websites of the manufacturers. There are many ways to disable the Fn key, and everyone can choose which one to use. However, wouldn’t it be more logical to put in a little effort and start using its functionality? In contact with In recent years, desktop computers have faded into the background and given way to their more compact counterparts - laptops. They are light, practical, mobile. They are convenient to take with you on a trip, to the country, on a visit, or just to sit in a cozy cafe, surfing the Internet over a cup of hot cappuccino. You've probably noticed on your laptop Fn key. It is located in the lower left corner, to the left or right of Ctrl. What is this mysterious button for (which you have probably never used in your life)? The name of the Fn key itself comes from the first vowels of the word F u n ction. On your laptop keyboard, you may see keys that have symbols and lettering in a different color. Mostly it is red or blue. And such keys are called keys quick access. With their help, you can control the media player on your laptop, work with screen brightness and battery saving modes, enable or disable wireless network access, and adjust the volume. You can also put your laptop into sleep mode. All these functions will only work in combination with the Fn key. How does the Fn key work? (example on a Lenovo laptop)It is difficult to answer the question where and what combination for each individual device. Each brand of laptop has different shortcut keys. But the principle of their operation is absolutely the same for all major brands HP, Asus, Acer, Lenovo, Samsung, LG. And they differ slightly. I will describe the functionality of the Fn button for a Lenovo laptop. So, holding down the Fn button in combination with hot keys, we get:
As you can see, the functionality of our key is very great; knowledge of these combinations will allow you to use your computer keyboard very effectively without resorting to a mouse. How to enable or disable the Fn key?In order to enable or disable the Fn key on a laptop, you can use several methods. The first method is to use the Fn+NumLock key combination. Pressing these keys simultaneously will disable the Fn button, pressing again will activate the key. This method may not work on all laptops. In some cases, the Fn key is enabled or disabled through Bios. To do this, you need to enter Setup Utility, then go to System Configuration and in the Action Keys Mode tab turn off Disabled or enable Enabled given Fn function. If the Fn key does not work on a laptopIf the above two methods do not work or the Fn key does not work at all. Then you need to use programs for the Fn key. You can find a great variety of such programs on the Internet. To make it easier to decide which programs are suitable for your brand of laptop, we suggest you familiarize yourself with a short list of such programs. For Samsung laptops - Easy Display Manager (the disk with the program is included with the laptop). This program is freely available on the Internet. For Sony laptops, you should use the following programs - Sony Shared Library, Setting Utility Series, Vaio Event Service, Vaio Control Center. For Toshiba laptops - Hotkey Utility, Value Added Package, Flash Cards Support Utility. Also, many laptops use the universal Magic Keyboard program. Drivers for the Fn keyIf your button still does not work, then you should check the drivers for your keyboard, or more precisely for the Fn key. Such “firewood” should come with the laptop (be sure to check it when purchasing), or you can download it from the Internet. Download from the Internet from the official pages of laptop manufacturers. So on the official websites there are Fn button drivers for Sony, Lenovo, Samsung, HP, DNS, Dell, Toshiba, Acer, Asus, LG. By holding down the Fn button, and then any multimedia key with an additional symbol, you can adjust the sound volume, screen backlight, and turn on battery saving mode. However, occasionally this key interferes, only if in the process Windows reinstallation something is vulgarly wrong, or you simply want to have access to the required function without additional clicks. You will need
Instructions1. Holding down the Fn key causes the F1-F12 buttons to perform the functional roles. If this possibility bothers you when typing text and working at the computer, you can disable it by holding down Fn and Num Lock at the same time. 2. If, after pressing this combination, the button still performs its functions, read the instructions for using a laptop or keyboard, find the corresponding section that talks about key probabilities. Try searching for a solution to the problem on the Internet on forums dedicated to your device. 3. A special utility called HDD Protector helps disable Fn on Toshiba laptops. Download the application from the manufacturer's official website and install it following the installer's instructions. 4. Launch the program and go to the “Optimization” tab, where utilities for working with devices connected to the laptop will be listed. Click "Special Probabilities". In the window that opens, uncheck the “Use Fn key” option and save all the metamorphoses by clicking Ok. 5. The corresponding option in the BIOS is also responsible for disabling this parameter. To go to the setup utility, hold down the F10 button when turning on the laptop. If after pressing it nothing happens, try pressing a different key - often its name is written at the bottom of the loading screen or in the instructions for the device. 6. Among all the settings, find the Active Key Mode item and set its value to Disable. Exactly this function and is responsible for the operation of multimedia keys. Save the changes made and wait until the operating system loads. The Fn key will be disabled. Latest operating version Windows systems 7, although it is a good product from Microsoft, still has some shortcomings. One of them can be called the incorrect operation of the function keys. Consequently, in case of uselessness, these keys disable.
You will need
Instructions1. Go to the manufacturer's website using this link: http://support.microsoft.com/contactus/?ws=support. This is the very section of the site, the one that is aimed at solving various problems. Read the information provided carefully and follow the recommended actions. Download the add-on. After downloading the required components, restart your computer and install the application. It will correct existing errors, and also show information about all files in real time. After that, in the Productivity and Maintenance menu, select view “keyboard information” and disable functional keys . 2. If the 1st option does not suit you, then use special programs. Let's say, download the “Function Flip” utility and solve problems with its help. This program is free and will not raise any unnecessary questions for you. Once the download is complete, launch the application, which, in fact, is an addition to system settings and, having preferred the list of keys you don't use in the menu, click "disable". The program also makes it possible to reclassify function buttons like the F buttons, but here, be guided by what is more comfortable for you. 3. Simply replace the keyboard. This is the most primitive and correct method. Buy a standard inexpensive keyboard that lacks functional keys. In this case, no additional actions will be necessary. Easily connect it to system unit via ps2/usb output and functional keys Surely they won’t bother you, because... they will be missing. Note! Helpful advice If you experience discomfort from sound Windows boot Whenever you turn on the computer, you can set the sound circuit settings so that the computer turns on in complete silence.
Instructions1. The Windows operating system interface is equipped with sound circuits, which can be used to control the playback of sounds for certain actions. In order to change or completely turn off the sound for some system action, say turning on the computer, you need to perform several simple steps. 2. Open the Start menu and go to Control Panel.
3. Here select the “Sound, Speech and Audio Devices” section.
4. Now click on “Change Sound Layout”.
5. In the dialog menu, go to the “Sounds” tab, and in the “Program events” list, select “Windows Startup”.
6. The final step is to select the “None” option in the “Sounds” section. After this, you should click the “Apply” button, and all further startups of the computer will take place without sound.
Backlight keyboards The phone often drains the battery and is not always a necessary function, however, it is very easy to disable it by going to the appropriate settings item for the mobile device.
Instructions1. Open your phone's menu. Go to the general settings of its parameters, backlight settings, or any other menu, which one way or the other may be associated with the function you need to disable. For example, in ordinary Samsung phones this parameter is in adjusting the brightness of the display and other settings that affect one way or the other on battery performance. 2. If you have Nokia phone on the Symbian platform, open the main menu and go to the “Control Panel” item. Go to the general settings settings, traditionally this is the very first item, and after that go to the menu genre configuration, turn off blinking indicator light when purchasing messages or missed calls. 3. Next, open the “Light Sensor” menu and adjust the screen brightness. Set up backlight keyboards in the same section. Keep in mind that most new phone models have a power saving mode, which can be entered using the power button menu. 4. In order to disable backlight keyboards V Samsung phone, open the configuration options and select the menu item responsible for settings appearance, turn off the backlight mode. Keep in mind that many modern phones do not have settings for turning off the backlight in the menu. keyboards, or this parameter is hidden so far away that you still have to read the instructions for your mobile device, which will not be amiss even for confident cell phone users. 5. Choose to set up a specific mode on your phone by setting its backlight settings keyboards, this is true for some phone models. Carefully study the interface of your mobile device so that in the future you can easily navigate its functions, based on the recent functionality cell phones and telephones are expanding. Note! Helpful advice The battery is one of the particularly vulnerable parts of mobile computers. Incorrect use of this battery can lead to its untimely damage and other irreparable consequences.
You will need
Instructions1. Experts categorically do not recommend using laptop with a faulty battery. In this case, it is ideally unimportant what exactly is the reason for the incorrect operation of the device. Immediately after identifying the malfunction, remove the battery from the mobile computer. 2. Disable first laptop. Make sure that the device is completely turned off and not in hibernation mode. Now disconnect the power supply from the network alternating current. Remove the cable from the socket laptop A. 3. tip over mobile computer and examine the battery mount batteries. If you are dealing with a relatively old model laptop oh, you might need a screwdriver. Unscrew the mounting screws from the mobile device case. 4. Using a flat-tip screwdriver, pry up the edge batteries and remove the battery. In modern laptop The batteries are secured using special latches. Most often, a system is used to prevent accidental battery disconnection. 5. Set the 1st knob to Open. Usually on the body laptop and a special design is applied in the form of an open lock. Now change the location of the second regulator. Lift the loose end of the battery and remove the battery. 6. Now connect the power supply to your mobile computer. Open the lid laptop and press the power button. Wait for the operating system to load. Disable the missing battery warning. 7. The main thing to understand is that the battery is laptop AH performs not only the functions of a battery, but is also a passive protection system against voltage surges. After removing the battery, do not connect the mobile computer to unreliable power sources. Use a surge protector or voltage stabilizer to protect laptop . When the computer is not used for a certain period of time, the display can turn off so as not to waste power. Shutdown screen– customizable option. The user can set the parameters he needs at any time.
Instructions1. Call the Power Options component. This can be done in several ways. Right-click on any free space on your desktop and select “Properties” from the drop-down menu. Open the "Screen Saver" tab and click on the "Power" button in the "Energy Saving" group. The desired component dialog box will appear. 2. Alternative method: Use the Windows key or the Start button to open Control Panel. In the Productivity and Maintenance category, select the Power icon. In the dialog box that opens, go to the “Power Schemes” tab. 3. In the “Scheme settings [Name of the scheme you selected]” group, expand the drop-down list in the “Display off” field. Scroll to the very end of the list and left-click on “Never”. Click on the “Apply” button for the new settings to take effect, and close the “Properties: Power Options” window with the OK button or the [x] icon in the upper right corner of the window. 4. If necessary, you can save the installed power supply scheme by clicking on the “Save as” button. If the settings go wrong in the future, you will always be able to restore them, rather than having to configure every parameter again. 5. Later, you can return to the settings on the “Screen Saver” tab in the “Screen” component window (the method for calling it was described in the first step). If you do not want the screen saver to appear on the display after a certain time of inactivity of the computer, that is, the desktop is always displayed, with drop-down list support, set the “Screen saver” group to “(None)”. 6. IN this mode There is no need to set additional parameters for a period of time; therefore, simply save the new settings with the “Apply” button and close the “Properties: Screen” window. In some cases, the multimedia functions of the F1-F12 keys appear without pressing the Fn function key. This oversight can be corrected by the user on his own, although there are also specialized programs prepared just for this. True, this does not apply to every model.
Instructions1. First, carefully study the user manual included with each laptop model. The section devoted to working with the device keys may contain additional information about eliminating such an error. In the absence of technical documentation, it is recommended to turn to specialized Internet forums dedicated to a specific laptop model. 2. Try disabling the device's media keys by pressing the Fn and NumLock function keys at the same time. In some cases, this action is sufficient. 3. Restart your laptop and click function key F2 or Del (depending on the model) to enter BIOS mode. Go to the System Configuration tab using the up and down arrow keys. Find the line named Action Keys Mode on the left side of the settings dialog that opens and change the checkbox to Disabled. Go to the Exit tab and select the Save Changes & Exit command. Confirm that the selected action has been completed by clicking OK in the system prompt window that opens. This procedure should fully restore the functionality of the Fn key. 4. If your laptop is made by Toshiba, use specialized program HDD Protector, available for download on the company's official website. The application is free and can be easily installed on your computer. To do this, run the executable file of the program and follow all the recommendations of the installation wizard. 5. Run installed application and select the “Optimization” tab in the main HDD Protector window. Expand the “Special Probabilities” link and uncheck the “Use the Fn key” line in the dialog box that opens. Click OK to apply the changes made (for Toshiba laptops). Video on the topic Occasionally you need to disable additional keyboard probabilities, say, entering digital values. On laptops, these buttons can be located either as a separate block or on ordinary keys using the possibility of switching through hot keys.
You will need
Instructions1. Currently, laptops use two options for entering numbers from the keyboard: using the number strip, which is located above the letters, and also using an additional block of keys. If the 1st option is used by virtually everyone, then the 2nd option is available only to those who have a key block (often called a NumLock keyboard). It is used for quickly entering a large number of numbers - a godsend for accountants and other people whose professions involve entering numbers. 2. The second type of keyboard can be disabled using the NumLock indicator key. Press it and check the action of this key: the numbers should mechanically change to the navigation system. You can monitor the operating status of this keyboard using the indicator: if it is lit, it means that the digital mode is on; on the contrary, the navigation mode is on. It is also worth noting that while the indicator is on, you can use navigation - to do this, hold down the Shift key. 3. However, do not forget that the action of this key may be different. This happens when special utilities are built into operating system tools. As an example, we can cite the possibility of using this indicator as a marker of the current layout. When you select one layout, this indicator lights up, but another layout gives the exact opposite result. 4. We must not forget that a huge number of mobile devices produced today do not have additional keyboard. Alternative input of numbers can be done using hot keys. Press the Fn key combination and the desired key with a number symbol on it. Here, disabling is done by pressing the NumLock key, if available, and simply pressing the Fn function key. Occasionally, when working with a laptop, users notice that the function keys F1-F12 have an unusual purpose. When you press them, the screen brightness and sound level change, WI-FI turns on and off, or even the laptop goes into sleep mode. And in order to return these keys to their normal functionality, you have to press Fn every time. This disturbs the user and slows down the work.
You will need
Instructions1. In most cases, to disable the Fn function, it is enough to press the Fn + NumLock keys simultaneously. But, depending on the laptop manufacturer, other shortcut key combinations may be used. And in some cases, to solve this problem you need to install a special utility or deactivate the Fn key in the BIOS. 2. If you bought a laptop from the HP manufacturer, then to disable the Fn function you will have to deactivate it in the BIOS. To do this, when turning on the laptop, hold down the F2 or Del key (depending on the model). Occasionally, the F10 or Esc keys are used for this purpose. If you cannot enter the BIOS, look for information about motherboard in the User Guide. 3. To navigate through the BIOS, use the Left/Right/Up/Down arrow keys. Go to the System Configuration tab and select the Action Keys Mode option. The feature is enabled by default - the switch is in the Enabled location. Change the parameter value to Disabled and press the F10 key to save the changes and exit the BIOS. 4. To disable the Fn function on Toshiba laptops, use the HDD Protector utility. The program has a Russian interface. You can download it for free from the laptop manufacturer’s website. Launch the application and open the "Optimization" tab. Click on the “Special Probabilities” shortcut and in the window that appears, uncheck the “Use Fn-StickyKey” checkbox. Video on the topic Note! Helpful advice Users of netbooks and laptops know that many of their models are equipped with an additional key - Fn. With its help, you can increase the volume, switch music, etc.
Function keyLaptops (netbooks) from HP, Asus, Smasung, Compaq and others are equipped with special function keys, with the support of which the user can quickly switch between music, launch wireless networks, increase or decrease the volume and perform other manipulations with the device. Occasionally, these function keys can be inconvenient, which makes it necessary to disable them. For example, when purchasing a computer from HP, the user may encounter the fact that according to the factory settings, after simply pressing the F1-F12 keys (without the Fn button), they will activate additional functions. Disabling the Fn keyOf course, you can change the settings of these keys or completely disable the Fn button on your netbook. First, it must be said that this method far from being the easiest, but if everything is done positively, you can avoid a lot different tasks. On HP laptops (netbooks), you can easily disable the function key from the BIOS. In order to enter the BIOS, you need to turn on (restart) the computer and press the ESC or F10 key (depending on the model of your device). After the BIOS window opens, you need to go to the System Configuration tab. There are a lot of different parameters here, but to disable or metamorphose the function keys you will need the Action Keys parameter. It needs to be changed to Disabled and save metamorphosis with support for the F10 button. After this, the Fn key will be disabled. On devices from Asus, Samsung and Fujitsu, it is easier to disable the function key. Let's say, on laptops (netbooks), from Asus, the Fn key is disabled using a combination of the Fn and NumLk keys. On other models, other key combinations may work, say: Fn and Insert, Fn and F11, Fn and F12, or even NumLk. It is worth noting that the biggest problem with disabling the function key will be caused by laptops (netbooks) from Toshiba, because for this you will have to download and install a special software- HDD Protector. After installing and launching this program, you need to go to the “Optimization” tab, where you need to find the “Special probabilities” item. When a new window opens, you should uncheck the “Use Fn key” box. These metamorphoses must be confirmed with the support of the “Ok” button. This will disable the function key. Tip 11: What is the Fn button for on a laptop or netbook?The keyboards of many laptops or netbooks have an Fn button. Why is it needed?
The keyboards of most laptops, ultrabooks and netbooks have an Fn button, but unfortunately the instructions for the gadget do not always contain a description of its use and inexperienced users, by randomly pressing it, can accidentally turn off Bluetooth or wireless network, the touchpad will switch to the numeric keypad from the rod one, and the user will think that the laptop is broken. In fact, the Fn button is quick access to some possibilities and computer settings. You need to remember that to quickly call up settings or turn a function on/off, you need to lightly hold down Fn and at the same time the second key with the symbol of the function. Take a closer look at the keyboard. In addition to letters and guide buttons labeled Enter, Shift. Ctrl, Alt, etc., on the keyboard you will find buttons with small icons drawn in the same color as the letters “Fn” (as usual, this is a more faded color than the others used in the keyboard design). By pressing Fn simultaneously with the button on which the loudspeaker is depicted, you can control the sound on and off, by pressing Fn simultaneously with the button on which the icon indicating WiFi network it is allowed to turn the receiver-transmitter on and off WiFi laptop etc. Turning on/off the touchpad, sleep mode, adjusting screen brightness, as well as switching to working with the numeric keypad (if the laptop keyboard is not full-size) also works correctly. It is worth understanding the functions that can be quickly controlled using the Fn button, from changing the same settings in operating system often much more difficult and longer. If the Fn key on a laptop does not work, then it is possible that it is disabled in the BIOS. If this is not the case, you will have to install special software that comes with your specific PC model. Example of using the Fn button: The photo shows that pressing Fn and F3 at the same time turns Bluetooth on and off.
Video on the topic Helpful advice |
New
- How to connect peripheral devices to a Smart TV set-top box: keyboard, mouse, gamepad
- Installing Android ADB plugin in Total Commander
- How to borrow money from Kyivstar for a mobile phone?
- How to reset Meizu to factory settings
- Installing the Play Market application on Android
- What does the concept of mining mean and how to start doing it?
- Tariff modifications that have occurred
- How to change the interface in accounting 3
- OPTICON: PHL, OPL series and model DWT7133
- Programs for creating DVD menus