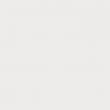Sections of the site
Editor's Choice:
- How to get your old Skype back - Restore Skype I deleted Skype, how to restore it
- My Family, Windows Phone: set up
- Installing official firmware on LG L90 Dual Firmware on lg l90 dual d410
- Rosinterbank: login to your personal account
- Article promotion - looking for sites
- Login to Beeline’s “Personal Account”: all methods and possibilities How to log into your personal account
- Procedure for creating a server in TeamSpeak
- How to properly partition a hard drive using Acronis Disk Director Suite Disk partitioning using acronis
- Super zero MTS: tariff description
- Cases (situations of interaction between a child and an adult) Pedagogical situations, methods of teaching driving case
Advertising
| How to make a bootable one from a simple flash drive. How to quickly and easily create a bootable USB flash drive |
|
This installation method is suitable if you own a netbook or your CD/DVD drive has failed and you need to install Windows 7. This method is also good because the process of installing Windows 7 from a flash card is several times faster than from a CD or DVD disk. Before you start recording Windows 7 onto a flash drive, copy all important data from the flash drive to other storage media (a hard drive where Windows will not be installed, another flash card, disk, etc.), as during the formatting and recording process Windows 7 image onto a USB flash drive, all the data on it will be destroyed. 1) Insert the USB flash drive into the laptop.
4) After you have specified the Windows 7 ISO image, click the button Next.
5) Click the button USB device.
6) Your flash drive should appear in this window. Click the button Begin copying
7) Click on the button Erase USB Device
8) Click Yes. 9) The process of writing the Windows 7 image to the USB flash drive will begin
10) When recording is complete, the status will change to Backup completed. Close the program
Second way For the second method you will need a program Ultra ISO. 1) Insert the USB flash drive into the laptop. 2) Launch the program. In Windows 7 and Windows Vista, it is recommended to run the program as an administrator. The UltraISO program is paid, but you can use a trial period, we will consider this option. Click the "Trial period..." button
3) Select a menu item File ->Open...
4) Select the Windows 7 ISO image and click the button Open.
6) In the field Recording method: select USB-HDD. Click the button Format.
7) The formatting utility will launch. Click the button Begin.
8) Click OK.
9) After formatting, a success window will appear. Click OK.
10) Close the program.
11) Press the button Write down.
12) Click Yes.
13) The process of writing the Windows 7 image to the USB flash drive will begin.
14) Upon completion of recording in the column Event The message “Recording complete!” will appear. Close the program.
Third way For the third method, we need the WinSetupFromUSB 1.0 Beta 7 - program. Note: the link has a newer version, but the principle remains the same. 1) Insert the USB flash drive into the laptop. 2) Launch the program. In Windows 7 and Windows Vista, the program must be run as an administrator.
In field USB disk selection and format your flash drive should be listed. Note: If the flash drive is not detected, then format it using the PeToUSB or HPUSBFW utility. Also, the flash drive may not be detected if it is inserted into the laptop after the Winsetupfromusb 1.0 Beta7 program has been launched and for it to be detected, just press the button Refresh. 3) Click the button RMPrepUSB.
4) Mark the following lines: WinPEv2/WinPEv3/Vista/Win7 bootable (CC4), NTFS. Put a tick opposite Boot as HDD (C: 2PTNS). Click the button 6 Prepare Drive.
5) Click the button OK.
6) Click the button OK.
7) After this, something like this will appear Dos window. Warning: Do not close this window. It should close automatically.
8) After Dos the window will close click the button Exit.
9) Check the box next to it Vista/7/Server 2008 - Setup/PE/RecoveryISO. Click on the square on the right.
10) A window will appear Browse folders in which you need to select the virtual drive in which the Windows 7 ISO image is mounted. After you have done this, press the button OK.
11) Press the button GO. The process of writing Windows 7 to the USB flash drive will begin.
12) At the end of recording, a small window will appear. Click OK.
13) Close the program.
Fourth method The installation method is quite simple, so anyone can do it! For this we need: 1) Windows 7 image 2) Flash drive with a capacity of at least 4GB 3) A program for creating and editing ISO images, ultraISO from the above method or free MagicDisk You can take any media from a regular flash drive to an SD card, but not less than 4GB! 4) Launch the command line (in Windows XP this is standard->command line. In Windows Vista/Windows 7, open start, at the very bottom there is a search, enter cmd and open with administrator rights). 5) Next on the command line enter diskpart, the disk management utility will open.
6) Next, in the diskpart utility itself, enter: list disk, this will display all the physical disks of the PC, namely disks and not partitions. Among them we are looking for our flash drive.
7) Then we execute the command select disk #, Where # This is the number of our flash drive. In this case, the flash drive on the screen is number 1, therefore s elect disk 1. All further manipulations will be carried out only with this disk. 8) Execute the command clean, clean the drive, then the command create partition primary- create a new partition on the disk. 9) After creating a new section, write select partition 1, select this section for manipulation, enter active, thereby making the section active. 10) Now for the flash drive to be visible in bios, you need to format it in NTFS format, which we do with the command format fs=NTFS. 11) Next, you need to activate the process of connecting the device and assigning letters to it, we do this with the command assign. That's it, the preparation process is complete.
Installing Windows 7 You can record the distribution using any file manager or a free one. In this case, you need to somehow open the image of the installation disk with the OS, this can be done with any disk emulator, Alcohol or MagicDisk, create an image and copy everything from it with a file manager to our prepared flash drive. That's it, the process of creating the installation flash drive is completed, now we try to install the OS by first setting it in bios. Well, that’s all, which of the four methods of creating a bootable flash drive to use is up to you. Enabling booting from a flash drive in the BIOS 1) Insert the flash drive into the laptop if it is not inserted. Using an example, the whole process will look as shown below; if your BIOS is different, then the principle will remain the same. If you have questions, write in the comments.
4) Go to the tab Boot. In it, in boot order, you need to put our flash drive in first place, using the arrow keys and keys F5 And F6. That is, we use the arrow keys to select our flash drive, and use the key F6 we take her to the very top. To find out which keys you need to use to set the boot order, see the tips on the right. The name of the flash drive should appear in the line USB HDD. Also, the flash drive may appear in the line USB KEY. To save changes and exit the BIOS, press the key F10. (Depending on the BIOS manufacturer, the key may be different. See tips on the right or below).
5) A window will appear asking in English whether to Save changes and Exit? You are taking Yes.
6) After this, a reboot will occur and the Windows 7 installation process will begin. Installing Windows 7 from a USB flash drive If a bootable USB flash drive with Windows 7 was created using the WinSetupFromUSB 1.0 Beta 7 program, a green screen will first appear. Select Start Vista/Win7/Server 2008 Setup or PE/Recovery ISO from partition 0.
Next, the Windows 7 setup program will launch. Write in the comments what is not clear and what questions you have. Hello, friends! Today we’ll talk again about creating a bootable USB flash drive. How to create a bootable USB device? For what purposes should I use it and what program should I use to record it? A brief overview of the five most popular and free programs for creating a bootable USB flash drive. Modern developments do not stand still, and yesterday's technologies are slowly but surely losing their relevance. So the once popular CDs and DVDs no longer seem like such a clear solution for storing, transferring and working with information. High data reading speed, versatility and reusability are just a small part of all the advantages of a flash drive as a bootable medium over disks. Already today, almost all personal computers and laptops, if they are no more than ten years old, support the ability to boot from USB devices. And in some cases (for example, a netbook), a flash drive may be the only boot device from an external drive. By the way, the new Windows 10 operating system will be the first axis, the distribution of which will be officially distributed on a USB drive. And if you suddenly need to recover files from a flash drive, read about it. I also recommend paying attention to, which will help you take your mind off everyday work and lift your spirits. With the help of additional software, a flash drive can be used not only as a boot device for installing, reinstalling and restoring the operating system, but also to create an emergency device (Multiboot). This is a kind of resuscitator, a tool from which you can boot at any time and cure your computer of viruses, restore system files or save important data. I described how to create such a flash drive resuscitator in the article “Creating a bootable Live CD/DVD/USB device and its use.” You can read this article. Despite all the obvious advantages and the growing popularity of a flash drive as a bootable device, there are not so many programs for creating it. Nevertheless, they exist, and today I will introduce you to them in more detail, but first a few words about the preparatory stage. Preparing a flash driveWe will need the flash drive itself, plus knowledge of some important aspects. First, you need to make sure that your computer supports booting from USB devices. There is a misconception that if in the bios (boot section) there is no option to select boot from usb (there are only floppi, hdd and dvd-rom options), then boot from usb is not supported. This is wrong! More precisely, this is not always the case. The only correct solution is to refer to the manual (user manual) of your motherboard or using specialized software (AIDA64 as an option) to obtain a detailed report on the hardware used. The second point is the size of the flash drive. Here everything will depend on what we write on it. For example, to create a Live-USB, Linux or Windows 7 installation disk, a 4 GB flash drive is enough. To create a bootable device with the latest versions of Windows, it is advisable to have a flash drive of at least 8 GB on hand. The third point is transferring files from a flash drive. Typically, the process of creating a boot device involves completely formatting it. If there are important files on the flash drive, transfer them to another device in advance. To create a bootable USB flash drive and then work with it as a boot device, use the USB-2.0 port (Windows 7 does not support USB 3.0). How to create a bootable USB flash driveLet's look at five different methods using five free programs for Windows as an example.
Among the shortcomings is the lack of support for the Russian language. Among the advantages, as I already said, is its versatility. The utility can work not only with Windows distributions, but is also suitable for burning an installation disk with Linux. The usual option for creating a bootable flash drive, for example, with a Windows distribution, involves selecting the flash drive itself, the option to automatically format the media, and the ISO image of the operating system in the appropriate boxes. The recording process starts after pressing the “Go” button. You can read more about how this program works. To create a multiboot flash drive (several OS), you need to specify the path to the ISO images of the operating systems. At the time of writing this article, the Windows 10 selection item is missing by default, but in reality everything is written and works, you just need to select the appropriate box with the available versions - Vista, 7, 8. 2. Rufus Perhaps the simplest solution for creating bootable USB drives. Everything is simple and intuitive. Suitable for working on systems that do not have an installed OS. Official site rufus.akeo.ie. The main advantages are speed of operation, simple interface, Russian language. An excellent solution if you need to create a bootable Windows 10 USB flash drive with UEFI support. By the way, I wrote in detail about how to do this in. Distributed in the format of a regular installer and a portable version. To create a bootable USB flash drive, in the utility window you need to specify the path to the ISO image to be written and click the “Start” button. On new systems that use UEFI instead of BIOS, set the Partition Scheme and System Interface Type menu to GPT for computers with UEFI. 3. Windows 7 USB/DVD Download Tool This utility is an official application from Microsoft. The interface is minimalistic, simple and clear, it is easy to work with. Download from the official website wudt.codeplex.com. Perhaps the name of the utility (Windows 7 USB) will mislead many that with its help you can only write the Windows 7 distribution to removable media. However, this is not the case. In addition to the seventh version, Windows 8.1 and 10 distributions can be stored on a flash drive. The downside is that the utility is not Russified, but the simple and intuitive interface is designed to offset this drawback. All that is required from the user is to insert a USB drive in advance, select an ISO image with the operating system and specify the path to the media (flash drive) to which this image should be deployed. The operating principle of this program is based on standard tools of the Windows operating system - these are “diskpart”, “bootsect /nt60”, unpacking ISO onto a flash drive. The program acts only as a graphical interface. UltraISO is one of the best and most functional programs for working with disk images. A universal “harvester” that supports work with almost any known formats. Can work in tandem with Nero Burning Rom and integrates with virtual emulators. It will help if the boot disk image is not in ISO format. The program can convert other image formats into ISO files - NRG, MDF, MDS, IMG, CCD, etc. With UltraISO you can edit ISO files without unpacking them. The UltraISO interface has been translated into many languages, including Russian. For downloading, you are offered several editions of UltraISO, adapted for individual versions of Windows, as well as a portable version of the program. Download link www.ezbsystems.com. By and large, the program does not care what boot devices will be created with its help, with what operating system, what software and from what manufacturer. The ISO image to be burned must be opened in the program window either using the Open command in the File menu or using the browse button on the toolbar. This can also be done using the Ctrl + O key combination. Then in the window that appears, if the program automatically selects the desired flash drive, you should click the “Burn” button. Daemon Tools Ultra is a professional tool for working with images. The program itself is familiar to many users from the free Lite version, which allows you to mount virtual drives for reading disk images. Its more functional version - Daemon Tools Ultra - offers, among other features, the creation of boot devices. Among the disadvantages, it is worth noting that it is paid, but to create a bootable flash drive, you can download a free 20-day trial version on the program’s official website. Official website of the program. Go to the official website and download the program. During installation, you must select a trial license type. The program works with a huge number of disk image formats and can be used both to create a boot device with subsequent installation of the operating system, and to restore it (Live disk). To create a bootable flash drive, in the main window of Daemon Tools Ultra, select the “Tools” menu item, and among its commands is “Write bootable image to USB”. Or the hotkey combination Ctrl+B. In the recording parameters window, specify the path to the image, enable the MBR overwrite option and click “Start”. When the flash drive is ready, all that remains is to boot from it. The easiest way is to use the boot menu keys. The table below shows a clear example of such keys. Of course, this is not the entire list of programs designed to create bootable devices, but for the vast majority of users, the capabilities and functionality of the listed software will be sufficient. For example, the Rufus program can be used as the simplest and fastest tool for creating a bootable USB drive with one Windows distribution or for flashing BIOS from DOS. In this article, we will look in detail at how to make a bootable USB flash drive for Windows 7. I have repeatedly received emails about how to create a bootable USB flash drive for Windows 7, but to convey the information, just words are not enough, because there are some nuances that you need to know. Now let's figure it out with you when you need to create a flash drive with Windows 7. Sometimes while working on a personal computer, laptop or netbook, the need arises to boot from some external device. This may be needed to recover from any failures, eliminate the consequences of a virus infection, or simply when reinstalling the operating system. On desktop computers, this problem is usually solved using CD/DVD media, but for other devices, for example, netbooks that do not have a disk drive, using a bootable USB flash drive is often much easier than looking for an external DVD-ROM. I have it, but ordinary users who need to install Windows 7 from a flash drive do not need to buy it. Since they will not do this procedure often. This is what the external drive looks like:
I also want to note that those users who recently bought a computer, laptop or netbook that has USB 2.0 and USB 3.0 ports should connect a USB flash drive with Windows 7 to USB 2.0. Because Windows 7 does not support USB 3.0. USB 3.0 ports are easy to identify; they are usually colored blue. Look at the photo below:
In any case, you will understand this when an error appears and further installation of Windows 7 will be impossible. Below in the photo you can see how it will look on your monitor 😉: I recommend that you read the first method and about the Windows 7 USB/DVD Download Tool program, because they are the most reliable options for creating an installation flash drive with Windows 7. The first method is good because you will not need to use any programs, everything you will need – do this procedure in an already installed Windows 7. Of course, if it is not at hand, then proceed to method number two. What you need to know before creating a flash driveBefore starting the process, you need to check that certain conditions are met:
I hope there are no difficulties with the first two conditions, but I’ll say a few words about the third. Actually, installing an operating system is a topic for a separate article, but in short it’s done like this. When the computer boots up, we enter the BIOS settings (on most computers, to do this, immediately after turning on the power, press or hold the DELETE key). For one of the most popular BIOS versions, the initial menu looks something like this:
Next, go to the “Advanced BIOS Features” menu and there we find the “Boot Sequence” item. It specifies the sequence of devices from which the BIOS will try to boot the computer. After that, we look at all possible selection options in the “First Boot Device” item. If there is anything related to USB there, then booting from a flash drive is possible.
After any changes in the BIOS, remember to save using the “F10” key. So, if all the conditions are met, then you can move on to the topic of the article, how to make a bootable USB flash drive for Windows 7. In this article, we’ll talk about four methods that are the most popular. Why am I talking about more than one method? Each user has pre-installed programs, and you may already have one of the programs on your computer. Why install other programs, because you can use the ones that exist. By the way, there is an article on the blog about how to install Windows 7 when your computer has a disk drive: "". It will also be useful when you create a bootable USB flash drive and begin installing Windows 7. The procedure for creating a flash drive via the command lineAs I said above, this method is one of the most proven, which is why I want to talk about it at the very beginning of the article. In the following three methods, you will learn how to make a bootable USB flash drive with Windows 7 using specially created programs with a convenient graphical interface. But the Windows 7 operating system has a built-in feature that does not require downloading any utilities, but it does force you to work hard by typing a lot of letters on the keyboard. If any of the readers saw those days when all work on the computer was carried out by typing various commands in the DOS system (white letters on a black screen, English-language commands and no multitasking!), then he will probably experience some nostalgia for the old days. And for those who believe that Windows has always been graphical, they are deeply mistaken. All work is carried out in the so-called Windows command mode. To go there, click the “Start” - “Run” button.
Enter “cmd” in the field and click “OK”.
A black screen appears in which we type commands, each of which is completed by pressing the “Enter” key.
To make everything clear, I will provide screenshots after each command. This way you will know that you are doing everything right. Diskpart – enters disk management mode. You may be required to confirm running as an administrator - enter the administrator password and click “Yes”.
List disk – displays a list of all disks, by serial numbers, starting from zero.
Be especially careful here: all disks are displayed, including HDD partitions. So, correctly identify the desired flash drive. This is not difficult: it is listed after all hard drives and has a size you know.
Let's say that the flash drive is number 3. We type select disk 3. For example, if you have it in 4th place, then type select disk 4 accordingly. Attention! Let me remind you, so as not to make a mistake, you can calculate your flash drive by size (look in the “Size” column).
After this, a message will appear on the screen confirming that you have selected some kind of media. It says: “Disk 3 selected.”
Now, if you are 100% sure that the correct media number is selected, enter the “Clean” command. This command completely deletes all files. I hope that you have already copied all the data from the flash drive; I talked about this at the very beginning of the article.
Type the command “Create partition primary” and press “Enter”. For those who want to know what will happen now - the creation of a primary partition on the disk.
Your section has been created.
Now enter “Select partition 1”.
Enter the command “active” to mark it as active and press “Enter” as always.
Enter "Format fs=NTFS". We format our flash drive for the NTFS file system. This operation will take a few minutes.
We are waiting for the formatting to finish.
After formatting the flash drive, a corresponding message will appear.
Enter the Assign command. As a result of executing this command, the utility will automatically create a new drive, for example, H: and display an information window with a message about this event.
All necessary actions were performed with the flash drive. Type Exit. We're finally leaving command mode.
Now we have an empty but bootable USB flash drive. All that remains is to copy the files from the Window 7 distribution onto it and you can begin the installation. Making a bootable Windows 7 USB flash drive via the command line is easy, the main thing is to remember all the steps. UltraISO programUltraISO is an extremely useful utility for working with disk images. It will be useful not only for our current purposes, and therefore I recommend that you familiarize yourself with its capabilities. The program is not free, but it has a trial version with quite suitable functionality for our task. Download the program here: and click on the “Free Trial” link.
We select a language from a long list (Russian is also available, among others). Click on any arrow in the “Russian” line (these are links to download from different site mirrors).
After downloading the program, run it to install.
In the next window, read the license text (optional) and select “I accept the terms of the agreement” and click “Next” again. Friends, who reads program licenses? I personally don't ;).
Now you need to specify the location on the disk where the necessary files will be copied. Leave it as default and click “Next”.
We receive an offer to create a shortcut to launch in the Start menu. We agree by clicking the “Next” button again.
If you want to add a program shortcut to your desktop, click on the first checkbox.
We are ready to install the program, click the “Install” button.
When copying files is finished, click “Finish”.
If everything is correct, click on “Trial period...” and go to the initial screen of the program.
Insert the flash drive into your computer, laptop or netbook. Then go to the “Boot” menu and select “Burn hard disk image.”
After that, click “Format”.
Set the file system to NTFS, FAT32 is selected on the screenshot:
After formatting, click “Burn”.
Select "Yes".
We are waiting for the Windows 7 bootable USB flash drive to be created.
Now you can install Windows 7.
Microsoft utilityUsing a special program from Microsoft allows you to make a bootable Windows 7 flash drive in many ways similar to the previous case, except that the utility is free and you can use it as much as you like. It's called Windows 7 USB/DVD Download Tool, download the program using . To work with the program, you must install Microsoft .NET Framework 2.0. To download it, follow the link. After downloading the program, launch it and click “Next”.
The next window displays information that everything is ready for installation. We confirm by clicking on the “Install” button that we agree to install this program.
If you want to create an external drive that can install one of several operating systems, you first need to read the instructions on how to create a bootable USB flash drive in multiboot usb. MultiBoot USB is a universal, popular utility for creating multiboot removable media. The application is distributed free of charge. Interface: English. Creating a flash drive in multiboot usb allows you to avoid some restrictions - the user can load two identical versions of the OS onto one external drive at once. They should only have different assemblies. Also, the number of recorded images is unlimited. It all depends on the memory capacity of your flash drive. The initial stage is preparing devices and programs before installationFirst of all, you need to think in advance how many images you want to install on one external storage medium. Based on this information, calculate the approximate location and take a flash drive that will have enough memory. Download and install the multiboot usb utility on your computer using the link provided at the beginning of the article. Despite the fact that the program only has an English-language interface, there are detailed instructions for using it in Russian. Familiarize yourself with the program's basic functions and toolbar elements before you begin. This will help you avoid common mistakes. The multiboot usb utility image includes a number of programs that must be installed on bootable external media:
Important! Do not delete the contents of the flash drive after the initial stage of its creation; all of the above utilities are necessary for further installation of the operating system on your PC. Removing or damaging at least one component can lead to the failure of a multiboot flash drive of a software nature. The main stage is creating bootable removable mediaIn the initial window of the utility, the user has access to a list of utilities that are necessary to create a bootable USB flash drive. Follow the instructions to prepare the external media:
No. 2. Installing the HP Usb Disk Storage Format Tool
No. 3. Grub4dos utility configuration No. 4. Successful unpacking of the package
No. 5. Appearance of the main application window To begin the basic stage of creating a bootable USB flash drive, follow the instructions:
After completing all the steps above in the instructions, the flash drive will be created, however, it will not contain a single installation image of the operating system. Adding new operating system imagesTo complete the process of creating a multiboot flash drive, you need to supplement it with images of the operating systems the user needs. All images must be exclusively in ISO format. To make it more convenient for you to navigate between files on a flash drive, create a special folder where you will move all OS images. This way you won’t confuse them with previously unpacked utilities. For OS WindowsTo install an OS Windows image (of any version and build) on a created flash drive, first create a virtual drive using a program or any other similar utility. Now go to the “My Computer” window and find the mounted disk image there. Open its contents. An example of the content is shown in the figure below:
No. 6. Example of the contents of the directory of a mounted operating system image Now go to the utility window (Figure 1):
No. 7. Windows OS image recording window In the above window, select the path to the virtual image drive. Then check the box for the OS version that matches the mounted image. And now press the GO key. Go to the folder with the image. Its contents will change, as, for example, in the figure below:
No. 8. Contents of the folder with the OS image after using the WinsetupFromUsb utility To add another Windows OS to a flash drive, do the same steps, just don’t forget to check the box next to the OS version corresponding to the image (as in Figure 7). For Linux OSFor Linux operating systems, follow these steps:
No. 9. Example of adding a new Linux OS image Thus, you can add any number of images of different operating systems until the flash drive runs out of free space. Try not to take up all the memory on the media, then the computer will recognize it faster and load image files. Advice! You should not start installing the OS immediately after adding all the images. Make sure the device is working properly. To do this, run the WinSetupFromUSB utility and select the created multiboot flash drive as the device. Check the TestinQEMU box and click OK. The process of testing the performance of the flash drive will start. Thematic videos:
How to create a multiboot flash driveHow to create a multiboot flash drive with MultiBoot USB
MultiBoot USB - Creating a multiboot flash driveHow to create a bootable USB flash drive. The process is shown without installing OS installation files onto a USB flash drive. As sad as it may be for many, the era of CD/DVDs is slowly but surely coming to an end... Today, users are increasingly thinking about having an emergency bootable USB flash drive in case they suddenly have to reinstall the system. And the point here is not only to pay tribute to fashion. The OS is installed faster from a flash drive than from a disk; such a flash drive can be used on a computer that does not have a CD/DVD drive (and all modern computers have USB), and you shouldn’t forget about the ease of transfer: a flash drive can easily fit into any pocket, unlike a disk. 1. What is needed to create a bootable USB flash drive?1) The most important thing is a flash drive. For Windows 7, 8 OS, you will need a flash drive with a size of at least 4 GB, preferably 8 (some images may not fit into 4 GB). 2) An image of a Windows boot disk, most often an ISO file. If you have an installation disk, you can create such a file yourself. It is enough to use the program Clone CD, Alcohol 120%, UltraISO and others (see how to do this). 3) One of the programs for writing an image to a flash drive (they will be discussed below). Important point! If your PC (netbook, laptop) has, in addition to USB 2.0, also USB 3.0, connect the flash drive to the USB 2.0 port during installation. This applies primarily to Windows 7 (and lower) operating systems, because... These OS do not support USB 3.0! The installation attempt will end with an OS error stating that it is impossible to read data from such media. By the way, they are quite easy to recognize, USB 3.0 is shown in blue, the connectors for it are the same color. usb 3.0 on laptop And one more thing... Make sure your Bios supports booting from USB media. If your PC is modern, then it should definitely have this function. For example, my old home computer, bought back in 2003. can boot from USB. How configure Bios to boot from a flash drive - . 2. Utilities for burning a bootable ISO disk to a USB flash drive2.1 WinToFlashI would like to focus on this utility mainly because it allows you to burn bootable flash drives with Windows 2000, XP, Vista, 7, 8. Probably the most universal! You can read about other functions and capabilities on the official website. Here I would like to look at how you can create a flash drive for installing the OS. After launching the utility, by default, the wizard starts (see screenshot below). To proceed to creating a bootable USB flash drive, click on the green checkmark in the center. The process of transferring Windows system files usually takes 5-10 minutes. At this time, it is better not to load your PC with unnecessary resource-intensive processes. If the recording was successful, the wizard will notify you about this. To start the installation, you need to insert the USB flash drive and restart the computer. One of the best programs for working with ISO images. It is possible to compress these images, create, unpack, etc. There are also functions for recording boot disks and flash drives (hard drives). This program was mentioned quite often on the site, so here I will give only a couple of links: 2.3 USB/DVD Download ToolA lightweight utility that allows you to burn flash drives with Windows 7 and 8. The only negative, perhaps, is that when writing, it may give an error of 4 GB. The flash drive supposedly doesn't have enough space. Although there is enough space for other utilities, on the same flash drive, with the same image... By the way, the issue of recording a bootable USB flash drive in this utility for Windows 8 was considered. 2.4 WinToBooticWebsite: http://www.wintobootic.com/ A very simple utility that will help you quickly and worry-free create a bootable USB drive with Windows Vista/7/8/2008/2012. The program takes up very little space - less than 1 MB. At the first launch, it required Net Framework 3.5 installed; not everyone has such a package, and downloading and installing it is not a quick task... But the process of creating bootable media is very fast and pleasant. First, insert the flash drive into the USB, then launch the utility. Now click on the green arrow and indicate the location of the image with the Windows installation disk. The program can directly record from an ISO image. 2.5 WinSetupFromUSBA simple and main free program. With it you can quickly create bootable media. By the way, what’s interesting is that a flash drive can accommodate not only Windows OS, but also Gparted, SisLinux, a built-in virtual machine, etc. To start creating a bootable USB flash drive, run the utility. By the way, please note that there is a special add-on for the x64 version! Once launched you only need to specify 2 things:
3. ConclusionIn this article, we looked at several ways to create bootable USB flash drives. A few tips when writing such flash drives:
That's all, happy OS installation everyone! |
New
- My Family, Windows Phone: set up
- Installing official firmware on LG L90 Dual Firmware on lg l90 dual d410
- Rosinterbank: login to your personal account
- Article promotion - looking for sites
- Login to Beeline’s “Personal Account”: all methods and possibilities How to log into your personal account
- Procedure for creating a server in TeamSpeak
- How to properly partition a hard drive using Acronis Disk Director Suite Disk partitioning using acronis
- Super zero MTS: tariff description
- Cases (situations of interaction between a child and an adult) Pedagogical situations, methods of teaching driving case
- What to do if a virus does get onto your device?





























































































 By the way! The program may behave as if it is frozen while recording. In fact, most often it works, just do not touch the PC for about 10 minutes. You can also pay attention to the lower part of the program window: messages about the recording process appear on the left and a green stripe is visible...
By the way! The program may behave as if it is frozen while recording. In fact, most often it works, just do not touch the PC for about 10 minutes. You can also pay attention to the lower part of the program window: messages about the recording process appear on the left and a green stripe is visible...