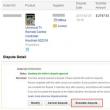Sections of the site
Editor's Choice:
- Why do you need a VPN connection?
- Traffic saving and turbo mode
- The monitor does not see the computer: possible causes and solutions to the problem
- The printer prints one page, prints one copy at a time. The hp 1320 printer prints one page at a time.
- How to recover your Origin password What password is needed for origin
- AVR training course. Working with SPI module. Part 1. Serial interface SPI Serial port spi
- Battery capacity measuring device
- Miniature USB programmer for AVR microcontrollers Software and notes
- Gaps on Forex Alicia gap
- Debugging server procedures (1Cv82) Typical debugging scenarios
Advertising
| Setting up Yandex Browser. Yandex Browser settings: where to find them, what they are and how to change them Open the browser menu settings show additional |
|
To work online, every PC user, be it with Windows 10, Mac or Android, uses a browser. It could be Google Chrome, Opera or Yandex Browser. We wrote about this earlier. This time we propose to consider the topic of how to configure Yandex Browser for comfortable use on all versions of the Windows operating system. How to get to the Yandex Browser Settings Menu?Configure every option popular browser Yandex we will be through the Menu. In order to get into it, you need to click on the tray icon, which will be located in all versions of the browser in the upper right corner. If you click on this button, you will get quick access to functions such as:
All these Yandex Browser settings are easy to use, since the browser supports the Russian language and has a hint system. How to customize the start page at startup?What is a starting or home page? This is the site that opens when the user launches the browser. The starting site can be anything: Google, Softikbox, Yandex, etc. In order to customize the initial view of the browser at startup, you should enter https://home.yandex.ru in the address bar and follow the link. Select “Open a specific page”, “Set address” and copy the address of the desired resource.
Save the settings. Now the browser will start from the site you specified. It can be changed as desired. Or, if something went wrong, then reset the program settings to the initial ones. Setting up add-ons in Yandex BrowserWhat are add-ons and what are they for? this browser? Add-ons are special plugins that will expand the functionality of the browser. For example, you are in a region for which a ban on visiting a certain web resource is enabled. By downloading a VPN plugin, the user can hide his real location, thus bypassing the blocking. Or, you love music, movies and books, but you can’t download from the site. Then you download the special Save From Net plugin and download any content from YouTube, VKontakte, Odnoklassniki, etc. However, many users often wonder whether it is worth installing extensions? Do they affect the security of the program? Naturally, it is difficult to give an unambiguous answer to these questions, since no one can guarantee the complete security of the program. The system checks all extensions for security, but cannot guarantee the stability of their operation and the maximum level of protection. Some experts label plugins as a loophole for scammers, weakness in system. However, several useful additions We still recommend installing it. They are safe. With these 4 extensions, the security of your browser and the system as a whole will not suffer, but your comfort will increase. In order to install the extension, you should open “Menu”, “Add-ons”.
Will open new page. Scroll down and click on the “Directory of extensions for Yandex.Browser” button.
Here you need to find the extension you need. For example, let's download an ad blocker. Enter “Adblock” in the search bar.
Selecting the appropriate plugin. We will download an extension to block ads on YouTube.
To install the extension, you need to click on the “Add to Yandex Browser” button.
A notification will appear indicating that the plugin has been successfully installed.
Thus, we install all other extensions. Options to change the browser's appearanceIf you open the classic program settings and go to the “Settings” tab, then the second item will be “Customize the appearance” of the browser. What can be changed using these points?
You can also change the animation or background of the express panel using the buttons located under the icons. For example, to change the background, you need to click on “Background Galleries” and select a new picture or upload your own.
To delete a site icon, you can click on its upper right corner and select “Delete”.
To add a site, click on the “Add” button.
So you can change appearance browser, adapting it to your needs and style. Yandex browser web contentChange the page scale, adjust the font for easy online reading, enable hints - all this can be done in the “Settings”, “Advanced settings”, “Web content” section.
It is important to note that you can also change the scaling parameters through the initial menu. Click on the “Menu” button and immediately below it there will be a button to zoom in and out on the page.
How to manage passwords in Yandex Browser?We already wrote above that using a special extension you can install a password management plugin, and if you need to log into a website, the extension will offer to use previously saved data. However, Yandex itself has a function for managing forms and passwords. To do this, go to “Settings”, “Passwords” tab.
If you click on a login, a small window will appear. It will contain the site address, login and password to log in.
However, in order for passwords to be saved, you should go to “Settings”, “Advanced settings”, find the item “Passwords and forms” and check the box “Enable auto-filling of forms with one click” (when you place the cursor in the field for entering a password, the program itself enters the required data), as well as “Enable password manager”.
Thus, even if you forget your password, you can view it in this section. IMPORTANT! To save passwords, when entering data for the first time, do not forget to click on the “Save password” button Working with history in Yandex browserWhen viewing pages on the Internet, Yandex Browser saves data about them in “History”. Thanks to this, the user can quickly and easily find by date, site name necessary information, which I looked at earlier. In order to get into Yandex History, you should click on the “Menu” button and select “History” from the list or simply press the “Ctrl+H” key combination.
A new window will open. We look at what sites we visited and at what time.
It is important to note that the browsing history can be cleared so that the program’s storage does not become clogged. To do this, you can manually mark unnecessary links in “History” and click “Delete”.
If you want nothing to be saved in the history at all, then you need to click “Menu”, “Incognito mode”.
IN this mode history is not saved at all. Passwords too. Managing user personal dataThere is a “Personal Data” section in your browser settings. What is this section for?
Let's start with the very first one - the “Content Settings” button.
If you click on it, a small window will appear. Here you need to allow saving local data.
If you click on the “Clear download history” button, a small window will open. Here you can put marks next to those positions that need to be cleared (we do this when the browser is buggy).
From this section you can customize your Zen feed to view news and recommendations. What is the context menu responsible for?If you open “Settings”, “Advanced settings”, you will find “Context menu”.
What is this menu for? When you work with a website, you may need to copy text, a picture, print information, translate text from foreign language, see the page code. If you have it enabled context menu in the settings, you can use it.
Downloads in Yandex browserIf you need to save any file from the network, it is sent to the “Downloads” section of the Yandex browser. There it is stored until the download is 100% complete. Next, the file is removed from the list as it is placed in the downloads folder. It is selected by the user or set by default. You can get to the “Downloads” of Yandex Browser from the main Menu or by pressing the “Ctrl+J” button.
This folder will contain all files, including previously downloaded ones. You can move them, delete them, and do other things with them.
You can change the folder for downloading files at the time of downloading the file if its maximum size exceeds that allowed for the storage folder. To do this, select another directory and click “Save”. Or, open “Settings”, “Advanced settings”, “Downloaded files”. There will be a "Change" button here. Click on it and select another folder as the main one for downloads.
We recommend checking the box next to “Always ask where to save files.” This will allow you to independently choose the location where the downloaded files will be located and not set a single default folder. Synchronizing browser data using a shared accountWhy is data synchronization needed? To begin with, we note that synchronization is the exchange of data between devices and accounts. Having installed Windows, purchased a phone, the user creates an account (often this is Google, since without it it is impossible to work with smartphones). After logging in, the user has the opportunity to enable data synchronization, which will allow:
Enabling synchronization comes first in the program settings. Click “Enable...”.
Next, enter the username and password for Google account. You need to log in to your page. If you don't have an account, you need to create one. Now, if you log into the same account only from your phone, you will see in the settings the parameters that you set on your PC. This is synchronization. Network, language and regions in Yandex Browser settingsThe settings in this section allow you to configure the correct display of information for the user’s region. If you need to access a website bypassing location data, you should enable a proxy server or install a third-party VPN.
If you need to change the browser language, there will be a corresponding button immediately below the proxy settings. However, the settings will only have Russian and English languages. You can download an additional language by clicking on the “Add” button.
Tabs positionWe are all accustomed to the fact that the default position of tabs is at the top, on top of the address bar. However, Yandex Browser allows you to move tabs down.
Who might be comfortable with this location? However, the tabs may be located at the bottom of the browser.
Energy saving in YandexThe energy saving function is implemented specifically for portable devices. It allows you to save battery power on a laptop that is not connected to the network. When it is activated, the browser changes its appearance: a muted color, a corresponding sound notifying about the activation of this option.
User ProfilesIf your computer or laptop is used by several people, including a child, then in the settings you can select the “Profiles” section and set the settings for the second user.
By clicking on the “Add” button, a settings window will appear. Select a profile icon and set a name.
A separate shortcut will be created for this profile on the desktop. The user will access the Internet through this shortcut. As a result, the history will not be saved in one browser. The work of two users in one application will be separated by profiles. Yandex Browser SecurityIn the program settings there is only one button that allows you to access security settings.
It is important to note that the Yandex browser has the Protect option enabled, which automatically scans visited sites and downloaded files. However, if you go to the security settings section, you can increase additional protection.
Why did we uncheck the “Remove threats automatically in background"? The fact is that the browser may consider some content or downloaded files to be unsafe (even though they are not) and block them. That's why this function worth turning off. DNS servers should also not be used, since the settings of each router include automatic selection of a suitable server. If you enable this option, the content will load slowly, the Internet will be weak (more precisely, the browser connection will have low speed). How to make Yandex the default browser?In order to make Yandex the default program for viewing web pages, you should open “Settings”, find the “Default Browser” sub-item and click on the special button.
Confirm the selected action and restart the browser. Resetting Yandex Browser settingsIf the program has stopped working correctly, and reinstalling the software is not your option, then resetting the settings will help get rid of some glitches. It's quite simple to do. Open “Settings”, click “Show advanced settings” and at the very bottom you will find the “Reset settings” button.
The program will warn that all settings will be reset to initial settings. Confirm the selected action.
After the reset, the program will start on its own from the Yandex start page. These settings, which we described above, will allow you to configure your browser for comfortable and safe surfing on the Internet. However, this does not mean that you cannot set other necessary parameters yourself. There are no restrictions in this browser. Gained popularity in RuNet due to its functionality, fast work and a large number of additional features. Great reviewer, but it can be made even better. In this article you will learn how to set up Yandex Browser so that working with him brings only pleasure. Let's make Yandex Browser as convenient as possible. First of all, let's go to the Yandex browser settings - see how to do this in the instructions below:
General settings
Just enter your username and password, and all your devices will be synchronized. You can work under your account on any device and have access to bookmarks, saved sites, documents and user settings.
Additional Yandex browser settings are located on the links under the categories and items. InterfaceLet's continue fine tuning Yandex Browser. Tab " Interface" is a series of options that we can enable or disable at our discretion. Depending on the tasks - do you need the " Yandex» on the taskbar on the left, tips, Zen feed on home page. Smart bar, tabs and sidebar settings.
ToolsLet's dwell on this point in a little more detail. Check the box " Offer form autofill» only if you are working on your home PC or no unauthorized persons have access to your computer. Ad blocking options are checked by default - some sites will not be able to fully load and display content due to this restriction. If you need to work with a site that contains advertising that interferes with the user, this option can be disabled or these sites can be added to exceptions.
Function " Mouse Gestures" is also included. An unfairly forgotten feature that makes working with the browser much easier. In the gesture settings section, look at which gestures are responsible for which functions. Some may interfere with your work or be simply inconvenient - turn them off. An important option item that cannot be ignored is “ Downloads" By default, all files are downloaded to the system disk in the folder " Downloads" It is very uncomfortable. In the process of working on system disk a lot of files accumulate. Switch the marker to " Always ask where to save files" And now, when downloading any file, an explorer window will appear in order to independently select the download directory. Select an existing partition on the disk or create one new folder.
Leave the next two points as they are or uncheck them at your discretion - they are simply useful. The video playback feature on top of tabs is relatively convenient. When quickly switching between tabs, you must additionally turn off the video in the window on the right and the tab itself. Leave these items or disable them at the user's discretion. The Turbo function should be turned on if you have slow Internet. With a high-speed connection to unlimited Internet, you can switch to the “In” state off».
Yandex.Collections can be completely disabled if you do not use them. The same goes for page searching and viewing PDF files.
WebsitesIn this section we can configure the request for sending notifications, change the font size and scale. The browser supports a huge number of fonts.
In the "" section we can configure permissions for:
SystemLast but not least is the browser settings item.
BookmarksThis function allows you to save an infinite number of sites (pages) as bookmarks in your browser.
DownloadsThis is where all our downloads are stored. Ability to run the downloaded file or show it in a folder. When the cache and download history are cleared, information from this section is automatically deleted.
StoryThis section stores all your visited sites since the last time you cleared your browser cache. From here we can go to a particular site, delete it from the history or clear the entire history by clicking on the corresponding button in the upper right corner of the window. The browser history section is located at - browser://history. Opened from the options menu or using the keyboard shortcut Ctrl + N.
Add-onsInteresting and very useful section " Add-ons" Initially, Yandex.Browser already has several extensions installed. You can also install third-party extensions by clicking on the button at the end of the list “Yandex Browser Extensions Directory. It is noteworthy that Yandex does not have its own extension store; to install add-ons in Yandex.Browser, the Opera extension directory is used.
Don't get carried away with extensions. Each new extension installed in the browser loads the system and takes away some random access memory. Use extensions that you cannot do without in your daily work. For rare cases, you can use analogues of desktop programs. SafetyThis section is the Protect technology settings page. At normal operation sites here you should not touch the settings. They are set with maximum safety and protection of the user in mind.
Passwords and cardsAn important section - all your logins and passwords from all sites on which you registered are saved here. If you do not want the browser to remember passwords, mark this in the settings. Uncheck the boxes for automatically saving passwords and autofilling forms. The same applies to bank cards. Such synchronization is convenient, but we thus provide attackers with all the necessary information for hacking.
Other devicesSynchronizing the browser with other devices allows you to work with different devices smartphone tablet another PC using one Yandex login and password. Thanks to synchronization, you always have access to your settings, user data, mail, and other Yandex services. Wherever you are - be it on the train, at home, or at work.
Context menu of the item " Yandex browser settings» contains the most important settings sections. Here we can turn on turbo mode in one click if sites begin to load slowly. Open new tab in incognito mode. In Incognito mode, no page information is saved. After closing the tab in this mode, all session data will be deleted. Settings returned to the initial state, bookmarks have been deleted, except for files downloaded to the PC. From here we can quickly open the history or downloads page, passwords and maps section. And also go to the section “ Add-ons" In chapter " Additionally» view the browser version and update it if the current version is available. And a few more useful features. PersonalizationAbove we talked about convenience, user settings, parameters, options, but that’s not all. The browser can be made not only functional, but also beautiful. To do this, she has all the necessary tools.
Customize the background of the start page:
On the right we have several widgets, a Yandex mail widget, with direct access to mail and Yandex.Disk. At the bottom left is a button to call Alice and find out what Alice can do. In the lower central part of the window, several tiles of the Zen news feed are displayed (if you have not disabled it in the settings). This is an endless feed of recommendations. Depending on how often you watch Zen news and your activity, this feed is formed based on your preferences.
The button in the form of four squares in the upper left part of the window opens all Yandex services. From here we can quickly launch any service.
The button in the very top left corner allows you to pin the panel on all sites and always have quick access to history, the ability to save the site as bookmarks and access to Yandex services. And also to Alice. I will not cover all 25 browsers in this article (today this is exactly how many browsers can work with operating system Windows), I’ll tell you about the most common ones. Many users mistakenly think that choosing a browser is a simple task and that they are all the same, that they are displayed the same on all website pages. In addition to such obvious differences as the appearance of the user interface and the program management system, there are also hidden differences in security, speed of loading and displaying pages, and the presence of additional auxiliary functions. If we take the totality of the listed factors, the differences can be serious. “Customize the Google Chrome browser”Along the way, the browser settings of “Internet Mail.ru”, “Comodo Dragon”, “Yandex”, “Nichrome” also come here. All these browsers run on the Chromium engine. The settings and interfaces of these browsers are almost no different. Click on the "Settings and Control" button (wrench in the upper right corner). We see a context menu with which you can view history, downloads, etc., but today we’ll focus on the settings. Click on the "Settings" line.
In the settings window that opens, select “Basic”.
Now in the tab that opens we will see what we are asked to choose - which page we will see when we launch the browser. I checked the "Home Page" checkbox.
In the line of the window that opens, enter the page that we want to see when starting the browser - google, mail.ru, yandex.ru, webalta, etc.. If you mark the “Quick access page” dot, then when you open the browser you will be taken to the page which will display the sites you visit most often. By clicking on the line "Manage search engines" we can select the search that is suitable for us from the list of proposed ones. We decided to make Google Chrome browser default, then click on the “Set Google Chrome as the default browser” button. By clicking the “Offer to save passwords” button, the browser will prompt you to save the password when filling out the password field on sites; when you re-enter this site, the browser will fill in the password itself.
In additional settings you can configure spell checking and page translation. You can also specify the path to save downloaded files - either by default, or in a folder you created, or on the desktop, etc.. Surely install Google Chrome Before this, you used another browser in which you had bookmarks or favorites. You can import bookmarks and settings from another browser into Google Chrome by clicking the appropriate button in Settings. “Customize the Internet Explorer browser (at least IE 9, at least IE 10)”Click on the "Settings" button (gear in the upper right corner).
Click on the line "Internet Options" in IE 9, or "Browser Options" in IE 10.
We see the “Properties” window that opens; on the “General” tab you can enter the address of the page (pages) that you want to designate as your home page.
On the “Security” tab, we configure the security level that will be used when visiting sites – “Medium”, “Above Average”, “High”. Don’t set it to a high level, otherwise it will block everything, set it to “Above Average”.
While internet explorer is running, you can create a shortcut to the site you like and place it on your desktop Windows table. To do this, right-click on the site page and select the “Create shortcut” tab.
On the privacy tab, you can also configure the settings that suit you by setting the slider to the desired position. Then “Apply”, “OK”.
In the Programs tab, you can set IE to be your default browser. Install add-ons. Assign programs for working with email.
By going to the "Manage add-ons" tab, you can enable or disable plugins and toolbars that launch with the browser. The more enabled, the longer the browser starts. Therefore, leave only the essentials you need.
IN command line On the "Security" tab, you can enable the "SmartSreen" filter to safely open Internet pages. You can turn on tracking protection and clear your browser history.
By right-clicking on an empty space at the very top of the browser, you can enable or disable the add-ons you need. I was joking about Webalta! Just the other day I caught it on my computer with one program. I cleaned it out everywhere, read how to remove toolbars in this article. I didn’t even know that I had it until I started taking “screenshots” for the article.
You can drag any sites and search engines from “Favorites” to the “Favorites Panel” with the mouse. I dragged in the search engines I use most often.
Clicking on the triangle address bar you will see the addresses of the last sites you visited, the magazine and your favorites. You can go there immediately by clicking on the desired line.
I use Mozilla Firefox 19 and IE 10. When starting, Firefox takes much longer to load than IE, but once loaded it works stably, crashes very rarely, while IE does have crashes. I love Firefox for the huge number of add-ons and extensions; no other browser has so many. The settings are very simple. My friends, if you are using Windows OS, then I do not recommend you to set any default browser other than Internet Explorer. And even more so, God forbid, to remove it. I wrote this for those who want to use all the functions of a PC. Too much in Windows is related to IE, you may not use it, but don’t you dare eliminate it! The settings for IE 10 are simple, almost no different from IE 9. Now, in addition to Win 7, I also have Win 8 on my computer; IE 10 was immediately integrated into Windows 8. “Customize the Mozilla Firefox browser”Mozilla Firefox 15, 16, (17 I didn’t forget but I haven’t seen the Russian version), 18, 19 are several times faster than previous versions. WITH increased speed startup, reduced page load times, improved web application performance and the inclusion of hardware graphics acceleration, Firefox is optimal for working with complex interactive websites.
To open the settings, click on this triangle.
Easy to set up Homepage, in the same window you can specify the path to save files. I find it convenient to download to my desktop.
You can always check the download speed of files.
Firefox Sync: Access your history, bookmarks, open tabs, passwords, smart address bar, and form data from multiple computers. Flexibility in customization. The concept of extensions and add-ons deserves special attention in the browser. The essence of the idea is that the browser itself in its “pure form” provides only the basics - the address bar, tabs, program menu. Nothing special, nothing superfluous. If the user is satisfied with this, he doesn’t have to bother with any additions. But I think this will suit you only until the moment when you try to install the first add-on. New Add-ons Manager: Choose from over 200,000 add-ons to help you customize Firefox's features, functionality, and appearance. Mozilla Firefox is the most extensible and customizable browser on the planet. You can customize toolbars, install additional extension modules and themes. Like a telescopic fishing rod, Mozilla Firefox can transform from a small, compact browser into a surprisingly feature-rich travel tool. worldwide network. You can also find out more about the possibilities Firefox extensions by watching the videos. Privacy and security.
Privacy and security in the browser. Do Not Track: Firefox is leading the movement to implement a universal Do Not Track standard, allowing users to tell sites that they do not want sites to track their behavior and use it to serve ads. Firefox puts privacy first by fixing flaws in some web standards, making it impossible for other users to access your browser history.
HTTP Strict Transport Security (HSTS): Automatically establishes a secure connection to prevent man-in-the-middle attacks and interception of sensitive data during the login process. Content Protection Policy (CSP): Prevents cross-site scripting attacks by allowing sites to tell the browser what content is legitimate. With Firefox you are free from various spyware, as well as from ActiveX controls. You can independently control your privacy and flexibly manage your personal data. The browser allows you to instantly remove traces of your presence on the Internet. The JavaScript engine speeds up page loading and improves the performance of games and web applications. Firefox includes hardware acceleration, high-definition video (WebM), 3D graphics, offline storage, professional typography, Mozilla's audio API to help you create from audio visual effects and much more. Firefox includes a built-in web error reporting console and a web developer console. Additional extensions like Firebug make it easy to develop and debug web pages. Firefox continues to work even if plugins fail Adobe Flash, Apple QuickTime or Microsoft Silverlight. If one of these plugins crashes or freezes, the rest of Firefox will not be affected. Simply refresh the page to reload the plugin.
Adding sites to bookmarks, thanks to the asterisk in the address bar, is now possible with one click. Management of the magazine and bookmarks is unified and carried out within a single dialog window. Selecting the necessary links has become more convenient due to the presence of special groups of recently added bookmarks and the most frequently visited sites. Intelligent address input line As soon as you start entering an address, a prompt window immediately appears, where all matches are shown in bold.
Intelligent address input line. The window contains a list of previously visited sites. The line responds not only to site addresses, but also to their titles, which greatly simplifies and speeds up input. They are displayed in a window with a history of previously opened sites. Even if you don’t remember the exact address, the name of the resource will tell you the right way.
Automatic updates You no longer have to manually download new browser versions as they become available. The update system automatically downloads small patches of a few hundred kilobytes in size, saving you time. I started by using Mozilla Firefox 13, but today I’m already using Firefox 19, that is, it itself updated to version 19. Optimal basic composition A simple, intuitive browser has everything you might need in everyday life. Bookmarks, journal, full screen mode, text scaling and much more - all this is in Mozilla Firefox. Pop-up blocker You will no longer be bothered by pop-ups that appear when you visit many sites. You can independently specify which sites to allow pop-up windows to open and which not. Read emails without spam Mail client Mozilla Thunderbird is a great add-on for Firefox. With MozBackup you can backup your Firefox profile data or restore data from backup copy Firefox profile. You can save and restore data such as settings, bookmarks, history, extensions, passwords, cookies, saved forms, download list, certificates and styles. Applications. Viewing Flash animations, executing Java applets and much more is possible using plugins for Mozilla Firefox. Search plugins from Mozilla.org With search plugins, you can add Firefox search on popular sites. Search plugins from the Mozilla Russia website Using search plugins, you can add search for popular Russian sites to Firefox. Dictionaries from Mozilla.org Dictionaries for spell checking in Firefox. Dictionaries from the Mozilla Russia website.
"Customize the Opera browser"If you don’t like the default browser setting, then I will describe how to set up Opera, but only the basics. In Opera we have three settings options: Settings (Ctrl+F12), Quick setup(F12) and appearance (Shift+F12). Remember these keys. Settings are opened by clicking the red “Menu” button in the upper left corner, and then selecting “Settings – General”.
The Forms tab will help you fill out some information about yourself. This can be convenient, namely, it allows you to reduce the time it takes to fill out typical forms on some sites.
On the "Search" tab, you can edit the list of used search engines, which switch in the upper right corner of the browser. Decide according to your taste what you need and what you don’t.
You don't need to change much on the "Web Pages" tab. Unless, if you have a slow connection, you can turn on turbo mode and turn off pictures, or show only cached ones.
Let's move on to advanced settings. In the “Tabs” subsection we customize everything to your taste. Personally, I simply turned off sketches that were unnecessary, in my opinion.
In the “Notifications” subsection, it’s probably worth turning off the sound; personally, I unchecked the “Show Opera Unite application notifications” box, because I don’t use this service.
In the “Navigation” subsection, set page redrawing to “Continuous” and check the “Show full web address in the address field” option. The rest, I think, is up to your discretion.
Next is the “History” subsection. Here it is important to determine the size of the cache, both in memory and on disk. It is needed to quickly display a page that you have already visited (that is, without reloading it from the Internet, by using a copy saved on disk or in memory). The larger the cache, the more pages it will store. If fast loading of already visited sites is not important for you, then you can safely set zeros for both parameters (Memory Cache and Disk Cache, respectively). If this is important to you, then I recommend setting the maximum allowable value (400 Mb) both here and there (if the RAM is running out, you can rely on the disk cache by disabling the RAM cache). I set the time for checking updates on the server to “Every hour,” although this value could have been set higher.
In the “Security” subsection, check the “Enable fraud and malware protection” checkbox, and on the “Security Protocols” tab, check all available boxes.
On the “Network” tab, in the “Number of connections to the server” and “Total number of connections” items, set 32 and 128, respectively. Owners of weak Internet connections may have to return to the recommended settings (16 and 64).
Useful extensions for Opera browser. Blocking ads and scripts. With Opera11, as in FF and Google Chrome, a list of extensions has appeared that can be installed, giving the browser new capabilities. Today I will touch on two extensions that everyone needs (they are responsible for the safety and comfort of being on the Internet) - NotScripts (analogous to Noscript for Firefox) and Opera Adblock (analogous to Adblocks Plus). NotScripts.It is engaged in preventing the execution of scripts on the page, if you have not allowed this yourself with your own hands. The fact is that JavaScript is one of the sources of various infections from the Internet, therefore blocking and monitoring its execution is one of the key security elements. A little more about this on the plugin page. You can install the plugin by going to the page with it and clicking the "Install" button. After installation, a plugin triangle will appear in the upper right corner. We click on it with the mouse and see a small message that we need to do this and that for the plugin to work. Now we click on it and see a page with settings that opens in front of us. That is, if you are now on sonikelf.ru, then if something doesn’t work, then you allow the sonikelf.ru script, not mail.ru. After that, you look carefully to see if what you needed worked? If the answer is yes and everything works as desired, then you don’t touch anything else. If not, then you carefully look at what other scripts there are and select one more from them, allowing it. And so on until what you need is fully operational. Try to avoid allowing scripts that bear the names of sites other than this one. Googlecode, Yandex, etc. are usually safe scripts. Adblock.It is installed in the same way (Install button). After installation, go to “Menu – Extensions – Manage extensions” and in the Adblock line, click on the gear image and, from the drop-down menu, select “Settings”. In the settings, on the “Subscriptions” tab, we need to check two “Russian” checkboxes in the FanBoy and EasyList lists. On the "Button" tab, check the "Display the button in Opera address bar" checkbox. This will enable the display of the plugin button near the address bar. To customize the personalization of Opera, you should start with the design, that’s where you’ll find necessary buttons. Press Shift+F12, immediately go to the Toolbars tab and at the bottom check the box Show hidden panels when setting up. Now we see all the panels at once. We proceed as follows: click on the desired panel, and then set the parameters in the sliding fields (bottom, top, hide, show, icon location, etc.) Next, we set up the navigation - it’s much simpler here: the Buttons panel, the menu on the left - Browser. Take any button and drag it to the control panel. The most necessary buttons are back, forward, home, update, start, create, passwords (if necessary). You can also configure Opera by pressing Ctrl+F12. Here you can configure your home page and manage passwords. You can also drag the search form of any system onto the desired panel. Here you can fine-tune other parameters: managing cookies, java script, content, site blocking (see. parental control), and even voice control. How to disable torrenting in Opera. Or maybe you won't turn it off? I don't use Opera now; BitTorrent had to be installed as a separate program. Don't know how to use Torrent? The administrator of this site told me in confidence that he would soon publish an article about Torrent settings. Well, if you don’t want to download opera from a torrent? Instructions for disabling a torrent in Opera, although... We go into the configurator: write opera:config in the address bar and press enter. Torrent in Opera is used by default. In the Bit Torrent parameter, uncheck Enable and click “Save” below. Now Opera 9 will be silent about the torrent, and Opera 10 and 11 will offer you to choose yourself or use your program, but will no longer download without asking. But it’s better to first, just in case, save the settings file C:\Documents and Settings\admin\Application Data\Opera\Opera\profile\opera6.ini If you make a mistake, you can easily return everything to its place. That seems to be all, I didn’t describe the settings in detail, but I tried to cover those that will be needed immediately after installing the browser. Good luck to all! See you on the pages of the site. If you decide to try the Yandex browser, but have little idea how to configure this browser, then it is better to refer to the instructions. By clicking on the wrong option, you risk disrupting the entire operation of the application. Of course, all browsers follow approximately the same principle, so that a new user can intuitively understand where to click and what to do, however, some functions and settings are hidden in completely different places in the Yandex browser. Carefully read the instructions and explanations in this article to configure your browser yourself according to your wishes and preferences. How to configure the basic functions of Yandex browserWhen you open your browser for the first time, you will see something similar to the screenshot below: you will have several tabs in the middle of the screen, a beautiful splash screen and a toolbar at the top.
Once inside this option, you can start debugging the browser.
After setting up synchronization, return to the previous settings menu. In front of you will be a large block called “Appearance Settings” and a smaller block “Show Bookmarks Bar”. Read each line carefully to understand what it says. Here are the most important lines in this menu:
All other points are purely aesthetic in nature. The bottom block with the bookmarks bar is needed to display your saved sites. If you want to always see the bar with them, then set the value to “Always”. “Only on the scoreboard” will bookmark the welcome window in the Yandex Scoreboard.
Very little left:
At the very bottom of the settings you can see the “Show advanced settings” button. If you are an inexperienced user and are afraid to install unnecessary things, then it is better not to try to configure Extra options. They are set by default to quite convenient positions.
How to configure add-ons in Yandex browserAdd-ons can give you many new functions: antiviruses, hiding ads, pop-up news and much more.
How to set up bookmarks in Yandex browser
Click on it and you will see a small menu.
The star will change color to yellow.
To see your bookmarks, go to the settings menu again and hover over the “Bookmarks” line.
You will see a list of these same bookmarks that you made earlier and a small menu.
Ready. You see all the sites that you have saved.
How to set up a scoreboard in Yandex browserThe welcome board is very convenient to use and looks beautiful. You can change or delete cells with sites in the right corner of the window.
After installing the program, the first thing you should do is configure it to make it more convenient to use in the future. The same is true with any web browser - customization allows you to disable unnecessary functions and optimize the interface. New users are always interested in how to configure Yandex Browser: find the menu itself, change the appearance, enable additional features. This is not difficult to do, and it will be very useful if standard settings do not meet expectations. You can go to the Yandex browser settings using the Menu button, which is located in the upper right corner. Click on it and select the option “ Settings»:
You will be taken to a page where you can find most of the settings, some of which are best changed immediately after installing the browser. The remaining parameters can always be changed while using the web browser. SynchronizationIf you already have a Yandex account and you enabled it in another web browser or even on a smartphone, then you can transfer all your bookmarks, passwords, browsing history and settings from another browser to Yandex.Browser. To do this, click on the button " Enable Sync» and enter the username/password combination to log in. After successful authorization, you will be able to use all your user data. In the future, they will also be synchronized between devices as they are updated.
Appearance SettingsHere you can change the browser interface a little. By default, all settings are enabled, and if you don't like any of them, you can easily disable them.
Show bookmarks barIf you often use bookmarks, select the " Always" or " Only on Tablo" In this case, a panel will appear under the site address bar where your saved sites will be stored. Tableau is the name of a new tab in Yandex Browser. SearchThe default, of course, is search system Yandex. You can select a different search engine by clicking on the " Yandex» and selecting the desired option from the drop-down menu.
Open at startupSome users like to close a browser with several tabs and save the session until the next time they open it. Others like to launch a blank web browser every time without a single tab. Choose what will open every time you start Yandex Browser - Tableau or previously opened tabs.
Tabs positionMany people are accustomed to having tabs at the top of the browser, but there are also those who want to see this panel at the bottom. Try both options, " Above" or " From below", and decide which one suits you best.
User ProfilesYou've probably already used another Internet browser before installing Yandex.Browser. During that time, you have already managed to “inhabit it” by creating bookmarks of interesting sites and setting the necessary parameters. To make working in a new web browser as comfortable as in the previous one, you can use the function of transferring data from the old browser to the new one. To do this, click on the button " Import bookmarks and settings" and follow the assistant's instructions.
TurboBy default, the web browser uses the Turbo function whenever the connection is slow. Disable this feature if you do not want to use Internet acceleration. This completes the basic settings, but you can click on the “ Show advanced settings", where there are also several useful parameters:
Passwords and formsBy default, the browser offers to remember entered passwords on certain sites. But if account you are not the only one using the computer, it is better to disable the functions " Enable form autofill with one click" And " Offer to save passwords for websites».
Context menuYandex has an interesting feature - quick answers. It works like this:  If you like this option, check the box next to “ Show Yandex quick replies».
Web ContentIn this block you can customize the font if the standard one does not suit you. You can change both the font size and its type. For people with poor vision, you can increase " Page scale».
Mouse GesturesA very convenient function that allows you to perform various operations in the browser by moving the mouse in certain directions. Click on the button More details" to learn how it works. And if the function seems interesting to you, then you can use it immediately, or disable it.
Downloaded filesThe standard Yandex Browser settings place downloaded files in the Windows downloads folder. It is probably more convenient for you to save downloads to your desktop or another folder. You can change the download location by clicking on the " Change». Add-onsYandex Browser also has several extensions built in that increase its functionality and make it more convenient to use. You can get to the add-ons immediately from the settings by switching the tab:
Or by going to the Menu and selecting “ Add-ons».
Review the list of suggested add-ons and include those that you may find useful. Typically these are ad blockers, Yandex services and tools for creating screenshots. But there are no restrictions on installing extensions - you can choose whatever you want.
|
New
- Traffic saving and turbo mode
- The monitor does not see the computer: possible causes and solutions to the problem
- The printer prints one page, prints one copy at a time. The hp 1320 printer prints one page at a time.
- How to recover your Origin password What password is needed for origin
- AVR training course. Working with SPI module. Part 1. Serial interface SPI Serial port spi
- Battery capacity measuring device
- Miniature USB programmer for AVR microcontrollers Software and notes
- Gaps on Forex Alicia gap
- Debugging server procedures (1Cv82) Typical debugging scenarios
- Accounting info Torrent external processing 1s 8