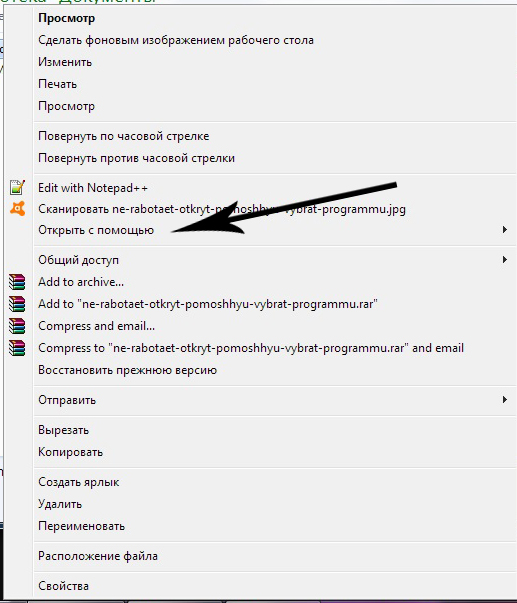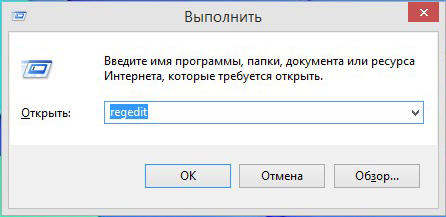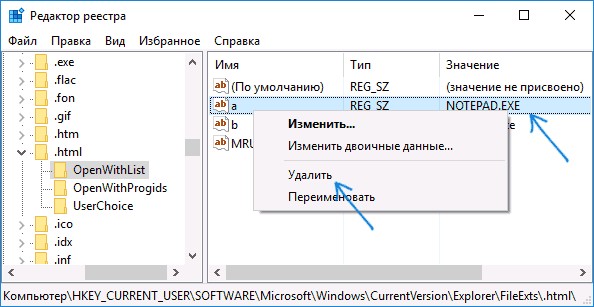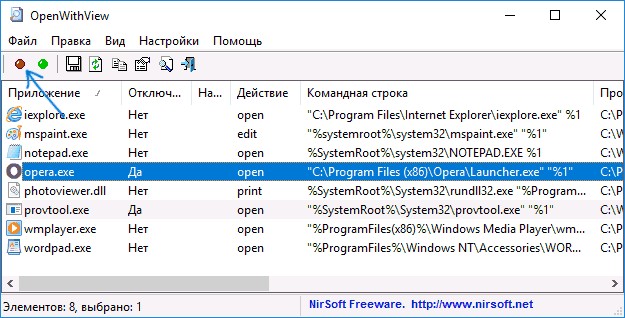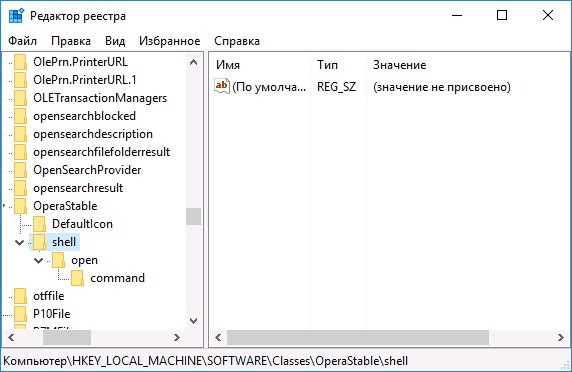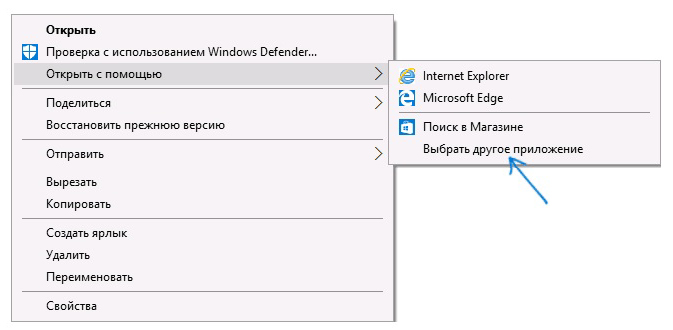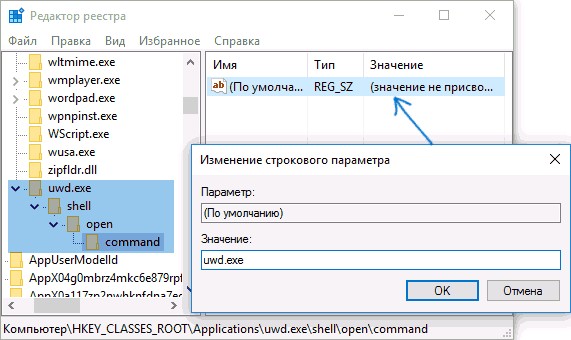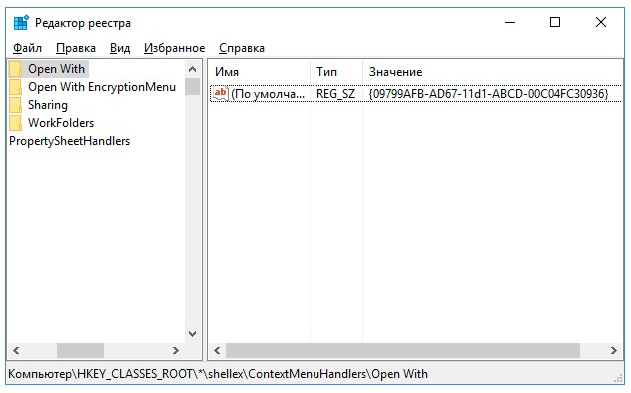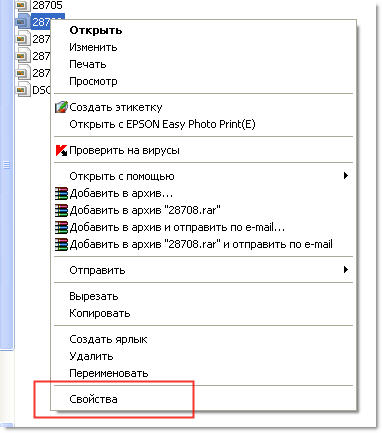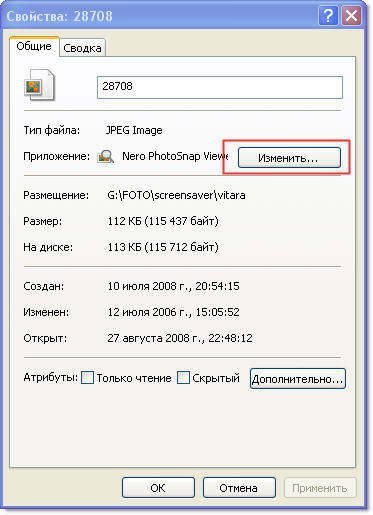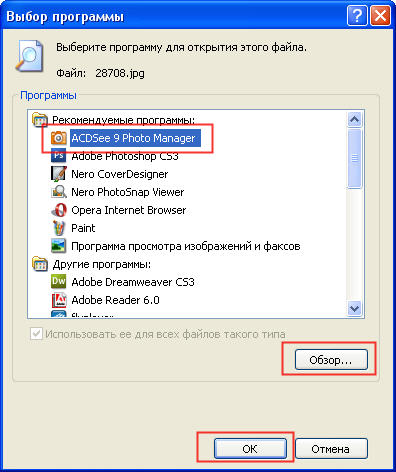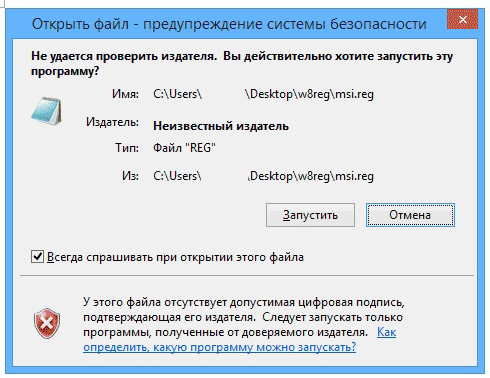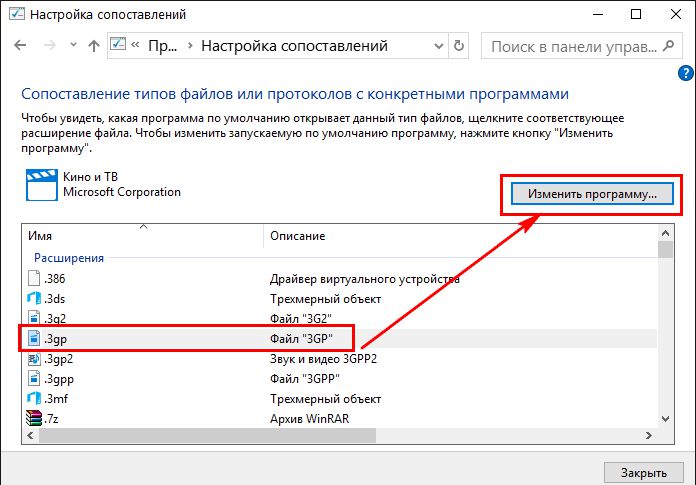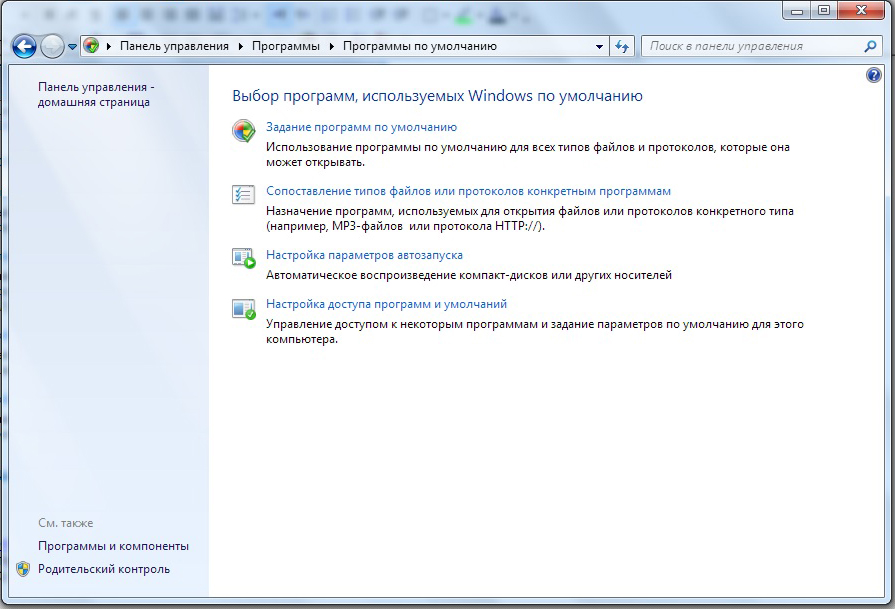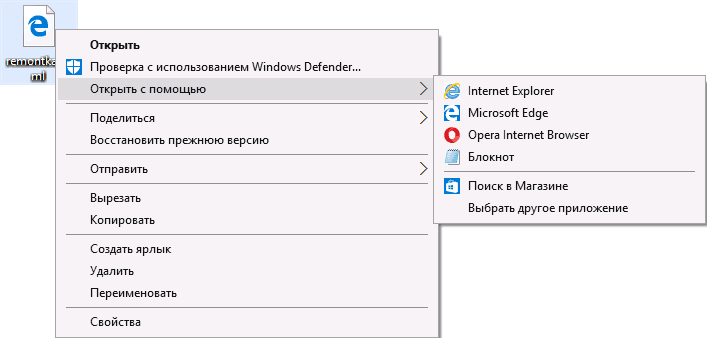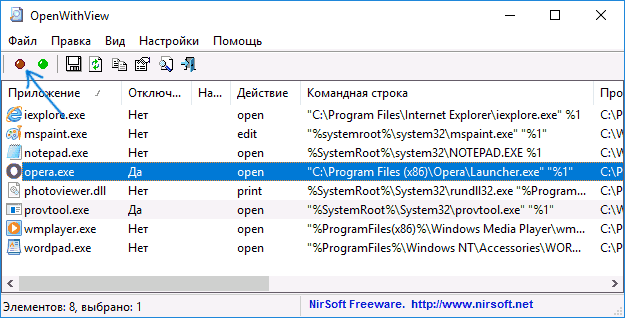|
The Open With preference item allows you to create, configure, and delete Open With mappings for a specific file extension. Before you create an Open With preference item, you should be familiar with the behavior of each action that is possible with this extension.
Creating an "Open With" element
To create a new Open With preference item, follow these steps:
Open Group Policy Management Console. Right click the object group policy, which should contain the new setting item, and click Change.
In the console tree in the section User Configuration expand the folder Settings and then the folder Control Panel Settings.
Right-click a node Folder properties, point to Create and select To open with.
In the dialog box Properties: Create a new mapping select Action for execution group policy. (See the Actions section of this topic for more information.)
Enter Open With options to configure or remove by Group Policy. (See the Open With Options section of this topic for more information.)
Open the tab Are common, configure settings and enter comments in the field Description. (See section for more information.)
Click the button OK. The new setting item appears in the details pane.
Actions
This type of setting item allows you to perform four actions: Create, Replace, Update And Delete. The behavior of the preference item depends on the selected action and the existence of the Open With mapping.
|
Create
|
Creates an "Open With" mapping. A new mapping is not created if the Open With item file extension exists in the user's profile.
|
|
Delete
|
Removes an existing Open With mapping. A mapping exists if the "Open With" item file extension exists in the user's profile. If the mapping does not exist, no action is taken.
|
|
Replace
|
Deletes and recreates the Open With mapping. Summary of actions Replace- override all existing settings related to the "Open with" mapping. If the Open With mapping does not exist, the action Replace creates a new mapping.
|
|
Update
|
Changes the "Open With" mapping. This action is different from Replace in that it updates the parameters defined in the preference element. All other parameter settings remain the same. If the Open With mapping does not exist, the action Update creates a new mapping.
|
Open With options
|
|
Related program
|
Enter the path and name of the application that you want to map to the file extension. Navigation button is also available (…)
to select an application. To display a list of available variables, press F3.
|
|
Use as default
|
Select this checkbox to force the associated application to become Windows application default, used when opening files with this extension.
|
Additional Information
- IN context menu In Windows Explorer, the "Open With" option appears when there is more than one "Open With" mapping.
- You can change the scope of customization elements at the level of target elements.
- Settings items are only available for domain-level GPOs.
“Open with” is a popular management tool due to its practicality and convenience. However, sometimes this function fails, or it disappears from the menu. Let's look at the mechanism for file assignment of combinations (associations) and what to do if the “Open with - Select program” function does not work.
What should I do if the “Open with - Select program” function does not work?
The standard response to calling a function is to present a list of utilities that should be used to open files of various kinds.
However, this list may not suit us with its length (length) and incorrect setting(due to damage to registry entries). And opening a file with an inappropriate program will only bring disappointment (irritation). First, let's look at removing unnecessary (extra) lines. This will be needed precisely when “Open with” does not work or errors are invariably generated.
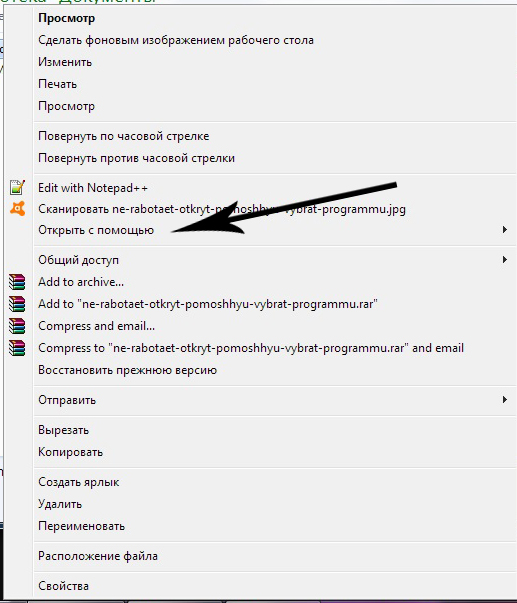
Removing from the list in Windows 7, 8, 10
Removal from the list is done using the Registry Editor. We remember that to enter it you need to type the combination “Win + R”, enter “regedit” in the window and press “Enter”:
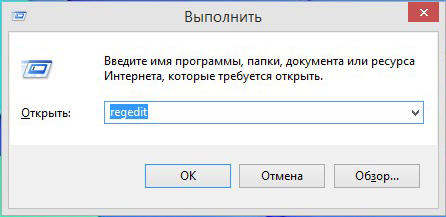
Follow the route indicated at the bottom of the picture to get to the “FileExts” folder:
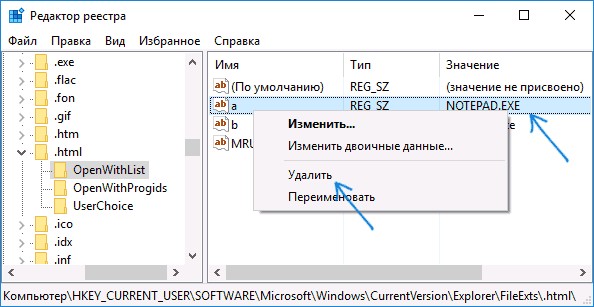
It contains the keys responsible for all types of files registered by the system.
If, for example, on the key.html, which selects the association for programs for opening such files, you click once with the left mouse, you will see the “OpenWithList” subkey.
When you select it (put the cursor on it), the utilities associated with it will be displayed on the right side of the window.
Based on the “Value” column, you can delete unnecessary ones in the list by calling “Delete” with the right mouse and confirming by clicking “OK”. If the disappearance does not occur, restart Explorer or your computer.
We also pay attention to the MRUList file on the right side - it is in it that the sequence of applications displayed for the “Open with” list is indicated.
Disabling in OpenWithView
To configure the “Open with” items, there is the “OpenWithView” utility. To use the Russian language in it, you will need to put the Russian-language file in the directory with the package. After launch (in the picture) a list is displayed software products displayed in the context menu:
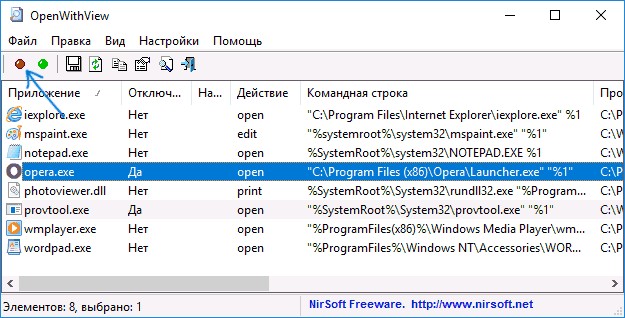
Any of them can be disabled using the red button at the top right. When you double click on an item, information about its registration in the register will be displayed. And only then delete the keys themselves in the registry. In one of the cases, 4 “Opera” locations for the HTML type were found, after removing which we managed to get rid of its launch. For example, here:
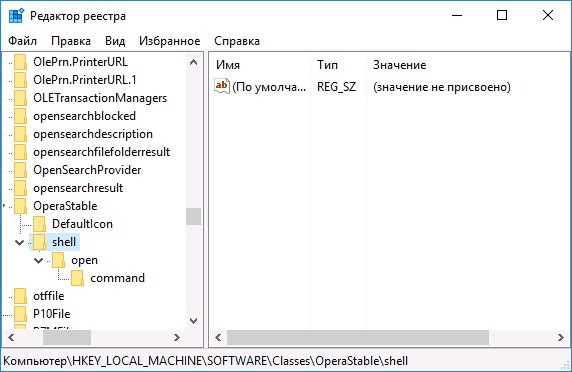
Adding items
Now let’s look at how to add to the list in “Open with”:
Once chosen
Use the right mouse to call up the menu and select the “Select another application” command:
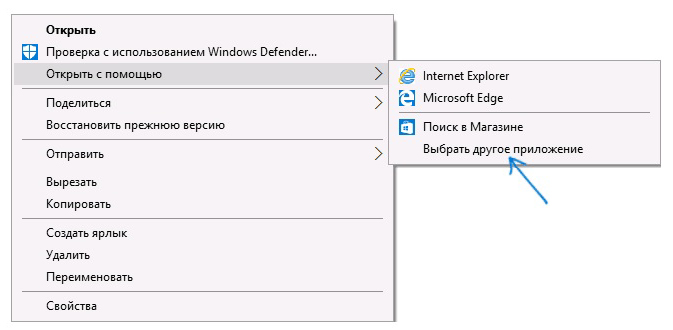
Next, we independently select from those presented or use the “Find another…” button to indicate on the disk the one that should be added and tap “OK.” After a one-time launch, the application will appear in the “Open with” list for these types (then you need to check the checkbox at the bottom left when opening).
Via the registry
Adding can be done not in the easiest way - through the registry.
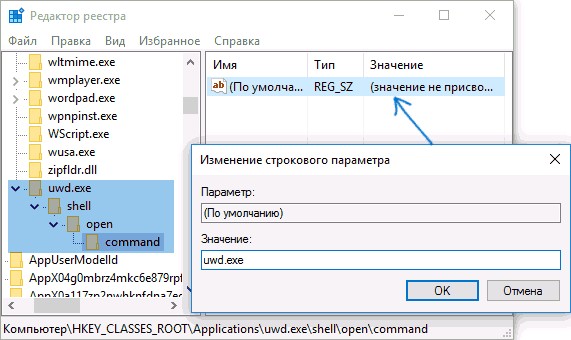
Missing command in the context menu
“Open with” in Windows 10 is sometimes missing from the context menu, so users cannot find it. This is again corrected by the editor:
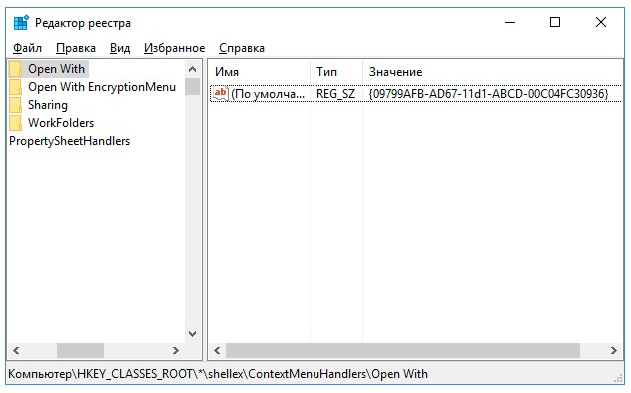
Changing associations
In file properties
Changing opening settings often change after installing new applications. That is, the newly established thing pulls the blanket over itself and begins to reveal everything it can. Change new order you can by specifying this in the file properties. First we open them:
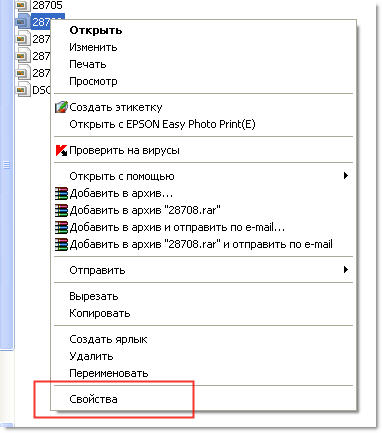
Select “Change” (opposite the specified utility):
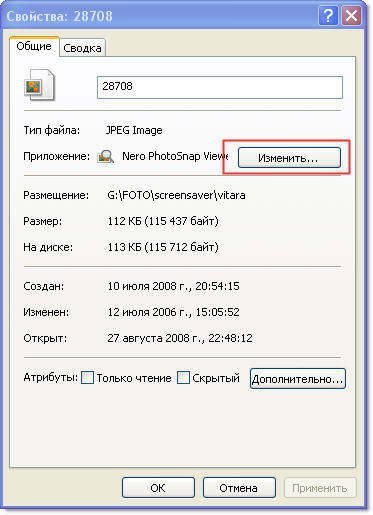
We replace it with a new one from the list. If it is not listed in it, then you will need to find it using the “Browse” button (for example, select the one shown in the picture):
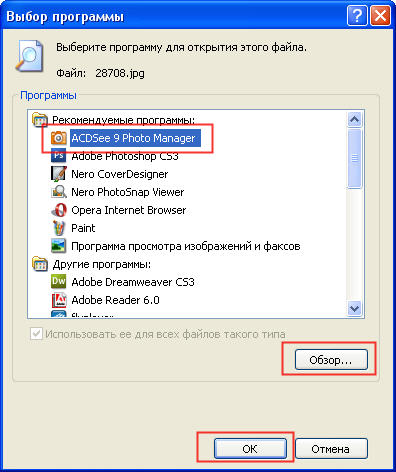
Confirm with the “OK” button, then “Apply” or “OK” again.
Software association recovery
If programs, controls, shortcuts do not start, expressed in the launch of something else, then restore associations for folders and exe files, lnk (shortcut), bat, msi, cpl can be used as a .reg file. With its help, corrections are made to the registry. You can download it for Windows 8.
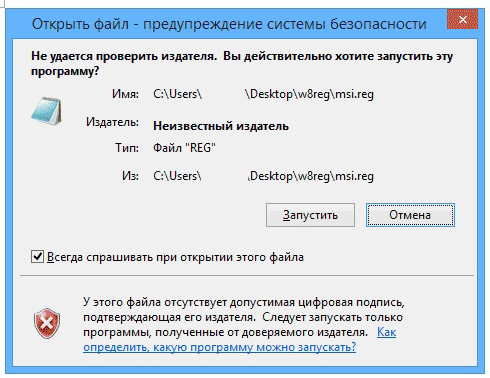
You need to “Run” the downloaded file and, after successfully entering the data into the registry, restart your computer - everything will work. Windows 7 has its own separate .reg file for resetting associations.
We fix it in the control panel
The choice for "File Type Mappings..." in Windows 8 is located in the "Default Programs" in Control Panel. Using the “Change program” command, select what you need:
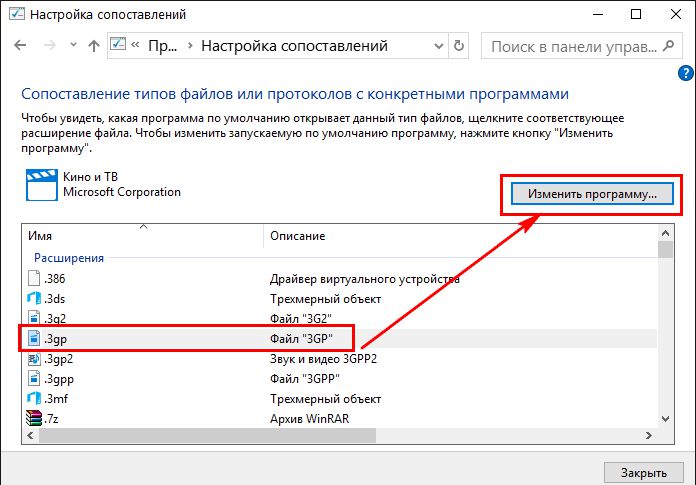
In Windows 7, this action is performed in the “Default Programs”:
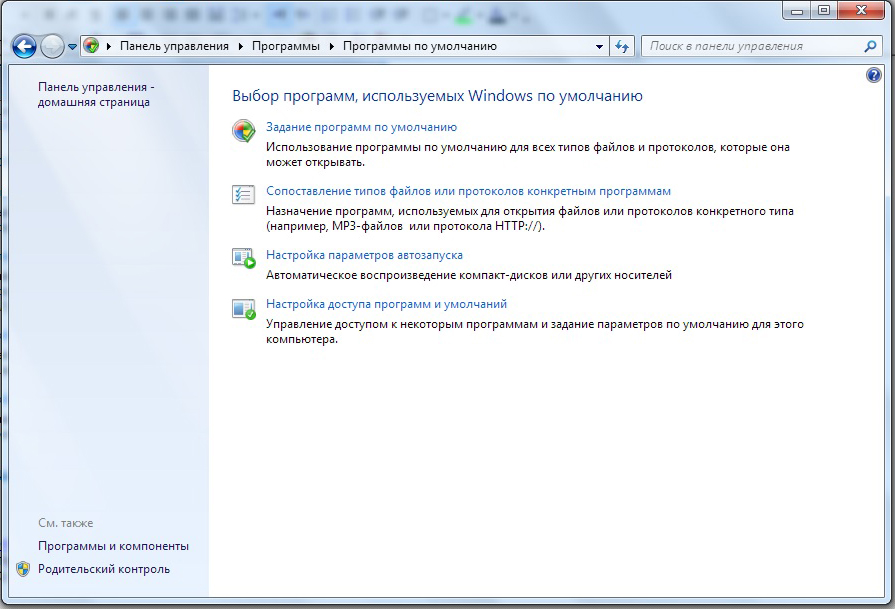
We are sure that after reading this article you will cope with the difficulties of the “Open with” menu. Now you know everything about this topic.
Leave your comments.
When you right-click on Windows files 10, 8 and Windows 7, a context menu appears with basic actions for this element, including the “Open with” item and the ability to select a program other than the one selected by default. The list is convenient, but it may contain unnecessary items or may not contain what you need (for example, I find it convenient to have the “Notepad” item in “Open with” for all file types).
This instruction provides details on how to remove items from this section of the contextual Windows menu, as well as how to add programs to Open With. Also separately about what to do if “Open with” is not in the menu (such a bug occurs in Windows 10).
How to remove items from the “Open with” section
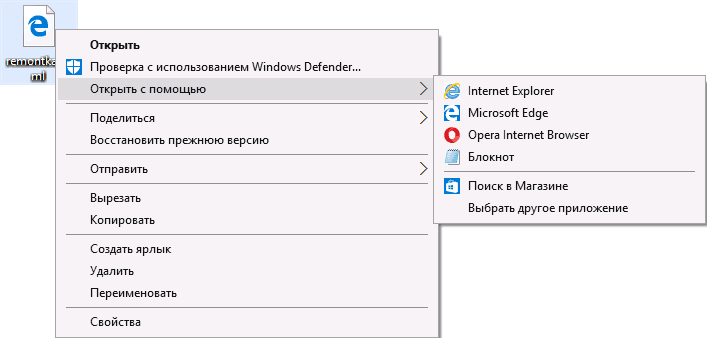
If you need to remove any program from the “Open with” context menu item, you can do this in the editor Windows registry or using third party programs.
Unfortunately, some items cannot be deleted using this method in Windows 10 - 7 (for example, those that are associated with certain file types by the operating system itself).
Usually, the item disappears immediately. If this does not happen, restart your computer or restart Windows Explorer.
Note: if required program is not listed in the registry section above, see if it is there: HKEY_CLASSES_ROOT\ File_extension\ OpenWithList(including in subsections). If it is not there, then it will be given below Additional Information about how you can still remove a program from the list.
Disabling "Open With" menu items in the free OpenWithView program
One of the programs that allows you to customize the items displayed in the “Open with” menu is the free OpenWithView, available on the official website www.nirsoft.net/utils/open_with_view.html(some antiviruses do not like the system software from nirsfot, but it was not noticed in any “bad” things. On the specified page there is also a file with the Russian language for this program, it must be saved in the same folder where OpenWithView is located).
After starting the program, you will see a list of items that can be displayed in the context menu for various types files.
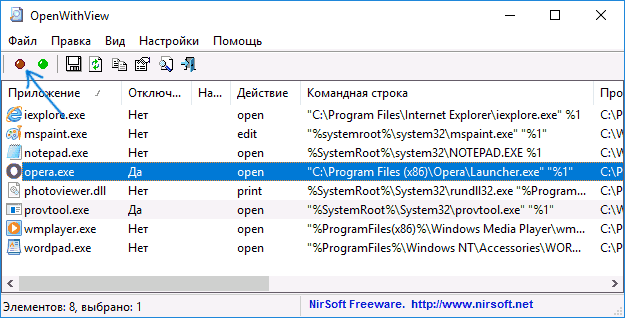
All that is required to remove a program from “Open with” is to click on it and disable it using the red button in the menu at the top, or in the context menu.
Judging by the reviews, the program works in Windows 7, but: when I tested on Windows 10, I was unable to remove Opera from the context menu with its help, however, the program turned out to be useful:
An example of registry locations from point 2, the removal of which can help remove an unnecessary item from “Open with” (similar ones may exist for other programs):
- HKEY_CURRENT_USER\ SOFTWARE\ Classes\ Program name\ Shell\ Open(I deleted the entire “Open” section).
- HKEY_LOCAL_MACHINE\ SOFTWARE\ Classes\ Applications\ Program name\ Shell\ Open
- HKEY_LOCAL_MACHINE\ SOFTWARE\ Classes\ Program name\ Shell\ Open
- HKEY_LOCAL_MACHINE\ SOFTWARE\ Clients\ StartMenuInternet\ Program name\ Shell\ Open(this point seems to only apply to browsers).
It seems that this is all about deleting items. Let's move on to adding them.
How to add a program to "Open With" in Windows
If you need to add an additional item to the "Open with" menu, then the easiest way to do this is standard means Windows:
After opening a file once using the program of your choice, it will forever appear in the "Open with" list for of this type files.
All this can be done using the registry editor, but the path is not the easiest:
Close Registry Editor. Typically, you do not need to restart your computer for the changes to take effect.
What to do if “Open with” is not in the context menu
Some Windows users 10 are faced with the fact that the “Open with” item is not in the context menu. If you have a problem, you can fix it using Registry Editor:
Click OK and close the Registry Editor - the “Open with” option should appear where it should be.
That's it, I hope everything works as expected and required. If not, or if you have additional questions on the topic, leave a comment and I will try to answer.