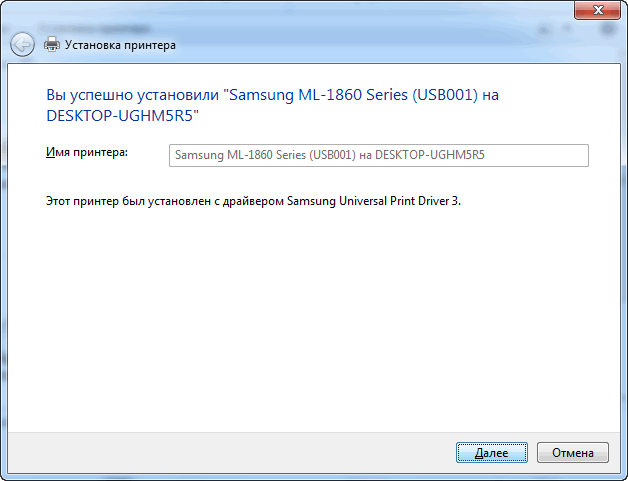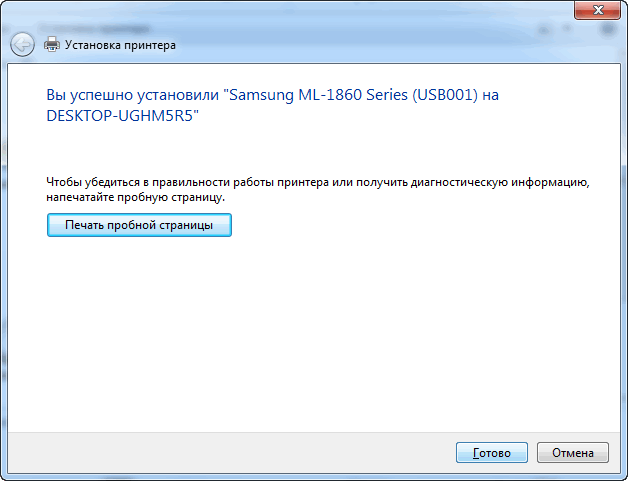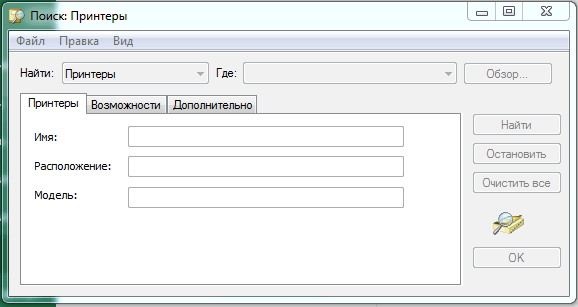Sections of the site
Editor's Choice:
- Turn off your mobile phone during the flight
- Kyivstar support phone number or how to call the operator Additional information on contacting the help desk
- Levitating column red The future in which such technical innovations are possible has already arrived
- What is cryptocurrency mining in simple terms?
- MTS call details: all ways to get call printouts
- Integration of virtual PBX Zadarma and Zoho CRM
- Color music on arduino Color music on the avr microcontroller
- Setting up a VPN connection using Windows OS
- What to do if your Mac gets hot on Windows Cool down your MacBook on Windows
- Your Mac will start to slow down wildly, but this can be avoided
Advertising
| Connecting and setting up a printer on a network. How to make a printer network |
|
How to connect a printer to a computer There are only two ways to connect the printer to a computer:
Situations often arise when there are fewer printers in an office or home than there are computers on a given network, and when printing documents, additional printer settings are required so that it can print over the network. An example of the most common situation. There is a printer to which one computer is connected, and printing is required from another over the network. In such cases, there are several options for connecting the printer to a second computer. The simplest ones are the following: Connect a network printer using a computerSometimes, in order for two computers to work with a printer over a network at the same time, additional settings are required (if the “No access” error occurs during setup of a network printer). Method No. 1 Initially, you should find out the name of the computer (to which the printer is connected). To do this, you need to right-click on the “My Computer” icon. In this menu, select the “Properties” checkbox and in it – a tab called “Computer name”. In Windows7 software, this tab will be the last one in the list of “Properties” marks. You can also get to this menu in another way - by going to the control panel menu, find the “System” icon (“System Properties”). Having found out the name of the computer we need, we can move on to another computer. In it, click on the “START” button, or you can simply open one of the folders. Next, in the address line (folder address) that appears at the top, you must enter \\computer name. Example: if the computer name is “printserver”, then you need to enter “\\printserver” in the line. After these manipulations, press ENTER. Thus, we get to the remote computer and can see all the network resources available to it. These include a printer that can be installed by simply clicking on it. If the printer does not appear in the list of available network resources, then you need to open access to it. To do this, go to the computer to which the printer is connected. In it we go to “START”, then selecting the “Printers” tab and in this window that appears we should right-click on the printer that we need. In this menu window, select “Properties”, then find the “Access” tab. In this tab, you need to check the box next to “Share”. Thus, this printer will appear in the list of network resources. Method number 2 You need to go to the control panel and select the “devices and printers” folder from the proposed menu. Then click “Add a printer” (or in other versions “Add a printer”). In the wizard window that appears for installing new devices, you need to click the “Next” button, then selecting “Connect to a printer” or “Browse printers on the network”, confirming your choice by clicking the “Next” button. A new window that appears will offer a list of devices on the network, where you will need to find the printer you need and confirm its selection by clicking the “Next” button. The process will be completed by the operating system without your further participation. NoteThere are cases (if computers on the network have different versions of Windows) when you may need a printer driver during installation. Such a driver can be taken from the disk that came with the printer, or downloaded from the Internet - from the website of the manufacturer of this printer. If the printer is connected to the network directly using its own network interface or through a print server, then it is easier to connect such a device using the installation wizard, which, as a rule, comes with the printer (MFP) in the form of a CD. If it is not possible to use such a disk, then you should use another method. To do this, go to the “Add Printer Wizard” following the instructions in Method 2. Here you should select the “Local printer” checkbox and then “Create a new port”. In this menu, select “Standard TCP/IP port”. The “Add Printer Wizard” will appear on the screen. In the “Printer name/IP address” field, you must enter the IP address of the printer, which is specified in the instructions and settings of the printer itself. Having completed all the steps correctly, the process can be completed with a few clicks of the “Next” button in the windows that appear. Some printing devices require additional settings, which include TCP/IP port settings.
Updated – 2017-02-16 How do I set up printer sharing? Until you know what a local network is, you don’t seem to really feel the inconvenience of working without it. But when you already know its advantages, you want to use them to the fullest. And it is right! It’s stupid to rush around with a flash drive from computer to computer, which are located a couple of meters from each other. And in order to go online, wait your turn while other household members have had enough of playing there. Try and touch them during the game. They will hiss so much that you will forget why you needed the Internet. Here you won’t regret a couple of hundred rubles, just to have your own personal access to the vastness of the World Wide Web, and go about your business without disturbing anyone. We have already configured and created a network common to all computers, now it’s time to set up a shared printer. How to set up printer sharingOn the computer to which the printer is connected, open a window Printers and faxes (Start - Settings - Printers and Faxes) . A window will open Printers and faxes . Right-click on the connected printer icon. From the drop down menu select General access… .
In the newly opened window on the tab Access set the switch to the inscription Share this printer . Don't touch anything else. Click on the button Apply And OK .
Now your printer icon will look like this. A small shared image will appear on it.
An entry like this will appear asking you whether to install the necessary drivers. Feel free to press the button Yes .
Eventually this window will appear. Greetings! In most cases, there is no particular point in purchasing several printers for home use, and therefore it would be a good idea to set up shared access on the local network so that you can print the necessary materials from all computers and devices that are available and connected to your home local network. This material is intended to tell you how to set up a printer for sharing on a local network. Preliminary setup of a computer with a printer1) Naturally, you must first have configured the local network (LAN) itself - computers connected through a hub or router must be part of the same workgroup, etc.
2) Check if other computers connected to your local network are displayed in the system window Net. The posted image shows what it looks like. In this case, of course, in your case the names of computers and their number of computers will be different. 3) On the main computer to which the printer is directly connected, the driver for the printer must be installed and the operation of the printer itself must be configured. In other words, the printer must be ready to print. Sharing access to the printer (sharing the printer)To share the printer, you need to go to the menu Control Panel -> Equipment and sound -> Devices and Printers.
You can also immediately open this window as follows: press the key combination on your keyboard Win+R, in the window that opens Execute enter control printers, and then click OK.
In this window you will see all the printers installed in the system. Right-click on the printer that you want to share so that you can print to it from other computers on the network. In the context menu that appears, select Printer properties.
In the printer properties window that opens, switch to the tab Access. There first click the button Setting up sharing, and then check the box Share this printer. If you wish, you can also change the printer name that appears on other computers.
Now go to the tab Safety. Here select in the block Groups or users paragraph All and enable printing for them by checking the appropriate box. Uncheck the remaining printer control items. If you are at a loss, then look at the image and make the adjustment exactly. After making changes, press OK to save settings. Setting up the computer(s) from which you will printBefore directly configuring the remaining computers, the following conditions must be met:
If these conditions are met, then proceed to setup. To do this, open the system window Devices and Printers. The fastest way to do this was discussed above.
In the Devices and Printers window that opens, click on the button there Add a printer.
The process of searching and adding printers will begin. If in your case several printers and other printing devices are detected, then select yours and click Further. In the subsequent process of installing the printer and drivers for it into the system, relevant requests will arise - answer them in the affirmative. Possible problems you may encounter at this stage: 1) If the printer was not detected during the installation process, try restarting all computers and try again. 2) The printer may not be detected also because different generations of operating systems are used, for example, Windows 7 and Windows 10. And you are guaranteed to encounter a problem if you try to share the printer on a computer with outdated Windows XP for printing with Windows 7, 8, 10 on your local network. Solution: Stop using Windows XP and install the latest version of Windows on your computer. 3) Even if you are using an operating system of the same generation, but their bit depth () is different, problems may also arise - the appropriate driver will be requested. Solution: try to independently search for drivers with the required bit depth, if none were found and installed by the system automatically. I hope that you will not encounter these problems and everything will be installed automatically. When finished, the system will display your printer, to which you can print documents and other materials, as if it were directly connected to your PC. The only caveat: the computer to which the printer is directly connected must be turned on at the time the data is sent for printing. Otherwise, the documents will not be printed. Brief summaryIn this material, we examined in detail how you can share (open public access) a printer on a local network. The steps and possible problems that lie in wait on the path to what you want were discussed in detail. I hope that this article provided all possible assistance in setting up network sharing for the printer. If you have any questions, you can ask them in the comments. There are cases when you need to print a document through a printer connected to a computer on a local network, but a number of problems arise when setting up access to it. Consider an example of a standard work network with an accountant’s computer connected through a router and a LaserJet 1200 printer connected to it, as well as a workstation connected to the same router. Both computers are running the Windows 7 operating system. Opening public accessThe first difficulty that the user faces is the lack of access to a remote computer on the local network, in this case, to the accountant’s computer, to which the printer is connected via a USB cable. This is because by default in Windows 7 settings, network discovery is disabled. This is necessary for safety. To enable it, you need to do the following: sit down at the machine to which the printer is connected via USB (for convenience, let it be called “buh” in the example, and the work machine from which you need to connect to the printer remotely – “user1”). Click the round button on the left at the bottom of the desktop, a menu will open in which you should select “Control Panel”. Next, find the shortcut in the list that says “Network and Sharing Center.” In the window that opens, on the left side, you should have the option “Change advanced sharing settings”, click. Make the following changes: “Enable network discovery”, check this box so that your computer is visible to other users on the local network. “Enable file and printer sharing”, this is the main parameter for which you actually came here, enable it. “Enable sharing so that network users can read and write files in shared folders.” This function may be useful for exchanging files over the network; if you open access to a folder on the “buh” computer, you can add files to it and operate with them from the “user1” computer. “Disable password protected sharing.” You check this box if there are no foreign computers on your local network and there is no threat of information leakage, otherwise, do not touch this item, but every time you turn on the computer you will have to go through authorization on the remote machine. If computers are in different workgroups, this can make it more difficult for them to access each other. Both machines must be in the same workgroup, for example "WORKGROUP" as shown in the image below. To do this, click on the “Change” button and write the group name.
Next, click on the round button at the bottom left of the desktop. In the menu that opens, select “Control Panel”. A window will open in which you need to find the Devices and Printers item, this is what you need. A window with devices will open. Right-click your LaserJet 1200 printer and select Printer Properties. Go to the "Sharing" tab and check the "Share this printer" checkbox." Click "Apply" and "OK". Now you are ready to connect.
Connecting a network printer to another computer on the local networkIf you know how to use the command line (otherwise skip this and the next paragraph): sit down at the user1 computer, try to ping the accountant’s machine. Open the same menu, click on the circle button at the bottom left, select “Run” (or press Win + R). A window will open with a text input line. Write the command in it: cmd. In the window that opens, enter the command "ping buh" (without quotes). If responses are received and there are 0 losses, then you can start connecting, otherwise if there are no responses, then there are three options: either the firewall is blocking incoming connections, or the antivirus, or there is a problem with the cable or network adapters. In the first case, just try restarting your computer, buh, in the second, you need to configure your antivirus firewall to allow incoming connections. The firewall should automatically allow access to incoming connections; if this does not happen, then you need to manually configure the firewall to allow users incoming connections. In case of problems with adapters, you should reinstall the network card drivers, and if this does not help, then replace the cards. The cable should be tested and replaced if faulty. So, the answers from the computer buh have been received. Click the round button in the corner of the desktop and select “Run” (Win + R). Type the command \\buh (without quotes) and click OK. The accounting computer will open to you, where you will see the publicly available LaserJet 1200 printer. Right-click on it and select “Connect”.
Now everything is ready. To check, print a test page. To do this, click the same round button in the corner of the desktop and select “Control Panel”, look for “Devices and Printers” in the list that opens. Go into it, and there will be your network printer with the name “LaserJet 1200 on buh”. Right-click on it and click “Printer Properties”. In the window that opens, select “Test Print”. A task to print a test sheet should appear on the network printer. Look at the result.
Good day! I think it won’t be difficult to do this (and it won’t require much effort, you should be able to do it yourself ☺). In this article I will show you how you can find a printer on your local network and add it to your system to easily and quickly send files for printing. By the way, before finding and adding a printer, you need to share it (make it accessible to all PCs on the network). How this is done - see this article: Several ways to find a printer on your local network and connect it to your computerOption #1 The most obvious and simple way... Go to START, then . By default, Windows already has several “printers and faxes” (they have nothing in common with real devices): Fax, Foxit Reader PDF Printer (appears after installing the application for viewing PDF files), Microsoft XPS Document Writer. To add a new printer, simply click on the “Add Printer” button (see screenshot below).
Important! Before searching for and adding a printer, be sure to check that it is turned on (and the computer to which it is connected must also be working). Then click on the option "Add a network, wireless or Bluetooth printer" (see screenshot below).
If everything is fine with the printer and the network is working, then in most cases you should see a list of available printers: select the one you need and click the “Next” button.
In the next step, Windows will try to connect and install the drivers on the printer (if you have a modern OS Windows 7, 8, 10, then, as a rule, the drivers are installed automatically, nothing needs to be installed before).
If everything went well, Windows will tell you that the printer was installed with such and such a driver. Click the "Next" button to continue.
The final touch: Windows will offer to check the functionality of the device - print a test page. I recommend trying it to see how and what.
So that all programs use this added printer as the default(so as not to switch every time in the settings when printing a document, but to print directly to it) - go to Control Panel\Hardware and Sound\Devices and Printers , select the added printer, and right-click on it: in the pop-up menu - activate the option "Use as default" . All!
Option No. 2 If you know which computer on the local network has access to the printer, you can open Explorer, then in the “Network” tab (on the left, see the screenshot below) select the desired computer name. Next, you should see the shared printer - in fact, all you have to do is right-click on it and select the “Connect” option from the menu. Further connection and configuration of the printer is as in the example above.
Option No. 3 You can find a printer without leaving the program in which you are printing. For example, let it be Excel (one of the most popular office programs). When printing a document, Excel offers several printers to choose from, as well as adding a new printer (see arrow-2 in the screenshot below). We choose this option - i.e. "Add printer..." .
After which a window will appear in which you can find all the printers on the local network. From the list found - just select the one you need, right-click on it, and select the connect option. Windows performs further connection and configuration of drivers independently and automatically.
That, in fact, is the whole article. I think that if you have a network set up and there are no problems with connecting the printer (and with it itself), then everything will go quite easily and quickly. |
| Read: |
|---|
New
- Kyivstar support phone number or how to call the operator Additional information on contacting the help desk
- Levitating column red The future in which such technical innovations are possible has already arrived
- What is cryptocurrency mining in simple terms?
- MTS call details: all ways to get call printouts
- Integration of virtual PBX Zadarma and Zoho CRM
- Color music on arduino Color music on the avr microcontroller
- Setting up a VPN connection using Windows OS
- What to do if your Mac gets hot on Windows Cool down your MacBook on Windows
- Your Mac will start to slow down wildly, but this can be avoided
- What are the features of the game on the European Archeage server?