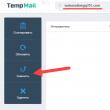Sections of the site
Editor's Choice:
- Charger based on an ATX power supply Laboratory power supply based on a 3528 PWM controller
- What to do if the wire does not charge your iPhone
- Virtual machine for Mac Virtual windows on mac os
- About Tele2 service How to enter payment confirmation to number 312
- Working with internal memory EEPROM Eeprom erasing
- Installing and updating Huawei and Honor firmware
- Creating subtitles in Subtitle Workshop
- Laser therapy (laser therapy) Laser therapeutic device "Matrix" What does the laser therapy device Matrix treat?
- Fraudulent subscriptions and fraud in Telegram Subscribers for telegram channel
- Specialty "Infocommunication technologies and communication systems" (bachelor's degree) Infocommunication technologies and communication systems 11
Advertising
| Installing Mac OS on VirtualBox: detailed instructions. Virtual machine for Mac Virtual windows on mac os |
|
macOS is an excellent operating system, which, like “competitive” Windows or open Linux, has its advantages and disadvantages. It is difficult to confuse any of these operating systems with another, and each of them is endowed with unique functional features. But what if, when working with one system, it becomes necessary to use capabilities and tools that are only available in the “enemy” camp? The optimal solution in this case is to install a virtual machine, and we will talk about four such solutions for macOS in this article. Cross-platform virtual machine developed by Oracle. Well suited for performing basic tasks (working with data, documents, launching light-duty applications and games) and simply learning an operating system other than macOS. VirtualBox is distributed free of charge, and in its environment you can install not only different versions of Windows, but also various Linux distributions. This machine is an excellent solution for users who at least sometimes need to “access” another OS. The main thing is not to demand too much from her.
This virtual machine has many advantages, in addition to being free, such as ease of use and configuration, the presence of a shared clipboard and the ability to access network resources. The host and guest operating systems run in parallel, eliminating the need for reboots. In addition, Windows or, for example, Ubuntu installed on VirtualBox operates inside the “mother” macOS, which eliminates file system compatibility problems and allows you to share files on the physical and virtual drive. Not every virtual machine can boast of this.
Still, VirtualBox has its drawbacks, and the main one stems from its main advantage. Due to the fact that the guest operating system works together with the main one, the computer’s limited resources are divided between them, and not always equally. Due to the hardware working “on two fronts”, many demanding (and not so demanding) applications, not to mention modern games, can slow down and freeze quite a lot. And, oddly enough, the more powerful the Mac, the more the performance of both OSes will drop. Another, no less critical disadvantage is the far from best hardware compatibility. Programs and games that require access to Apple hardware may not function stably, may malfunction, or even stop running altogether.
VMware FusionSoftware that allows you not only to virtualize the operating system, but also to literally transfer ready-made and configured Windows or Ubuntu from a PC to the macOS environment. For these purposes, a functional tool such as the Exchange Wizard is used. Thus, VMware Fusion allows you to use applications and run computer games that were previously installed on “donor” Windows or Linux, which eliminates the need for tedious installation and subsequent configuration. In addition, it is possible to launch a guest OS from the Boot Camp section, which we will talk about later.
The key advantages of this virtual machine are full compatibility of file systems and provision of access to network resources. It is impossible not to mention such a pleasant nuance as the presence of a shared clipboard, thanks to which you can easily copy and move files between the main and guest OS (in both directions). Programs migrated from a Windows PC to VMware Fusion integrate with many important macOS features. That is, directly from the guest OS you can access Spotlight, Expose, Mission Control and other Apple tools.
Everything is good, but this virtual machine has one drawback that can scare away many users - the rather high cost of the license. Fortunately, there is also a free trial version, thanks to which you can evaluate all the capabilities of the virtualization system.
Parallels DesktopIf VirtualBox, mentioned at the beginning of the article, is generally the most popular virtual machine, then this one is most in demand among macOS users. Parallels Desktop developers communicate closely with the user community, thanks to which they regularly update their product, eliminating all sorts of bugs and errors and adding more and more new, expected features. This virtual machine is compatible with all versions of Windows and allows you to run Ubuntu distributions. It is noteworthy that the Microsoft OS can be downloaded directly from the program interface, and its installation will take no more than 20 minutes.
Parallels Desktop has a useful picture-in-picture mode, thanks to which each of the virtual machines (yes, there can be more than one) can be displayed in a separate small window and switched between them. Owners of modern MacBook Pros will also appreciate this virtualization system, since it supports the Touch Bar, a touch panel that replaced the function keys. You can easily customize it for yourself by assigning the required function or action to each of the buttons. In addition, for the lazy and those who simply do not want to delve into the settings, there is a large set of templates, and there is also a useful option for saving your own profiles for the touchbar in the Windows environment.
Another important advantage of this virtual machine is the presence of a hybrid mode. This useful feature allows you to use macOS and Windows in parallel, accessing the interface of either of them as needed. After activating this mode, both systems will be displayed on the screen, and internal programs will be launched without regard to their type and affiliation. Like VMware Fusion, Parallels Desktop allows you to run Windows installed using the Boot Camp assistant. Like the previous virtual machine, this one is distributed on a paid basis, although it costs a little less.
Boot CampDespite the fact that Apple developers are trying from all sides to protect and shield their users from the outside world, completely immersing them in their own closed ecosystem, even they recognize the considerable demand for Windows and the need to have it “at hand.” The Boot Camp Assistant, integrated into all current versions of macOS, is direct proof of this. This is a kind of analogue of a virtual machine that allows you to install a full-fledged Windows on a Mac and take full advantage of all its capabilities, functions and tools.
The “competitive” system is installed on a separate disk partition (50 GB of free space is required), and both advantages and disadvantages follow from this. On the one hand, it’s good that Windows will work independently, using the amount of resources it needs, on the other hand, to start it, as well as to return to macOS, you will need to reboot the system every time. The virtual machines discussed in this article are more convenient and practical in this regard. Among the critical shortcomings of Apple's proprietary virtual machine is the complete lack of integration with macOS. Windows, of course, does not support the Apple file system, and therefore, while in its environment, it is impossible to access files saved on the Mac.
However, using Windows via Boot Camp has undeniable advantages. These include high performance, since all available resources are spent on servicing exclusively one OS, as well as full compatibility, because this is a fully functional Windows, it’s just running in a “foreign” environment, on different hardware. By the way, Boot Camp allows you to install Linux distributions. One of the advantages of this assistant should definitely include the fact that it is completely free and is also built into the OS. It seems the choice is more than obvious.
ConclusionIn this article, we briefly reviewed the most popular virtual machines for macOS. Which one to choose, each user must decide for himself; we simply provided guidelines in the form of advantages and disadvantages, unique features and distribution models. We hope this material was useful to you. Since not all useful programs can boast of having a version for OS X, owners of Mac computers may sooner or later need an operating system from Microsoft. Buying another computer is quite expensive (and inconvenient), so utilities for installing a virtual machine on Windows come to the rescue. We are already VMware Fusion 7, and today we want to talk about the VirtualBox utility from Oracle. The main advantage of VirtualBox over its competitors is that the program is completely free. Of course, this also means that it has a limited set of functions compared to other products, but for simple tasks VirtualBox may be quite suitable. Installing the program is quite simple. Download it from this link (versions are available for both OS X and Linux). After that, run the VirtualBox installation utility. What is the advantage of VirtualBox over another free alternative, Boot Camp? First, with VirtualBox you can interact with both systems in real time without rebooting your computer. Also, unlike Boot Camp, you have access to a shared clipboard - you can copy text on OS X and then paste it on Windows. Essentially, you get a stripped-down version of VMware Fusion, but completely free.
Another way to quickly and easily start the system Mac OS X on PC is to use virtual machine. It sounds menacing, but in reality it is not difficult, you can do it in 10 minutes. Ideal way to get to know each other OS X on your desktop or even laptop without unnecessary partitioning, formatting and reboots, but simply by launching it from under the old friend Win XP, 7 or 8. For full operation installed on a virtual machine OS X only suitable conditionally, and only if you stock up on at least 4 gigabytes of RAM to run the old one Snow Leopard and 8 gigs – for Mavericks. A virtual machine without risk to the main system and a special puzzle will allow you to evaluate the version Mac OS X on PC to then install it fully. As always, we start the process by searching for a ready-made image that is most suitable for your configuration. The most critical is the list of processors that is usually specified for each build. We search using keywords OS X + VMware. The last word indicates the most popular virtual machine. Download iso c image OS X for PC, we mount it with a program for CD and DVD images, for example Daemon Tools or Alcohol 120%. A computer with a virtual machine appears in the system. We copy all the contents to the hard drive into the folder with virtual machines (create one for them, if not already). If the image comes with additional instructions for different types of processors, we execute them. Download and install VMware, you can choose the free version of VMware Player, which is also a little faster than the more sprawling VMware Workstation. Select “Open virtual machine”, go to the desired folder, select. Everything is installed in a second. OS X is already selected in the list (if not, click on it). Click “Play virtual machine”! ...Of course, something can go wrong. It helped me when in the settings of the virtual machine, in the “parameters” tab, in the selection of “guest operating system” I set not “ Mac OS X 10.8", but simply " Other 64-bit». It is also advised, especially at the initial stage of loading, when it crashes and freezes, in the settings, where the number of processor cores was set, to disable acceleration for binary translations. This will greatly slow down the process, but then, when Mac OS X is fully loaded, we go there and uncheck the box. But, if with some version Mac OS X something doesn’t work out completely, don’t despair, try an older one, for example Snow Leopard can work without hardware virtualization. Like any article about hackintosh, this one can also end with a wish: “Good luck”!
In this article we will tell you how to install MAC OS on a Windows computer. What is VMware?VMware is a program for installing and running OS X, it works with Intel, AMD processors and even on machines with Inte processors. Steps to install OS X El Capitan and MAC OS High Sierra on VMware Workstation Player under Windows Step 1: Download the image of our OS X and unpack it
Download and unpack Unlocker patch ONLY FRESH AND USEFUL NEWS AND ARTICLES WITHOUT SPAM ADVERTISING
This patch makes it so that VMware supports OS X El Capitan as Guest OS.
Step 3: Download and install VMware Workstation Player
Step 4: Patching VMware using Unlocker In the unpacked Unlocker folder we look for the file win-install and run it as administrator.
Step 5: Create a new virtual machine Launch VMware Workstation Player, then select the option Create a new virtual machine (Create a New Virtual Machine) and in the next pop-up window select I'll install the operating system later (I will install the operation system later).
How Guest operating system (Guest Operating System) choose Apple Mac OS X.
We give a name and location to our virtual machine.
In the Name window virtual machine (Specify Disk Capacity) choose Save virtual disk in one file Store virtual disk as a single file.
After creating the virtual machine, click on Change settings (Edit virtual machine settings). Warning: Do not start the virtual machine until the installation is completely successful, otherwise you will have to start all over again.
After it was deleted disk , press Add (Add) and add a new one HDD (Hard Disk) and select the disk type - Sata
IN Disc selection (Select Disk) find Use an existing virtual disk (Use an existing virtual disk).
Click on Ready (Finish), the program will ask about converting the disk. Select Keep existing format (Keep Existing Format).
At the end of the list we add smc.version = "0" and save the document.
Now the virtual machine is installed and you can start it. If the launch is successful, you will see a language selection splash screen.
Then you need to complete the installation by filling out the necessary information in the appropriate fields. Finally, the OS X 10.11 El Capitan desktop should load. VMware Tools for MAC OS X 10.11 El Capitan Actually, sound and network work without installing VMware Tools, but for better performance you need to install VMware Tools. This will improve graphics, allow you to create a shared folder for OS X and Windows, synchronize time, improve mouse and touchpad performance, and also allow you to open the virtual machine in full screen. Step 6: Install VMware Tools Download VMware Tools (darwin.iso) and unpack it. Run Mac OS X El Capitan on VMware Workstation Player. Click Virtual machine – Removable devices – cd/dvd (sata)– Settings (Player – Removable Devices -CD/DVD (SATA) -Settings)
Click – use iso image file (Use ISO image file), Then - Choose (Browse) and find our unpacked file Darwin, select it.
In the tab Virtual machine run “ Installing the VMware Tools package“, then (on the MAC OS X desktop) click on “ Install VMware Tools” and install.
After installing VMware Tools, restart OS X El Capitan.
Afterword: Remember, this installing OS X 10.11 El Capitan for testing and training purposes only. The virtual environment will not have all the functionality of OS X; it is only available for Apple Hardware devices. And to launch, for example, Xcode (iOS development environment) – a good option.
Mac OS X is a popular and stable operating system. But you can only use it on Apple equipment? This is not entirely true. In this article we will look at popular ways to install Mac OS using Virtualbox on a regular computer or laptop. Please note that the suggested methods should only be performed by confident users who have the necessary technical knowledge. Before you begin, make sure you understand all aspects of the job. If this is not the case and you cannot install the system yourself, contact a specialist for help. Before you install a new operating system, make sure your computer meets the minimum system requirements. In the case of Mac OS, things are not entirely simple. Let's take a closer look at what exactly is required from your PC. Mac OS System Requirements There is a myth that supposedly Mac OS X can only be installed on hardware from Intel and NVidia, otherwise nothing will work. This is not entirely true. Most latest generation processors support SSE2 and SSE3 instruction sets. These instructions, without going into the circuitry, increase the performance of the computer by performing a large number of actions simultaneously. The operating specifics of Mac OS X are quite compatible with SSE2 and SSE3. The easiest way to check your processor for the presence of these instructions is to download and run the CPU-Z program. In its main window you will see the necessary information.
As for the video card, any one with hardware acceleration capabilities will do. You can find out about the availability of this option on the manufacturer’s website. So, to install Mac OS X on your computer, you will need at least: Installation methods on a computer or laptopSo, if you are sure that your computer meets the system requirements listed above, you can proceed directly to the installation. We will look at three ways: Each of them has its own characteristics. Choose the best option in your case. Let's start with the simplest. How to install Mac OS on Virtualbox
The Oracle VirtualBox program is used to install virtual operating systems. That is, you will not need to uninstall Windows. You will be able to use Mac OS X inside it. In fact, “VirtualBox” allows you to separate part of your computer’s resources (RAM, graphics memory, CPU time) for use by another operating system. First of all, make sure that you have hardware virtualization support enabled in your BIOS: Photo gallery: how to enable hardware virtualization in BIOS?Enable hardware virtualization in BIOS - Step 1 Enable hardware virtualization in BIOS - Step 2 Enable hardware virtualization in BIOS - Step 3 Enable hardware virtualization in BIOS - Step 4 Now you need to download and install “VirtualBox”. It is recommended to use the latest version of the program. You can find it on the official Oracle website. In addition, you will need an image of the operating system itself in “*.iso” format. In our example we will use "Mac OS X Snow Leopard". Launch VirtualBox. In the program window, click on “New” to create a new virtual machine.
In the window that opens, enter any operating system name and select its type from two drop-down lists. Wikipedia will help you determine it accurately. In our case, this is “Mac OS X Server”.
“VirtualBox” will prompt you to select the amount of RAM for the future OS. Please note that this amount will be allocated from main memory every time the virtual OS is started. When choosing the amount of RAM for a virtual OS, be guided by your own preferences. If after launching Mac OS X you will not use Windows, you can safely move the slider to maximum. If you need both systems at the same time, balance depending on the required performance. In our case, we allocated 1500 MB.
Now you will need to create a virtual hard disk. You can specify a fixed amount of physical memory to be allocated (“Static”). Then the disk cannot be enlarged. If you are not sure about the amount of memory required, select "Dynamic". In this case, the amount of allocated disk space will grow as it becomes full.
Click Next and VirtualBox will finish creating the virtual machine. Now right-click on the newly created OS and select “Settings”. On the “System” tab, uncheck the “Enable EFI (special OSes only)” item, since in our case this function will not be needed.
Please note that you can change the amount of allocated RAM (and other settings) at any time when the virtual OS is not running. In the same window, go to the “Storage” tab. Click on the “Empty” item. Here we will download the operating system image. Click on the folder button with the green arrow.
A new window will appear. Click on the “Add” button at the top of it. From the list that appears, select the operating system file you downloaded earlier and click “Select”.
Now you can start the OS. Click on the "Start" button in the main "VirtualBox" window. Once the program boots the virtual machine, press F8 and enter “-v” (without quotes). Press Enter.
In the menu that opens, select the desired language, click “Next”, then “Continue” and “Agree”. Launch Disk Utility from the top menu. In the window that appears, click on the words “*GB VBOX HARDDISK” in the list on the left (here “*” is the number of gigabytes that you have allocated from physical memory). Go to the “Erase” tab and click on the erase button. Once completed, close the Disk Utility window.
Select the required operating system drive and click Continue. Then go to “Options” (“Customize”) and select “Legacy kernel” from the “Kernels” menu. Now you can click “Install”. The installation process will start.
Soon the message “Installation Complete” will appear. Immediately press the Right Ctrl key on your keyboard to move the cursor to Windows. On the top panel of “VirtualBox”, click “Devices”, select “CD/DVD” and click “Unmount CD/DVD Device”. There, click “Machine” -> “Reset”. The operating system will reboot.
You can now use Mac OS X. Video: Installing Mac OS X in VirtualBox
Installation from USB stickFor an example of installing from a USB drive, we will take "Mac OS X Sierra". In addition to the image of this operating system, we will need: In this case, we will install Mac OS directly on the computer (without Windows). First of all, let's create a bootable USB flash drive. Run Disk Utility on the secondary computer. Plug the USB drive into the connector. You'll see its name in the Disk Utility panel on the left. Click on the "Erase" button at the top of the window.
Name the flash drive as you want (the name should contain only Latin letters without spaces). In the Format field, select OS X Extended (Journaled). Click Erase.
Now launch the UniBeast program. Click the Continue button until you see the Select a Destination screen. Here, select your flash drive and click “Continue” again.
In the “Installation Type” window, select the desired system (in our case, “Mac OS Sierra”). Now the Bootloader Configuration window will appear. If you are using an older computer with a Socket 1156 motherboard, select Legacy Boot Mode. In all other cases, you must click “UEFI Boot Mode”.
In the Graphics Configuration window, select your preferred graphics settings. Then create an administrator password and click Install. Creating a bootable USB flash drive may take 15–20 minutes.
Move the downloaded “MultiBeast” program file to the USB flash drive. Now it's a matter of small things. Connect the USB drive to the computer where you want to install Mac OS. Turn it on and enter the BIOS (as we did above). You need to set the computer to boot from a flash drive. Find the "Boot" menu section.
Enter “Boot Device Priority” and select “1st Drive” by pressing the Enter key. Find the name of your USB device and press Enter again.
Save the changes and exit the BIOS. After your computer restarts, you will see the “Boot Mac OS X from USB” option on the screen. Select it. In the line that appears at the top, go to “Utilities” -> “Disk Utility”. Perform the same disk erase operation as we did above, only now name this disk “Macintosh HD”.
Close Disk Utility. Select the newly created "Macintosh HD" drive to install the operating system on it. Click Install macOS and click Continue.
After your computer restarts, open the boot menu again. On the screen that appears, select “USB”, then the name of your operating system. After the installation is complete, the computer will reboot again. The desktop of your new operating system will appear. Run the “MultiBeast” program from the flash drive and use it to install all the necessary device drivers. You can simply select the “Quick Start” option. |
Popular:
New
- What to do if the wire does not charge your iPhone
- Virtual machine for Mac Virtual windows on mac os
- About Tele2 service How to enter payment confirmation to number 312
- Working with internal memory EEPROM Eeprom erasing
- Installing and updating Huawei and Honor firmware
- Creating subtitles in Subtitle Workshop
- Laser therapy (laser therapy) Laser therapeutic device "Matrix" What does the laser therapy device Matrix treat?
- Fraudulent subscriptions and fraud in Telegram Subscribers for telegram channel
- Specialty "Infocommunication technologies and communication systems" (bachelor's degree) Infocommunication technologies and communication systems 11
- Odnoklassniki: how to open my page












































 CPU-Z Program Window
CPU-Z Program Window Installation using "VirtualBox"
Installation using "VirtualBox" Click on "New"
Click on "New" Select OS type
Select OS type Select the amount of RAM for the future OS
Select the amount of RAM for the future OS Create a virtual hard disk
Create a virtual hard disk Cancel "Enable EFI" feature
Cancel "Enable EFI" feature Click on “Empty”
Click on “Empty” Select operating system file
Select operating system file Enter "-v"
Enter "-v" Click on the “Erase...” button
Click on the “Erase...” button Installation will take some time
Installation will take some time You can use Mac OS X
You can use Mac OS X Launch Disk Utility
Launch Disk Utility Click on the "Erase" button
Click on the "Erase" button Choose your flash drive
Choose your flash drive Bootloader Configuration Window
Bootloader Configuration Window Installation confirmation window
Installation confirmation window “Boot” menu section
“Boot” menu section Install the USB flash drive to "1st Drive"
Install the USB flash drive to "1st Drive" Name the drive "Macintosh HD"
Name the drive "Macintosh HD" Select "Macintosh HD" to install and click "Install macOS"
Select "Macintosh HD" to install and click "Install macOS"